平台安裝
RTE 平台基礎套件安裝
版本:
| 日期 | 版號 | 備註 |
|---|---|---|
| 2022-03-30 | 2022030002 | 改版 |
| 2022-03-07 | 2022030007 | 改版 |
| 2021-02-25 | 2021020001 | 改版 |
| 2020-11-25 | 2020110001 | 初版 |
作業目的:
在安裝系統前,必須先安裝RTE及伺服器端所需的相關套件。
環境需求:
| 項目 | 內容 | 備註 |
|---|---|---|
| 帳號 | 請使用本機帳號,且該帳號具有Administrator權限 | |
| 作業系統 | Windows 2012 以上 | Linux CentOS版 |
| 資料庫版本 | MS SQL 2012 以上 | |
| 安裝套件 | autodeploy.zip | 請聯繫客服 |
安裝步驟:
準備安裝程式
1.將安裝套件[autodeploy.zip]放置於指定安裝路徑(例如 [c:\\])
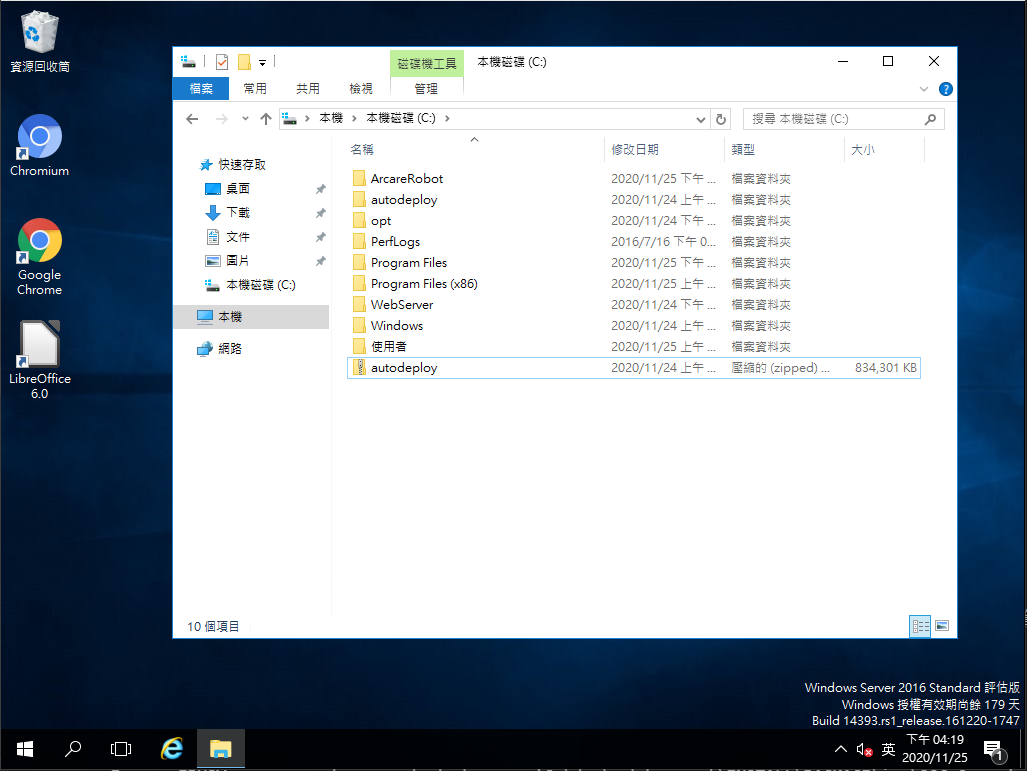
2.解壓縮檔案於該路徑
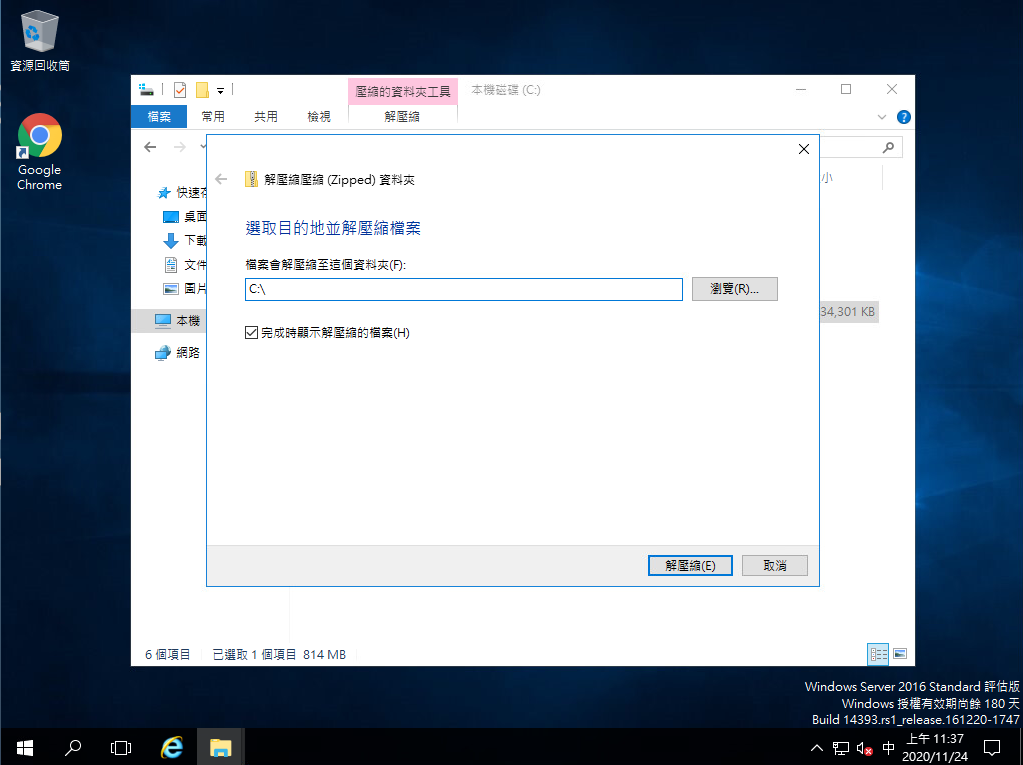
3.完成解壓縮可以看見該路徑下有[autodeploy]資料夾

執行程式套件安裝
1.安裝Chromium瀏覽器
1-1.進入autodeploy\chromium資料夾選擇,在「chromium_install.bat」上按滑鼠右鍵,然後點選「以系統管理員身分執行」
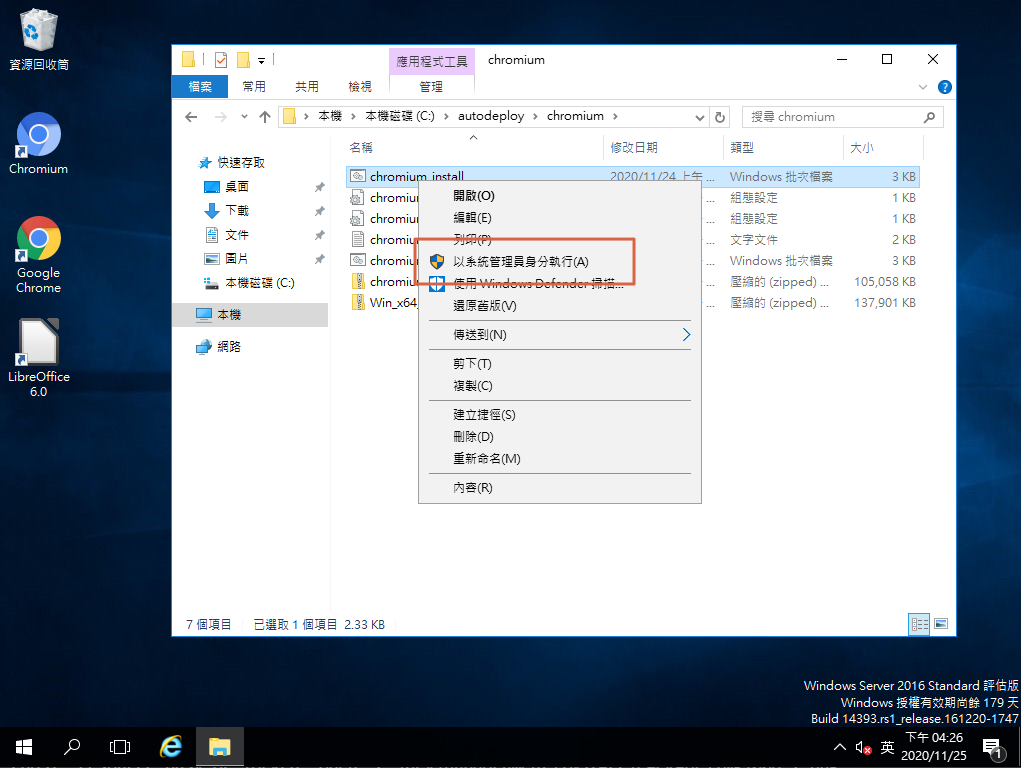
1-2.當指令視窗執行完成並自行關閉視窗即完成安裝
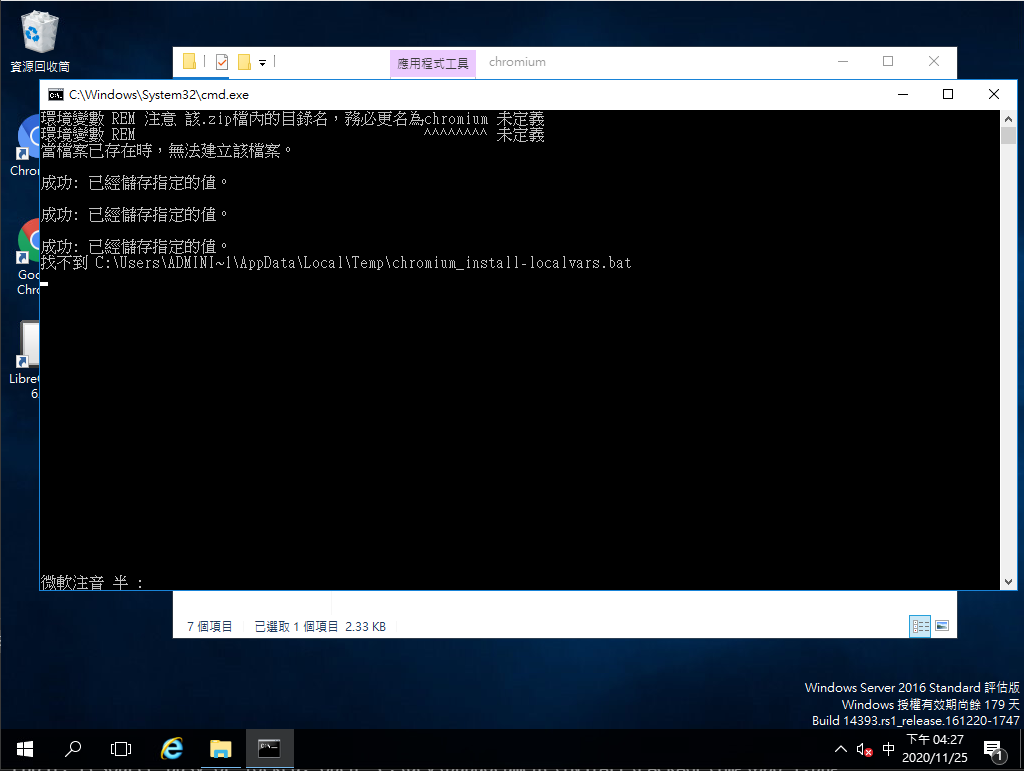
2.安裝OpenJDK
2-1.進入autodeploy\openjdk資料夾,在「openjdk_install.bat」上按滑鼠右鍵,然後點選「以系統管理員身分執行」。
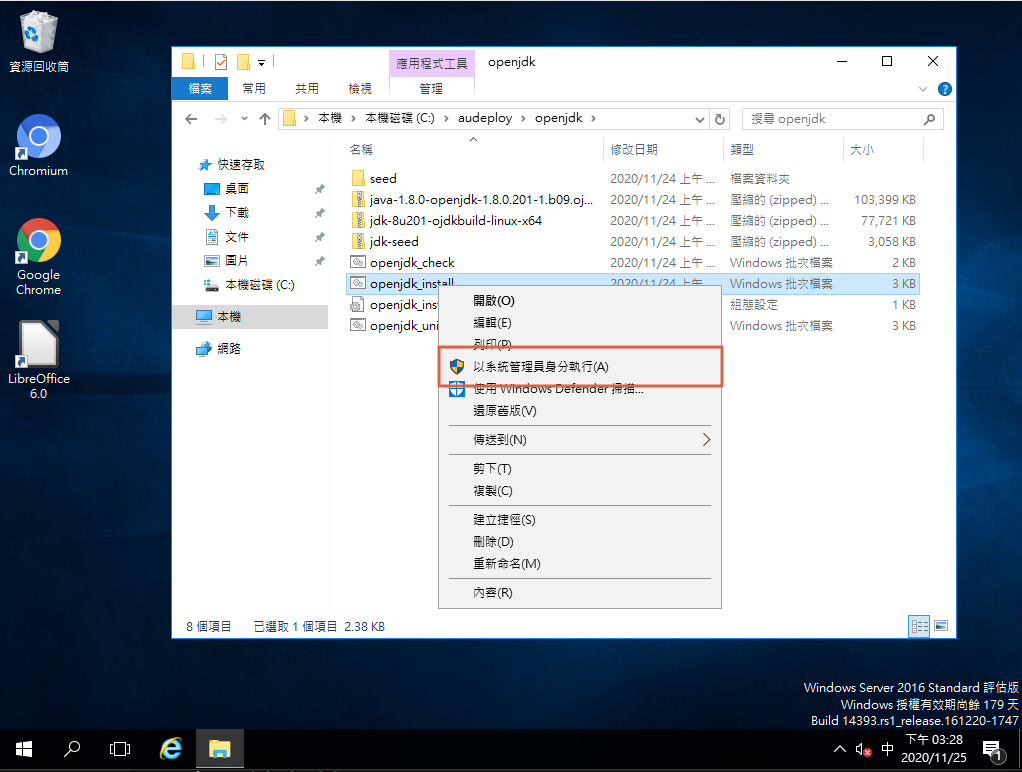
2-2.點選[執行]
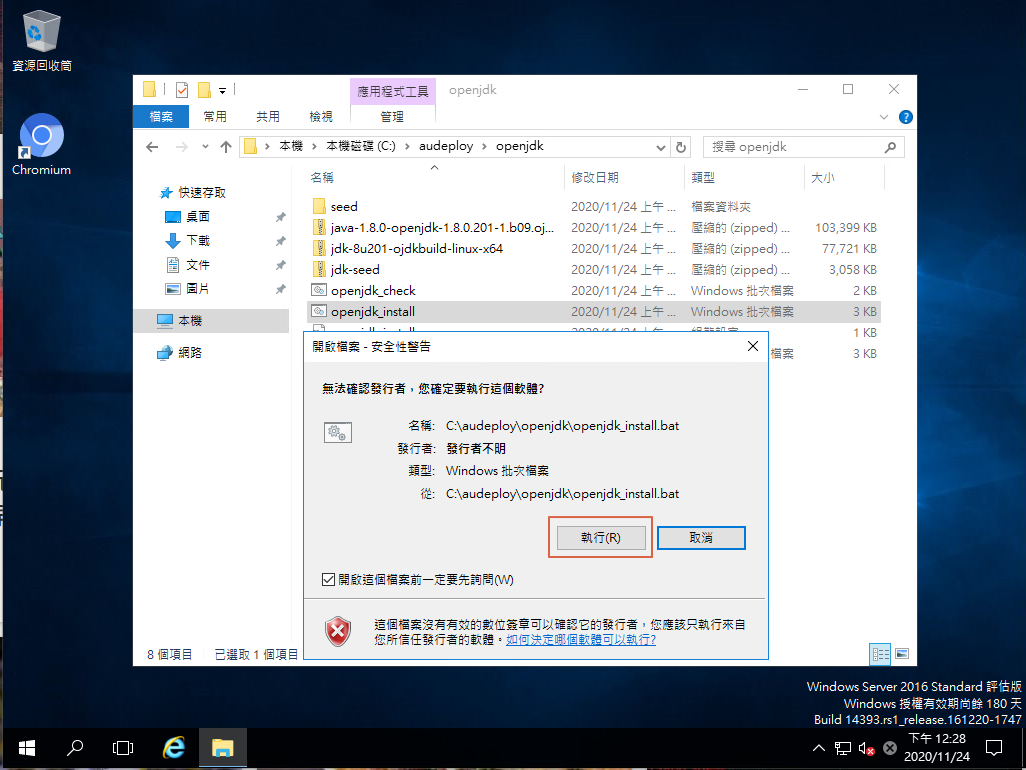
2-3.當指令視窗執行完成並自行關閉視窗即完成安裝
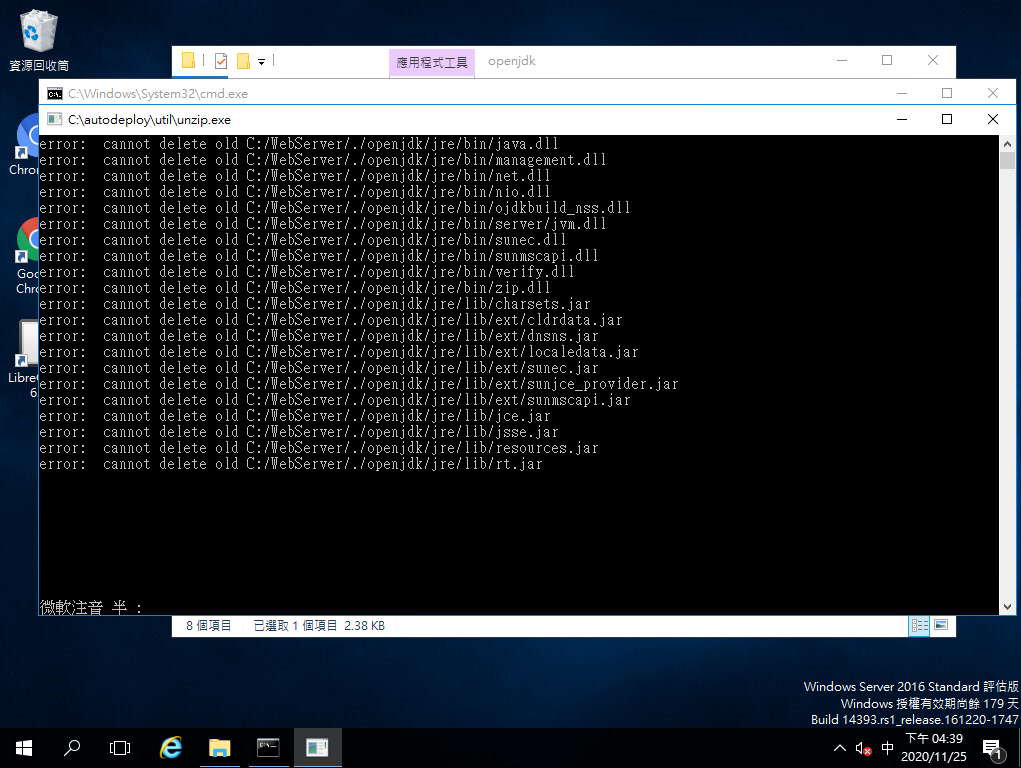
3.安裝ExcelToPDF套件[僅8.10.0以前版本需要]
3-1.進入安裝資料夾autodeploy\opt
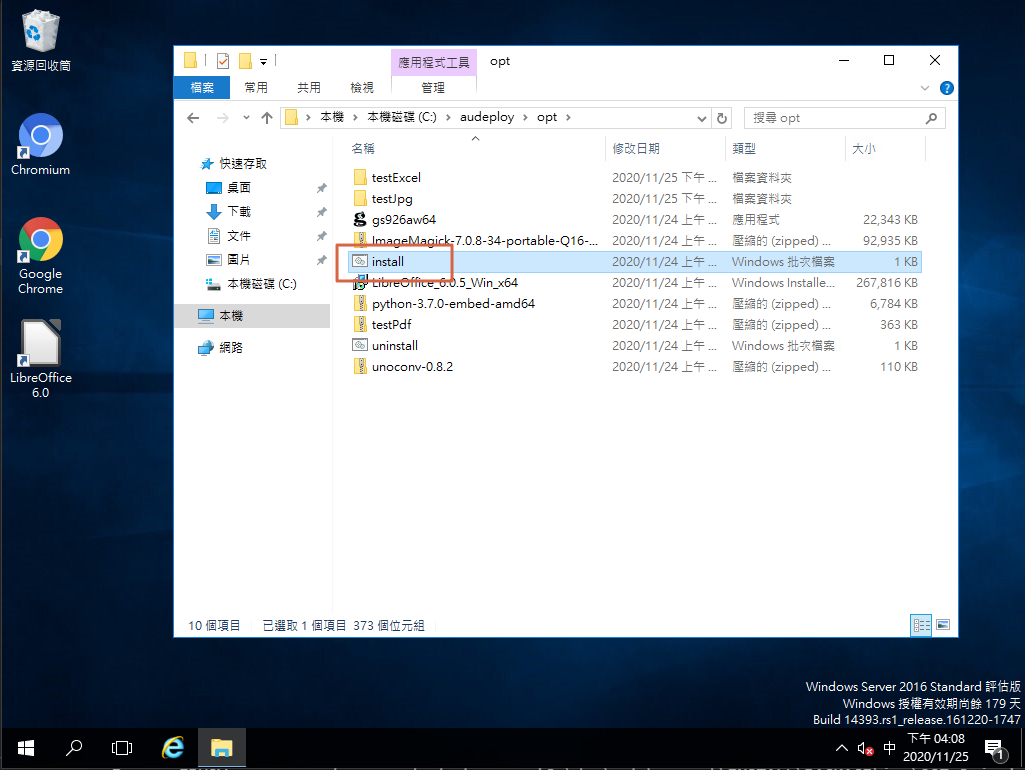
3-2.右鍵執行以系統管理員身分執行「install.bat」
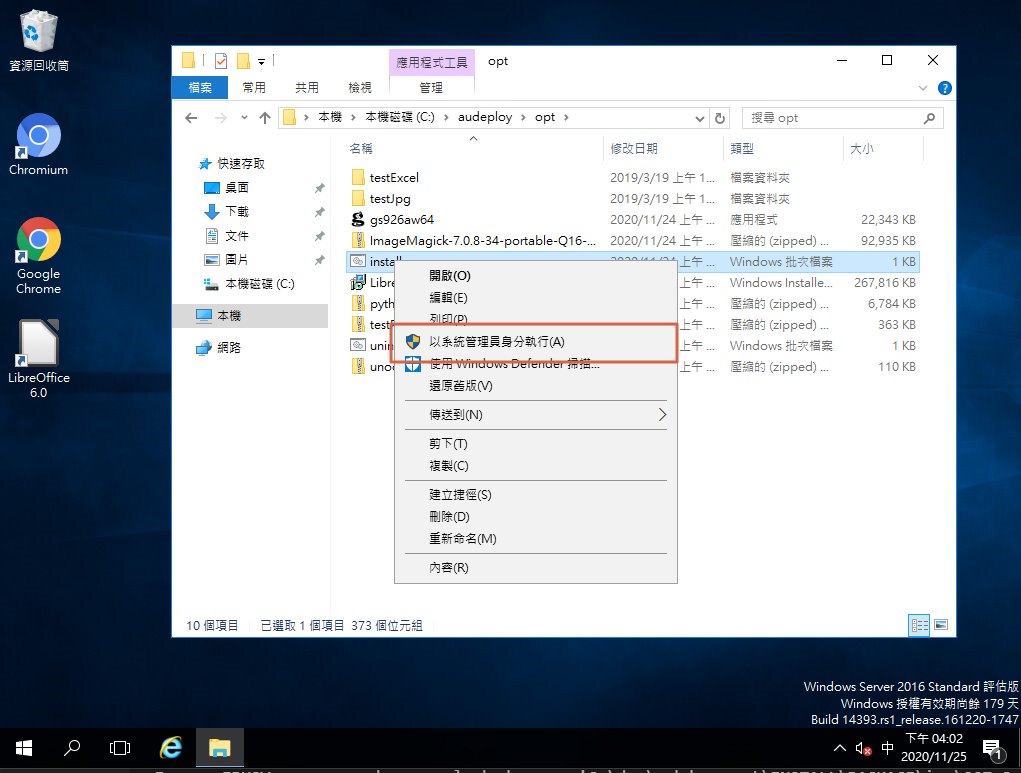
3-3.當指令視窗執行完成並自行關閉視窗即完成安裝
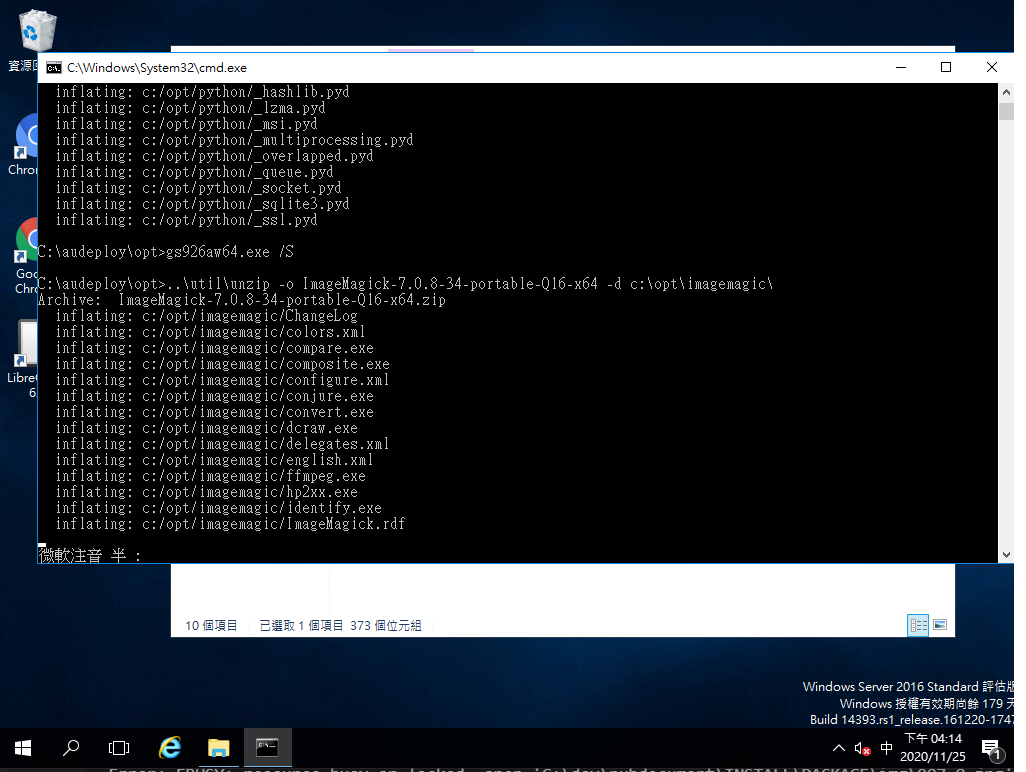
4.安裝Tomcat
4-1.進入autodeploy\TOMCAT資料夾,在「tomcat_install.bat」上按滑鼠右鍵,然後點選「以系統管理員身分執行」。
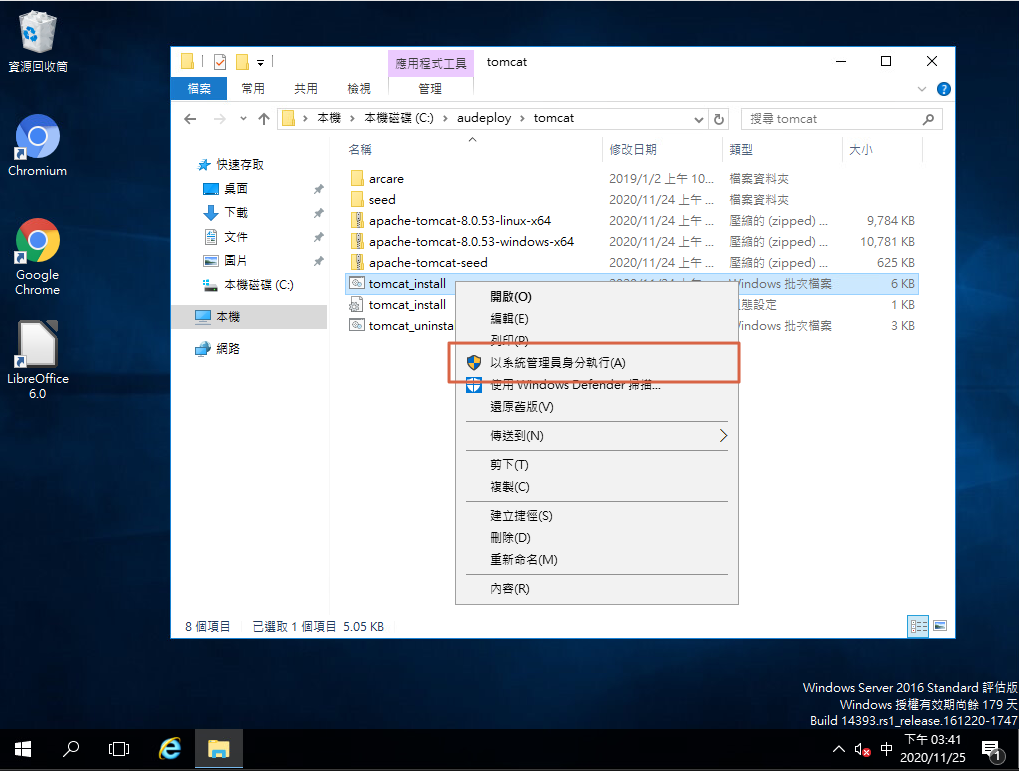
4-2.當指令視窗執行完成並自行關閉視窗即完成安裝
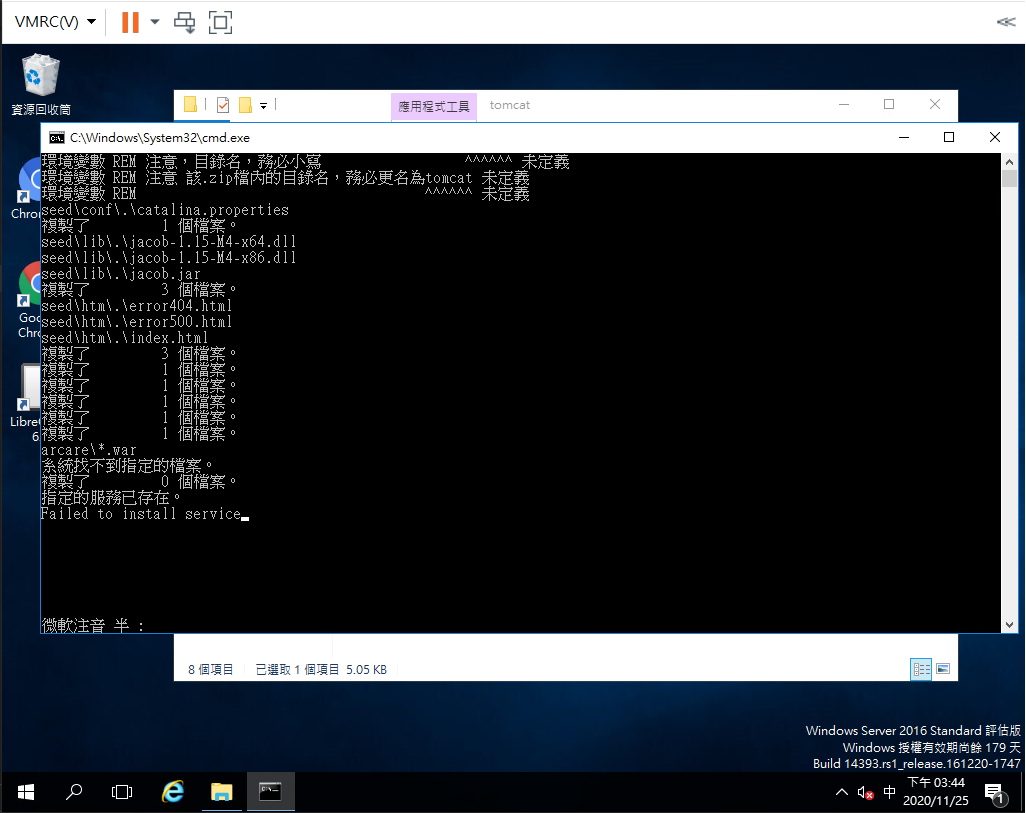
4-3.接著請切換到TOMCAT的bin目錄,如果剛才在C槽安裝,安裝的目錄會在C:\WebServer\TOMCAT\bin,如果在D槽安裝,則會在D:\WebServer\TOMCAT\bin,依此類推。進入TOMCAT的bin目錄之後,執行「tomcat8w.exe」
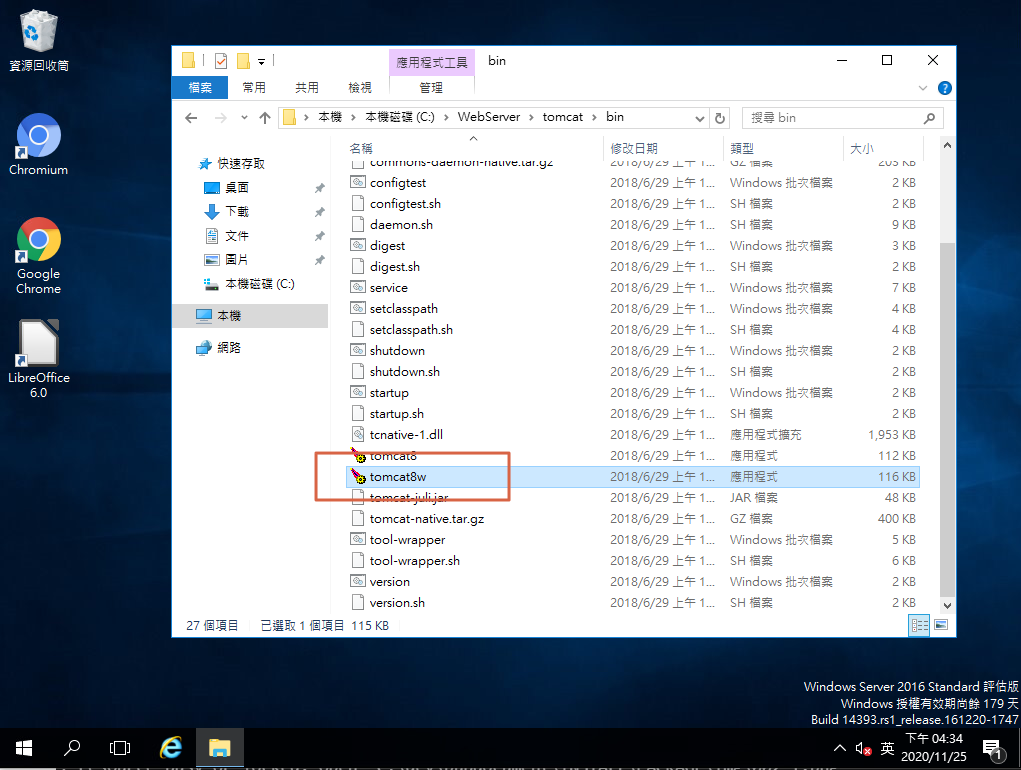
4-4.切換到「Java」頁籤,將記憶體容量設定為4096MB或是更高,然後按下「套用」
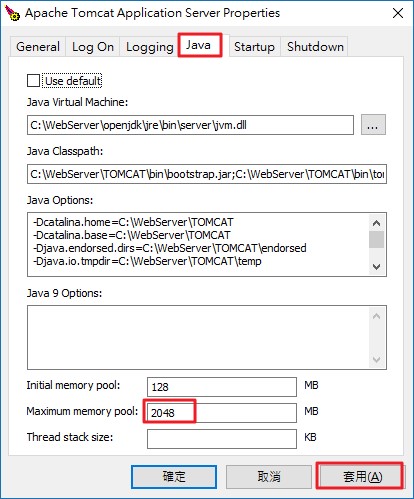
4-5.切換到General頁籤,按下「Stop」
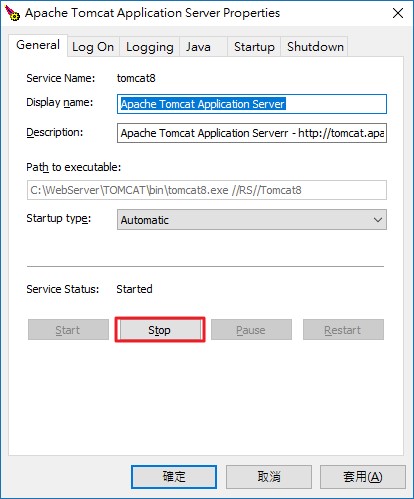
4-6.當Service Status變為Stopped之後,再按下「Start」,重新啟動TOMCAT。
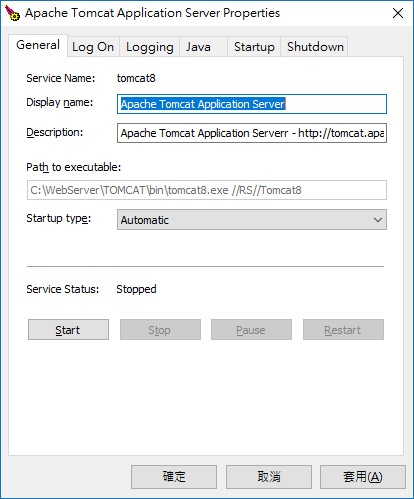
4-7.開啟瀏覽器,登入TOMCAT網頁(http://localhost:8080/manager),確認TOMCAT是否正常。
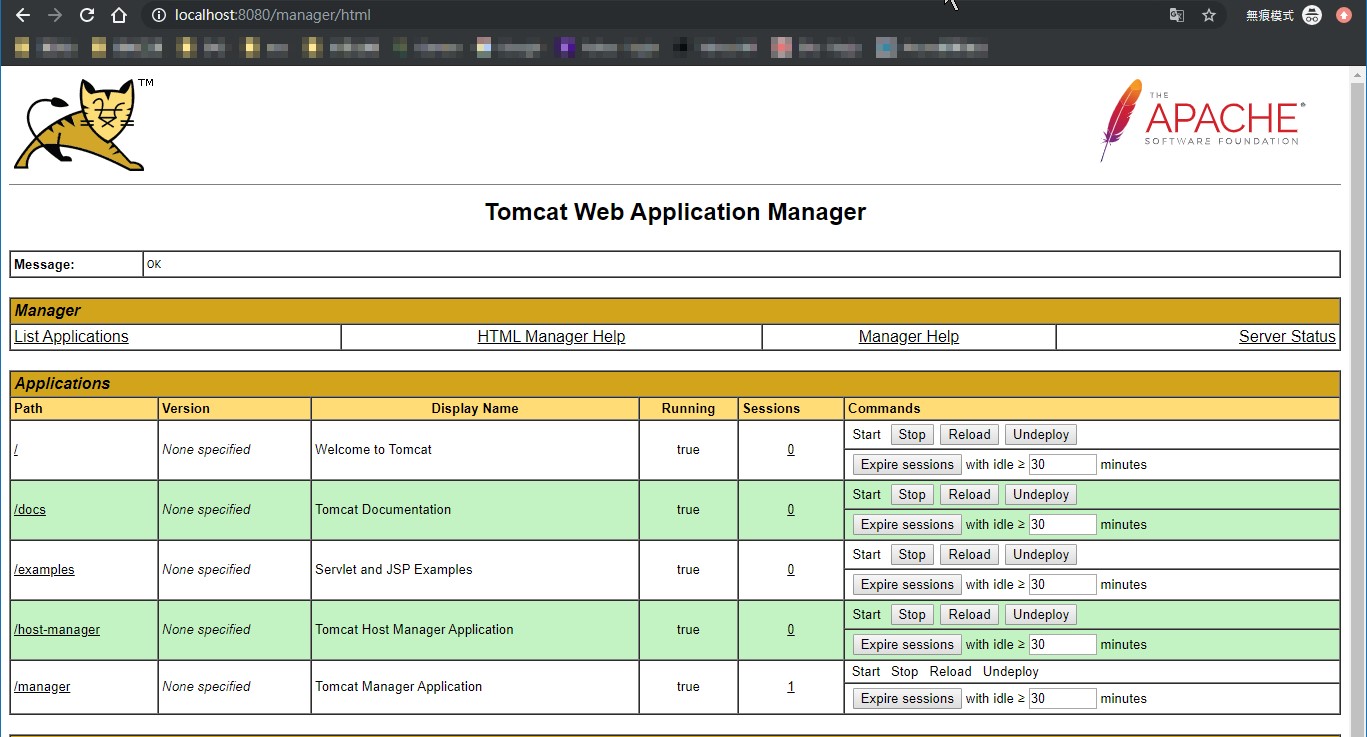
4-8.基於安全因素考量,建議Undeploy [docs] / [examples]
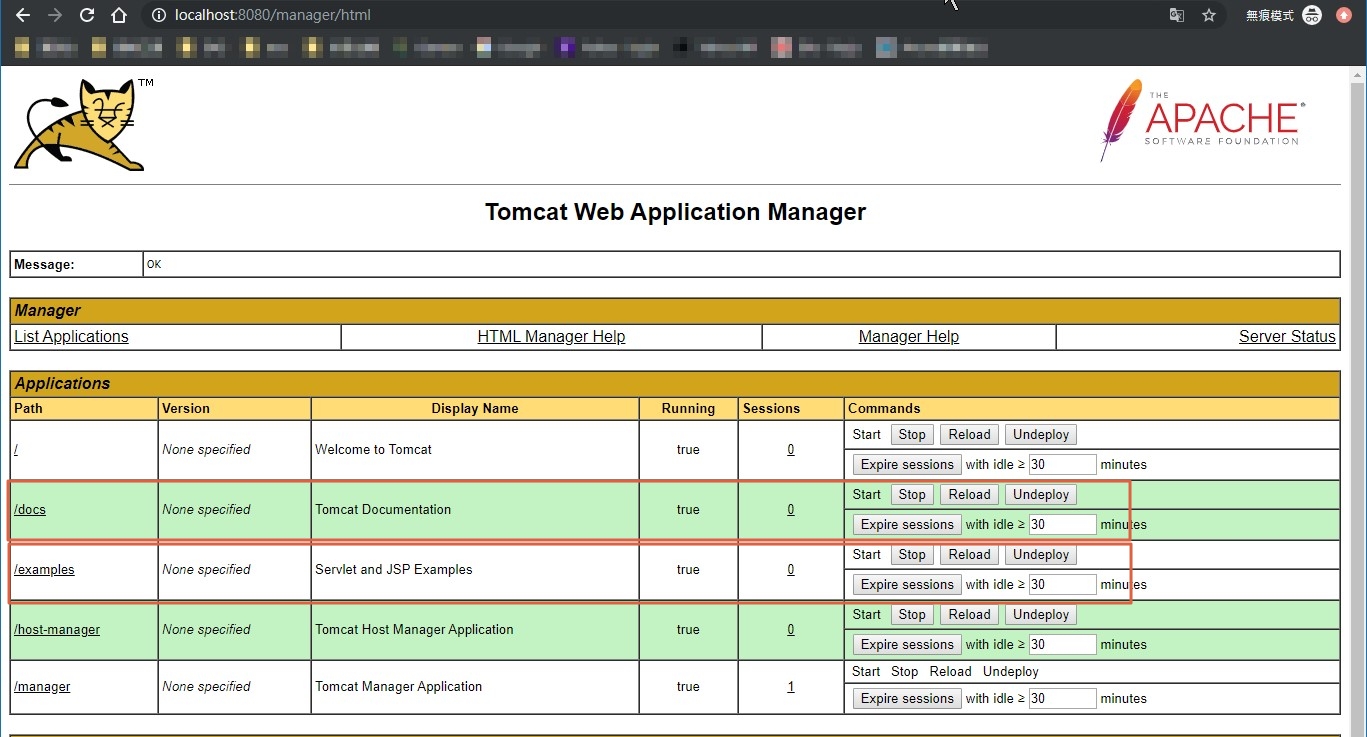
4-8.Undeploy [docs] / [examples] 完成後
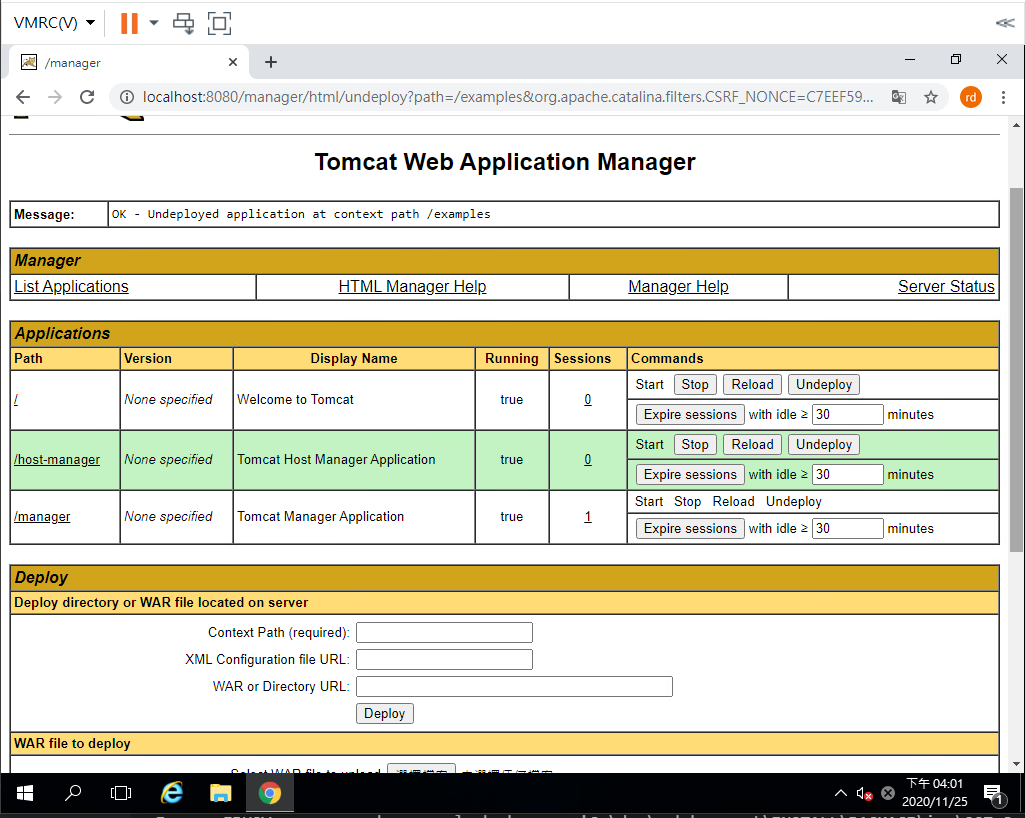
5.安裝RTE
5-1.開啟Tomcat管理視窗
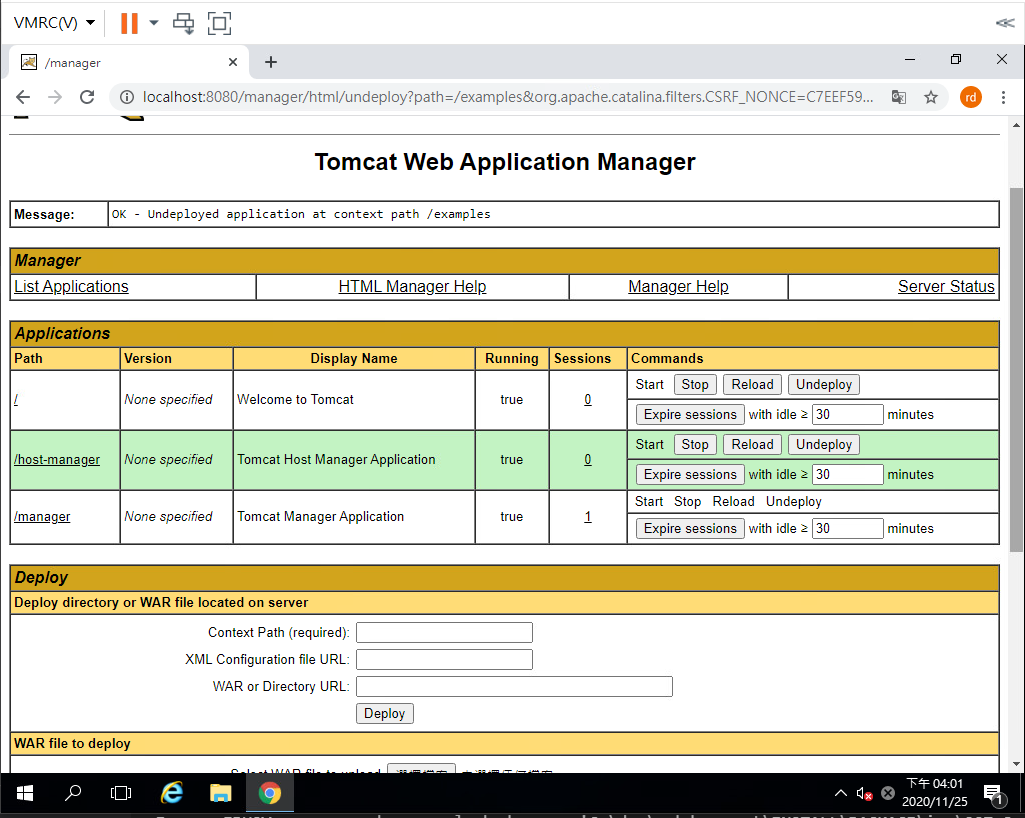
5-2.按下[選擇檔案]
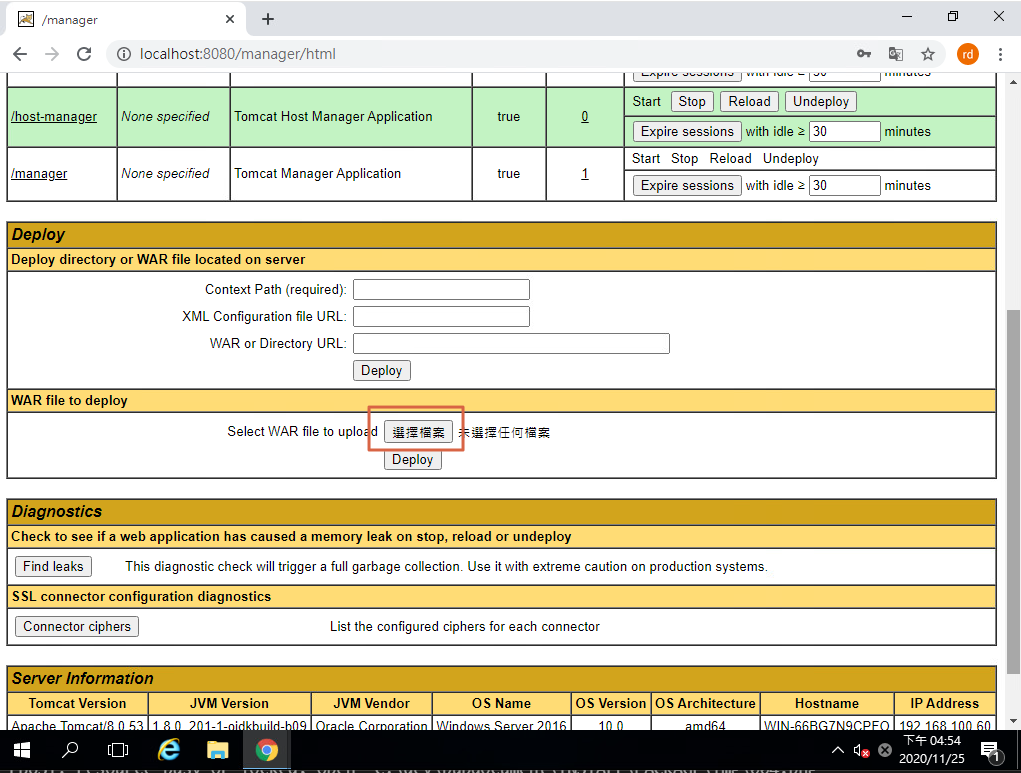
5-3.選擇安裝檔[ArcareEng.war]
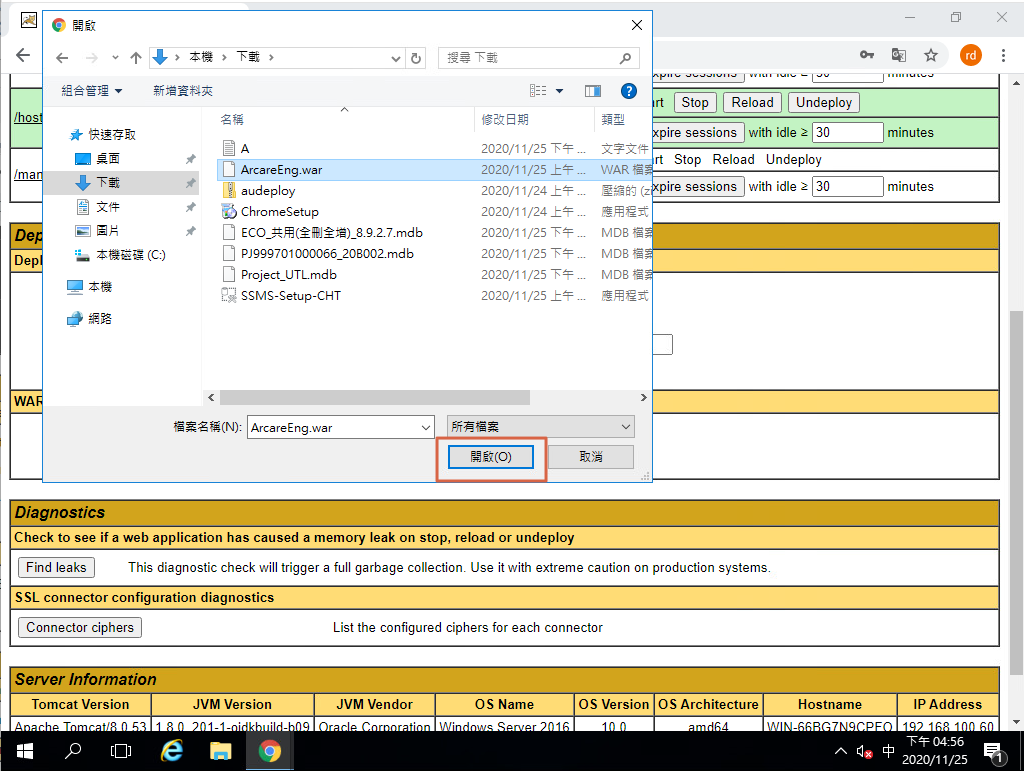
5-4.按下[Deploy]
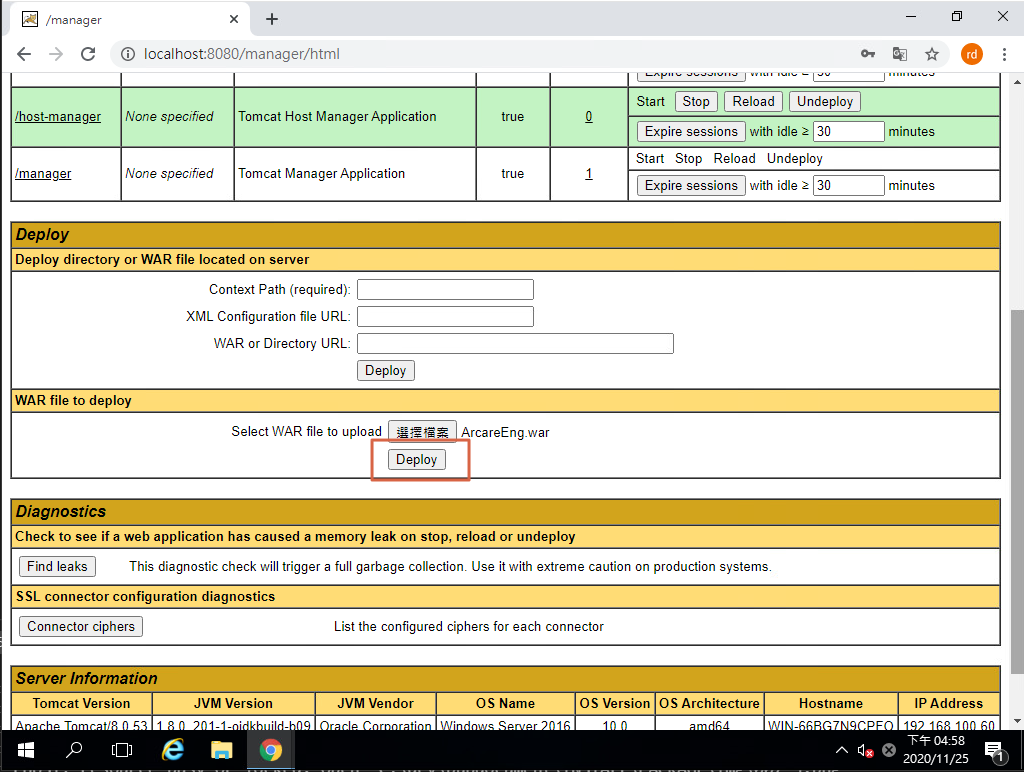
5-5.完成安裝

RTE環境初始化作業準備
共用資料夾設定
用途說明:引擎運作時,需要一個磁碟空間來存放暫存檔案,所以需要在伺服器上規劃一個資料夾讓引擎使用。
1.在伺服器任一磁碟路徑上,建立一個Share資料夾,例如 [C:\ArcareRobot\ArcareEngShare]
2.如果運行的環境要使用多台AP伺服器進行負載平衡(load balance),請將這個Share資料夾設定為共用(如下圖),[否則可跳過此設定]
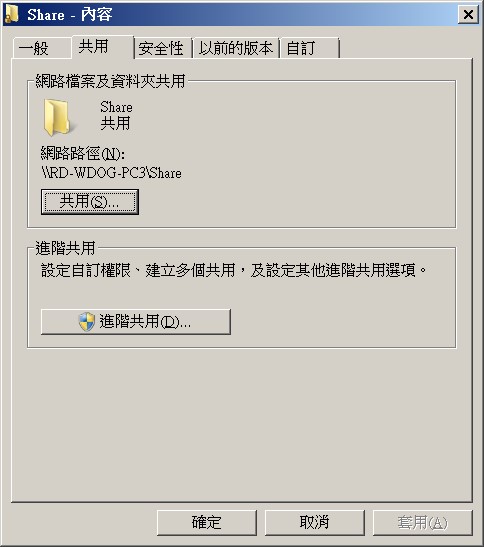
若有需要針對此共用資料夾進行指定帳號的權限鎖定,才需進行以下 3 ~ 5 步驟設定:
3.設定可存取資料夾的帳號,權限需設定成可讀取/寫入,如下圖所示:
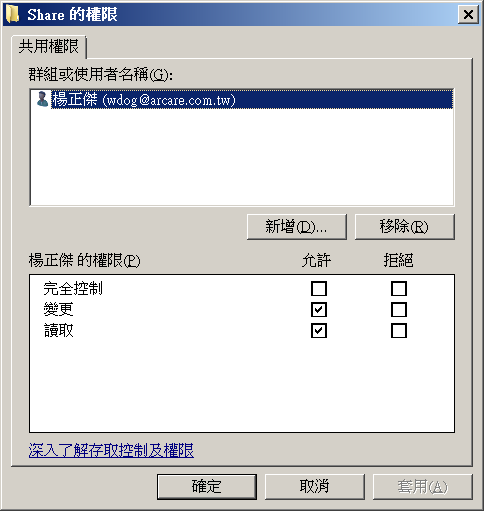
4.開啟Windows服務,找到Apache Tomcat的服務後,將該組帳號密碼指定給Tomcat,此設定表示Tomcat服務使用此帳號權限進行程式執行。
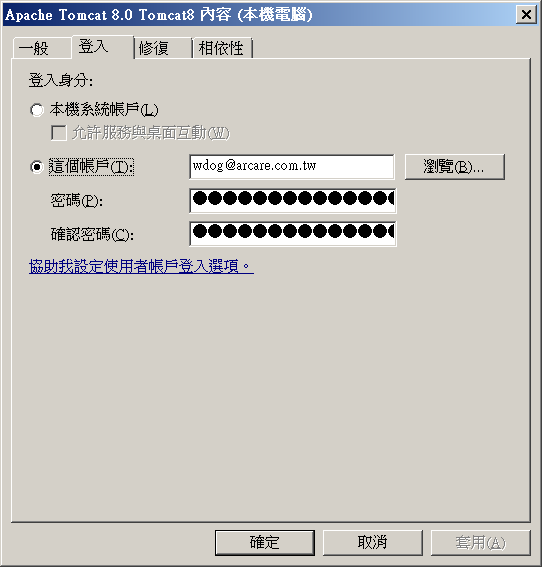
5.確認後重啟Tomcat服務:
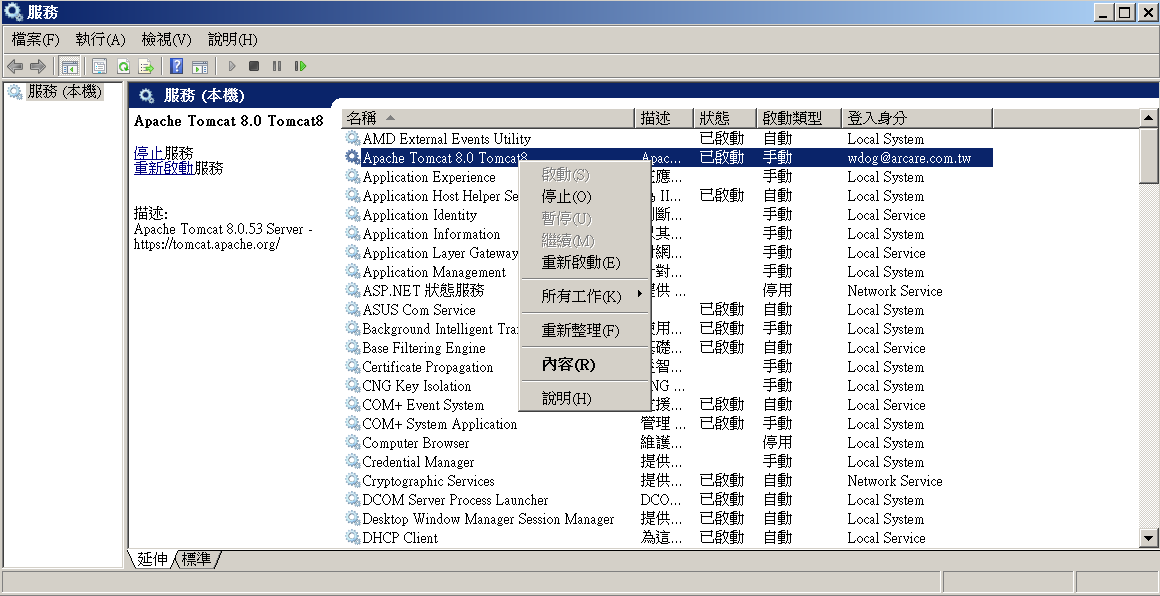
資料庫設定
作業說明
初次安裝RTE後,須進行資料庫設定以指定資料庫位置
操作介面介紹
開啟Site資料庫設定 { http://localhost:8080/ArcareEng/SiteDatabaseSet.jsp },進入頁面後輸入各項設定,完成後點擊右上儲存
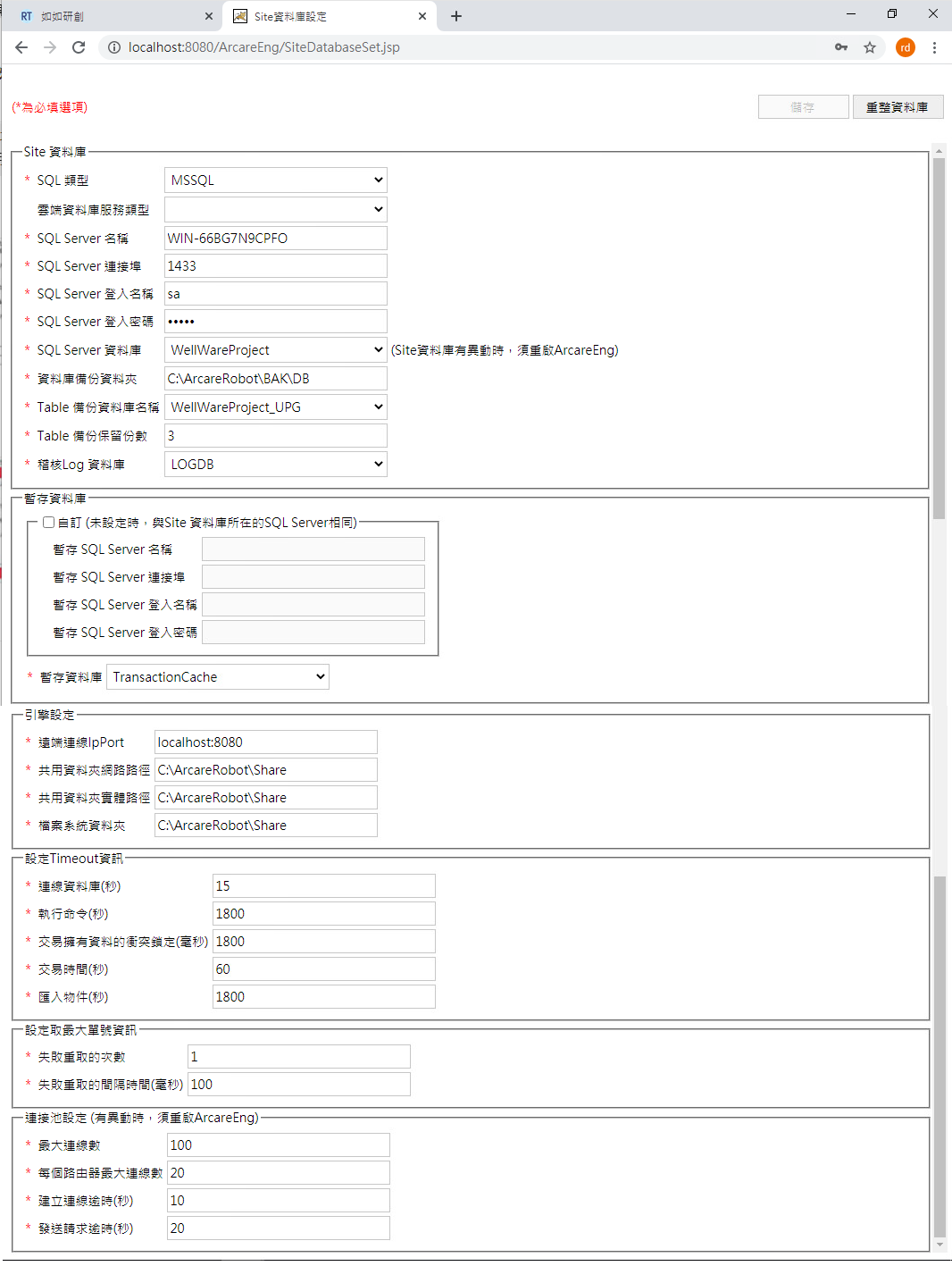
Site資料庫區塊
輸入Server連線的SQL資料庫相關資訊,裝SQL_EXPRESS版本需注意,SQLServer名稱後面需加 [\SQLEXPRESS]且要先開啟TCP/IP相關設定才能進行此步驟
- SQL 類型:預設[MSSQL],指定單機型SQL伺服器
- SQL Server名稱:輸入SQL Server電腦名稱
- SQL Server連接埠:輸入SQL Server連線port號
- SQL Server登入名稱:輸入登入帳號
- SQL Server登入密碼:輸入登入密碼
- SQL Server資料庫:挑選儲存Site資料的DB,預設建立 [WellWareProject]
- 資料庫備份資料夾:輸入系統更新時的自動備份路徑,例:C:\ArcareRobot\ArcareEngDBbak
- Table備份資料庫名稱:挑選Site資料庫的備份DB,預設建立 [WellWareProject_UPG]
- Table保留份數:輸入Site資料庫備份的份數
- 稽核Log資料庫:挑選儲存使用者操作紀錄的資料庫,預設建議 [LOGDB]
- 註.稽核LOG資料庫有設定時,DB容量會快速累積,請隨時注意
暫存資料庫區塊
輸入SQL連線服務程式的相關設定
- 暫存資料庫設定:不勾選自訂則引擎會使用上方SQL Server設定連線,如需自訂則打勾選項並依序填寫相關連線資料
- 暫存資料庫:挑選資料庫,建議新增資料庫單獨給此功能使用,名稱建議:[TransactionCache],此資料庫專為過帳暫存使用,日常備份不須備份此資料庫。
引擎設定
- 遠端連線IpPort:Server遠端連線時的IP與PORT
- 共用資料夾網路路徑:共用資料夾的網路磁碟路徑(前面2.2節設定的)(如果沒有多台AP server架構,可設定和共用資料夾實體路徑相同即可)
- 共用資料夾實體路徑:共用資料夾的實體路徑,例如C:\ArcareRobot\ArcareEngShare。注意該路徑會定期清除,有需要保留的檔案請勿存放於此
設定Timeout資訊
輸入引擎處理各項功能時,逾期的秒數設定
- 連線資料庫(秒):RTE與資料庫連線的逾期時間
- 執行命令(秒):RTE執行資料庫作業的逾期時間
- 交易擁有資料的衝突鎖定(毫秒):整個資料交易鎖定最長時間
- 交易時間(秒):交易內單一作業逾期時間
- 匯入物件(秒):匯入作業逾期時間
設定取最大單號資訊
- 失敗重取次數:取單據號碼失敗時,重新取單據號碼的次數
- 失敗重取的間隔時間(毫秒):每次重新取單據號碼的間隔時間
RTE環境初始化作業
站台激活
-
進入管理介面 - 輸入網址【 http://IP:PORT/ArcareEng/SiteLogin.jsp 】
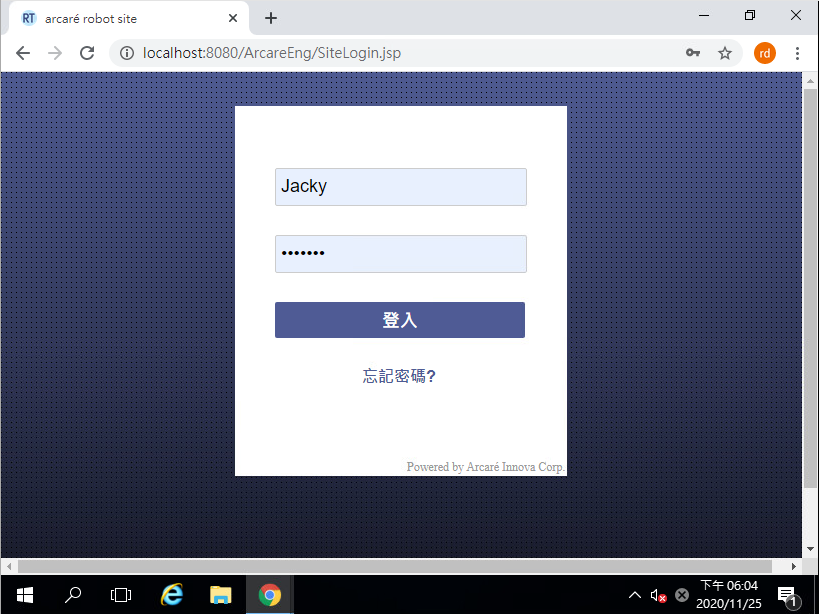
-
預設帳戶密碼 [Admini_ArcareSite / arcare]
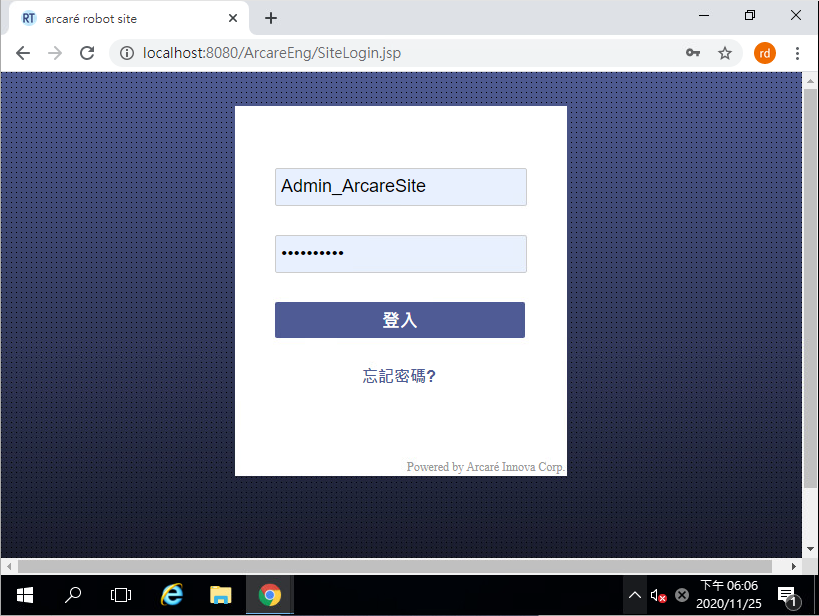
-
登入後進入設定國別/語系
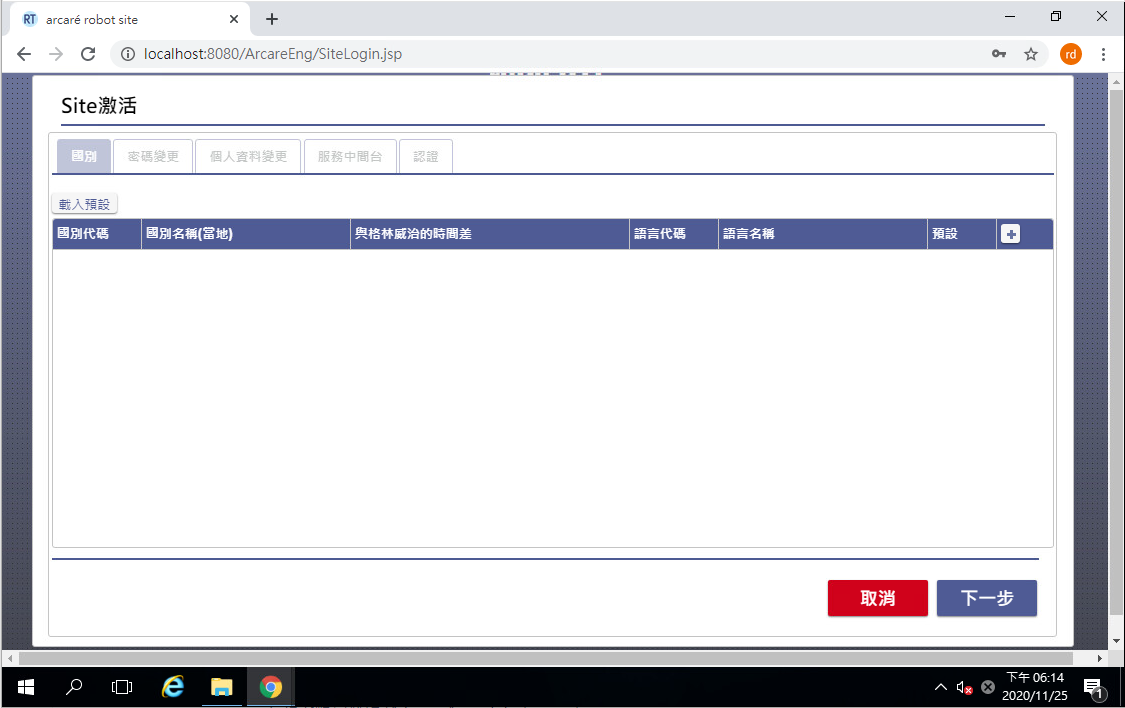
-
設定國別/語系
- 按下[載入預設]
- 選擇預設語系 [必要]
- 修改國別/語系項目
- 完成按[下一步]
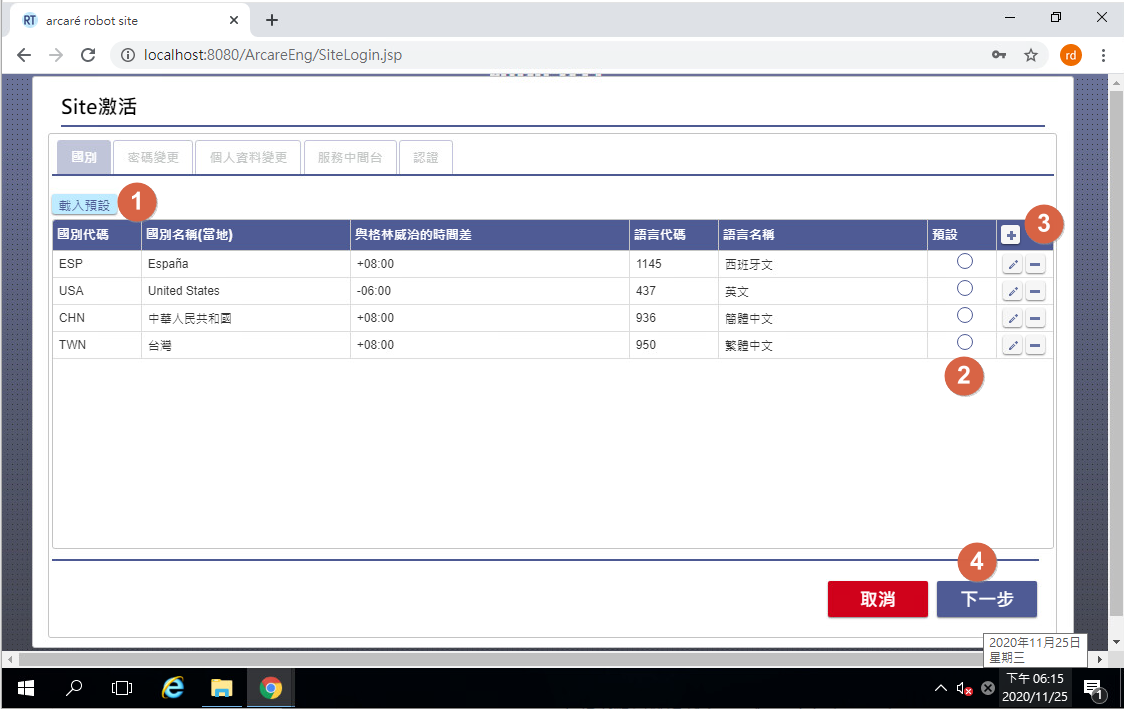
-
設定站台管理員密碼 [Admin_ArcareSite]
- 舊密碼:預設初始密碼
- 新密碼:英文大小寫加數字
- 確認新密碼:與新密碼必須一致
- 完成按[下一步]
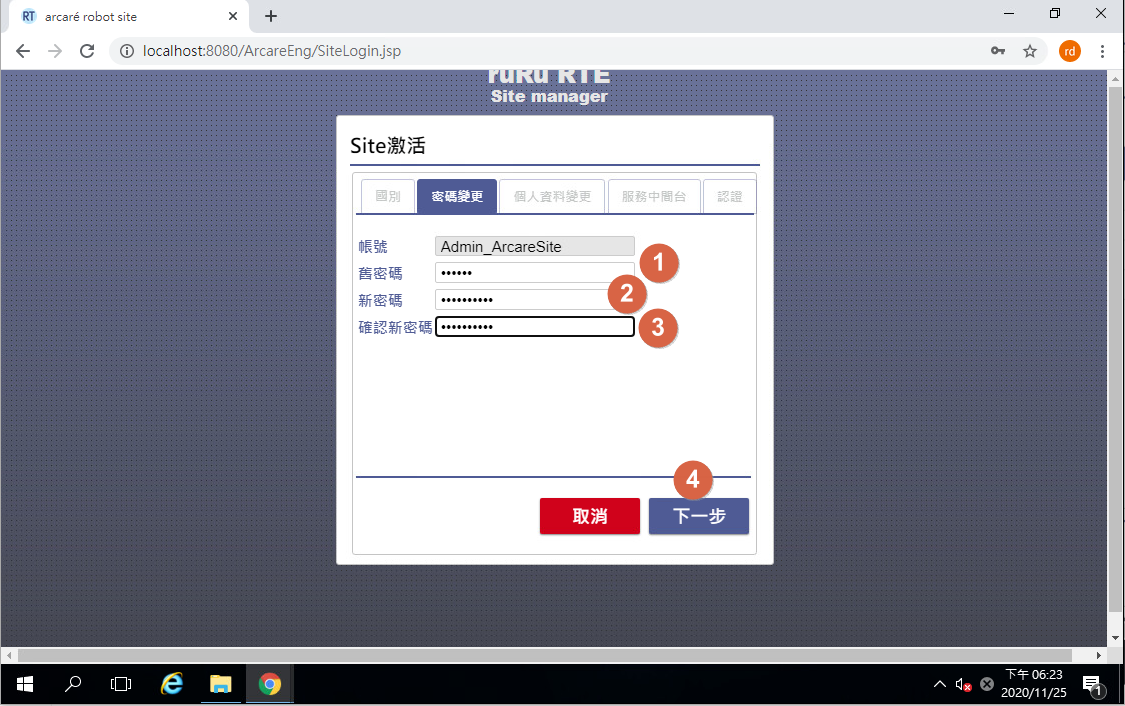
- 修改站台管理員資訊 [Admin_ArcareSite]
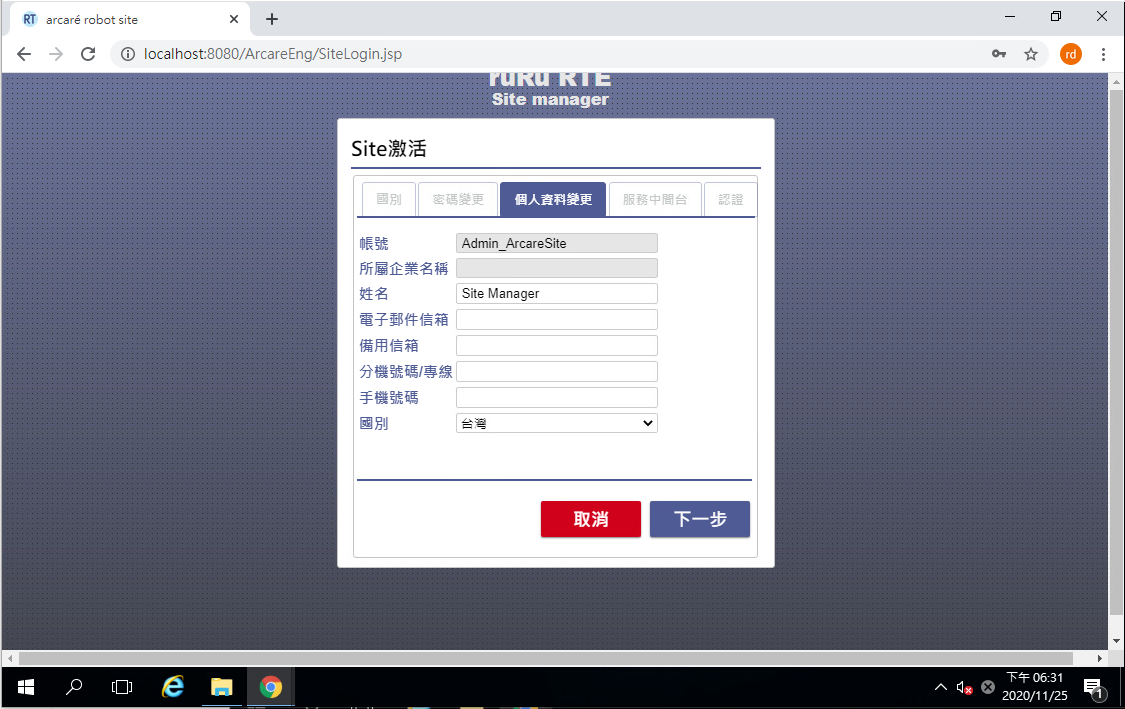
-
建立中間台資訊
中間台資訊主要是當多台負載平衡運作時指定排程有哪一台負責,避免重複執行
- 新增鍵:新增中間台設定值
- 伺服器:請使用電名稱
- 連接埠:8080
- 設定完成按下儲存鍵
- 選擇執行排程作業的機台
- 完成按[下一步]
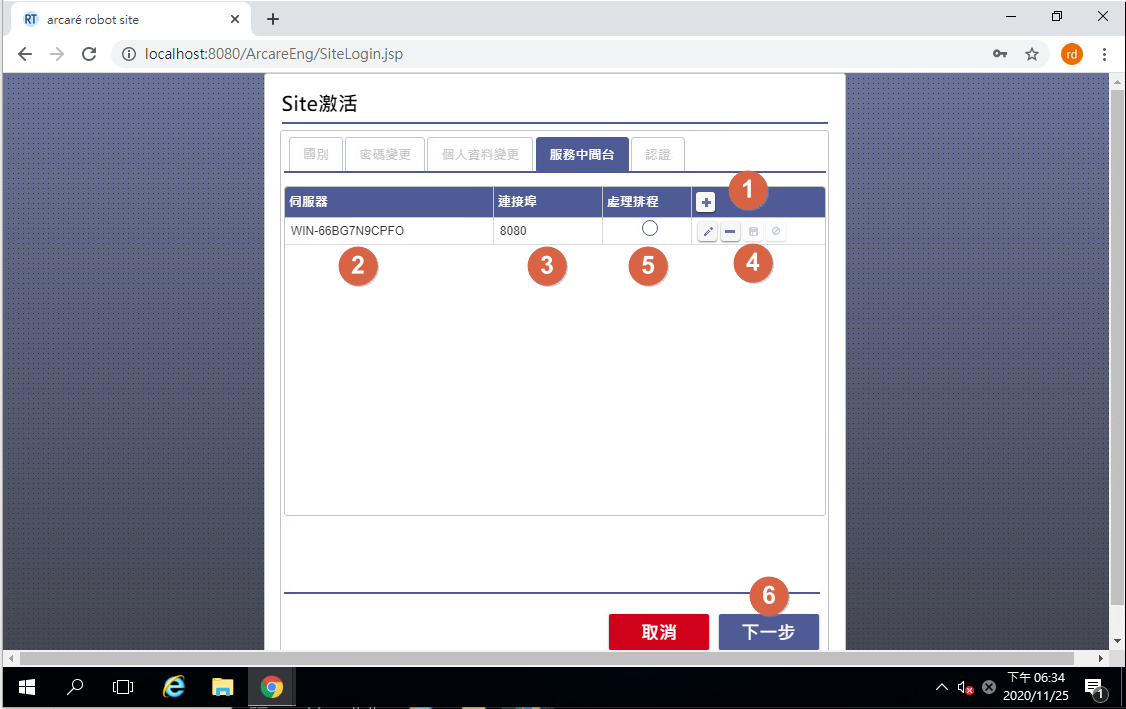
- 選擇處理排程機台後確認,請按 [確定]
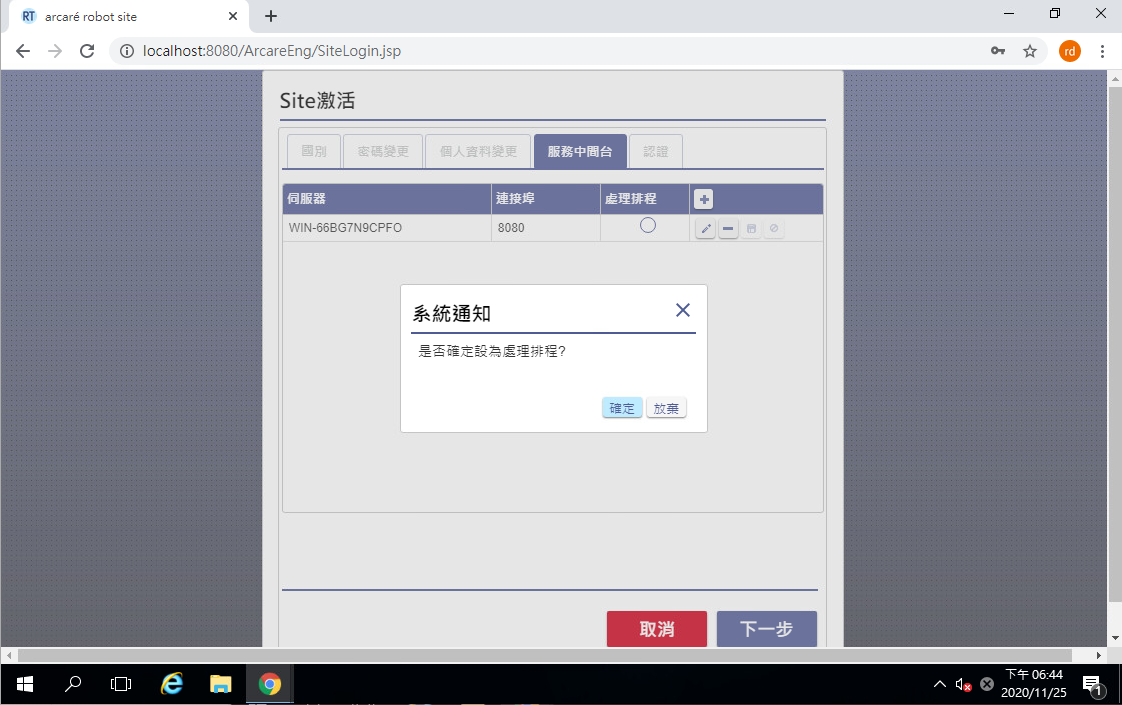
-
指定站台名稱後,請按 [啟動完成] 完成初始化作業
a. 站台名稱建議以中英文名,請避免使用特殊字元
b. 完成後按下[啟動完成]按鍵,完成啟動作業
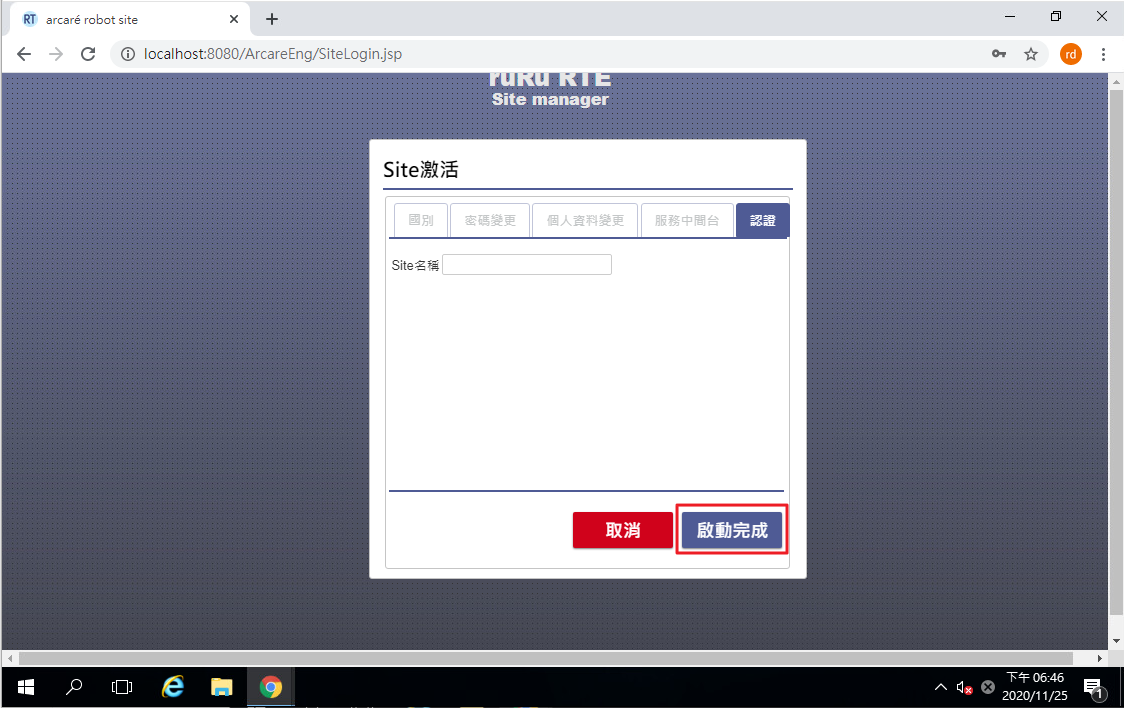
 如如研創-智慧軟體機器人
如如研創-智慧軟體機器人