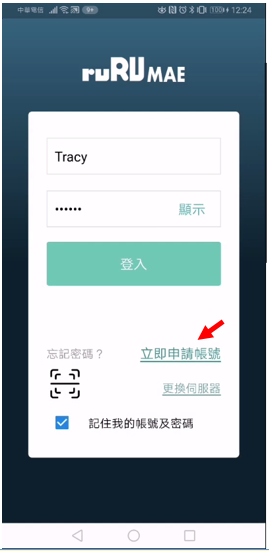ruRU® MAE 基本操作說明書
Mobile Application Environment Reference Manual
修訂記錄 (Revision History)
| 版本 Version |
出版日期 Issue Date |
修訂章節 Section Changed |
出版修訂原因 Reason for Issue |
|---|---|---|---|
| 8.10.1 | 2021/12/25 | All | 依MAE運行台8.10.1 改版, 更新說明內容 |
章節目錄
1. 登入系統
1.1 安裝Apps
1.2 登入MAE
2. 基本操作
2.1 MAE運行平台框架
3. 相關設定
3.1 設定
3.2 問題回報
3.3 推播記錄
3.4 主要裝置
1.系統登入
作業目的:系統登入的目的管理用戶及其權限,每一個ruRU MAE user都需要有帳號,並規屬於一個以登記的企業/機構之下。新用戶必須先申請帳號,舊用戶必須輸入正確的帳號及密碼。ruRU MAE新帳號核准的權限是在企業管理員。
1.1 安裝Apps
作業目的:登入ruRU MAE之前必須安裝APP
- Google 手機請在Google play, Apple 手機在Apple store 找關鍵字 「如如」, 找到ruRU MAE –如如研創後, 進行安裝
- 利用QR code 軟體, 依手機類型, 刷上面的行動條碼 QR Code

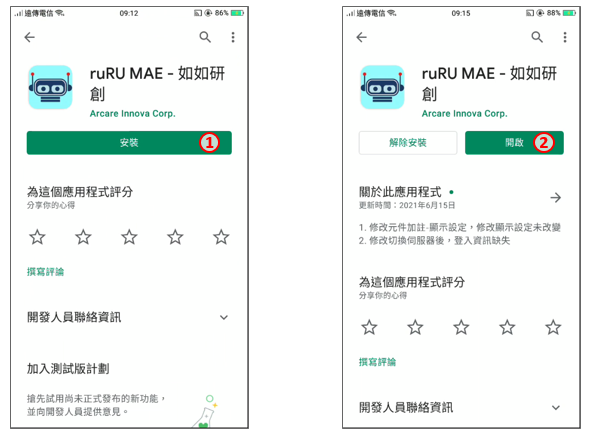
- 找到ruRU MAE 進行安裝
- 安裝完成, 點選開啟
1.1.1 指定伺服器
作業目的:MAE為可提供一對多台伺服器的服務,在安裝完成後必須先指定伺服器才可執行應用系統。
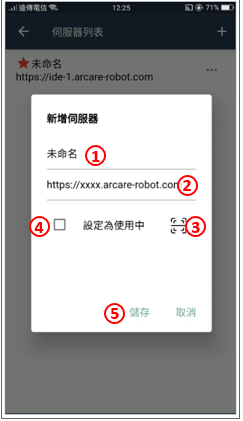
- 為伺服器命名,系統預設為未命名
- 輸入伺服器所在的URL,輸入系統會進行連線測試。
- 若輸入的網址有QRCode, 可以點選本圖示啟動掃碼程式,進行讀取動作
- 指定是否設定為使用中的連線(一個MAE 可以設定多組連線伺服器,但同時間僅可一組為使用中
- 按下本鍵進行儲存。
1.2 登入MAE
作業目的:。
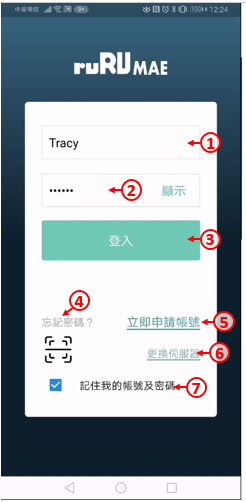
- 輸入帳號。
- 輸入密碼。
- 按下登入鍵。
- 如果忘記密碼,可按下忘記密碼連結,並依照畫面指示操作。
- 如果沒有帳號,請按下立即申請帳號連結,並依照畫面指示操作,申請之後請通知貴公司系統管理員進行核准。
- 如果要切換伺服器,可按下切換伺服器連結,並依照畫面指示操作。
- 可勾選指定是否記錄帳號密碼。
1.2.1 帳號申請
作業目的:若未有帳號者,可點選「申請帳號」連結,依螢幕指示操作申請新帳號。為了管理使用者只能看到其所屬公司的系統,所以帳號的申請必須提供其服務公司的企業代號,來過濾出它可以看得到的系統清單。
- 此部份功能請連結參照 RWD運行台 的 帳號申請
1.1.2 忘記密碼
作業目的:使用者忘記密碼時,可依本節說明重設密碼,使用此功能之前,必須確定使用者的電子郵件地址是正確而且可以收到信的。。
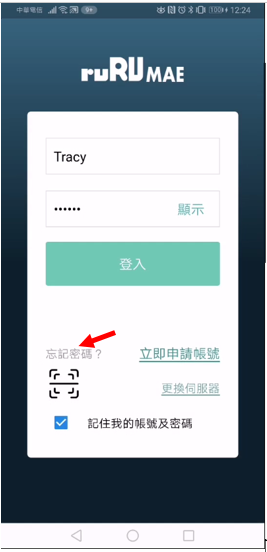
- 此部份功能請連結參照 RWD運行台 的 忘記密碼
1.1.3 切換伺服器
作業目的:登入ruRU MAE後,必須指定使用的系統名稱。唯是否有使用系統的權限則由系統管理員設定。
設定伺服器:
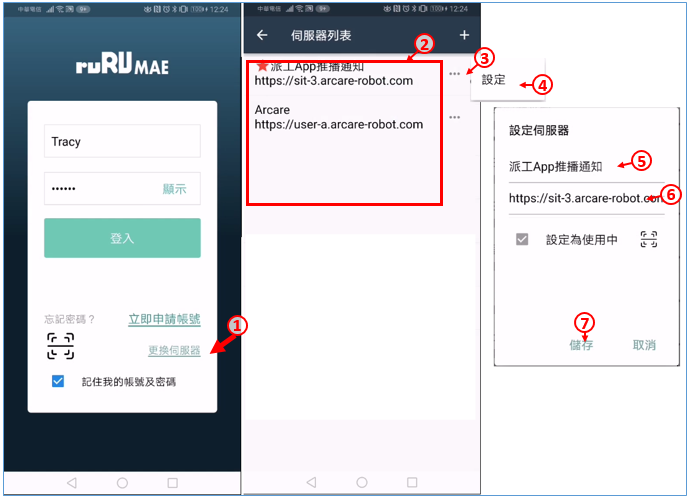
- 在登入畫面中,按下「切換伺服器」連結。
- 伺服器列表:表列所有伺服器的清單,有標註紅色星星者,為使用中的伺服器
- 若要改變 使用中的伺服器的資訊時, 可點選設定鍵
- 開啟設定的小選單後,點選「設定」項
- 伺服器名稱:依需求更名
- 伺服器網址:依環境設定連線內容
- 按下儲存鍵,完成編輯。
變更伺服器:
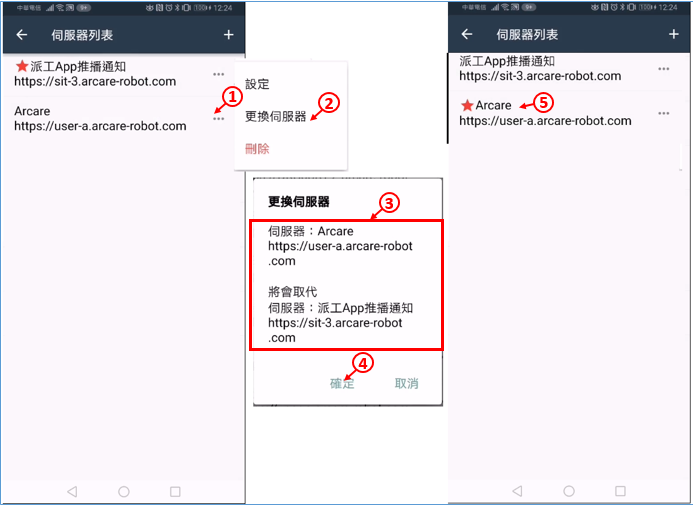
- 若要改變伺服器的資訊時, 可點選設定鍵,
- 開啟設定的小選單後,點選「更換伺服器」項
- 系統彈出更換的資訊, 要求確認
- 確定無誤後,按下確定鍵,完成變更。
- 原伺服器列表,重新顯示使用中的伺服器清單
刪除伺服器:
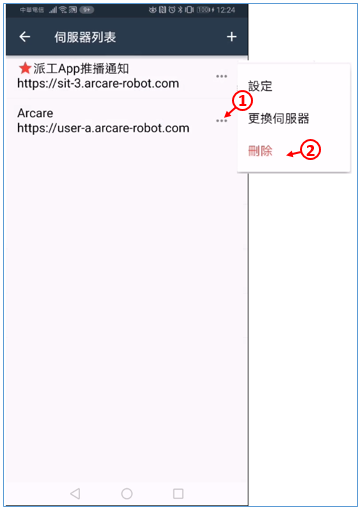
- 若要刪除伺服器的資訊時, 可點選設定鍵
- 開啟設定的小選單後,點選「刪除」項
2.基本操作
2.1 MAE運行平台框架
作業目的:
登入後的畫面選單呈現有兩種模式
2.1.1 清單式選單
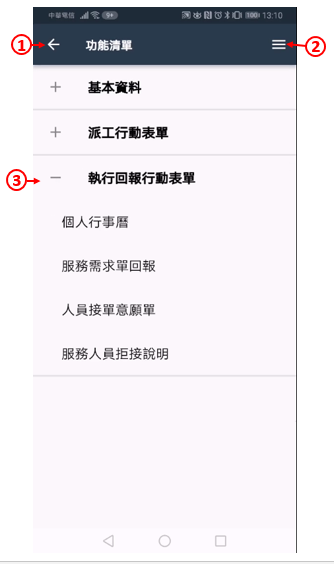
- 功能清單: 依作業的選單或表單而顯示相關內容
- 系統設定:點選本鍵可進入設定頁面
- 依系統設計或權限選單上的設定顯示不同層次的類型,可以是模組、流程跟表單。
2.1.2 首頁式選單
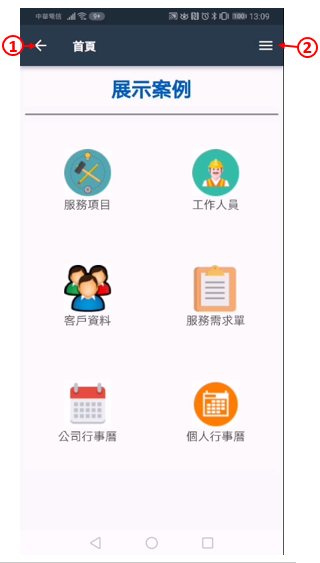
- 功能清單: 依作業的選單或表單而顯示相關內容
- 系統設定:點選本鍵可進入設定頁面
- 由系統設計時指定特定頁面為首頁,則登入系統時,優先顯示本表單
3.相關設定
作業目的:。
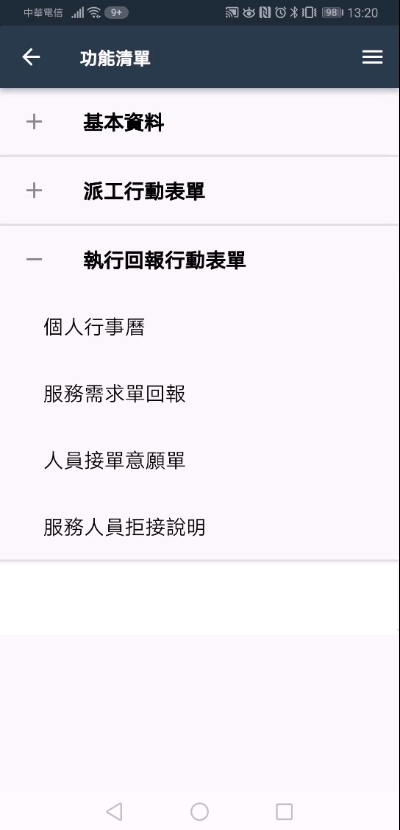
3.1 設定
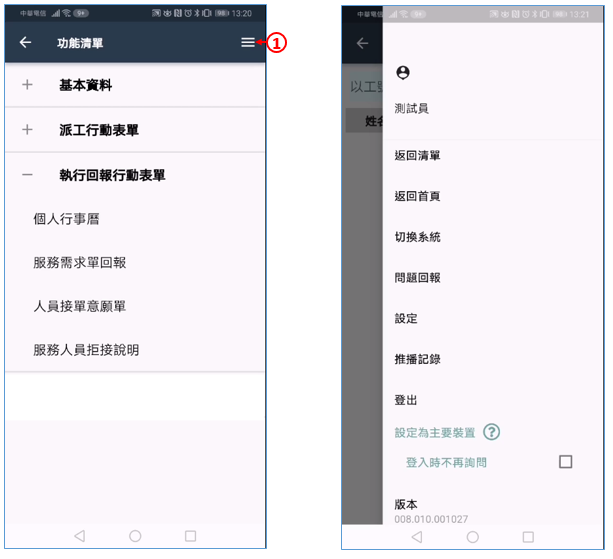
3.1.1 逾時時間
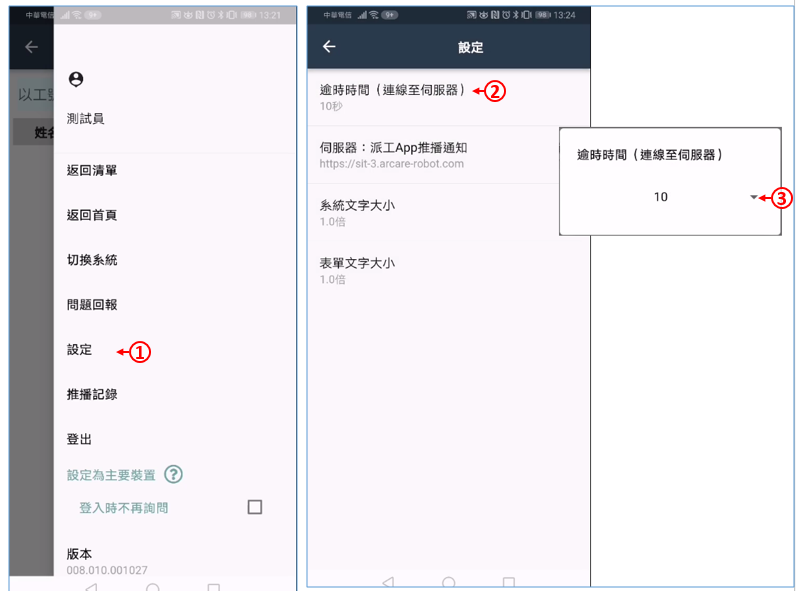
- 點選「設定」的功能項, 開啟設定的頁面。
- 點選「逾時時間」的功能項,設定系統發出指令等待伺服器回應最長等待秒數。若超過此秒數尚未收到回應則會彈錯誤訊息。
- 秒數:指定逾時的秒數,預計10秒
3.1.2 伺服器狀態
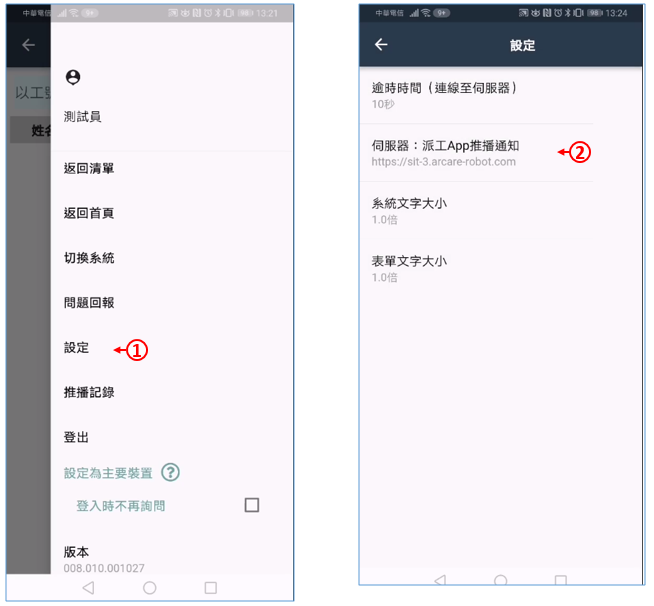
- 點選「設定」的功能項, 開啟設定的頁面。
- 顯示目前使用中的伺服器資訊,若要切換伺服器,可點選標題進行動作,相關設定請參考切換伺服器。
3.1.3 系統文字倍率
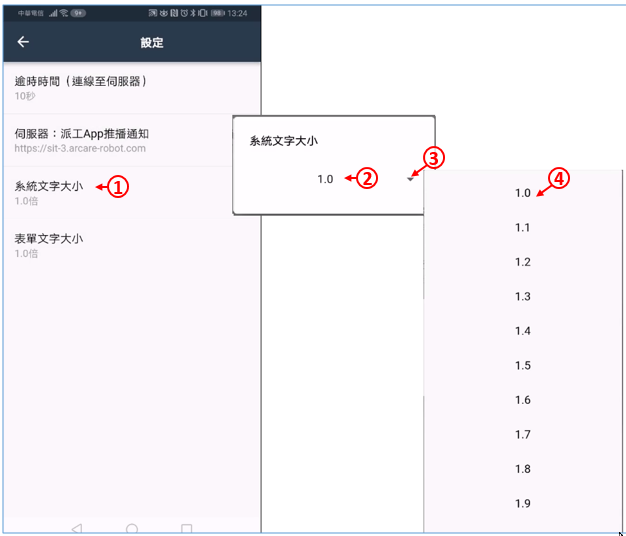
- 點選「系統文字大小」的功能項,設定系統在顯示系統文字時,所參照的倍數。
- 字體倍數:預設為1倍(原字大小)。
- 若要放大字體時,可下拉指定倍數。(倍數愈大字體愈大)
3.1.4 表單文字倍率
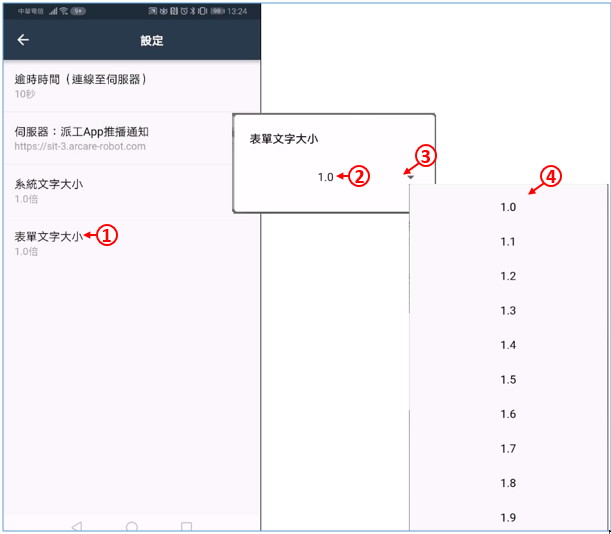
- 點選「表單文字大小」的功能項,設定系統在顯示表單文字時,所參照的倍數。
- 字體倍數:預設為1倍(原字大小)。
- 若要放大字體時,可下拉指定倍數。(倍數愈大字體愈大)
3.2 問題回報
作業目的:當操作表單遇到錯誤發生時,可以使用問題會報功能,將問題回報給系統管理員。當然,您也可以使用其他傳統方式回報問題。
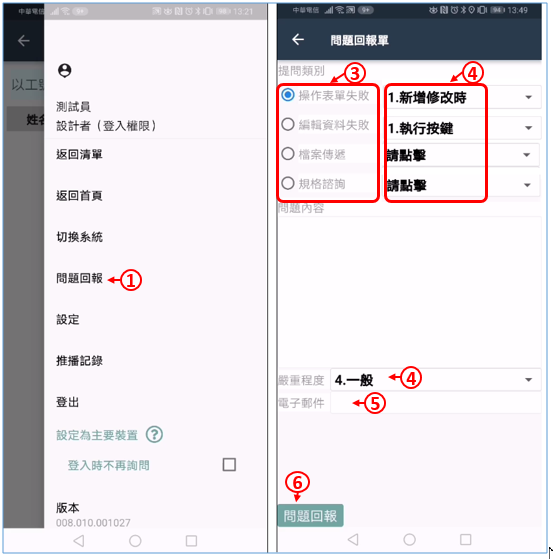
- 點選「設定」的功能項, 開啟設定的頁面。
- 點選「問題回報」的功能項,將相關問題回報給系統管理者。
- 問題類別:依據發生的錯誤情況,挑選提問類別。
- 詳細描述問題的內容,系統管理員才能看懂並處理您的問題。
- 選擇問題的嚴重程度。
- 若有圖片或是文件可上傳至此。
- 輸入E-MAIL地址。
- 送出問題即可。
3.3 推播記錄
作業目的:行動裝置具有接收推播通知的功能,本作業主要在檢視接收到的通知內容
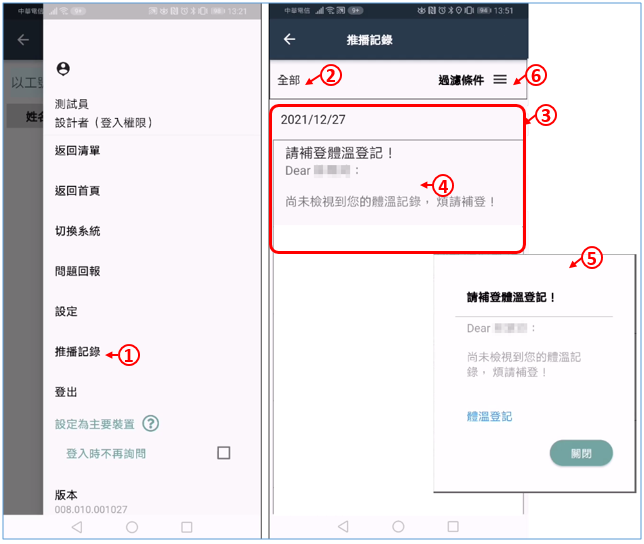
- 點選「推播記錄」的功能項,檢視與登入帳號有關的推播記錄。
- 系統別:選擇推播記錄的資料來源是全部系統或單一系統,預設為全部。
- 推播清單:顯示符合過濾條件的推播內容。
- 推播本文:點選推播記錄清單的本文文字。
- 推播明細:可開啟推播內容頁面,進行推播內容的後續。
- 點選過濾條件進行條件設定
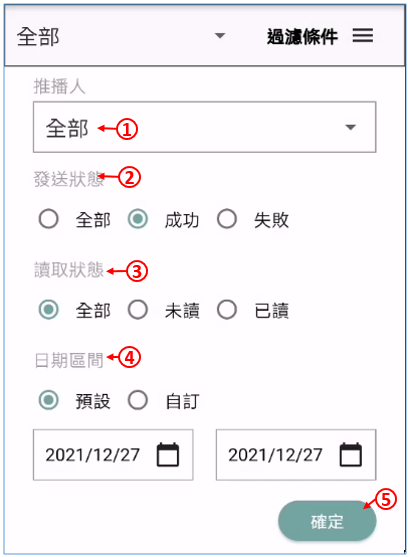
- 推播人:下拉選擇全部或限定的推播人員。
- 發送狀態:選擇顯示的記錄的發送狀態。
- 讀取狀態:選擇顯示的記錄的讀取狀態。
- 日期區間:選擇預設或自訂
- 預設:系統日期
- 自訂:可指定日期的起、迄區間。
5.按下確定鍵,即可重新顯示推播清單。
3.4 主要裝置
作業目的:同帳號可以在不同行動裝置上登入,當推播通知發送時,必須確定要通知的裝置設備,,以可以讓接收到推播訊息的同時,有通知列出現。
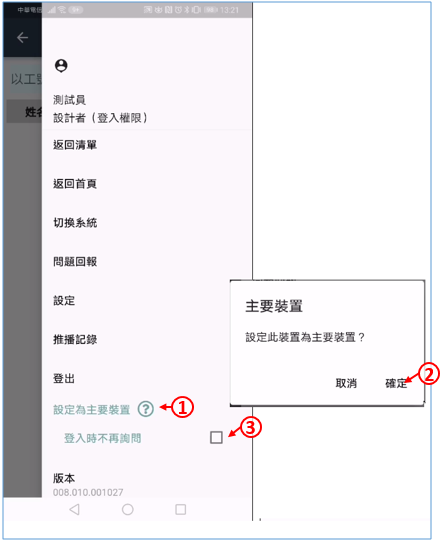
- 點選「設定為主要裝置」的功能項,開啟詢問視窗。
- 點選確定鍵,進行設定。
- 登入時不再詢問:每個登入的帳號都應該要設定主要裝置,系統在登入時會提示設定的通知;但若此帳號沒有推播的需求時,就可以勾選本設定,讓系統不再提示訊息。
 如如研創-智慧軟體機器人
如如研創-智慧軟體機器人