ruRU® RTE Web 基本操作說明書
Runtime Time Environment Reference Manual
修訂記錄 (Revision History)
| 版本 Version |
出版日期 Issue Date |
修訂章節 Section Changed |
出版修訂原因 Reason for Issue |
|---|---|---|---|
| 8.10.1 | 2021/12/25 | All | 依RTE運行台8.10.1 改版, 更新說明內容 |
1.登入系統
1.1 登入ruRU RTE平台
2.基本操作
2.1 運行平台框架
2.2 表單操作
2.3 個人資料
2.4 設定系統參數
2.5 問題回報
1.系統登入
作業目的:系統登入的目的管理用戶及其權限,每一個ruRU RTE user都需要有帳號,並規屬於一個以登記的企業/機構之下。新用戶必須先申請帳號,舊用戶必須輸入正確的帳號及密碼。ruRU RTE新帳號核准的權限是在企業管理員。
1.1 登入ruRU RTE平台
作業目的:登入ruRU RTE之前必須先取得該ruRU RTE所存在的URL。軟體需求:瀏覽器 Google Chrome 、FireFox、Safari。
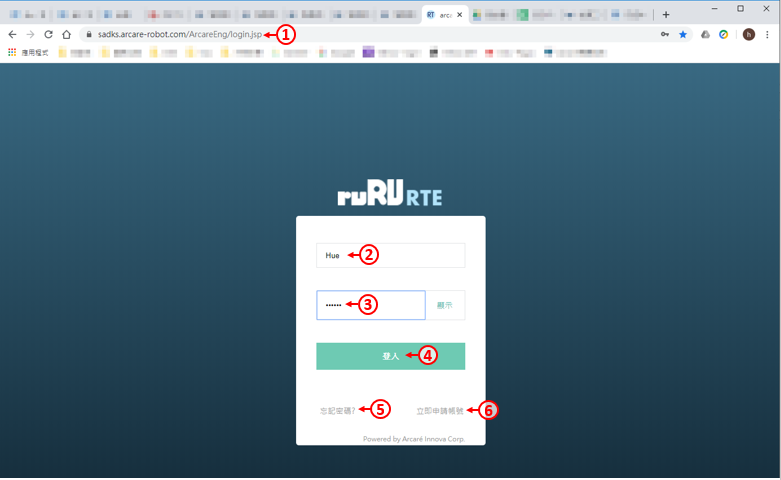
首先開啟Chrome瀏覽器。
- 輸入連線網址,網址為「http://伺服器IP:8080/ArcareEng/login.jsp」或「https://伺服器網域名稱/ArcareEng/login.jsp」若不知伺服器IP或網域,請洽貴公司系統管理員取得。
- 輸入帳號。
- 輸入密碼。
- 按下登入鍵。
- 如果忘記密碼,可按下忘記密碼連結,並依照畫面指示操作。
- 如果沒有帳號,請按下立即申請帳號連結,並依照畫面指示操作,申請之後請通知貴公司系統管理員進行核准。
1.1.1 帳號申請
作業目的:若未有帳號者,可點選「申請帳號」連結,依螢幕指示操作申請新帳號。為了管理使用者只能看到其所屬公司的系統,所以帳號的申請必須提供其服務公司的企業代號,來過濾出它可以看得到的系統清單。
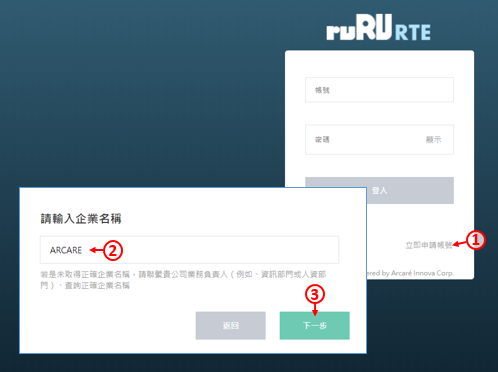
1.在登入畫面中,按下「立即申請帳號」連結。 2.輸入企業名稱(若不知道,請詢問系統管理員)。 3.進行下一步
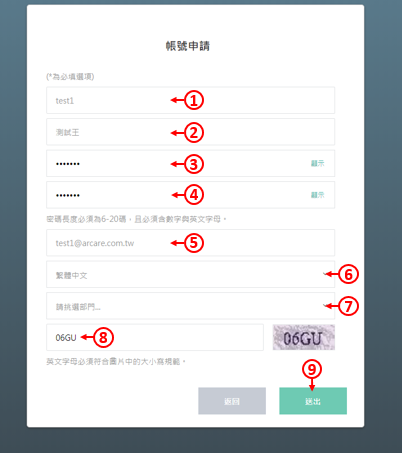
- 輸入想申請的帳號,請注意英文字母大小寫。
- 輸入您的姓名。
- 輸入密碼,請依照畫面上提示的密碼規則輸入。
- 再次輸入密碼,請注意上下兩組密碼須完全一致。
- 輸入您的電子郵件地址,必須為有效的電子郵件地址。
- 選擇預設的登入語言。
- 挑選部門,本欄位可以空白不填。
- 依照右側顯示的圖案輸入驗證碼,請注意英文字母大小寫。
- 按下送出鍵,等待系統管理員審核帳號即可。(系統會發送郵件給管理員,您也可自行通知管理員。)
1.1.2 忘記密碼
作業目的:使用者忘記密碼時,可依本節說明重設密碼,使用此功能之前,必須確定使用者的電子郵件地址是正確而且可以收到信的。。
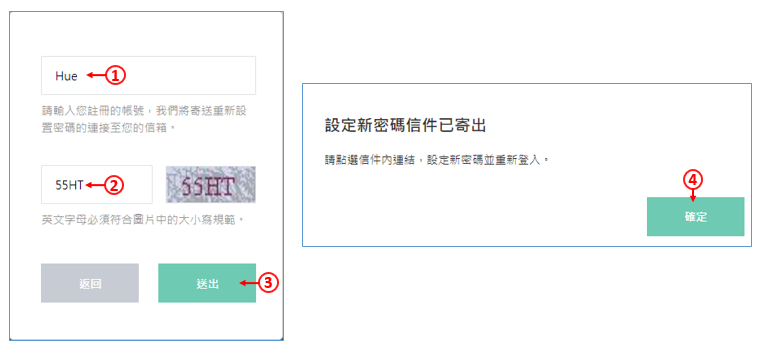
- 輸入帳號。
- 輸入驗證碼,注意大小寫需相符。
- 按下「送出」按鍵,系統將會發出密碼重設郵件給使用者。
- 按下「確定」。
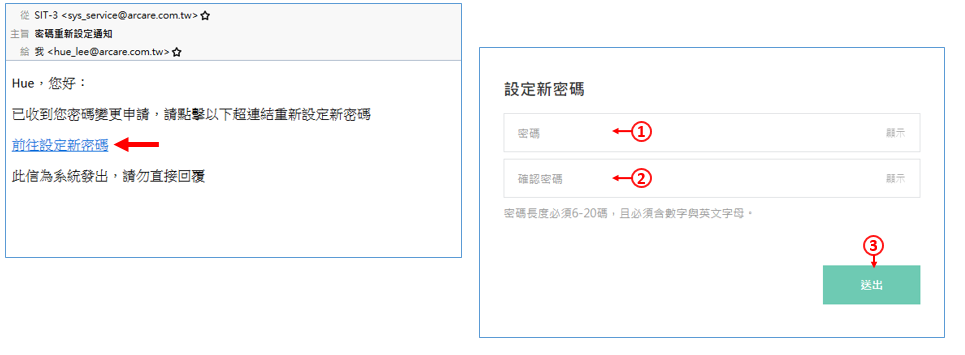
到電子郵件信箱中,打開系統寄出的郵件,然後按下「前往設定新密碼」連結。
- 輸入要設定的密碼。
- 再輸入一次相同的密碼。
- 按下「送出」鍵即可。
2.基本操作
作業目的:。
2.1 運行平台框架
作業目的:
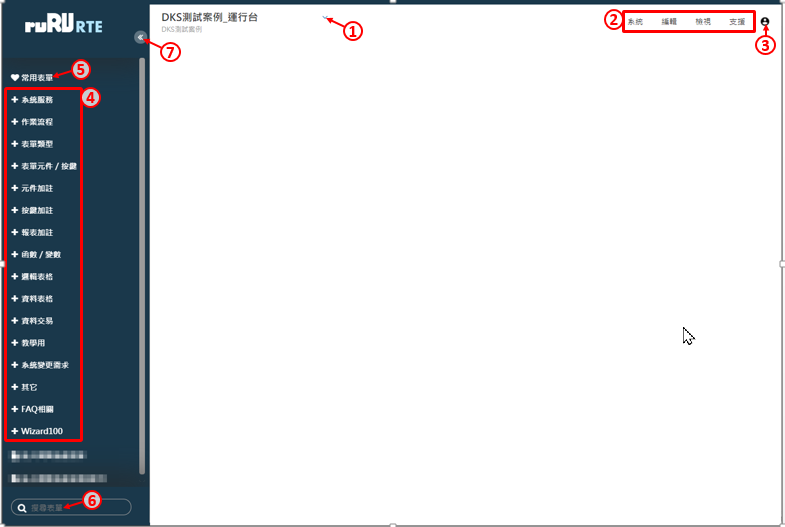 登入後的畫面如上圖,概述如下:
登入後的畫面如上圖,概述如下:
- 系統選單,可選擇要登入的系統。
- 功能選單。
- 可查詢帳號資料,或是登出系統。
- 系統目錄選單,可從這裡展開目錄,開啟要作業的表單。
- 可開啟常用表單(類似我的最愛)介面。
- 表單搜尋框,可搜尋表單名稱。
- 需要時,可以將目錄區收起,增加右側的空間。
2.1.1 表單速查功能
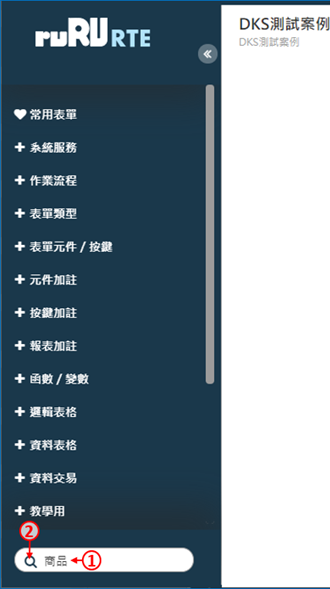
- 在左下角的搜尋欄位中,輸入要尋找的表單關鍵字。
- 按下搜尋圖示。
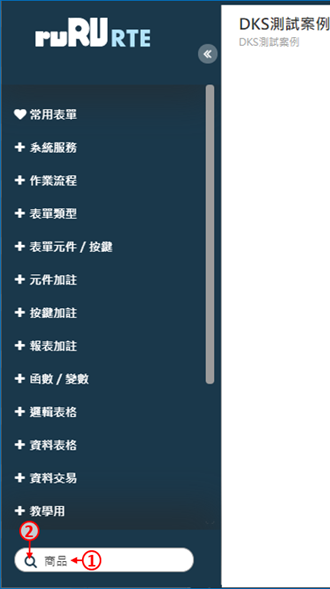
- 符合查詢條件的表單,會顯示在搜尋欄位下方。
- 按一下要開啟的表單,該張表單就會被開啟。
2.1.2 設定常用表單
- 常用表單功能,可讓使用者儲存常用表單的清單,方便每次使用系統時,都能快速找到表單。
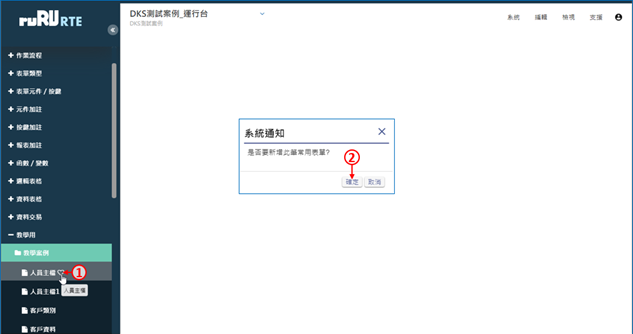
- 展開左側的選單,將滑鼠游標停留在要加入常用表單的表單名稱上,並且按下表單名稱右邊的愛心圖案。
- 在詢問視窗中按下「確定」鍵,表單就會被加入到常用清單中。
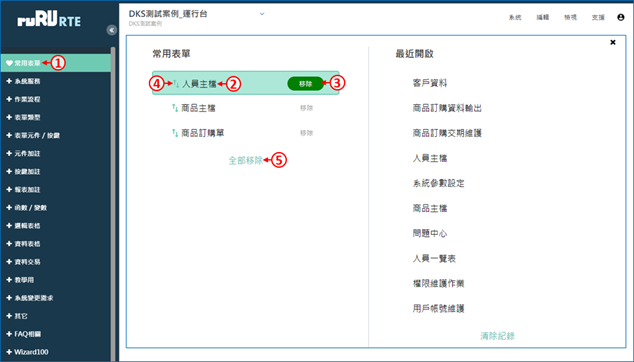
- 在左側選單的上方按下「常用表單」,可以開啟常用表單介面。
- 在「常用表單」清單中的任何一個表單名稱上點兩下滑鼠左鍵,就可以開啟該表單。
- 按下「移除」鍵,可以將該張表單從清單中移除。
- 按一下表單名稱,在該張表單被選取之後,再按住滑鼠左鍵不放,可以上下拖曳,改變清單中的表單順序。
- 「全部移除」功能,可以清除所有的常用表單。
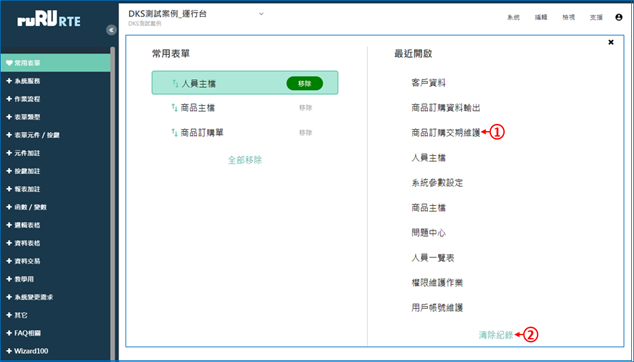
- 在「最近開啟」清單中的任何一個表單名稱上點兩下滑鼠左鍵,可以開啟該表單。
- 「清除紀錄」功能,可以清除所有的最近開啟表單。
2.2 表單操作
2.2.1 工具列按鈕介紹
作業目的:。
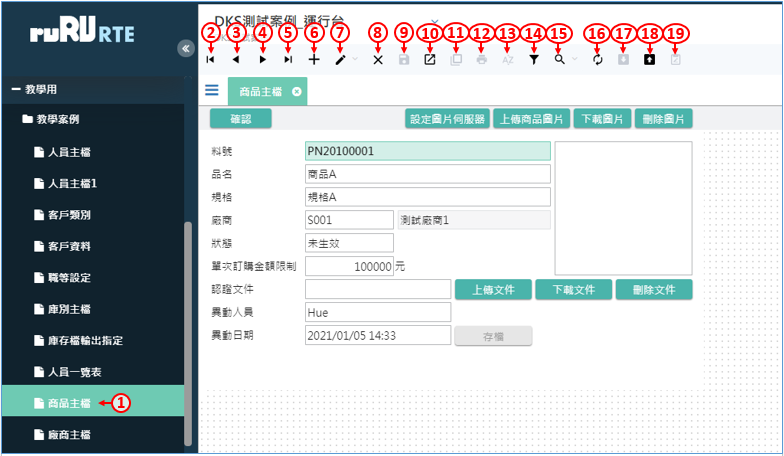 開啟指定的表單之後,有一些通用的系統功能,這些系統功能不一定每張表單都能使用,以各張表單的設計為準:
開啟指定的表單之後,有一些通用的系統功能,這些系統功能不一定每張表單都能使用,以各張表單的設計為準:
- 按下愛心按扭,可以將該表單加入常用表單。
- 駐留到第一筆資料。(Ctrl+Home)
- 上一筆資料。(Page Up)
- 下一筆資料。(Page Down)
- 駐留到最後一筆資料。(Ctrl+End)
- 新增資料。(F2)
- 修改資料。(F3)
- 刪除資料。(F4)
- 存檔功能。(F9)
- 關閉表單。(Esc)
- 複製資料。
- 列印資料。
- 恢復資料的排序。
- 過濾資料。(Ctrl+F)
- 搜尋資料。(F12)
- 重新從資料庫更新資料。
- 匯入Excel檔案。
- 匯出Excel或PDF檔案。
- 以下同值功能。
2.2.2 表單資料過濾
作業目的:此功能可以依據使用者的需求過濾符合條件的資料。

- 啟動表單過濾功能。
- 挑選要過濾的欄位名稱。
- 挑選判斷式。
- 挑選過濾欄位名,或是輸入過濾固定值(兩者擇一)。
- 如果有兩個以上條件,請選擇運算條件(且、或)。
- 按下搜尋按鍵,系統會過濾出符合條件的資料。
- 刪除鍵可清除過濾條件。
- 上圖的案例,是要過濾「料號是PN開頭,而且廠商代號是S001」的資料。
2.2.3 表單資料搜尋
作業目的:此功能可以針對表單上的特定欄位,搜尋出符合條件的資料,找到時會停在那筆資料上。
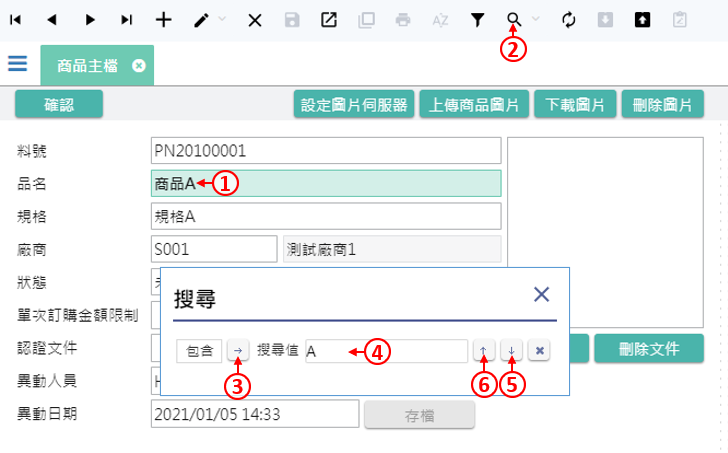
- 按一下要搜尋的欄位。
- 按下上方的放大鏡圖示,或是鍵盤的F12,啟動搜尋功能。
- 此鍵可以切換搜尋的模式,例如包含、等於、開頭是…等等。
- 輸入搜尋值。
- 開始從這筆資料往下搜尋(往後搜尋)。
- 開始從這筆資料往上搜尋(往前搜尋)。
2.3 個人資料
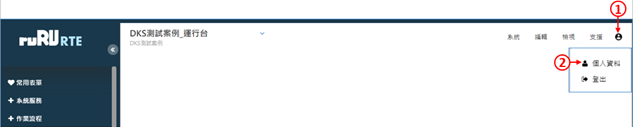
- 按一下右上角的人像圖示。
- 在選單中按下「個人資料」。
2.3.1 變更個人資料
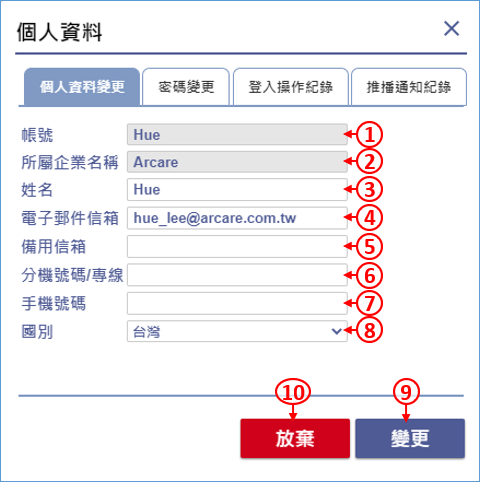
- 顯示帳號。
- 顯示所屬企業名稱。
- 輸入使用者姓名。
- 輸入電子郵件信箱。
- 輸入備用電子郵件信箱。
- 輸入分機或專線號碼。
- 輸入手機號碼。
- 下拉選擇國別。
- 點選「變更」,即可儲存變更資料。
- 可點選「放棄」,取消變更資料。
2.3.2 變更個人資料
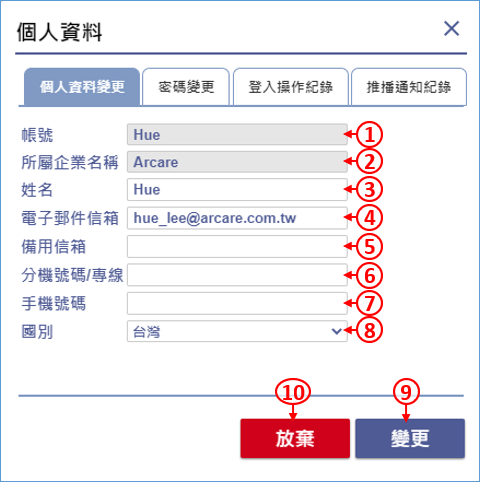
- 按一下右上角的人像圖示。
- 在選單中按下「個人資料」。
- 切換到「密碼變更」頁籤。
- 此欄位顯示使用者帳號。
- 輸入原密碼,請注意大小寫。
- 輸入新密碼,請注意大小寫。
- 再次輸入新密碼。
- 點選「變更」,即可完成密碼設定。
- 可點選「放棄」,取消變更密碼設定。
2.3.3 查詢登入操作記錄
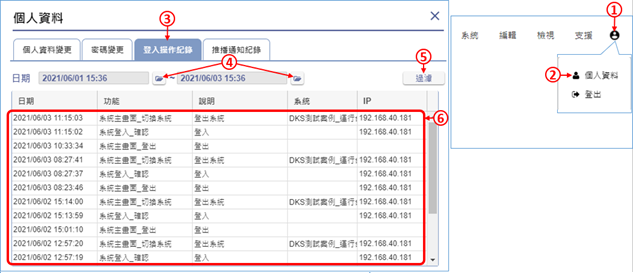
- 按一下右上角的人像圖示。
- 在選單中按下「個人資料」。
- 切換到「登入操作紀錄」頁籤。
- 輸入查詢的起迄時間。
- 按下「過濾」鍵。
- 登入操作紀錄會顯示在下方表格中。
2.3.4 查詢推播通知記錄

2.4.設定系統參數
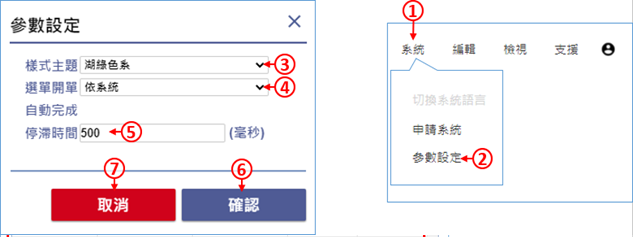
- 按一下右上角的「系統」。
- 在選單中按下「參數設定」。
- 可挑選表單的樣式主題,此功能可改變表單之配色風格。
- 此功能可選擇開啟表單的模式。
- 單頁籤:同時間只能開啟一張表單。
- 多頁籤:同時間可開啟多張表單,相同的表單也可重複開啟。
- 不重複頁籤:同時間可開啟多張表單,相同的表單不可重複開啟。
- 依系統:依照系統管理員的設定。
- 此功能可選擇變動下拉元件輸入資料後停留時間。
- 確認鍵可保留上述設定。
- 取消鍵可忽略本次的設定並離開。
2.5 問題回報
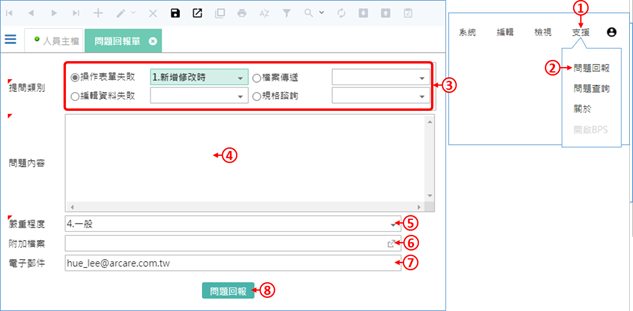
- 點選「設定」的功能項, 開啟設定的頁面。
- 點選「問題回報」的功能項,將相關問題回報給系統管理者。
- 問題類別:依據發生的錯誤情況,挑選提問類別。
- 詳細描述問題的內容,系統管理員才能看懂並處理您的問題。
- 選擇問題的嚴重程度。
- 若有圖片或是文件可上傳至此。
- 輸入E-MAIL地址。
- 送出問題即可。
 如如研創-智慧軟體機器人
如如研創-智慧軟體機器人