ruRU® RTE RWD 基本操作說明書
Runtime Time Environment Reference Manual
RWD(Responsive Web Design) on Mobile
本章節旨在說明,在行動裝置上操作RWD表單的介面及相關設定,不包括RWD表單在PC上的操作及呈現
修訂記錄 (Revision History)
| 版本 Version |
出版日期 Issue Date |
修訂章節 Section Changed |
出版修訂原因 Reason for Issue |
|---|---|---|---|
| 8.10.1 | 2021/12/25 | All | 依RWD運行台8.10.1 改版, 更新說明內容 |
章節目錄
1.登入系統
1.1 登入ruRU RTE RWD 運行台
2.基本操作
2.1 RWD運行平台框架
2.2 表單操作
3.相關設定
3.1 個人資料
3.2 變更密碼
3.3 字型倍率
3.4 樣式主題
3.5 自動完成停滯時間
1.系統登入
作業目的:系統登入的目的管理用戶及其權限,每一個ruRU RTE user都需要有帳號,並規屬於一個以登記的企業/機構之下。新用戶必須先申請帳號,舊用戶必須輸入正確的帳號及密碼。ruRU RTE新帳號核准的權限是在企業管理員。
1.1 登入ruRU RTE RWD平台
作業目的:登入ruRU RTE之前必須先取得該ruRU RTE所存在的URL。軟體需求:瀏覽器 Google Chrome 、FireFox、Safari。
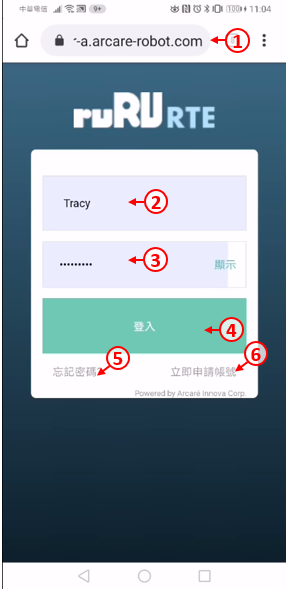
首先開啟Chrome瀏覽器。
- 輸入連線網址,網址為「http://伺服器IP:8080/ArcareEng/login.jsp」或「https://伺服器網域名稱/ArcareEng/login.jsp」若不知伺服器IP或網域,請洽貴公司系統管理員取得。
- 輸入帳號。
- 輸入密碼。
- 按下登入鍵。
- 如果忘記密碼,可按下忘記密碼連結,並依照畫面指示操作。
- 如果沒有帳號,請按下立即申請帳號連結,並依照畫面指示操作,申請之後請通知貴公司系統管理員進行核准。
1.1.1 帳號申請
作業目的:若未有帳號者,可點選「申請帳號」連結,依螢幕指示操作申請新帳號。為了管理使用者只能看到其所屬公司的系統,所以帳號的申請必須提供其服務公司的企業代號,來過濾出它可以看得到的系統清單。
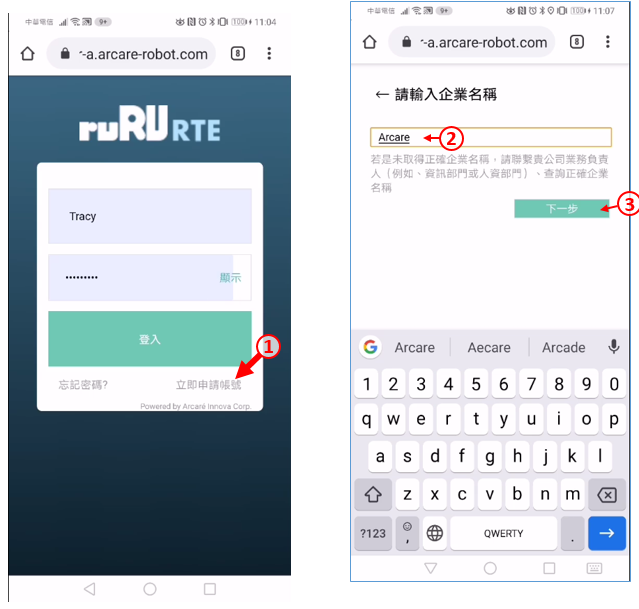
- 在登入畫面中,按下「立即申請帳號」連結。
- 輸入企業名稱(若不知道,請詢問系統管理員)。
- 進行下一步
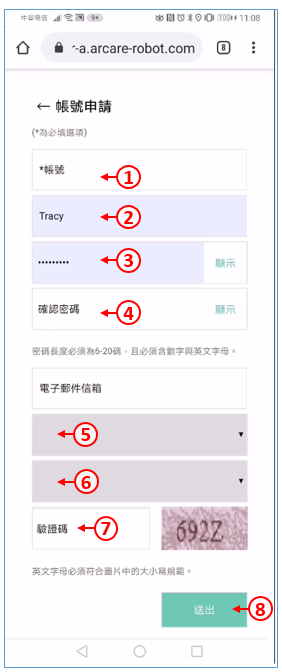
- 輸入想申請的帳號,請注意英文字母大小寫。
- 輸入您的姓名。
- 輸入密碼,請依照畫面上提示的密碼規則輸入。
- 再次輸入密碼,請注意上下兩組密碼須完全一致。
- 輸入您的電子郵件地址,必須為有效的電子郵件地址。
- 選擇預設的登入語言。
- 依照右側顯示的圖案輸入驗證碼,請注意英文字母大小寫。
- 按下送出鍵,等待系統管理員審核帳號即可。(系統會發送郵件給管理員,您也可自行通知管理員。)
1.1.2 忘記密碼
作業目的:使用者忘記密碼時,可依本節說明重設密碼,使用此功能之前,必須確定使用者的電子郵件地址是正確而且可以收到信的。。
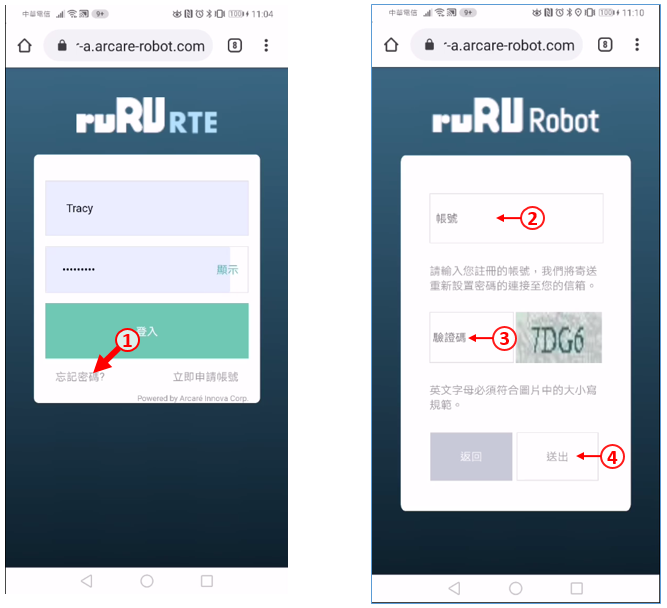
- 輸入帳號。
- 輸入驗證碼,注意大小寫需相符。
- 按下「送出」按鍵,系統將會發出密碼重設郵件給使用者。
- 按下「確定」。
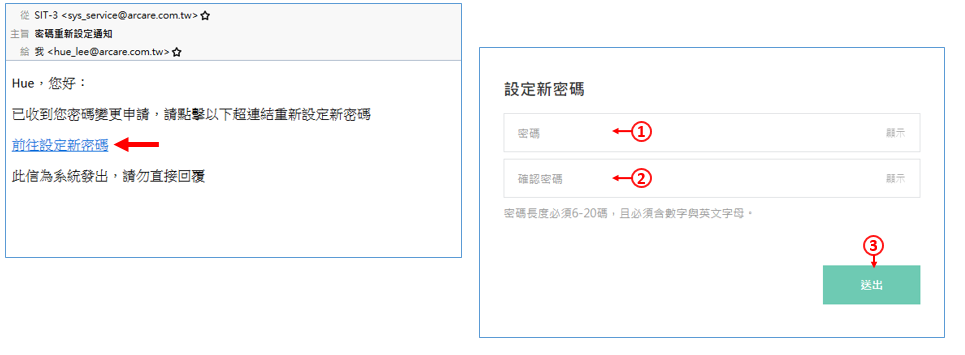
到電子郵件信箱中,打開系統寄出的郵件,然後按下「前往設定新密碼」連結。
- 輸入要設定的密碼。
- 再輸入一次相同的密碼。
- 按下「送出」鍵即可。
1.2 指定系統
作業目的:登入ruRU RTE後,必須指定使用的系統名稱。唯是否有使用系統的權限則由系統管理員設定。
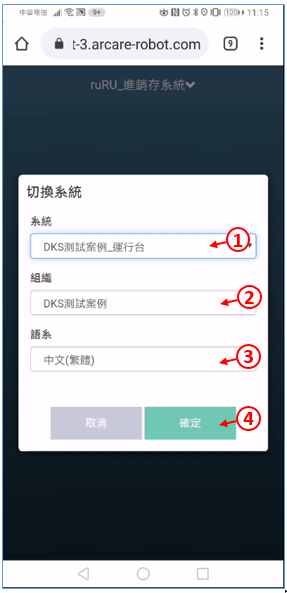
- 下拉挑選可使用系統清單
- 下挑挑選可操作的組織帳務清單
- 選擇該系統所提供的語系
- 按下確定鍵。
2.基本操作
作業目的:。
2.1 運行平台框架
作業目的:
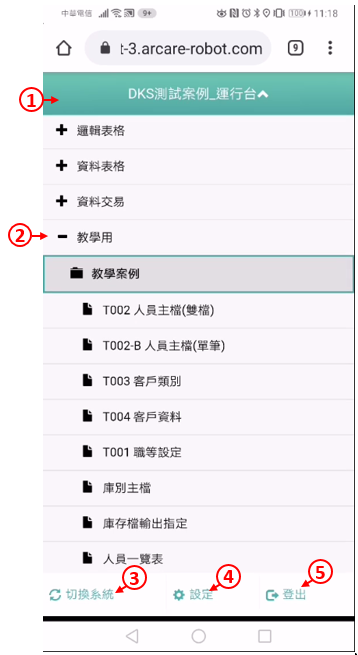
登入後的畫面如上圖,概述如下:
- 顯示登入的系統名稱,可點擊開閤選單
- 功能選單,依系統設計或權限選單上的設定顯示不同層次的類型,可以是模組、流程跟表單。
- 點選本鍵可回到選擇系統別的介面,以達到切換系統的目的。
- 點選本鍵可進入設定頁面。
- 可查詢帳號資料,或是登出系統。
2.2 表單操作
2.2.1 工具列按鈕介紹
作業目的:。
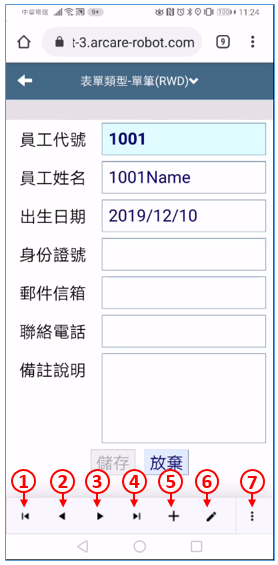
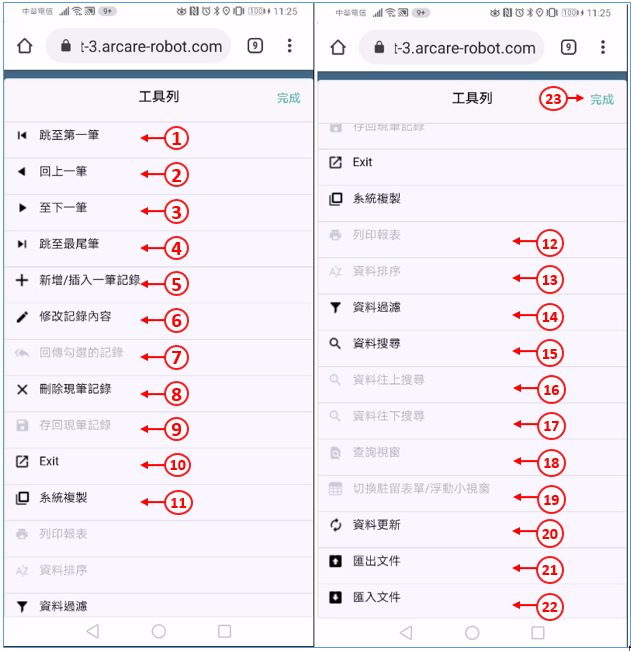
開啟指定的表單之後,有一些通用的系統功能,這些系統功能不一定每張表單都能使用,以各張表單的設計為準:
- 駐留到第一筆資料。
- 上一筆資料。
- 下一筆資料。
- 駐留到最後一筆資料。
- 新增資料。
- 修改資料。
- 回傳勾選的記錄
- 刪除資料。
- 存檔功能。
- 關閉表單。
- 複製資料。
- 列印報表。
- 恢復資料的排序。
- 過濾資料。
- 搜尋資料。
- 資料往上搜尋
- 資料往下搜尋
- 開啟查詢視窗
- 切換駐留表單/浮動小視窗
- 重新從資料庫更新資料。
- 匯入Excel檔案。
- 匯出Excel或PDF檔案。
- 完成動作回到原畫面
2.2.2 表單資料過濾
作業目的:此功能可以依據使用者的需求過濾符合條件的資料。
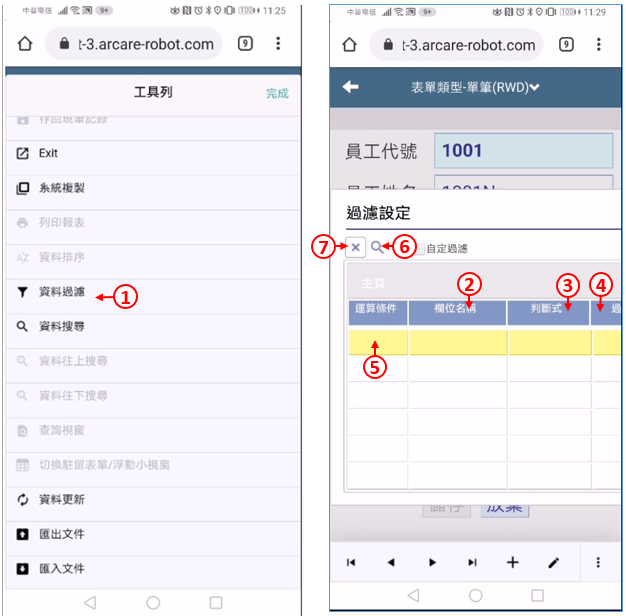
- 啟動表單過濾功能。
- 挑選要過濾的欄位名稱。
- 挑選判斷式。
- 挑選過濾欄位名,或是輸入過濾固定值(兩者擇一)。
- 如果有兩個以上條件,請選擇運算條件(且、或)。
- 按下搜尋按鍵,系統會過濾出符合條件的資料。
- 刪除鍵可清除過濾條件。
2.2.3 表單資料搜尋
作業目的:此功能可以針對表單上的特定欄位,搜尋出符合條件的資料,找到時會停在那筆資料上。
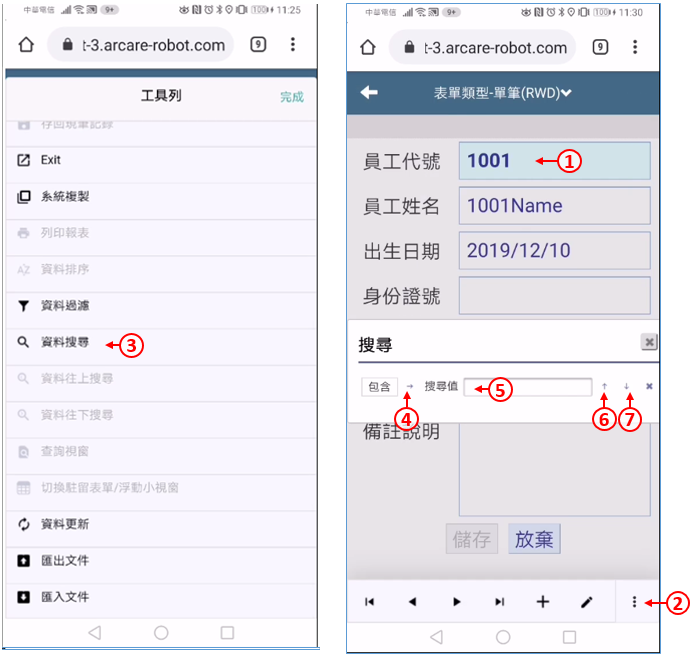
- 駐留在要搜尋的欄位。
- 按系統鍵
- 點選資料搜尋圖示。
- 此鍵可以切換搜尋的模式,例如包含、等於、開頭是…等等。
- 輸入搜尋值。
- 開始從這筆資料往下搜尋(往後搜尋)。
- 開始從這筆資料往上搜尋(往前搜尋)。
3.相關設定
作業目的:。
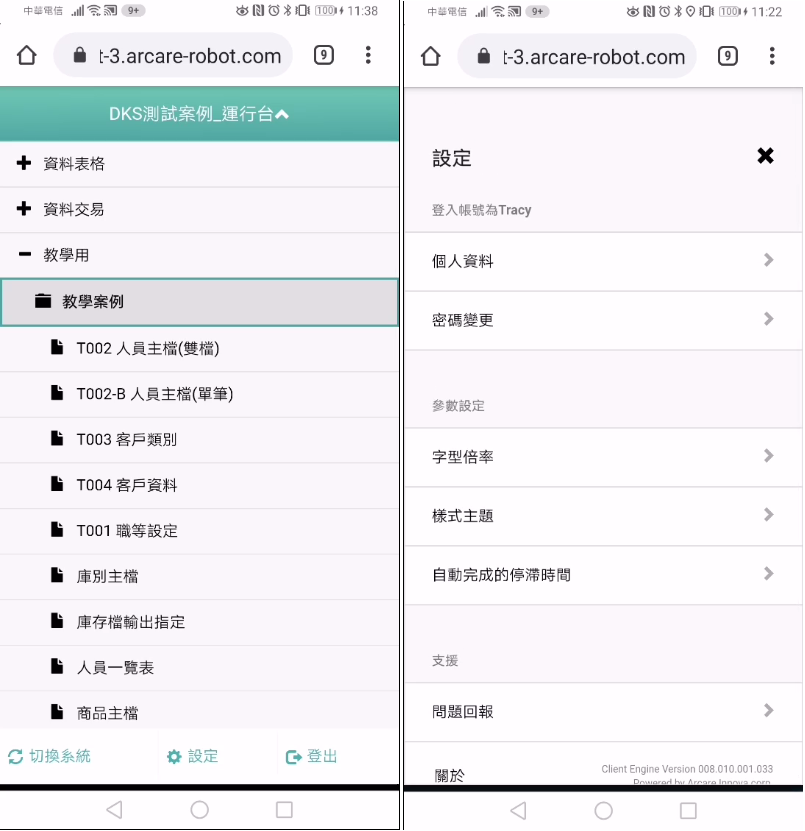
3.1 個人資料
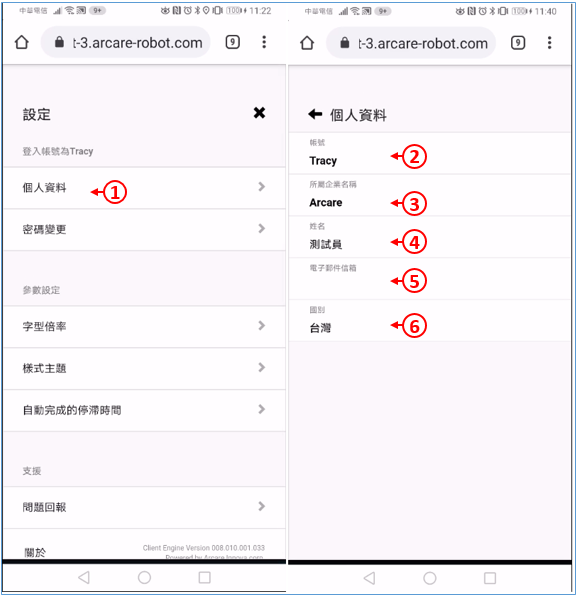
在設定的頁面
- 點選「個人資料」字樣,開啟個人資料內容
- 顯示帳號。
- 顯示所屬企業名稱。
- 顯示使用者姓名。
- 顯示電子郵件信箱。
- 下拉選擇國別。
3.2 變更密碼
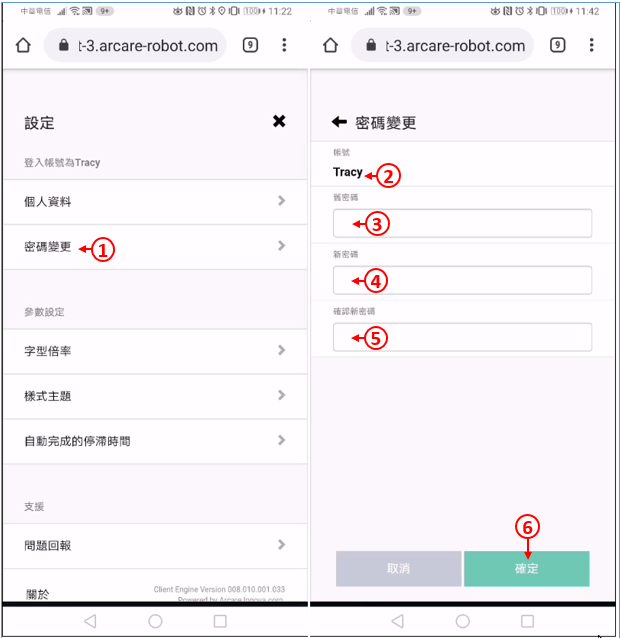
在設定的頁面
- 點選「密碼變更」字樣,開啟密碼變更內容
- 此欄位顯示使用者帳號。
- 輸入原密碼,請注意大小寫。
- 輸入新密碼,請注意大小寫。
- 再次輸入新密碼。
- 點選「變更」,即可完成密碼設定。
3.3 字型倍率
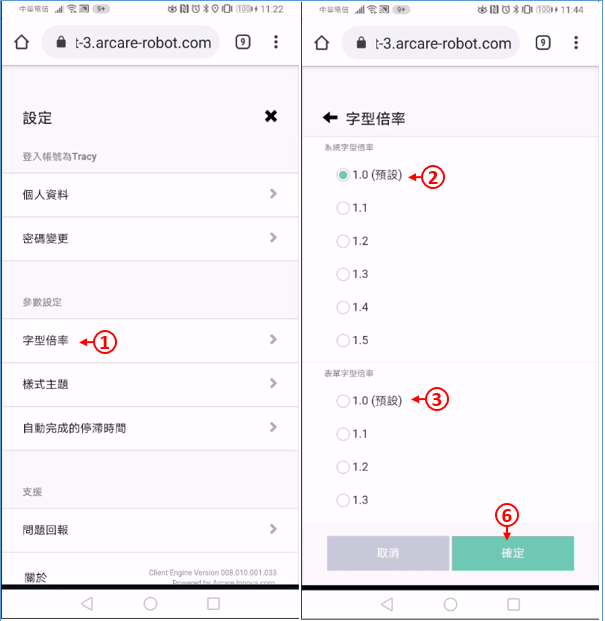
在設定的頁面
- 點選「字型倍率」字樣,開啟字型倍率內容
- 點選「系統文字倍率」的選項,設定系統在顯示系統文字時,所參照的倍數。
- 點選「表單文字倍率」的選項,設定系統在顯示表單文字時,所參照的倍數。
- 點選「確定」,即可完成設定。
3.4 樣式主題
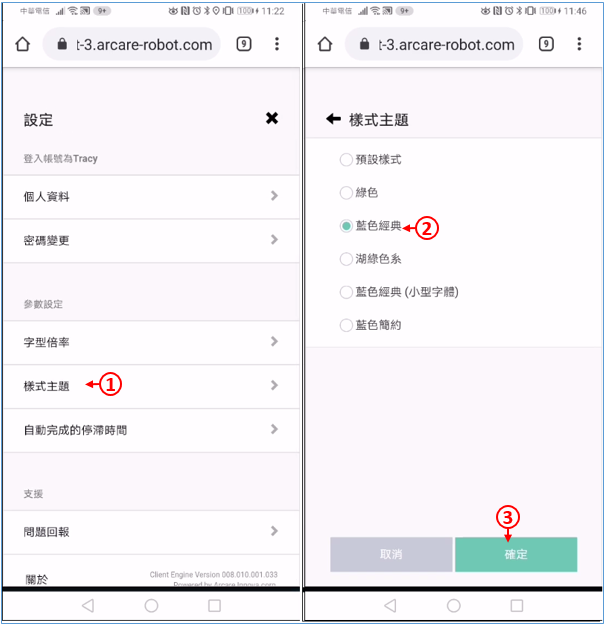
在設定的頁面
- 點選「樣式主題」字樣,開啟樣式主題內容
- 點選「樣式主題」的選項,該清單由設計階段事先準備。
- 點選「確定」,即可完成設定。
3.5 自動完成停滯時間
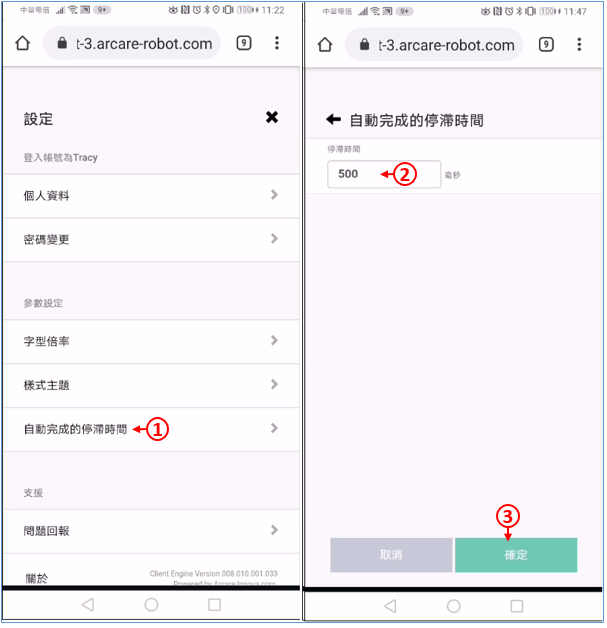
在設定的頁面
- 點選「自動完成停滯時間」字樣,開啟自動完成停滯時間設定頁面
- 輸入停滯時間的毫秒數,以影響下拉欄位的自動完成時間。
- 點選「確定」,即可完成設定。
3.6 問題回報
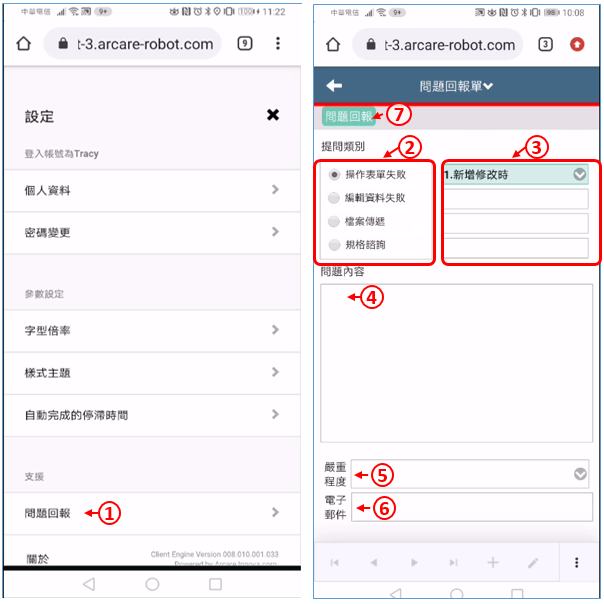
在設定的頁面
- 點選「問題回報」字樣,開啟自動完成問題回報頁面
- 點選「問題回報」的功能項,將相關問題回報給系統管理者。
- 問題類別:依據發生的錯誤情況,挑選提問類別。
- 詳細描述問題的內容,系統管理員才能看懂並處理您的問題。
- 選擇問題的嚴重程度。
- 輸入E-MAIL地址。
- 送出「問題回報」即可。
 如如研創-智慧軟體機器人
如如研創-智慧軟體機器人