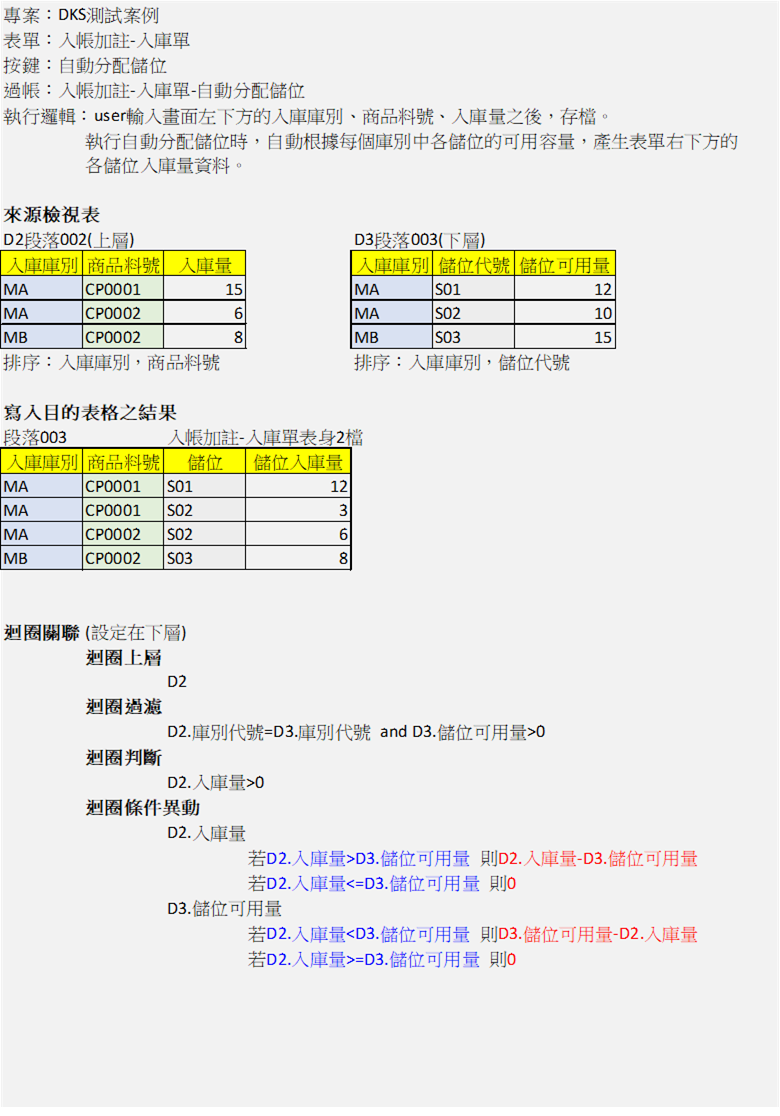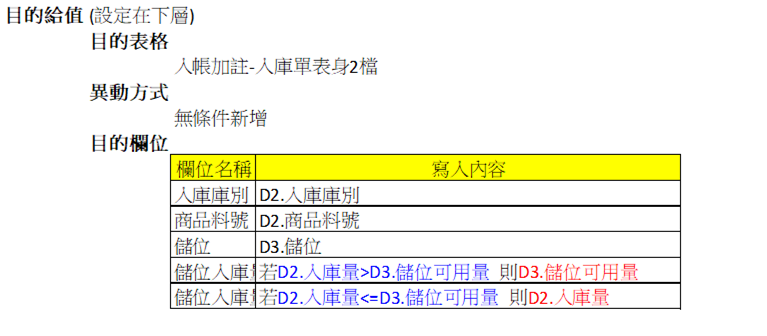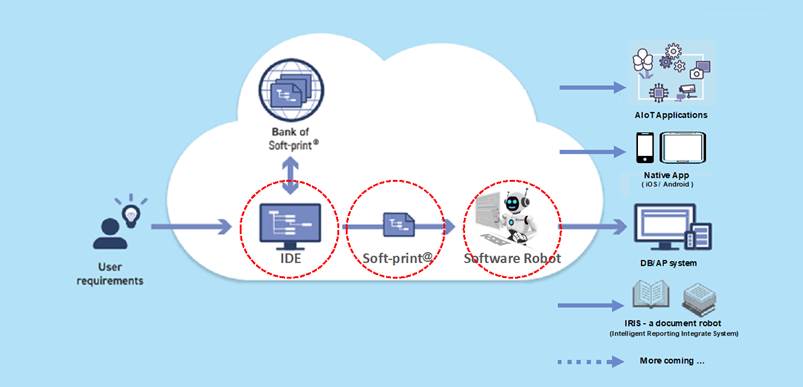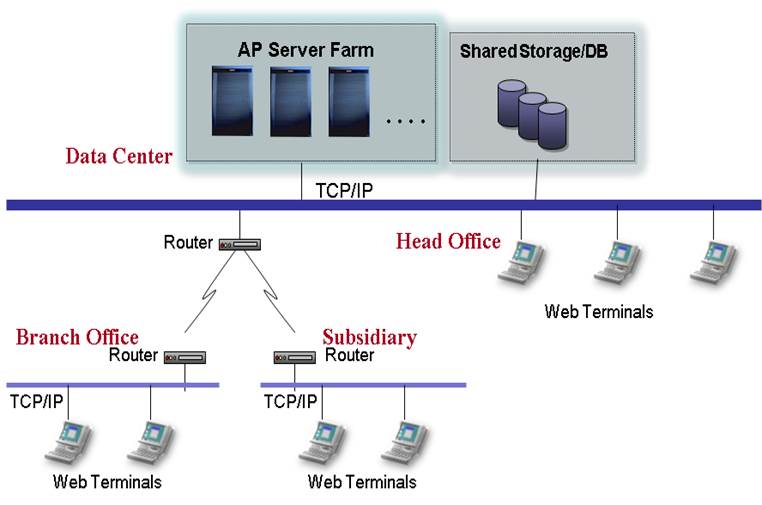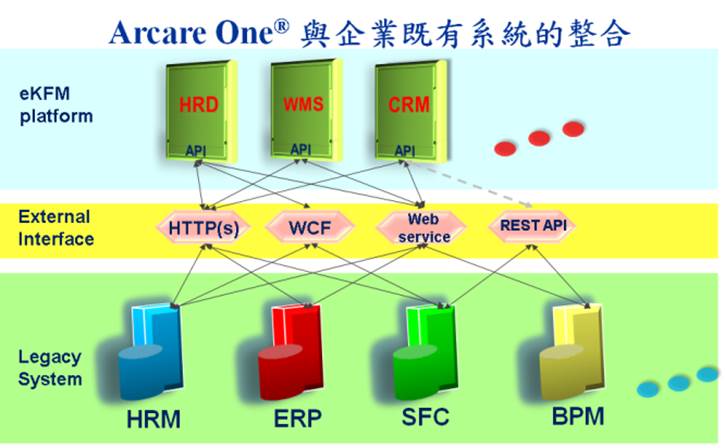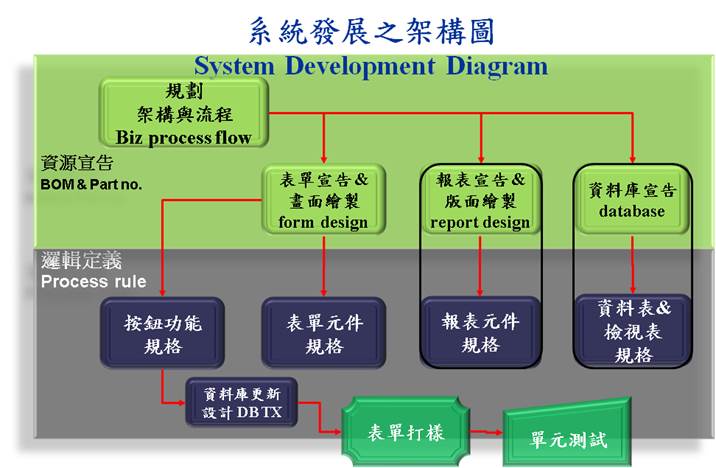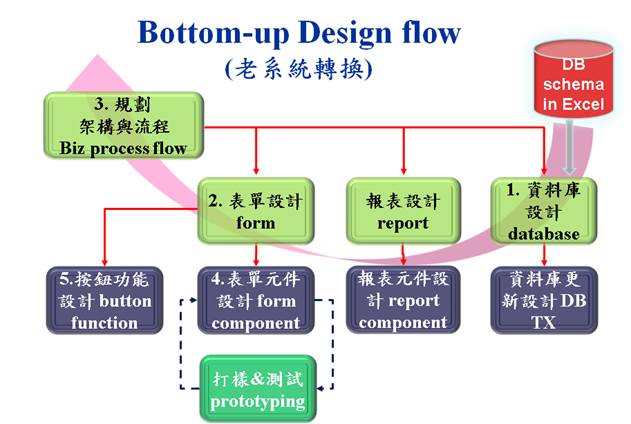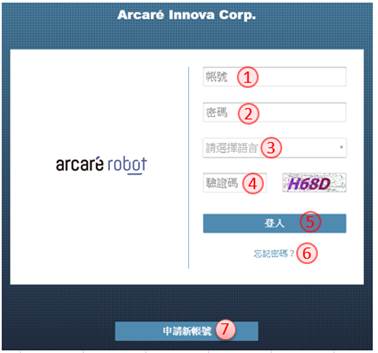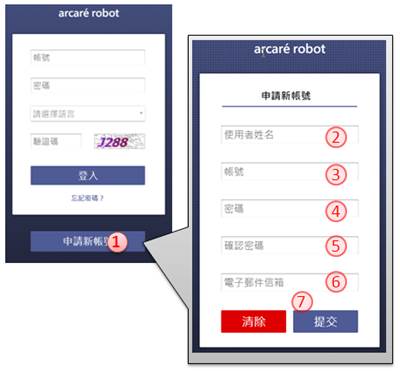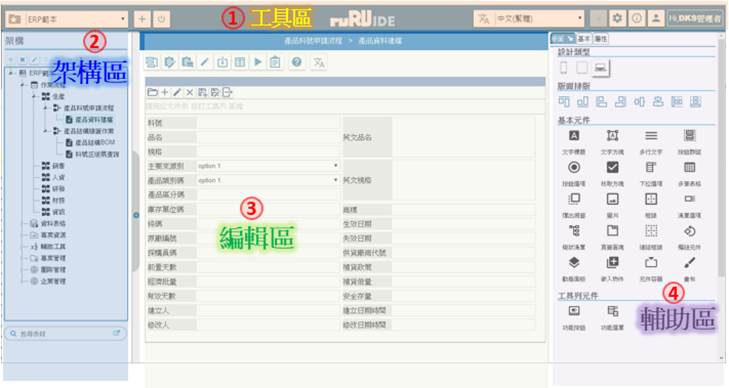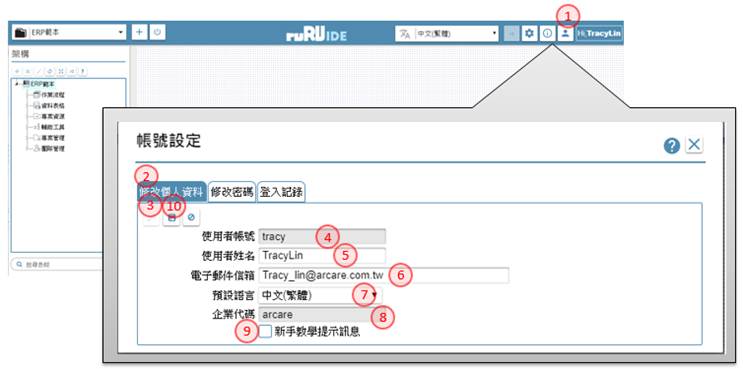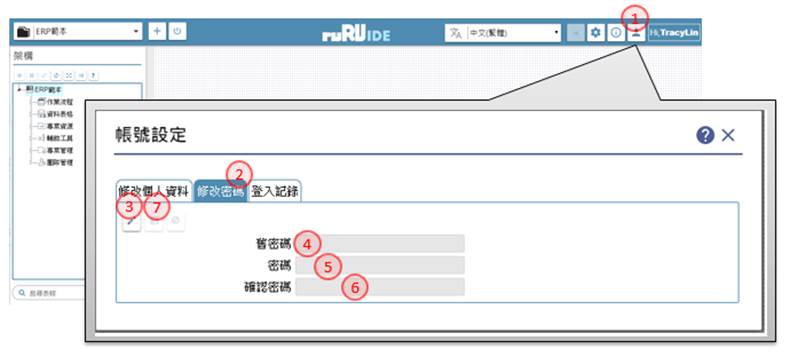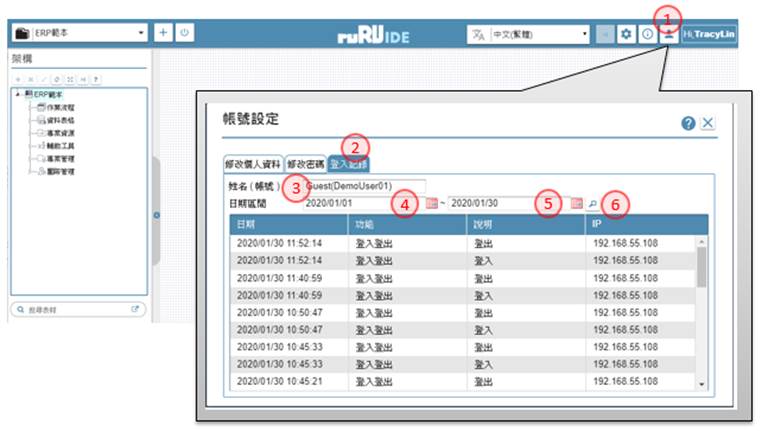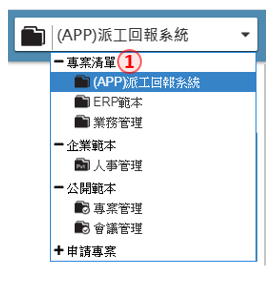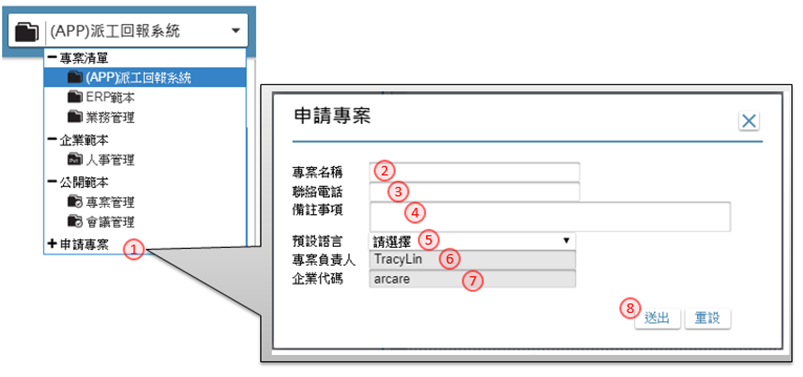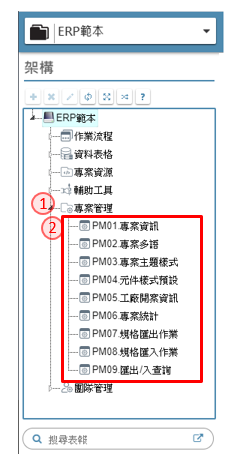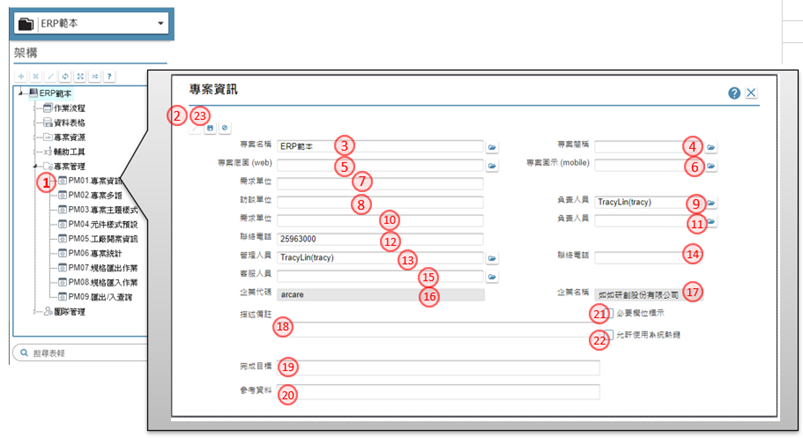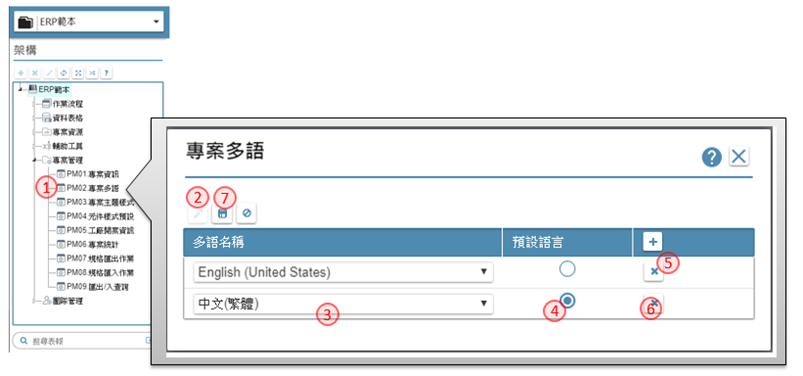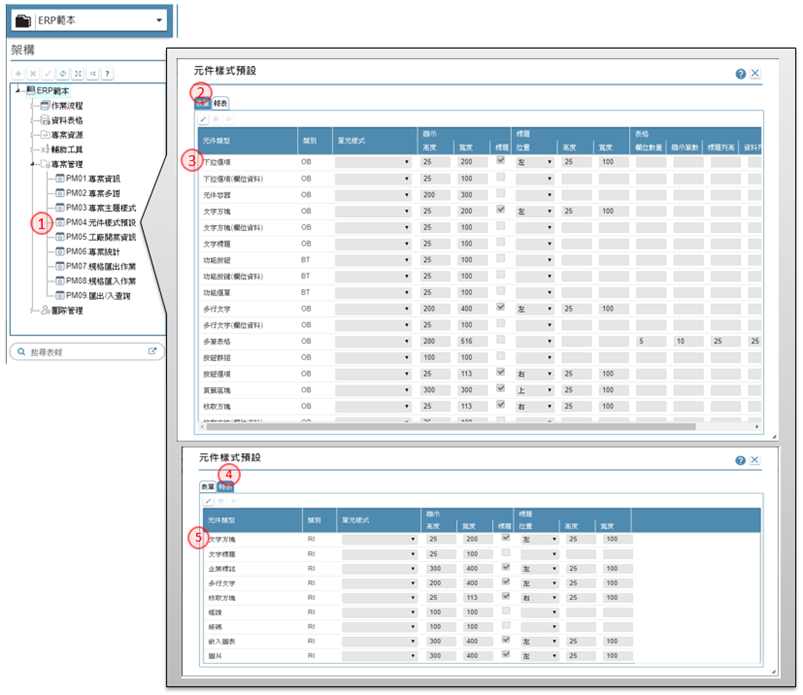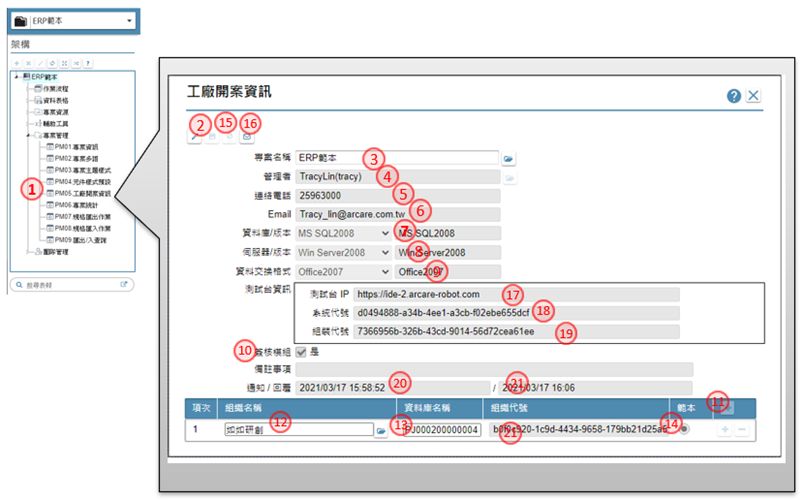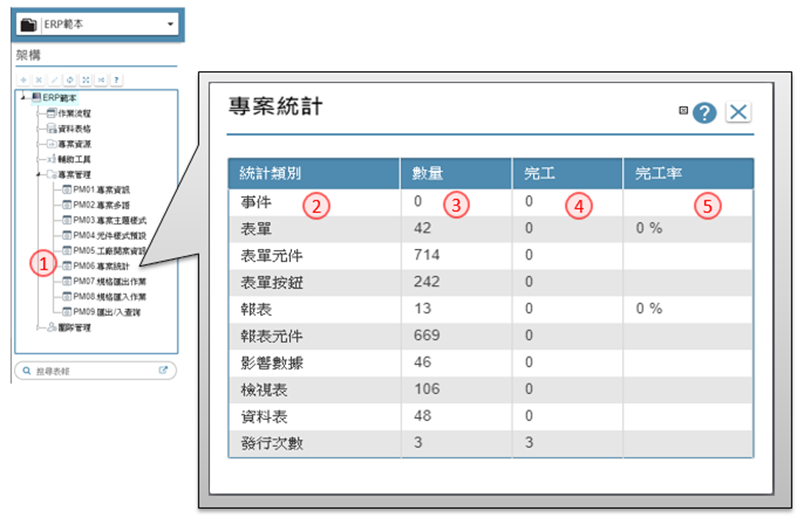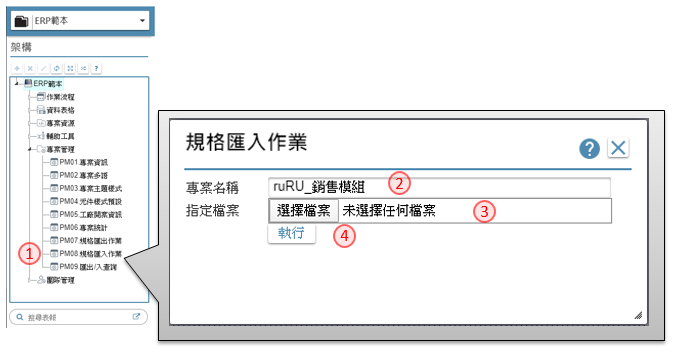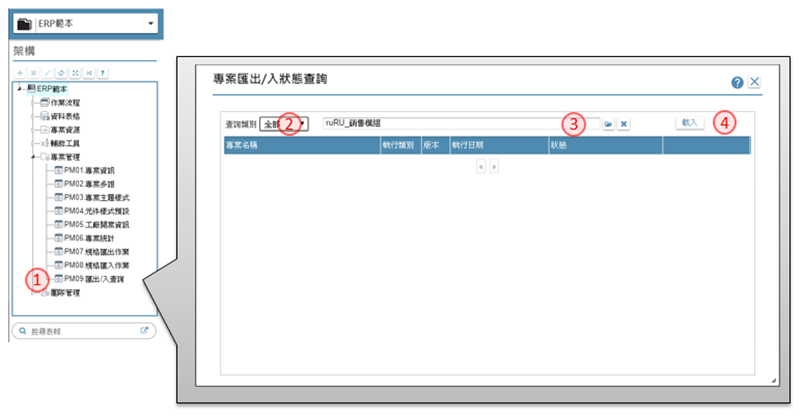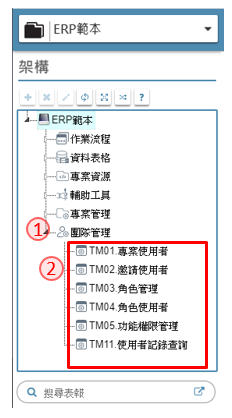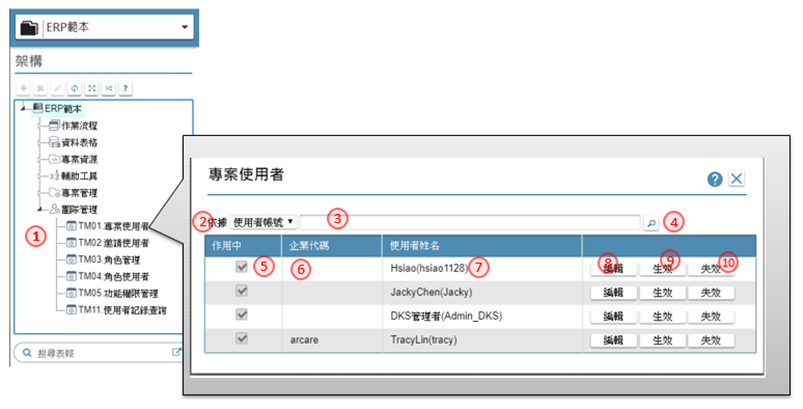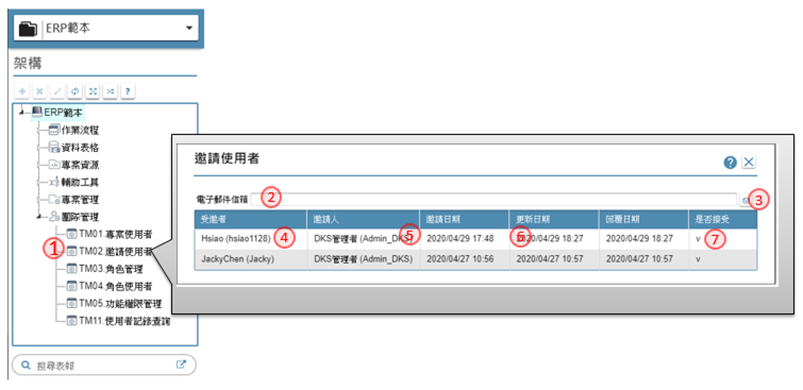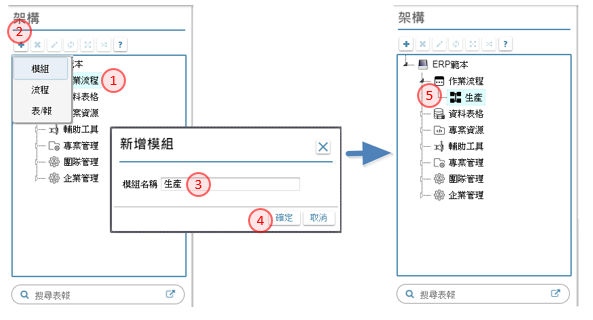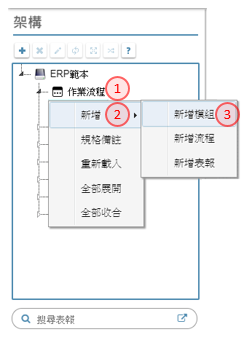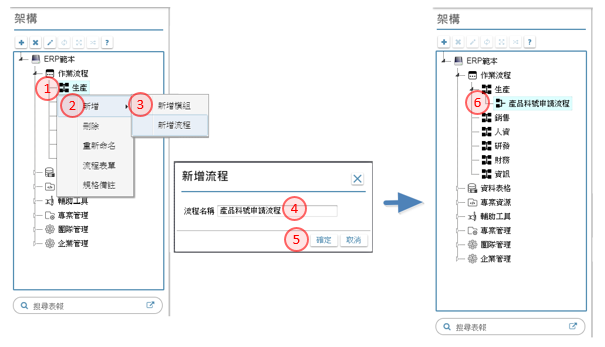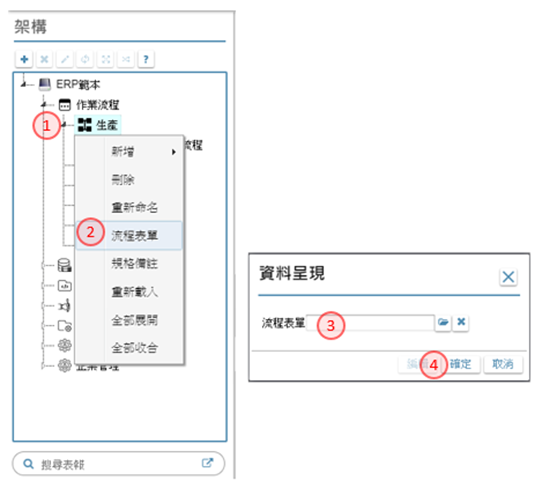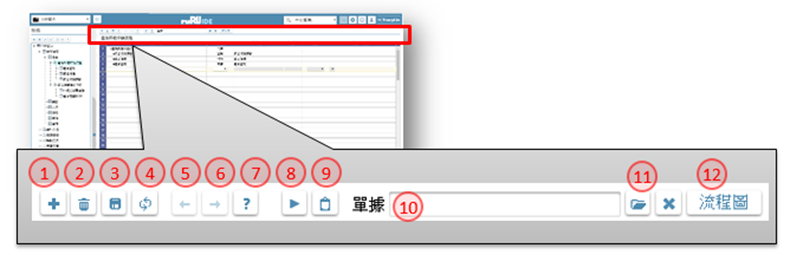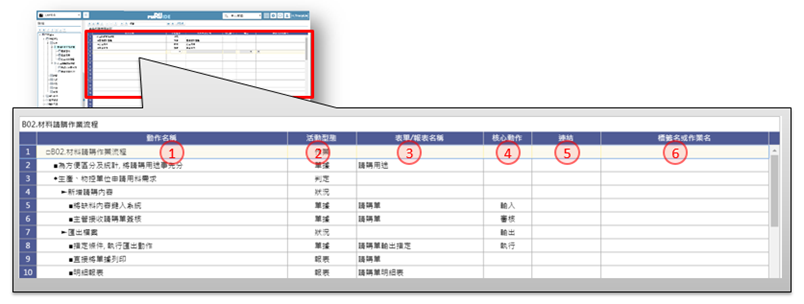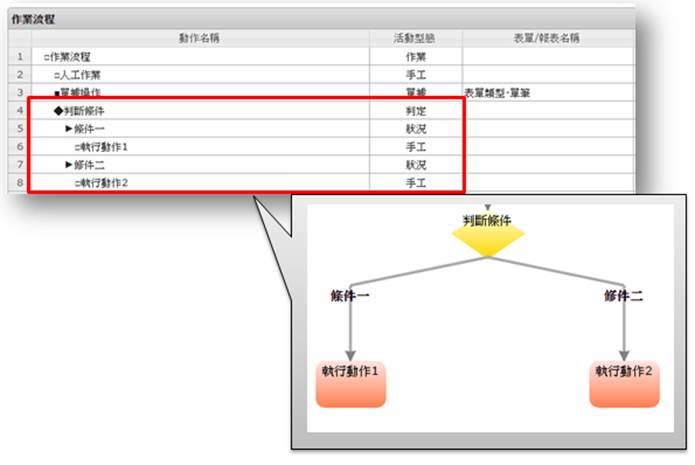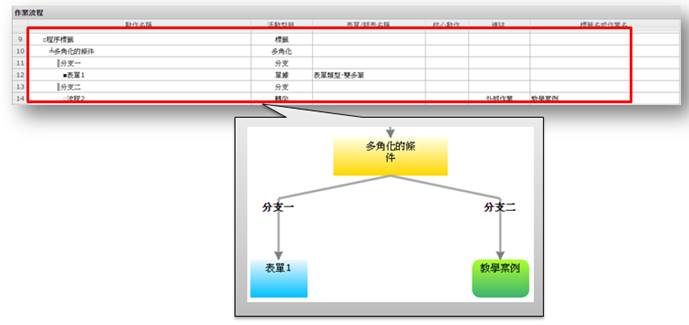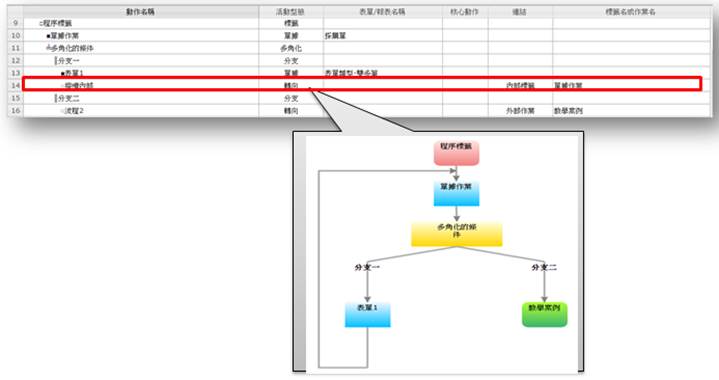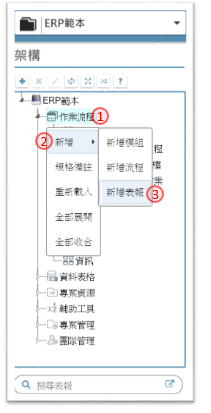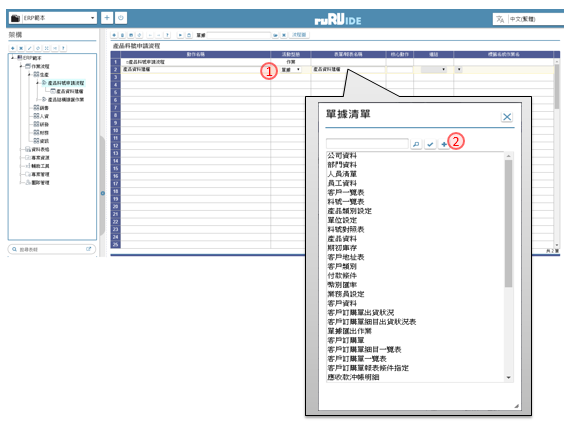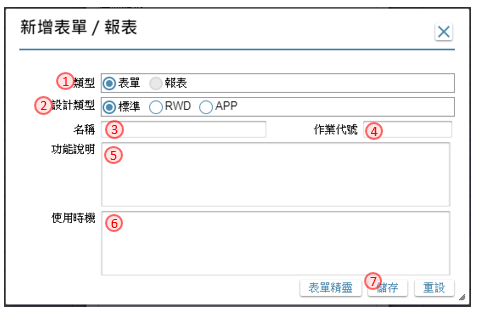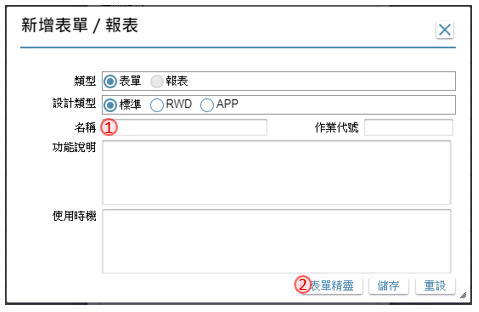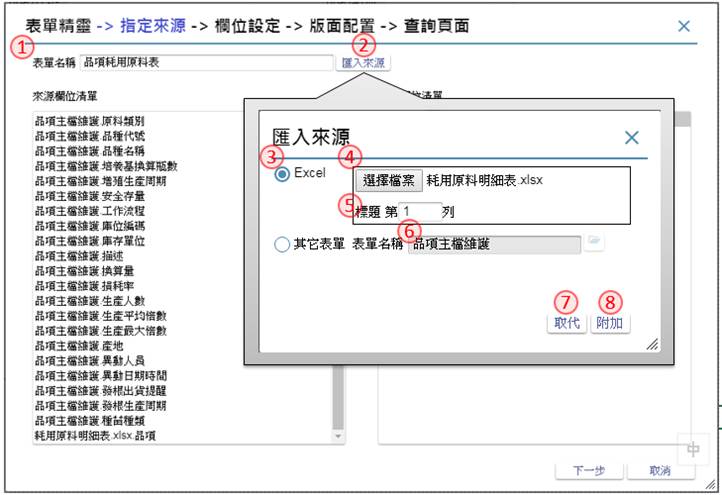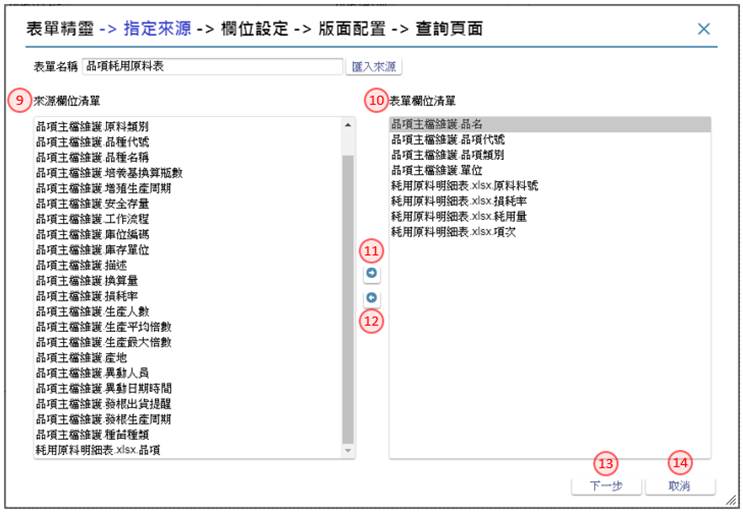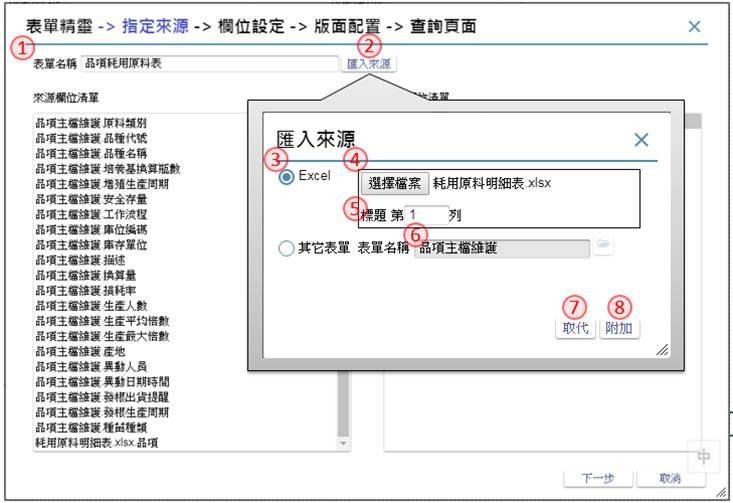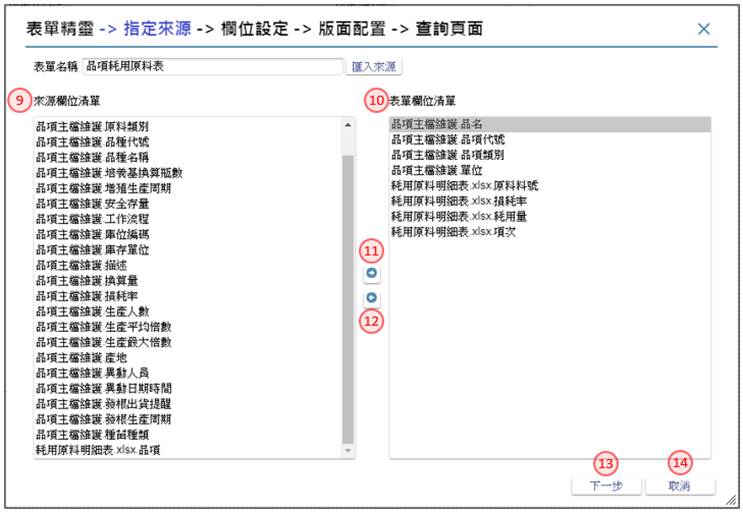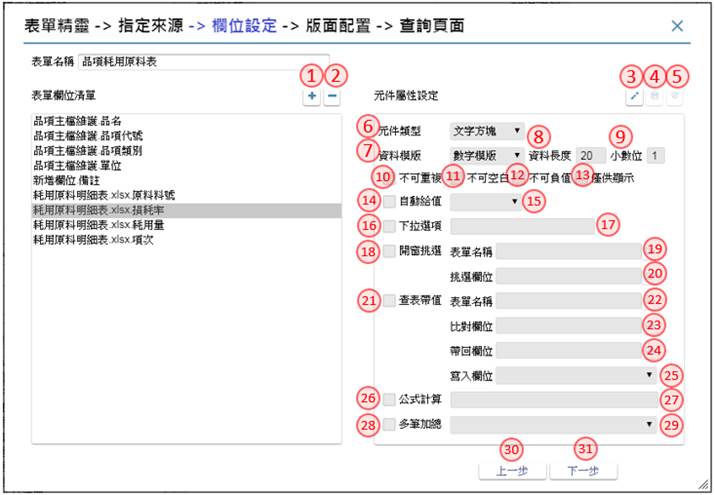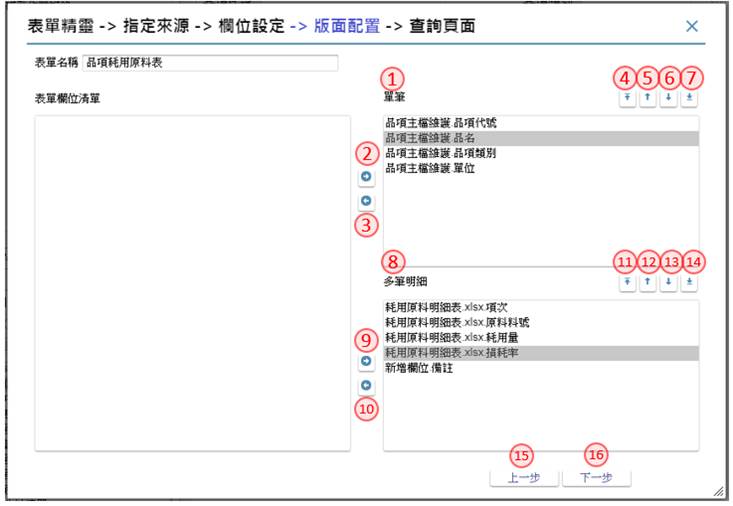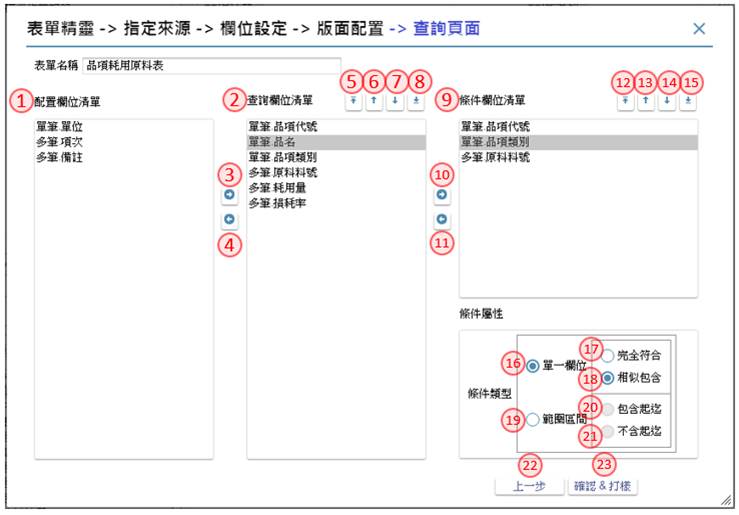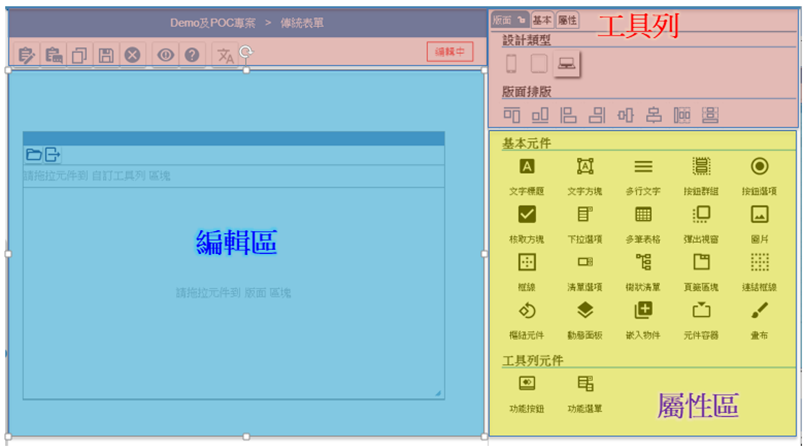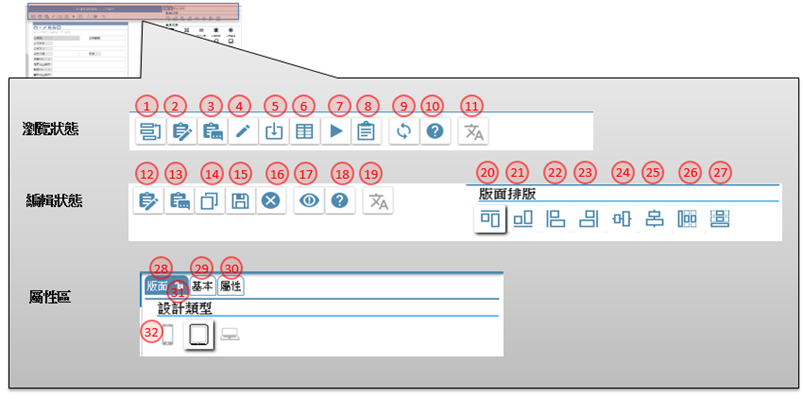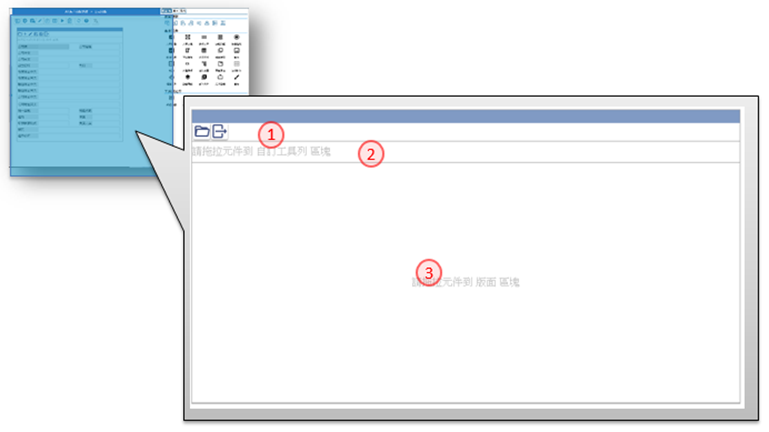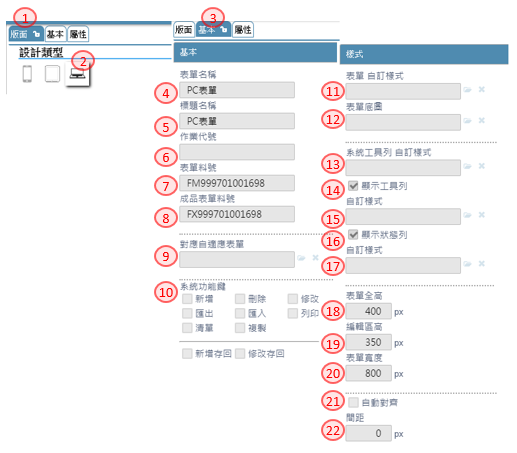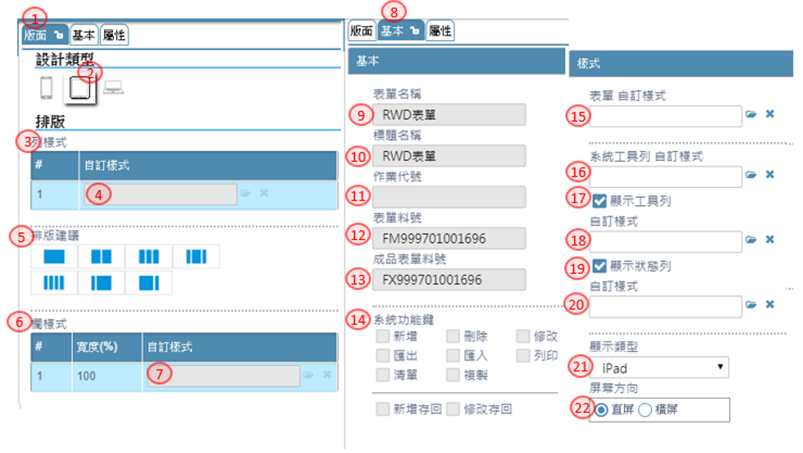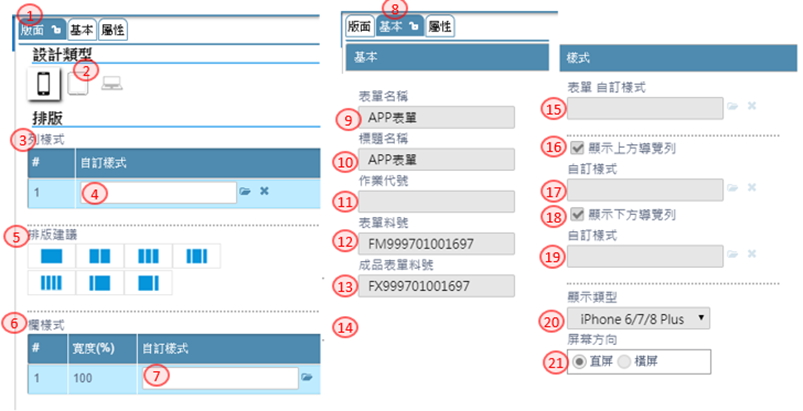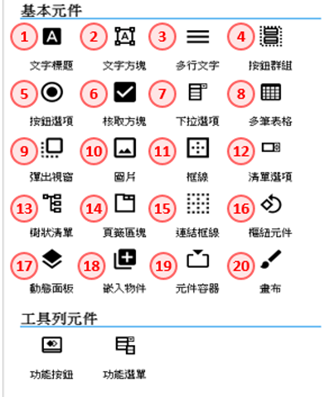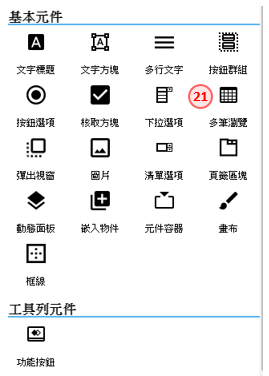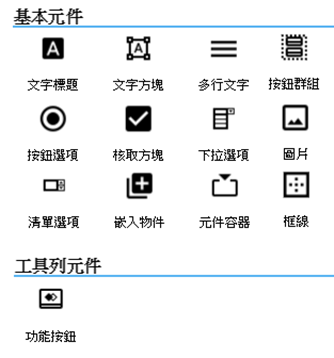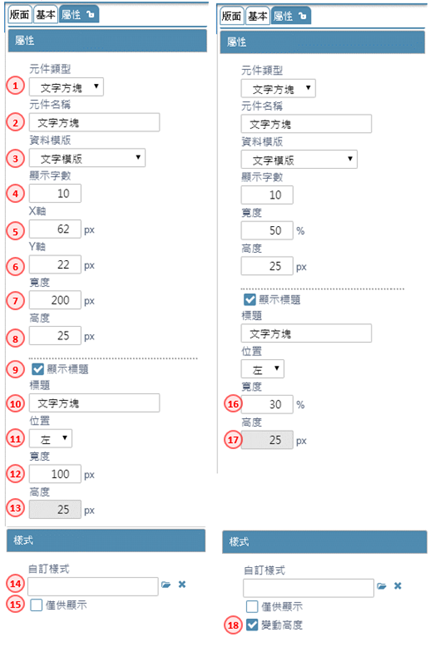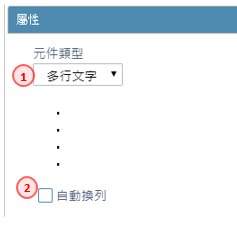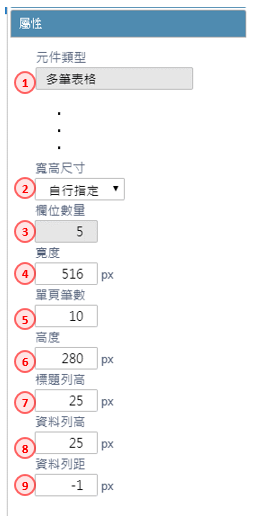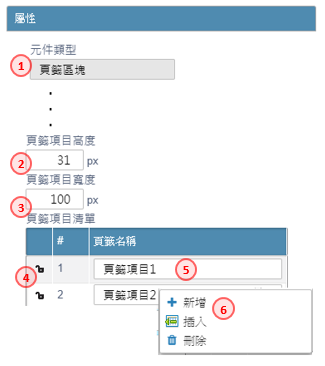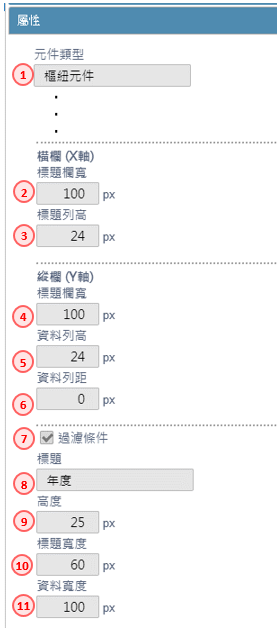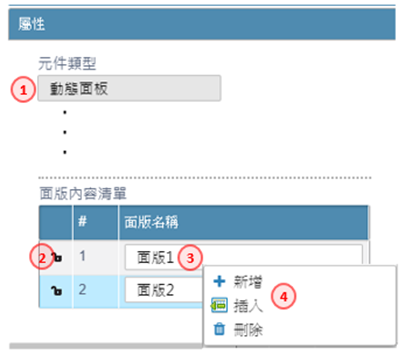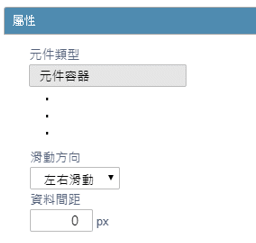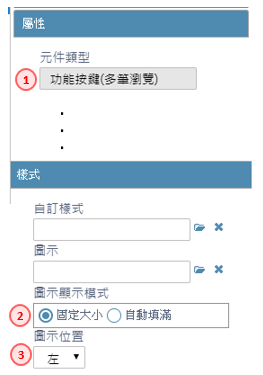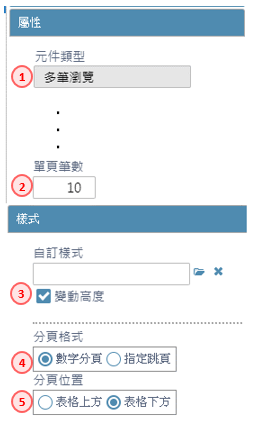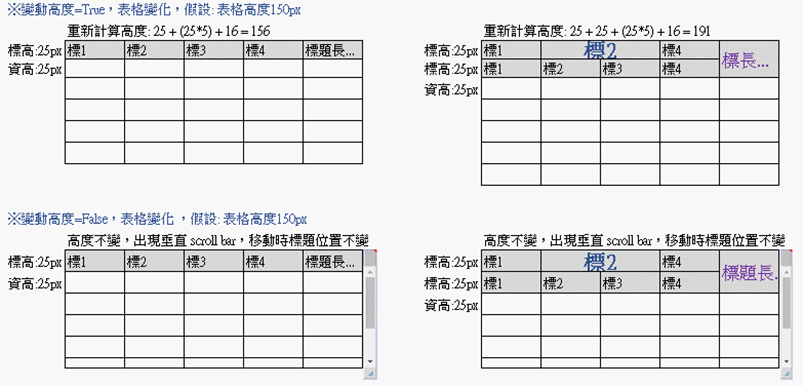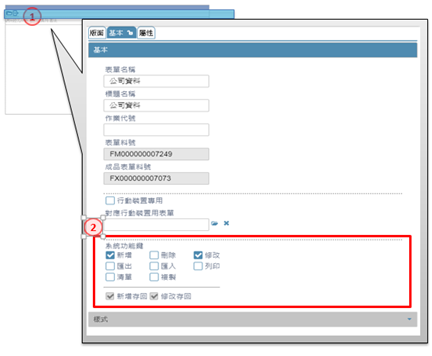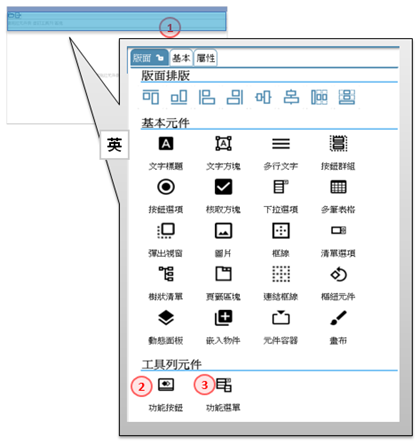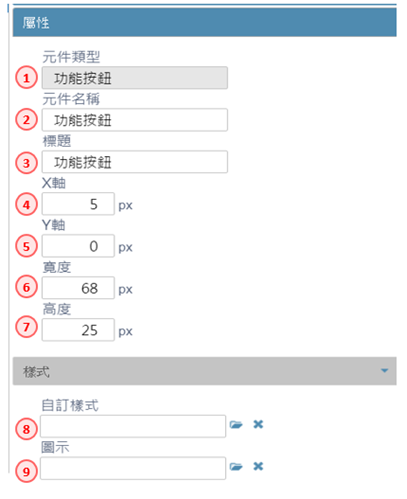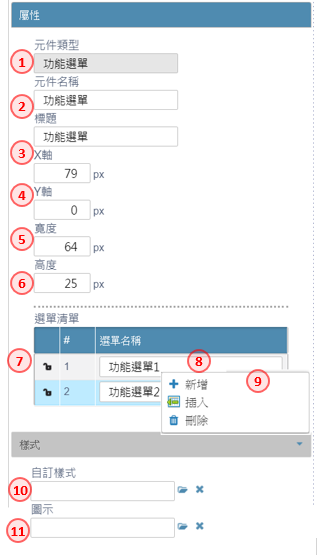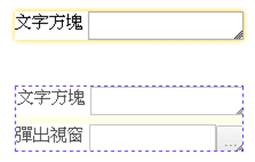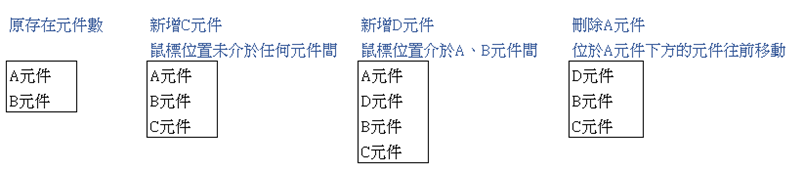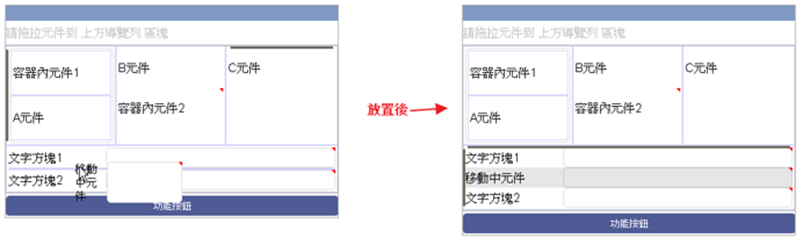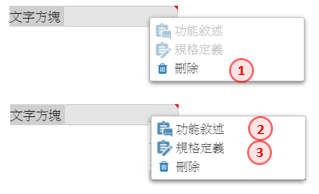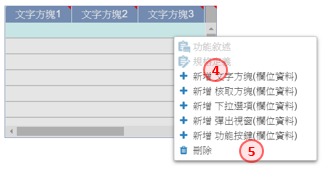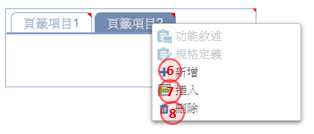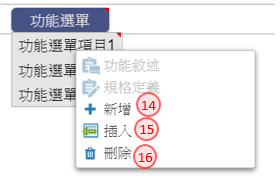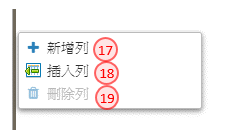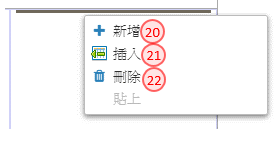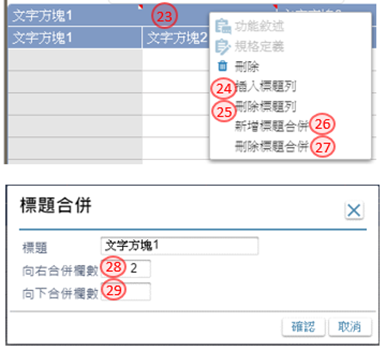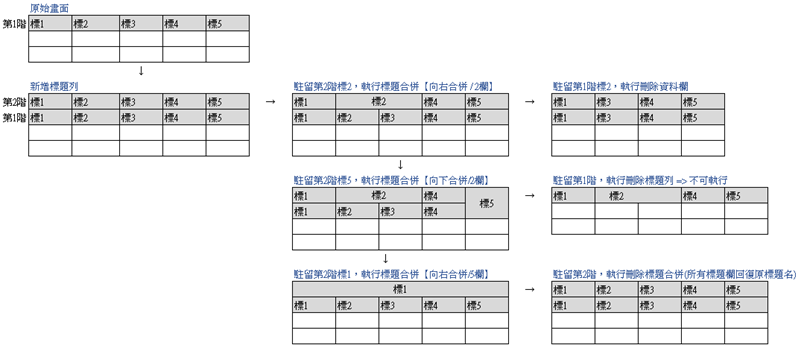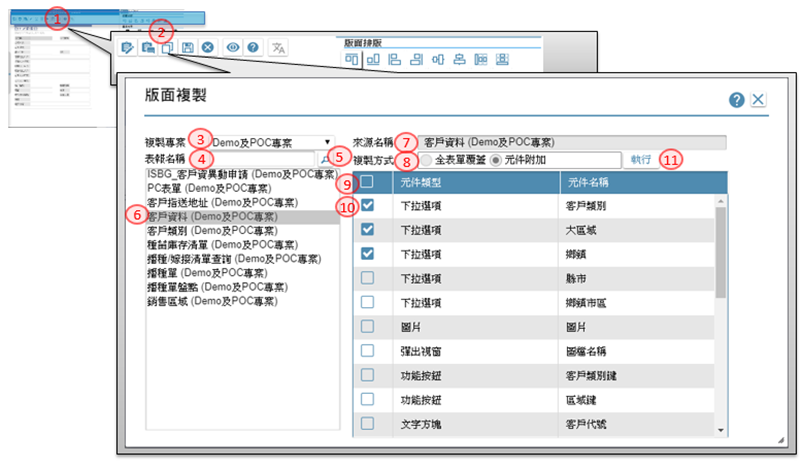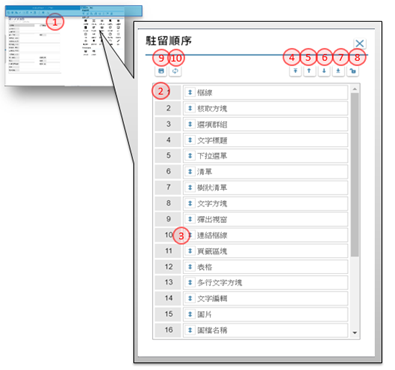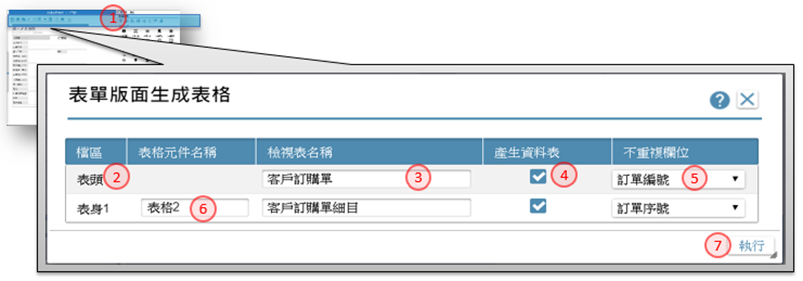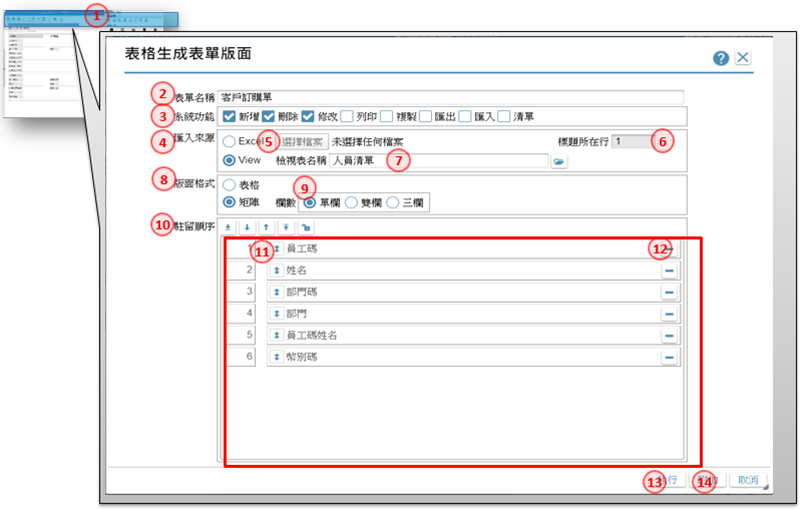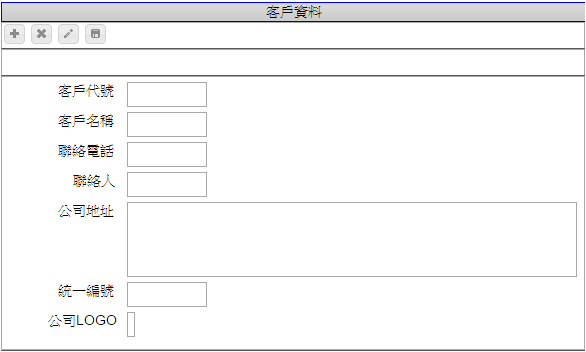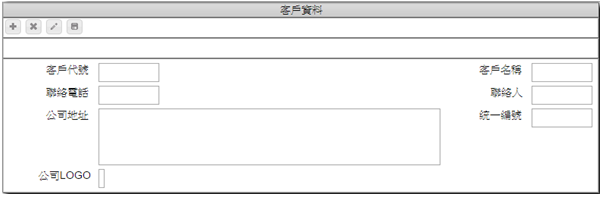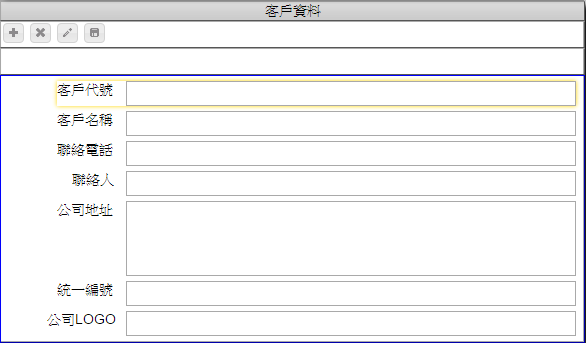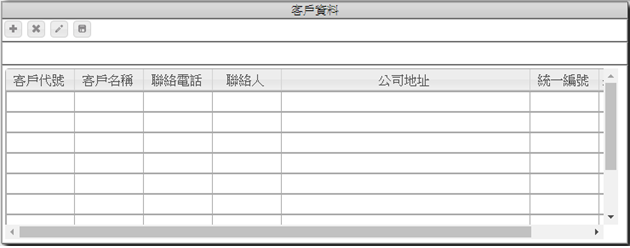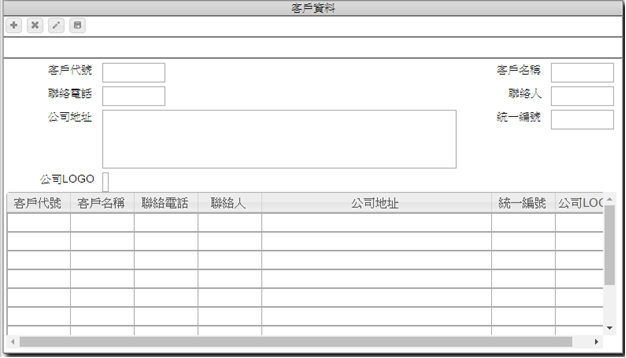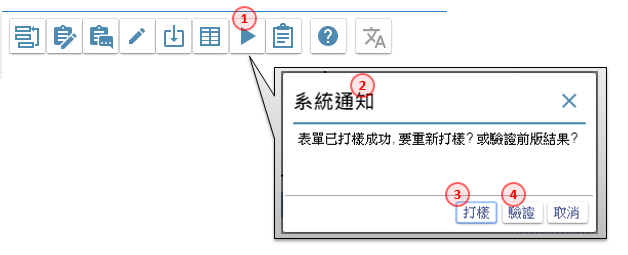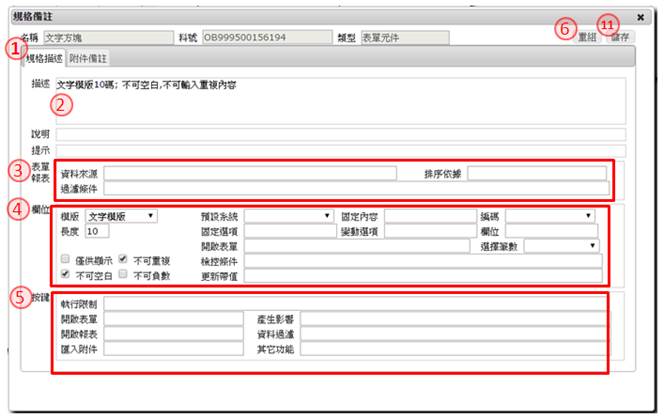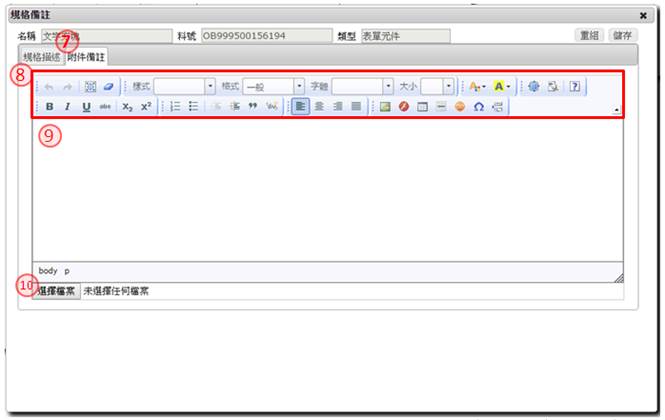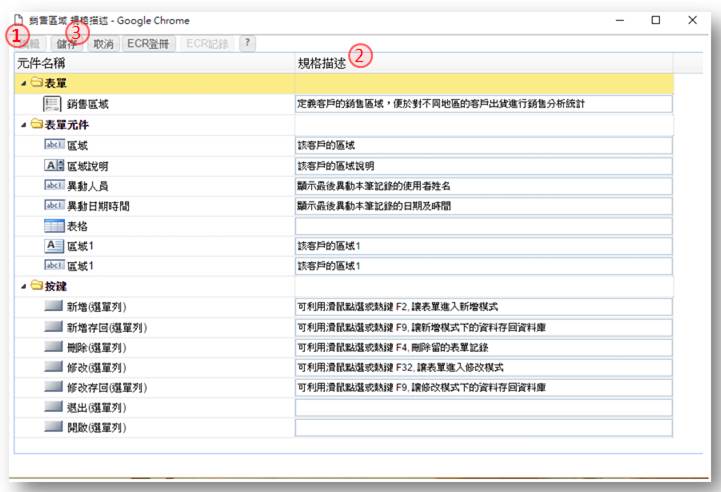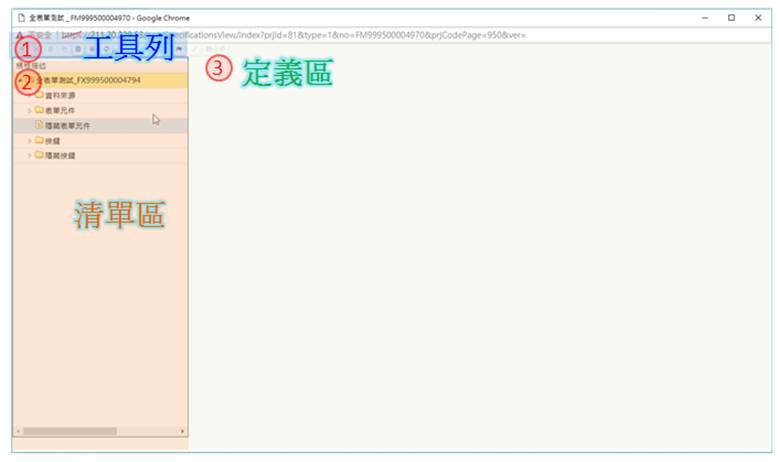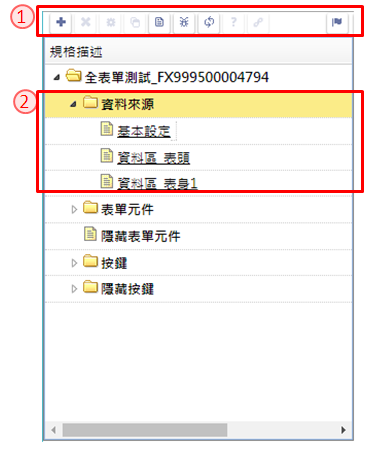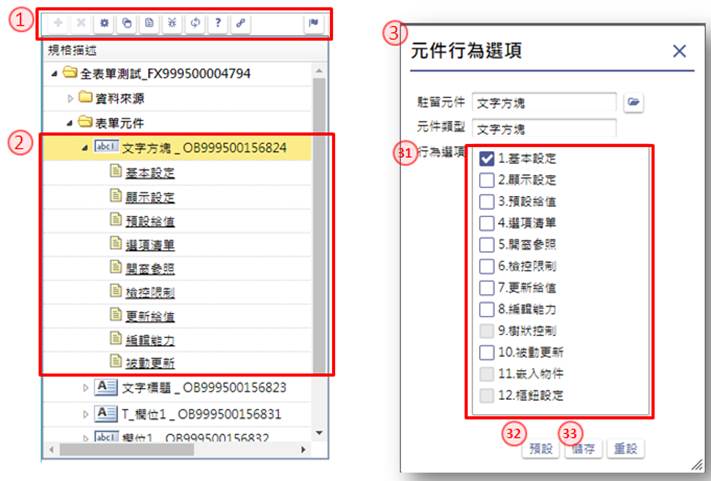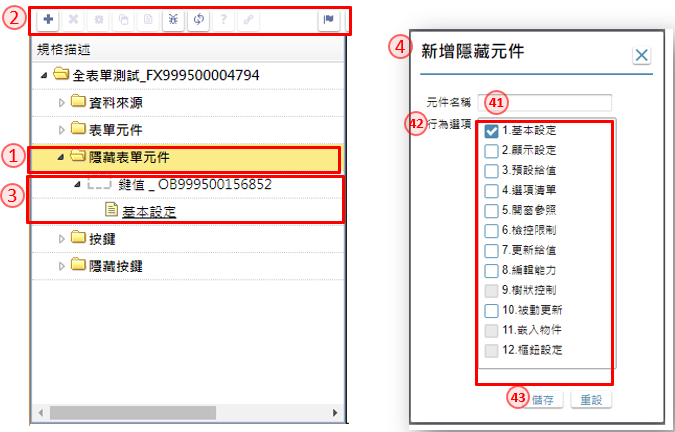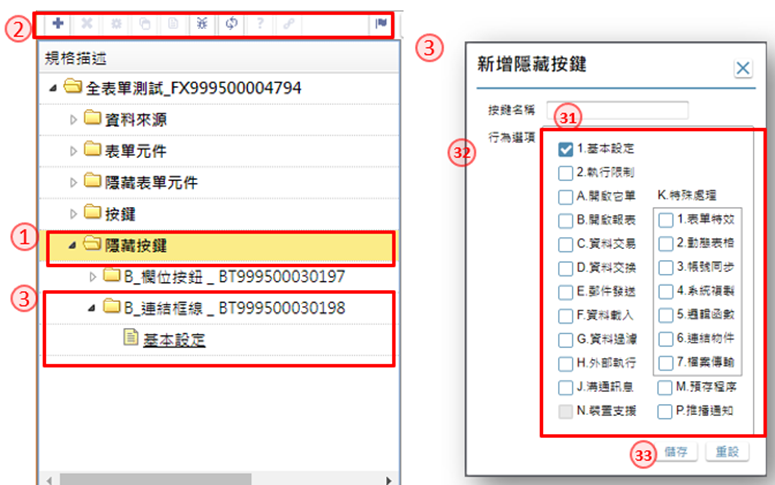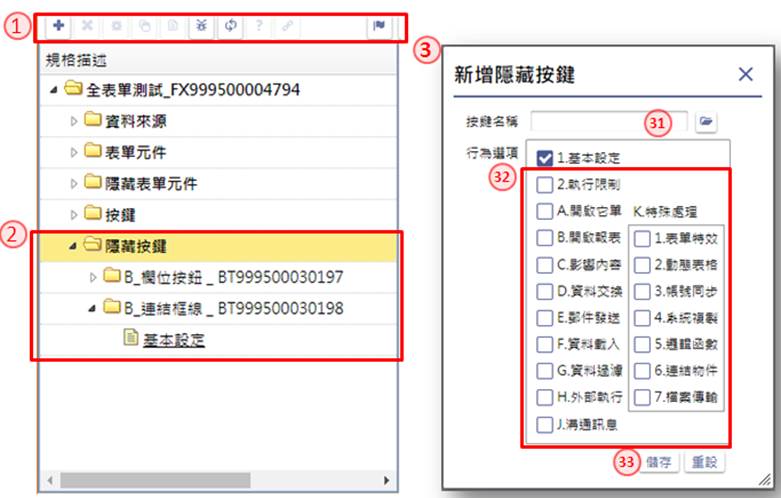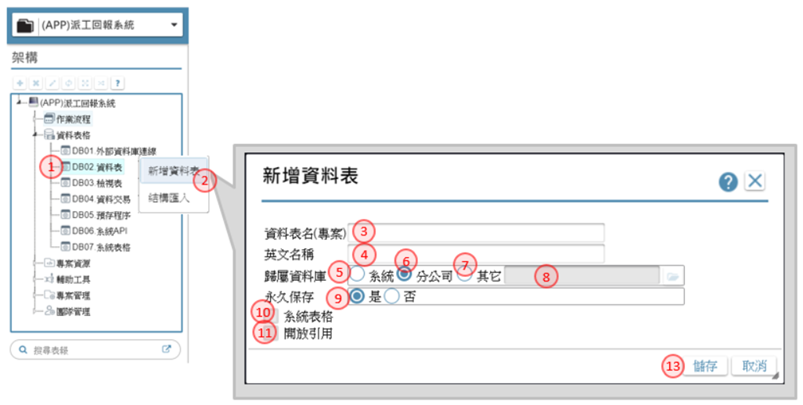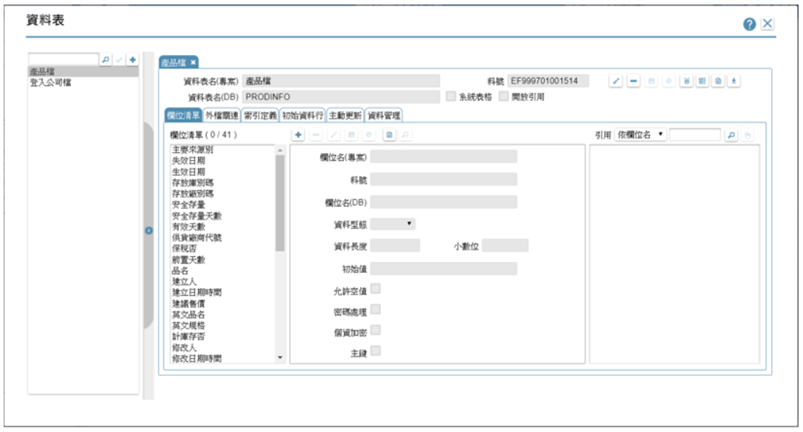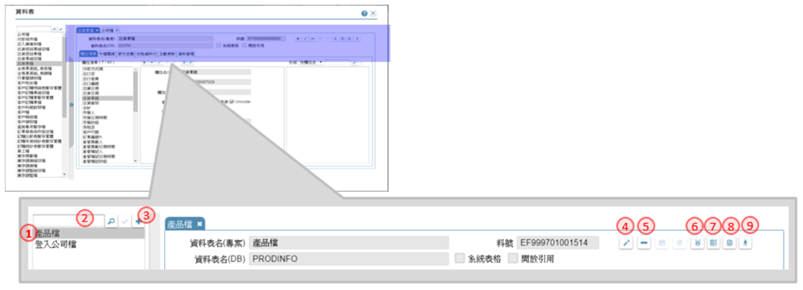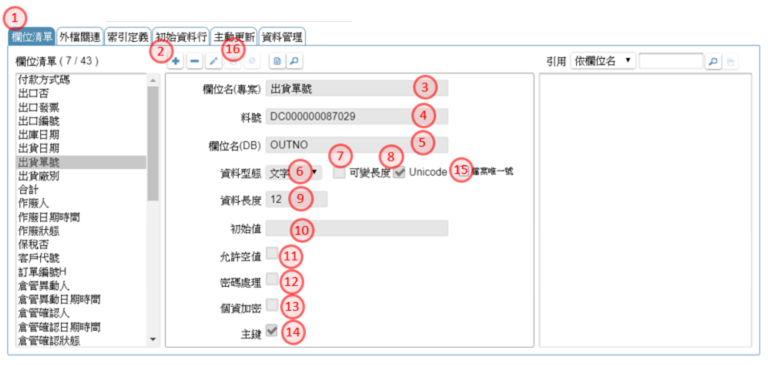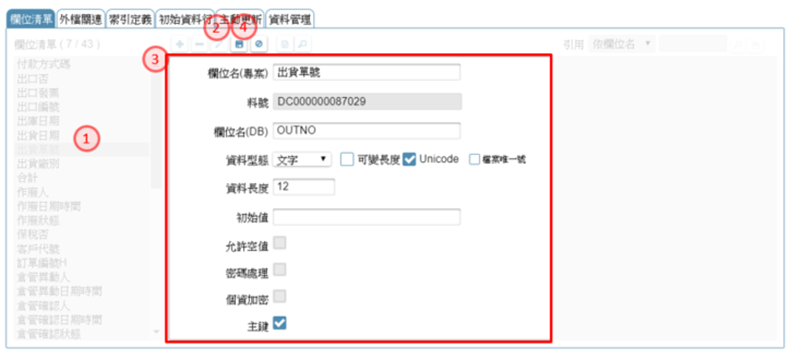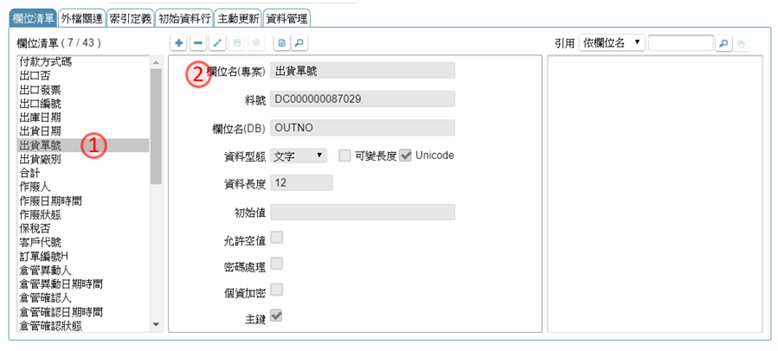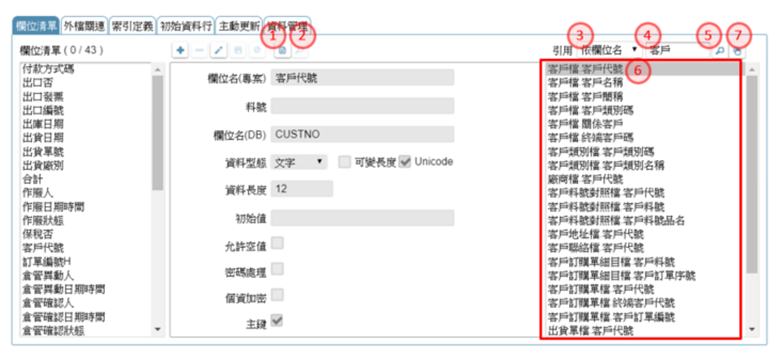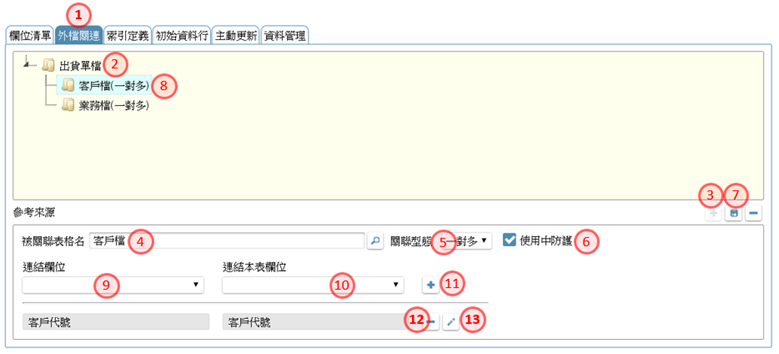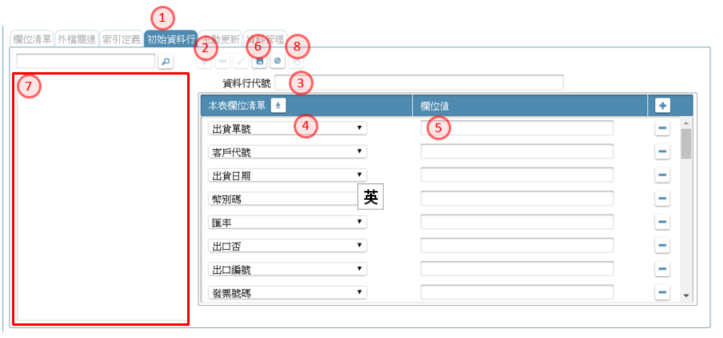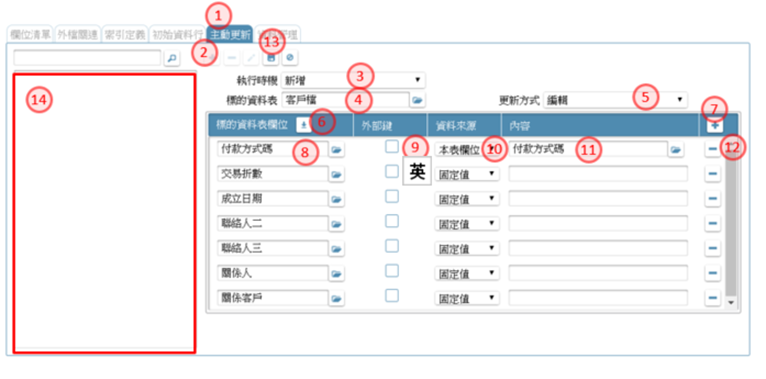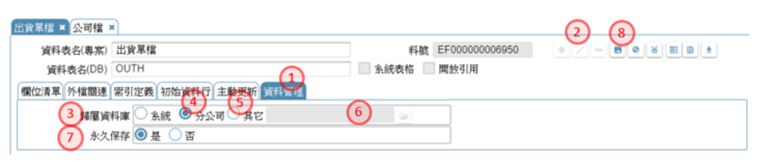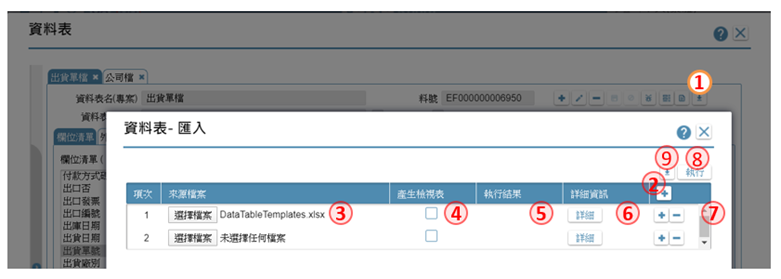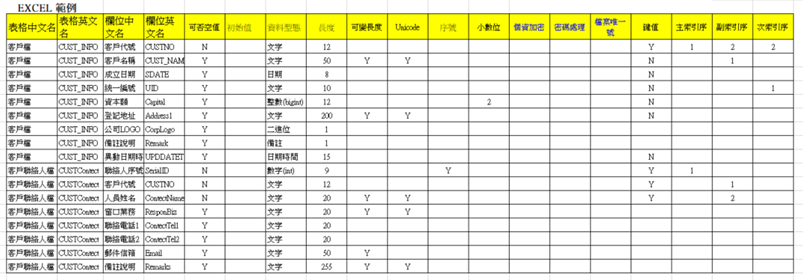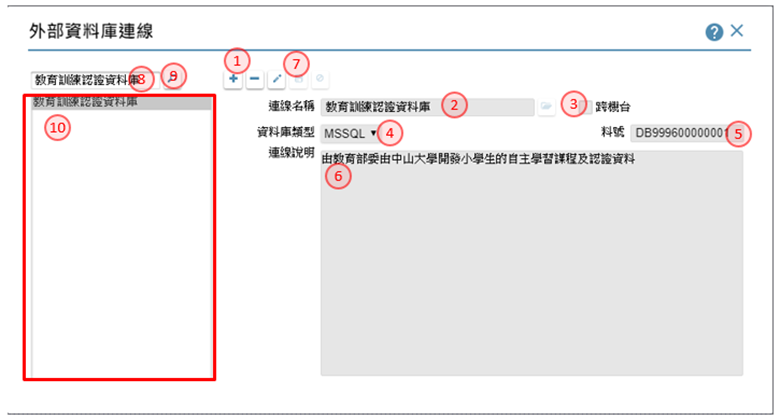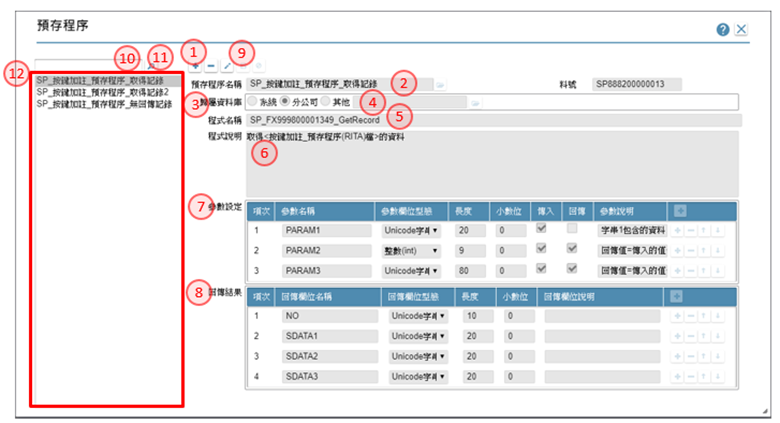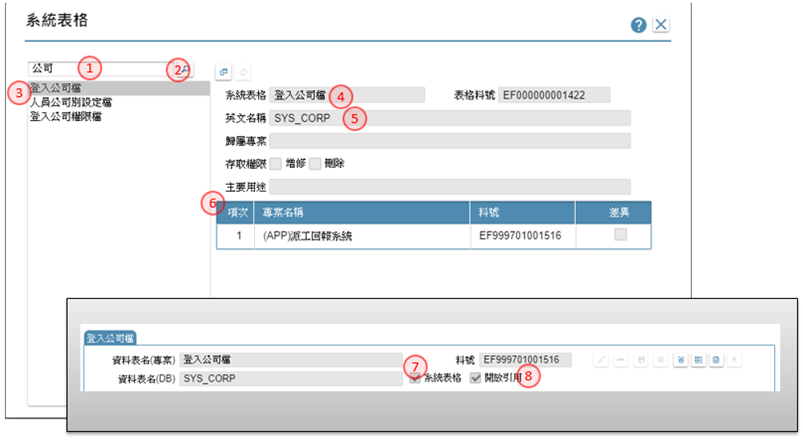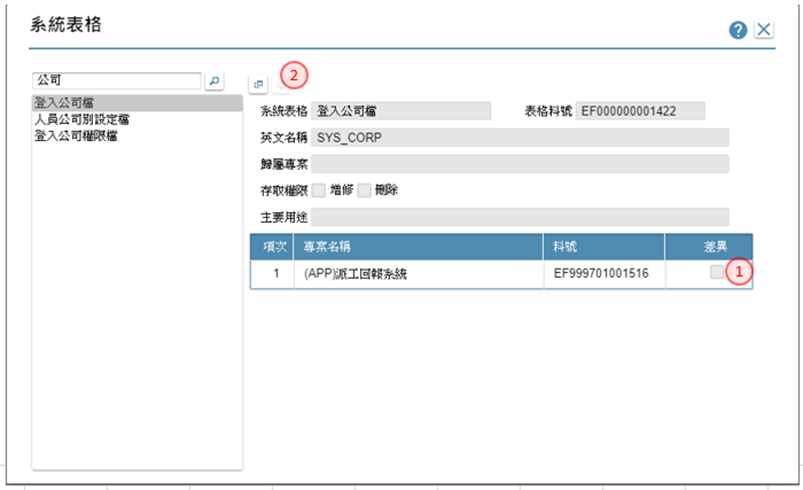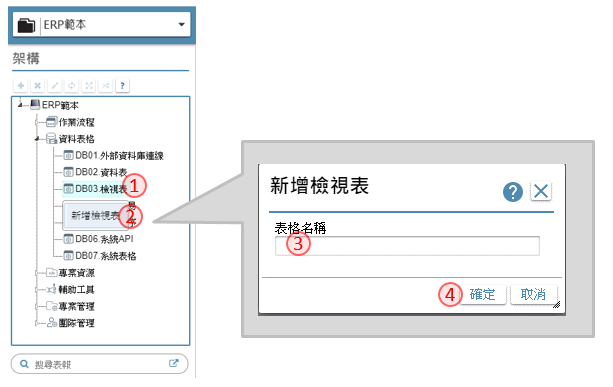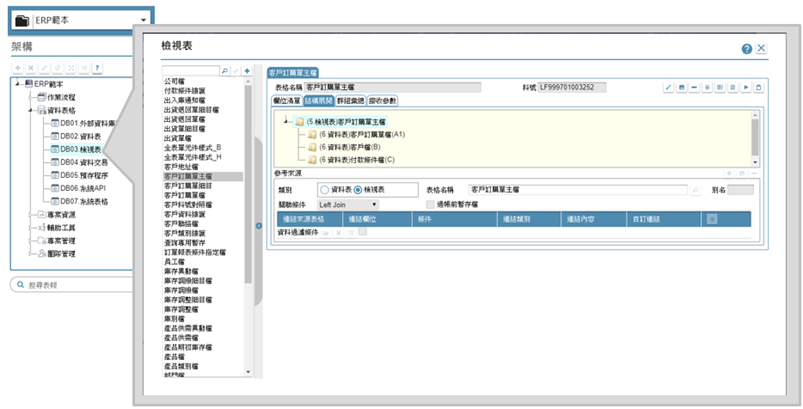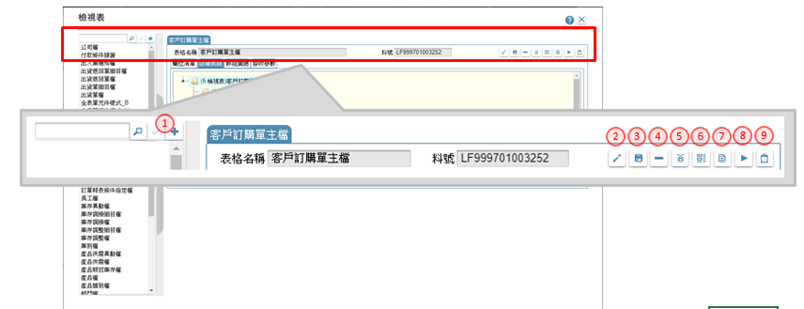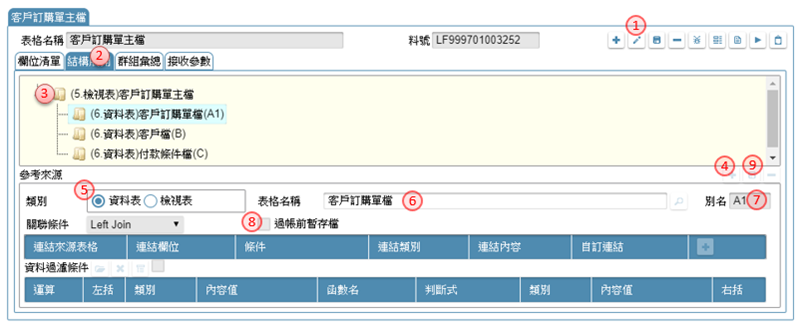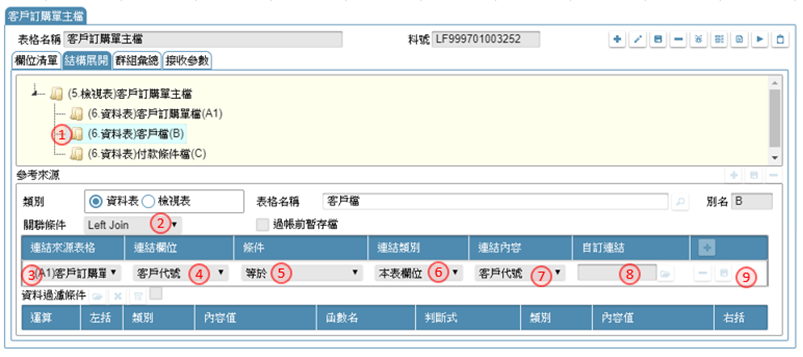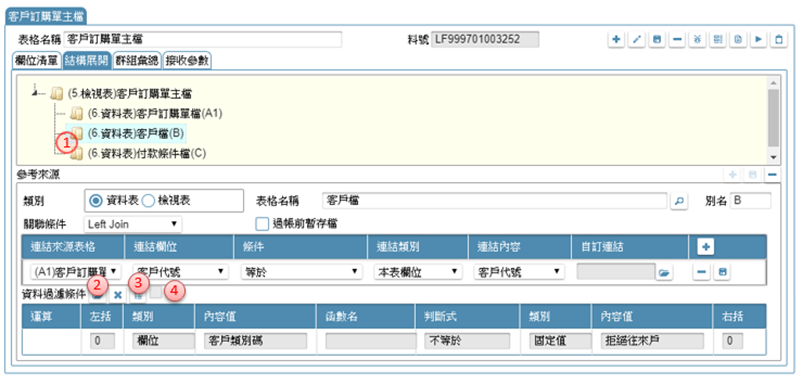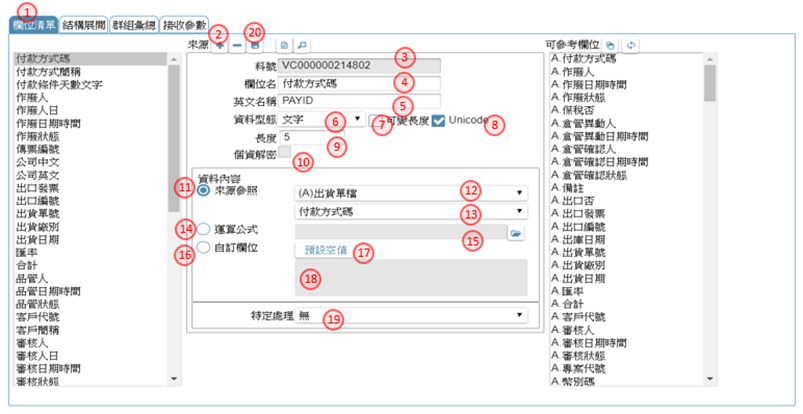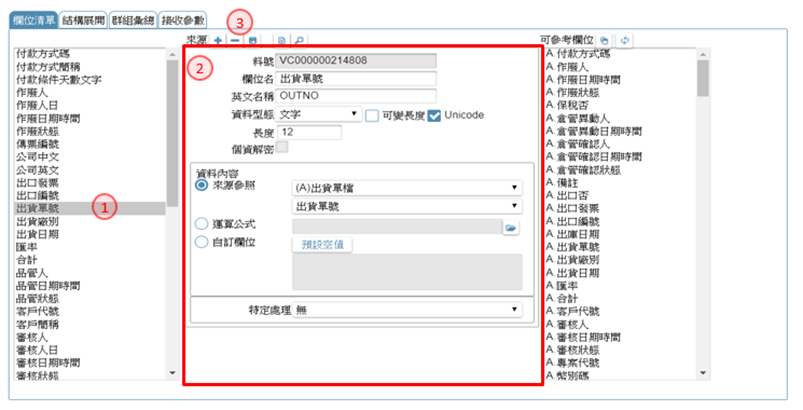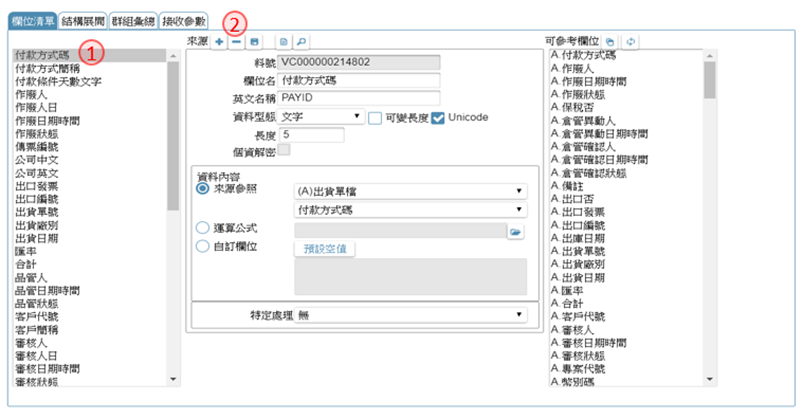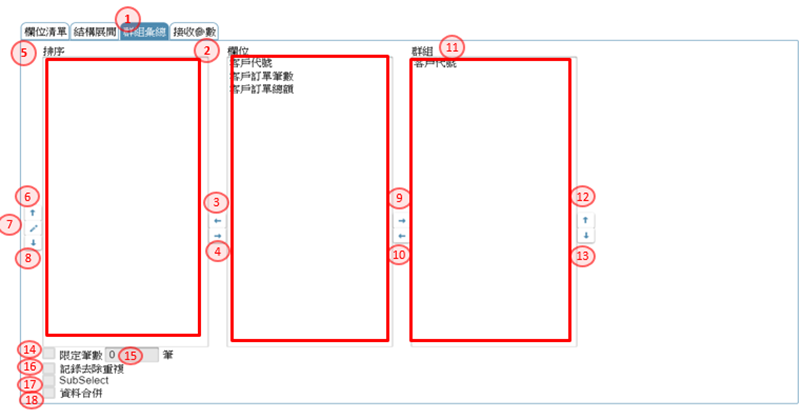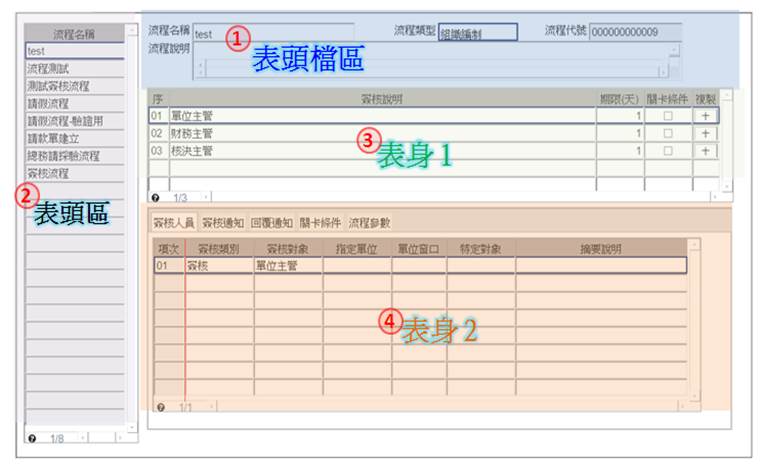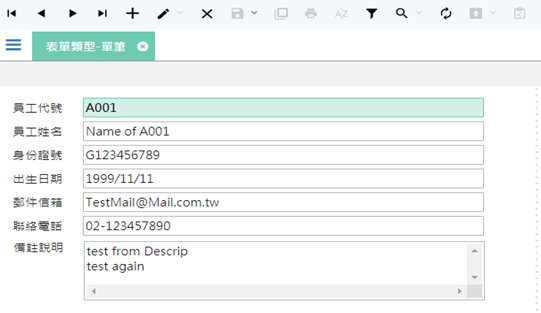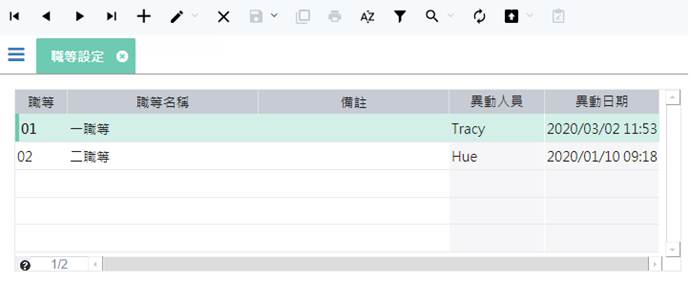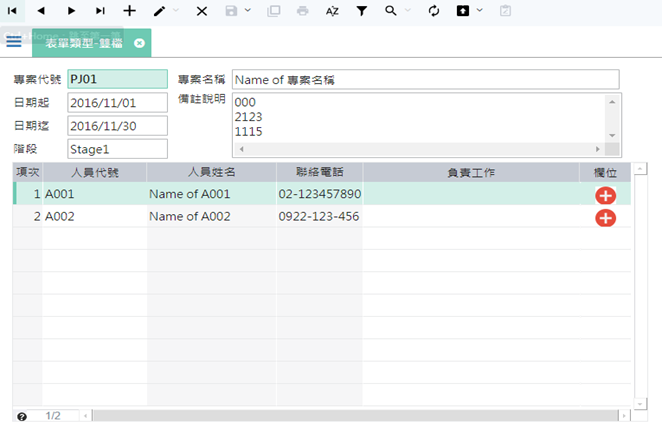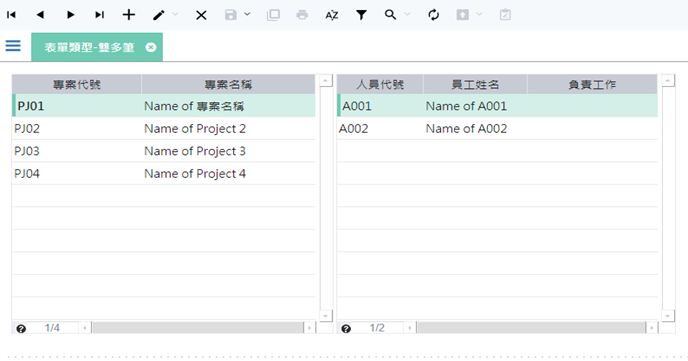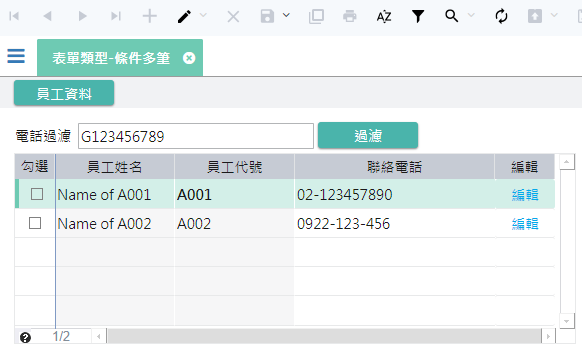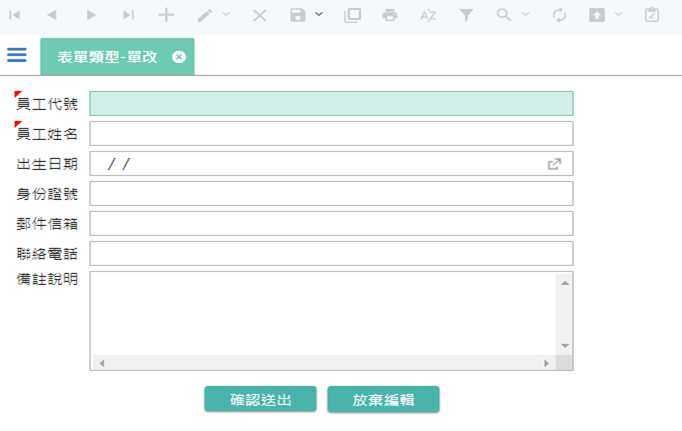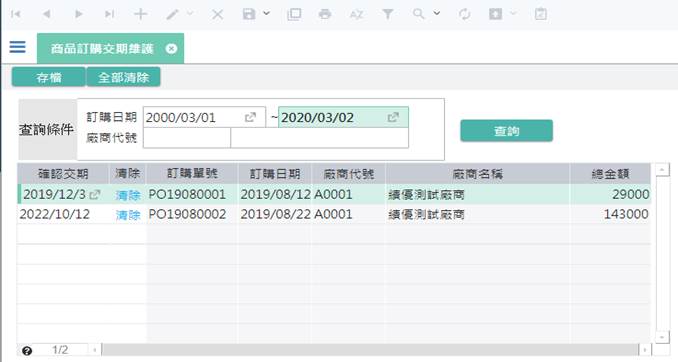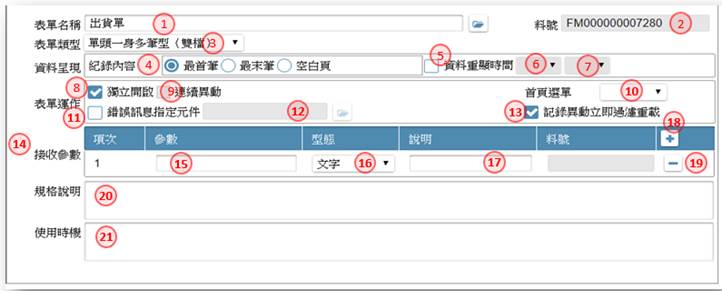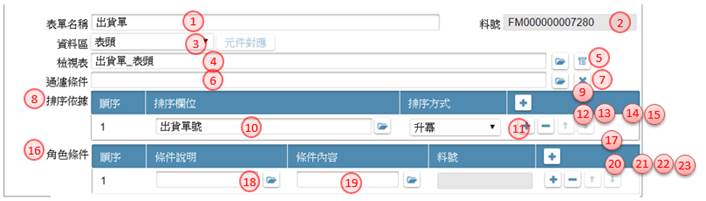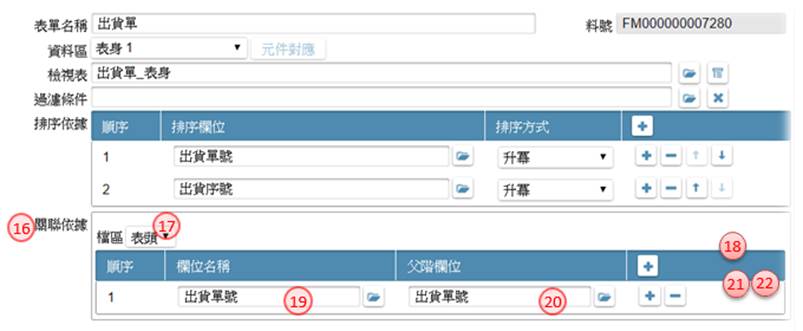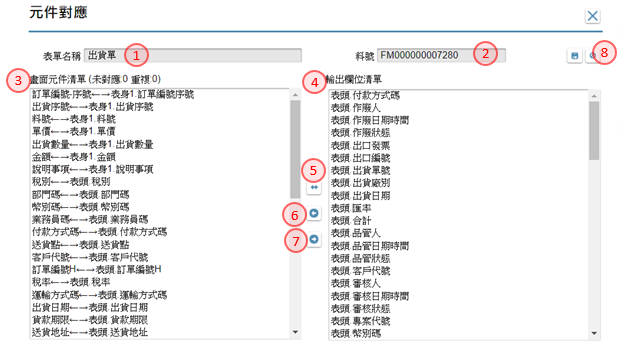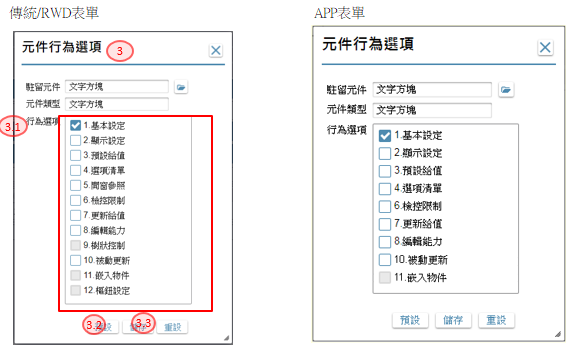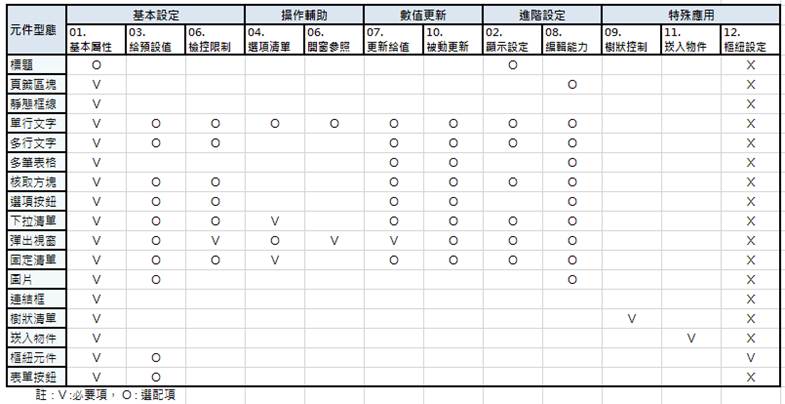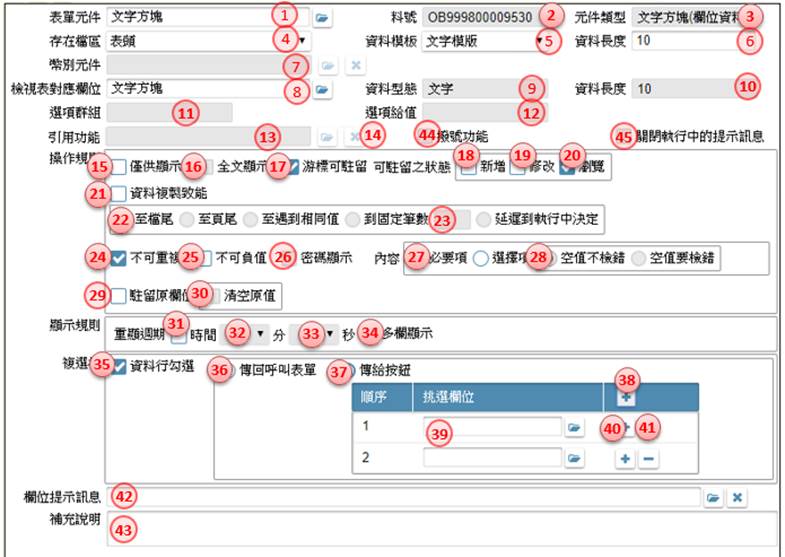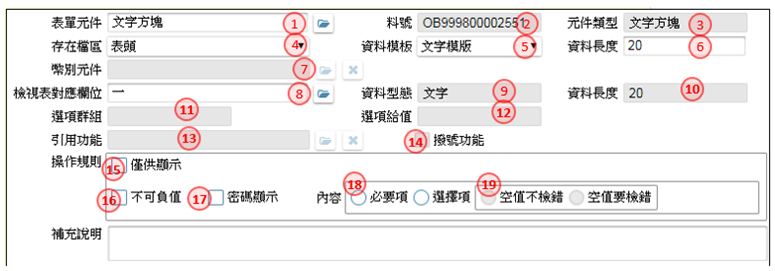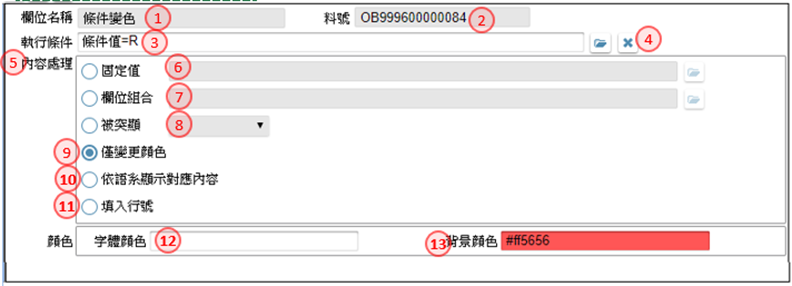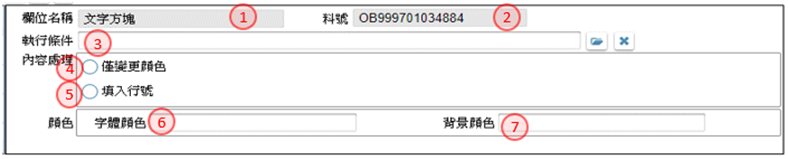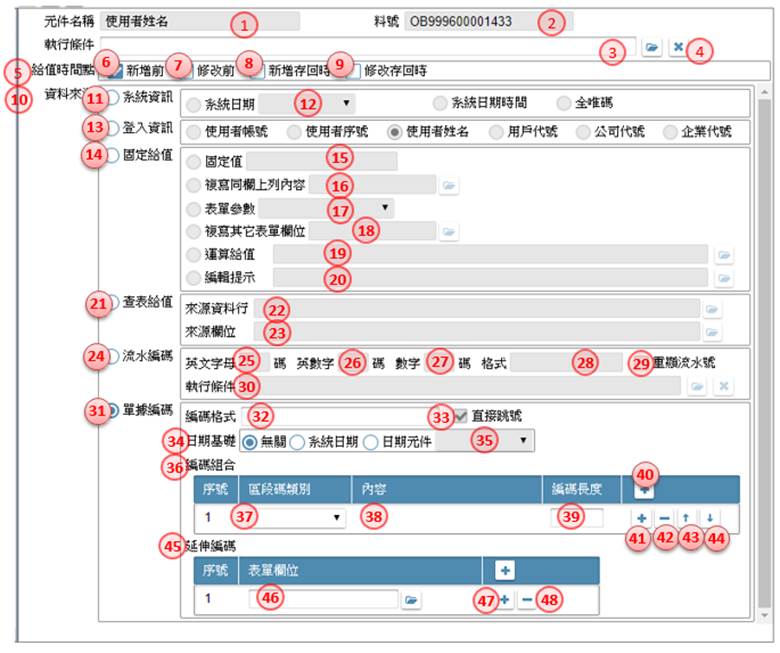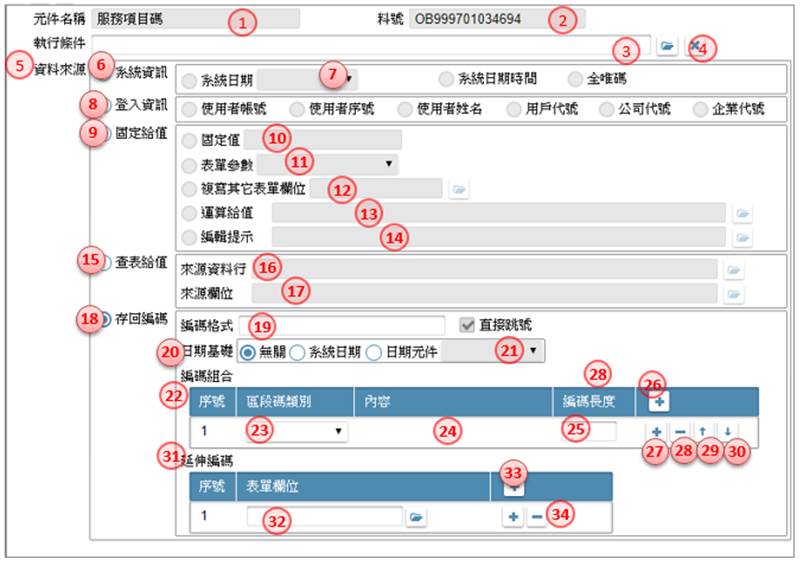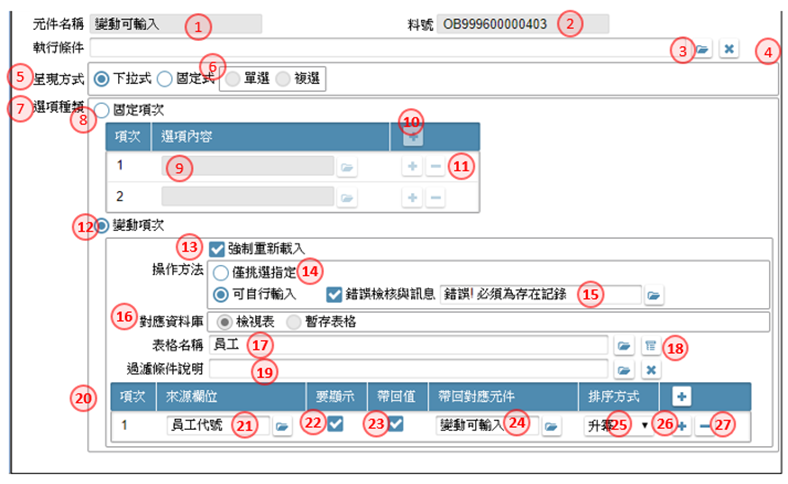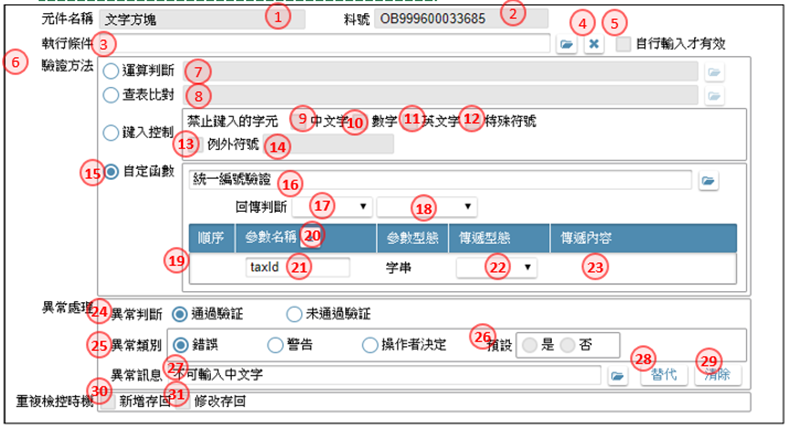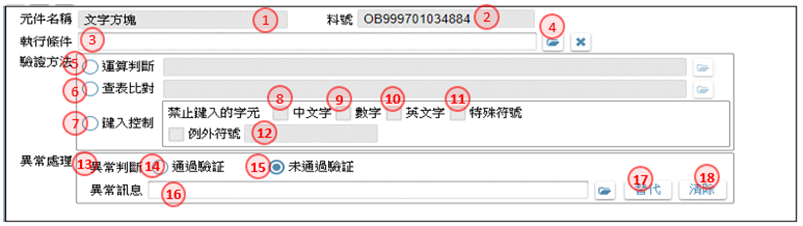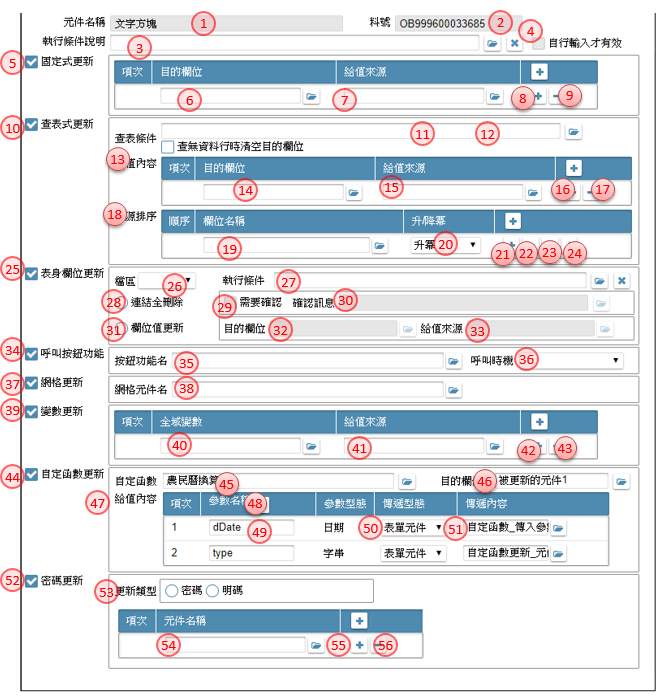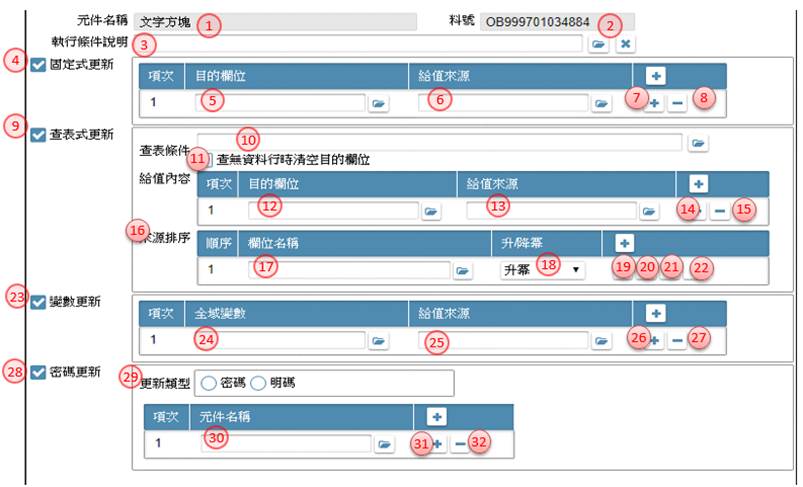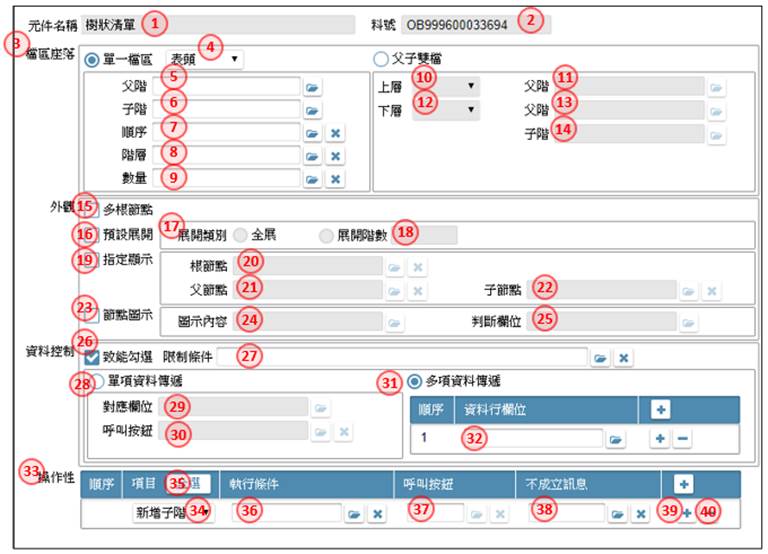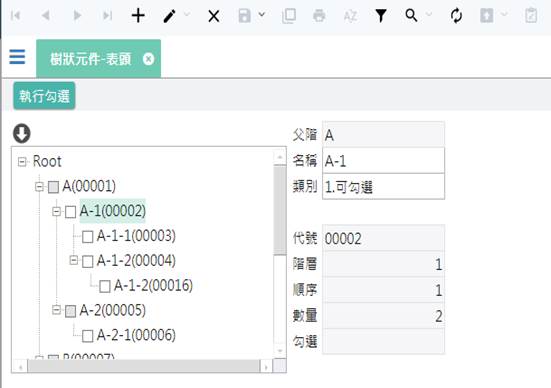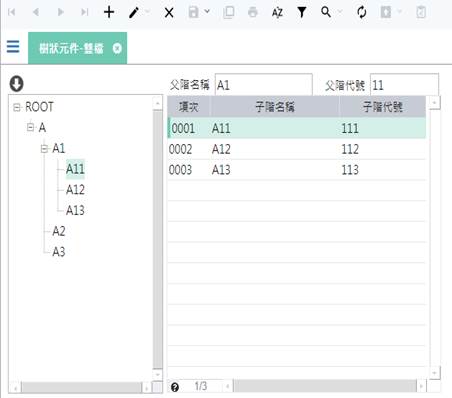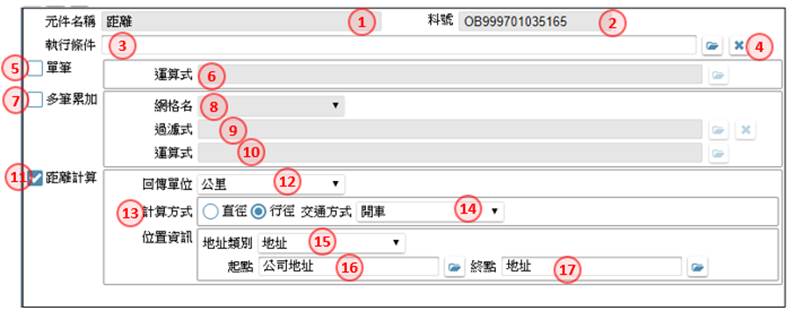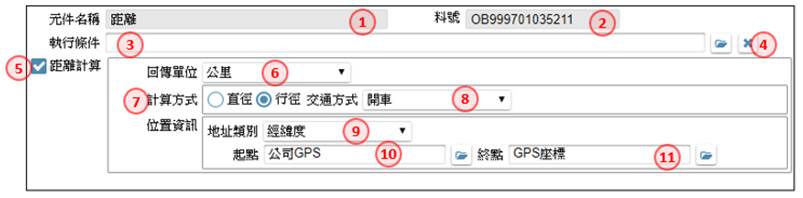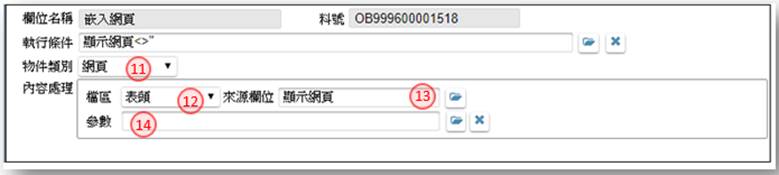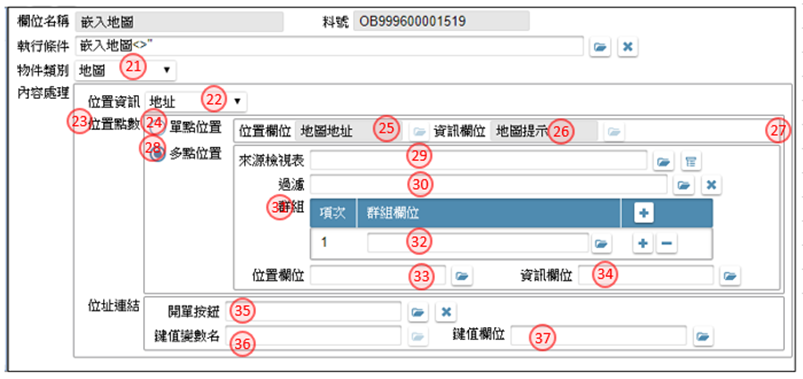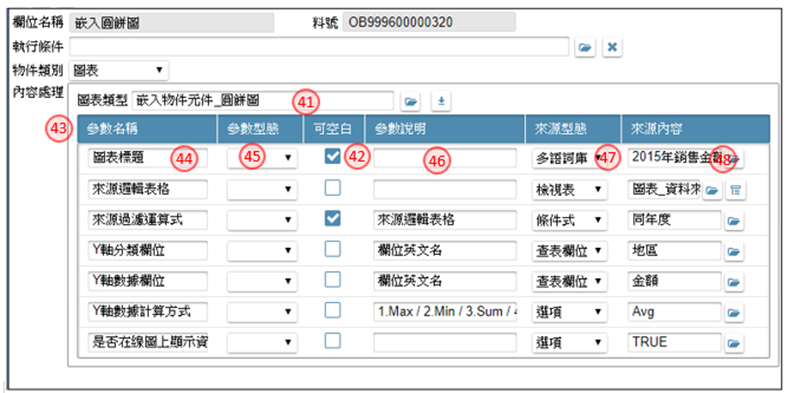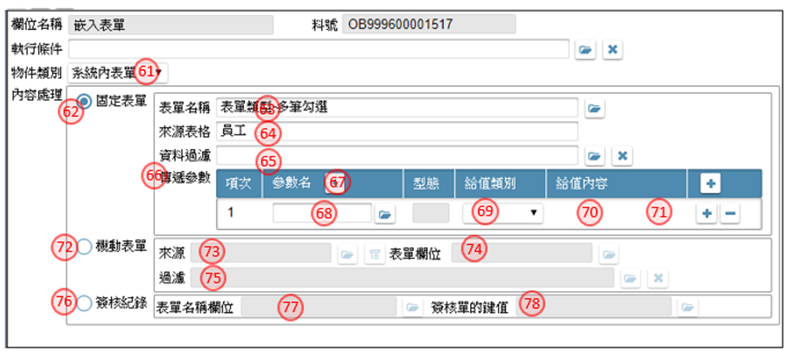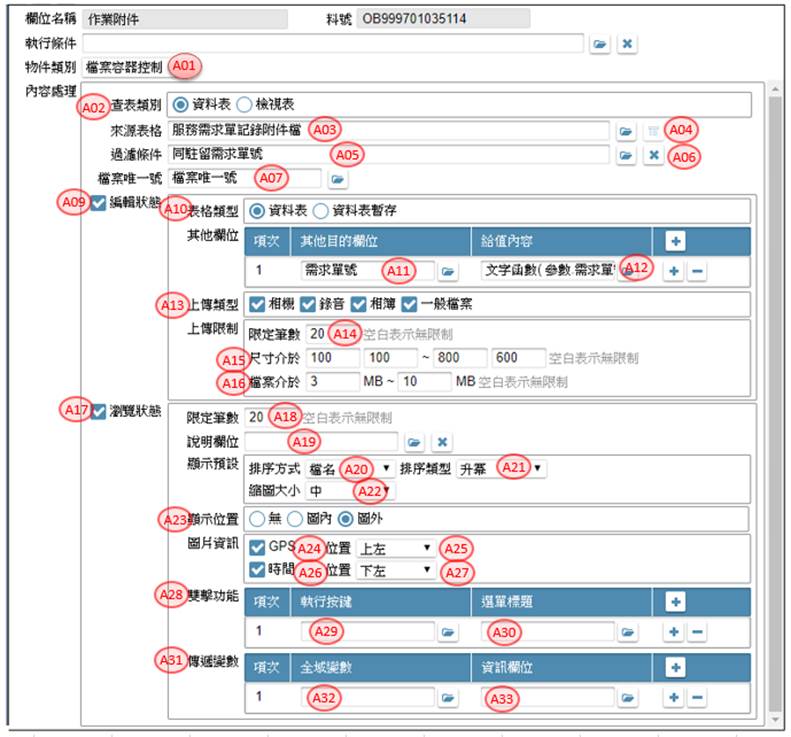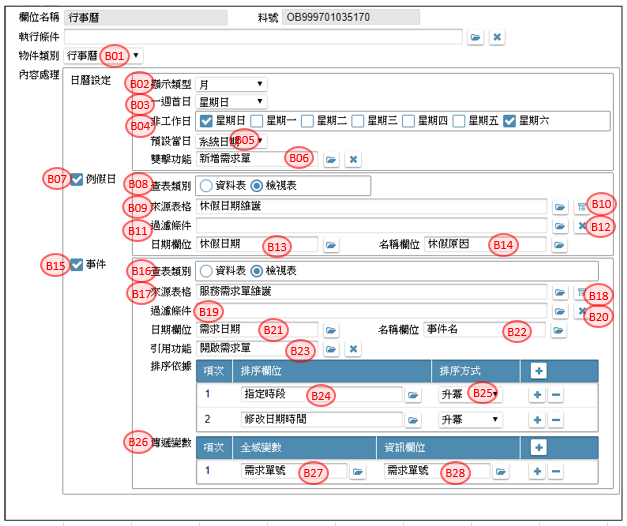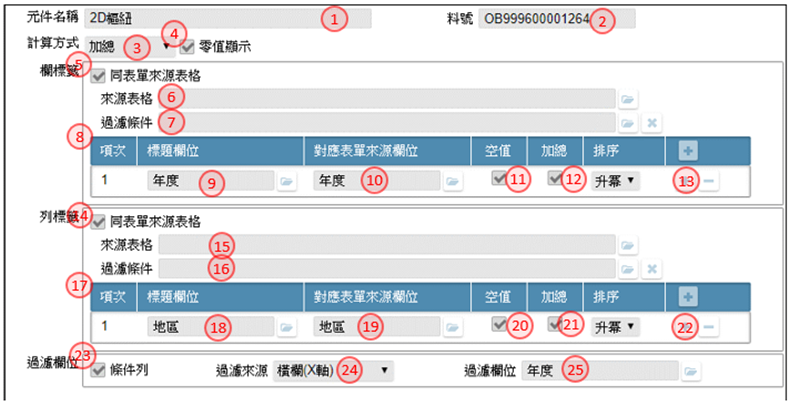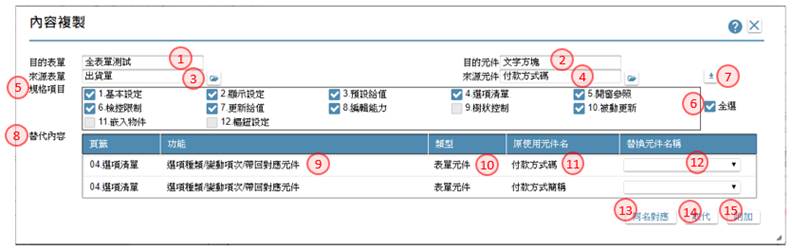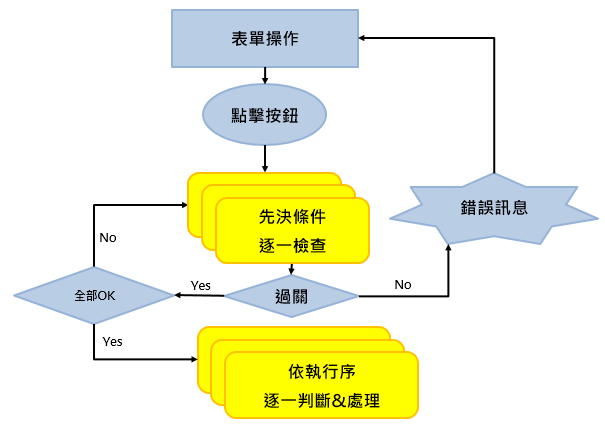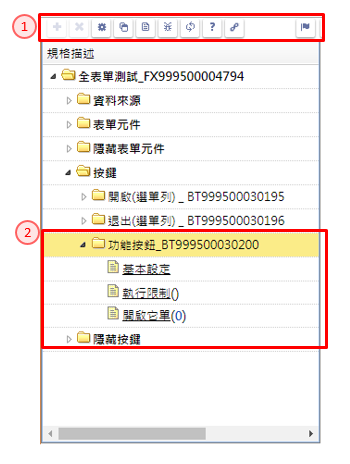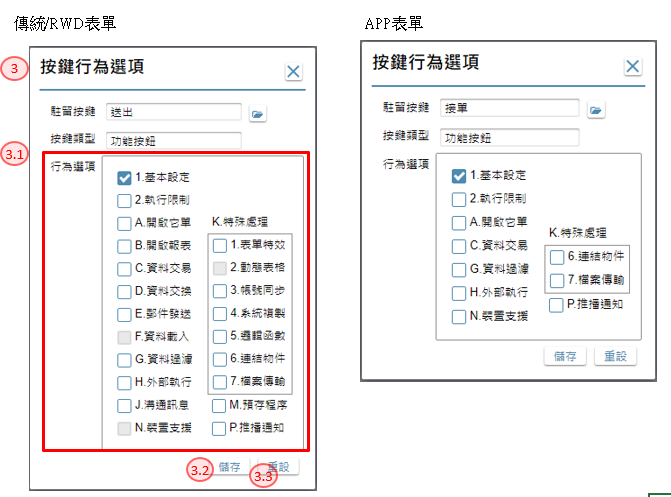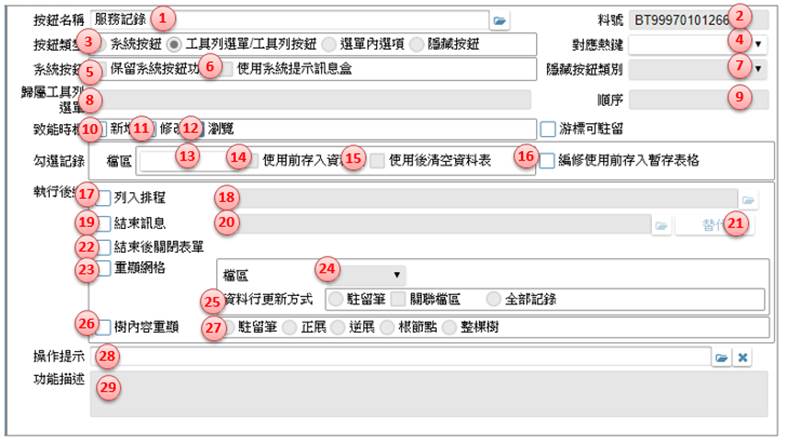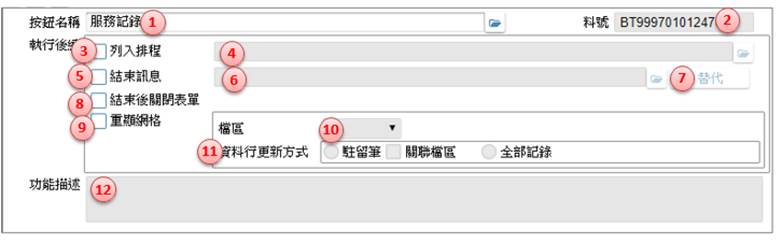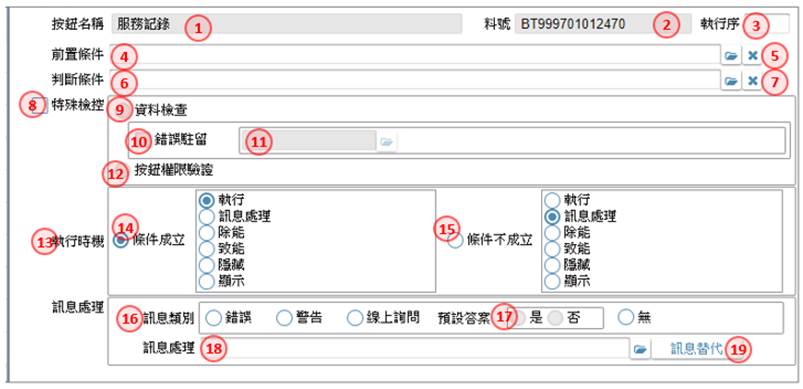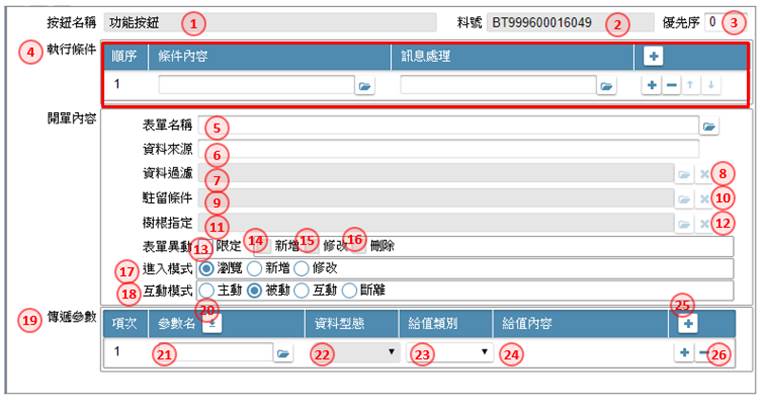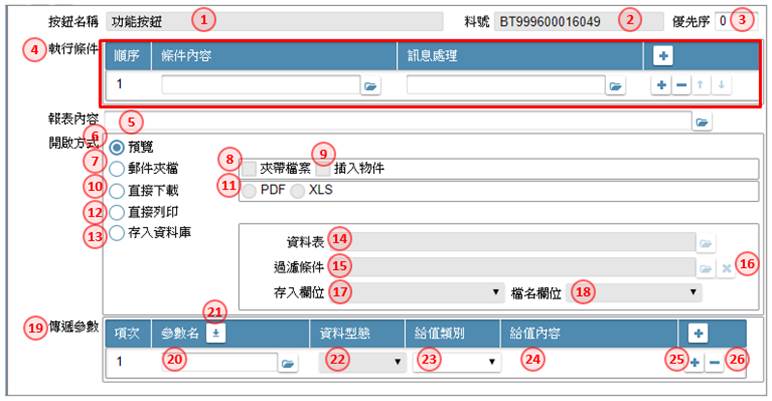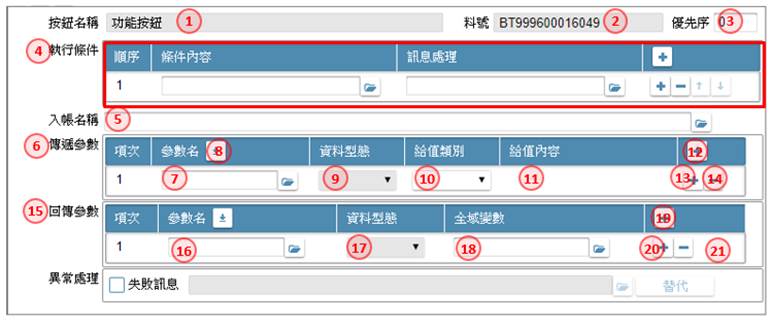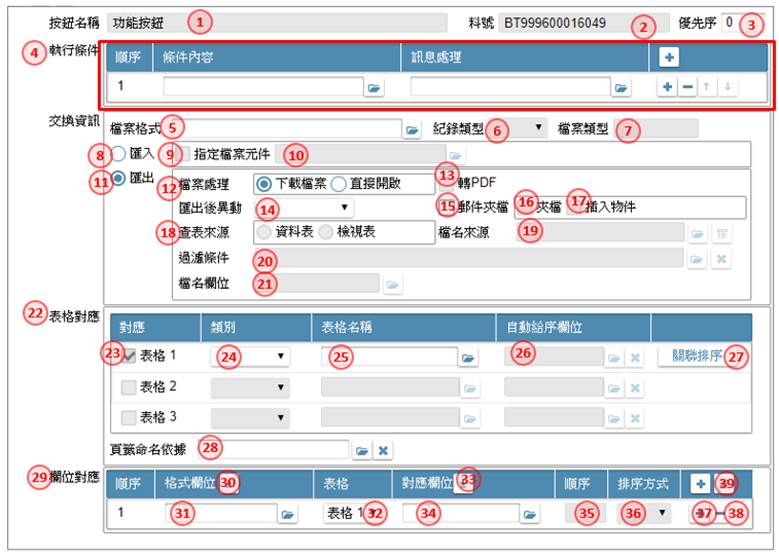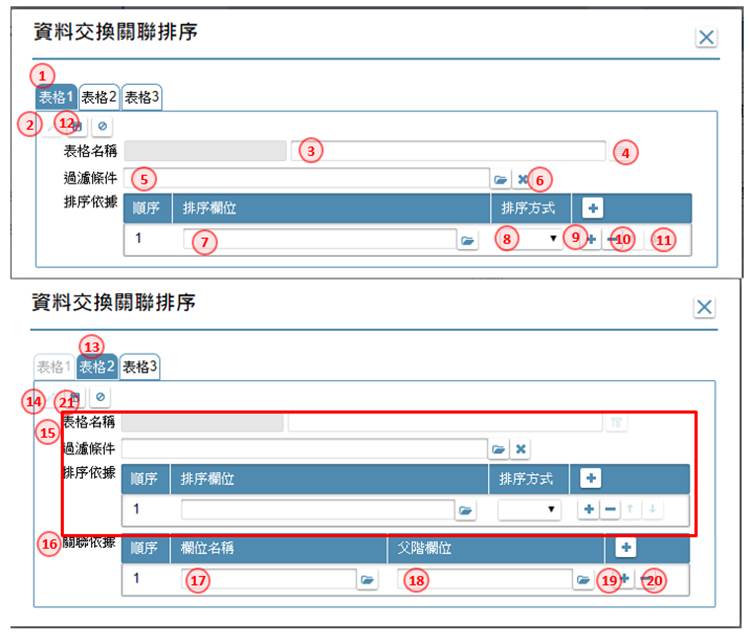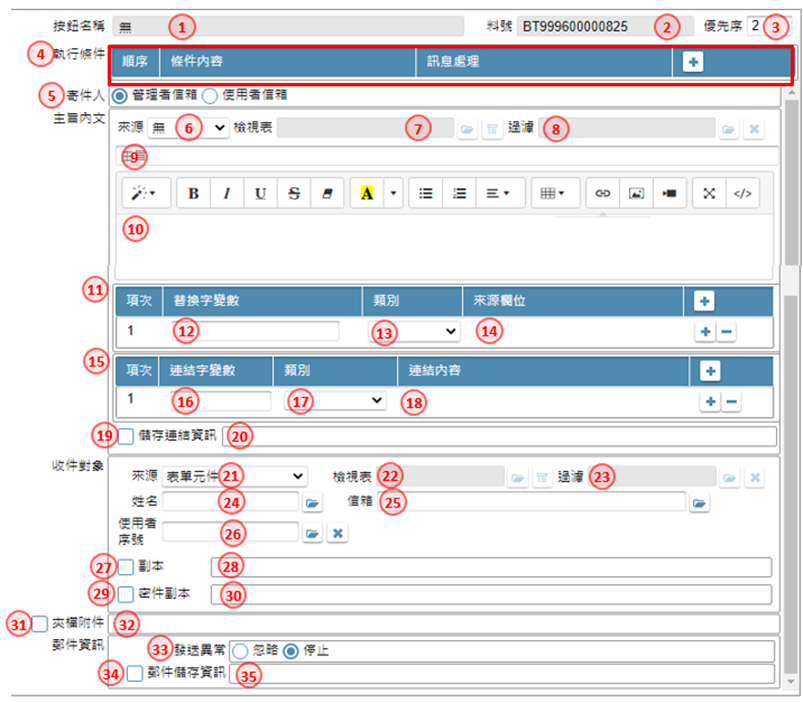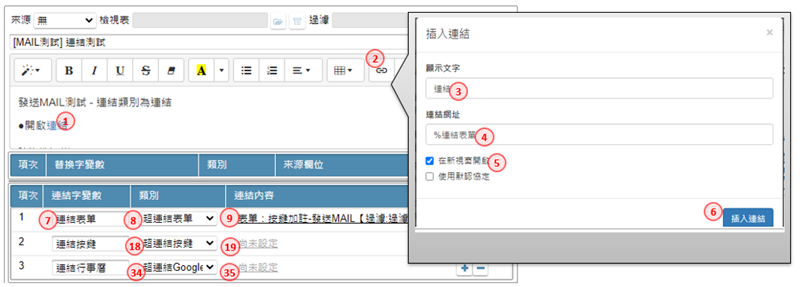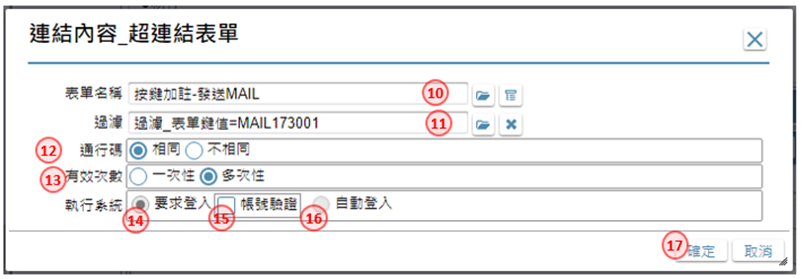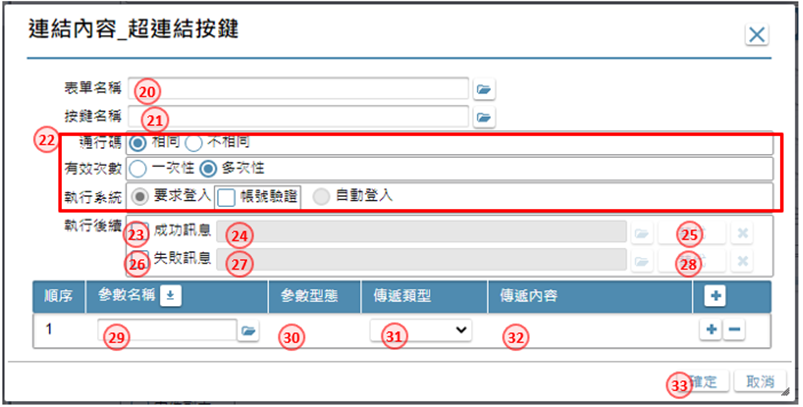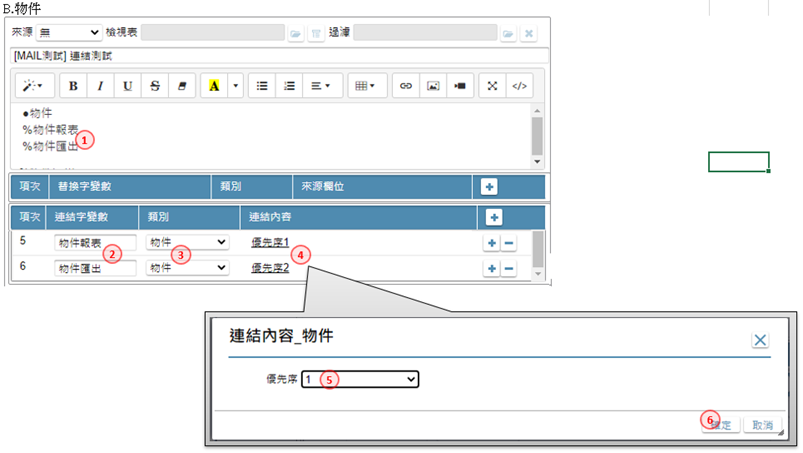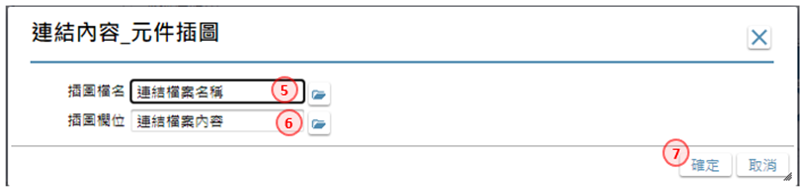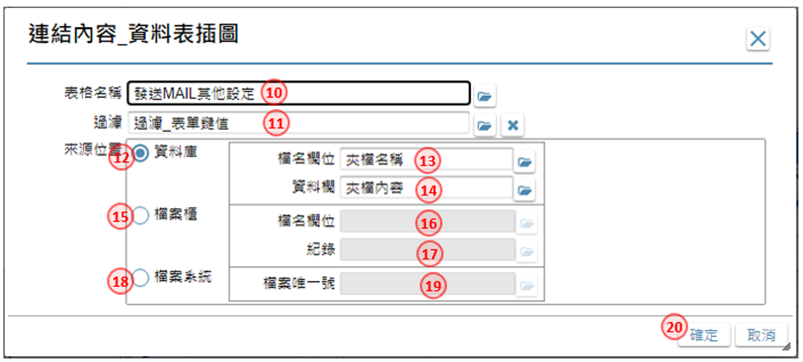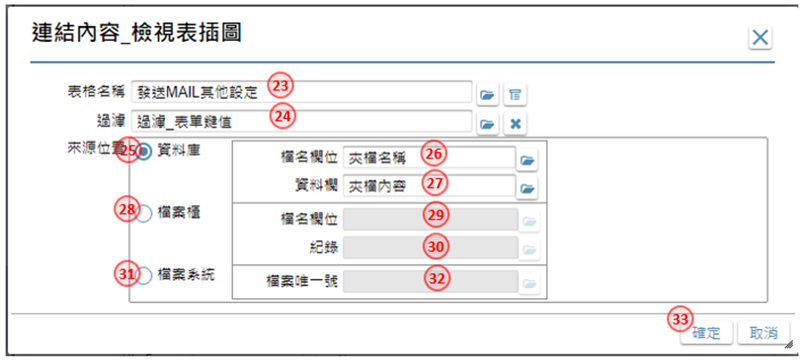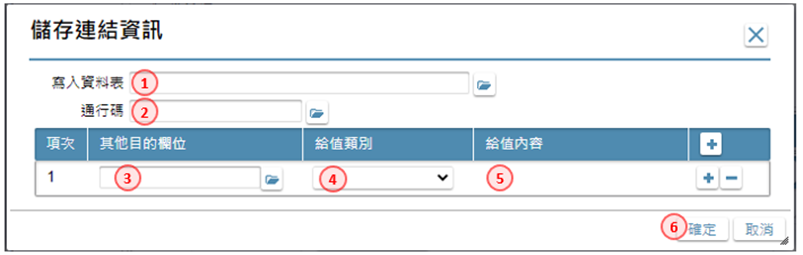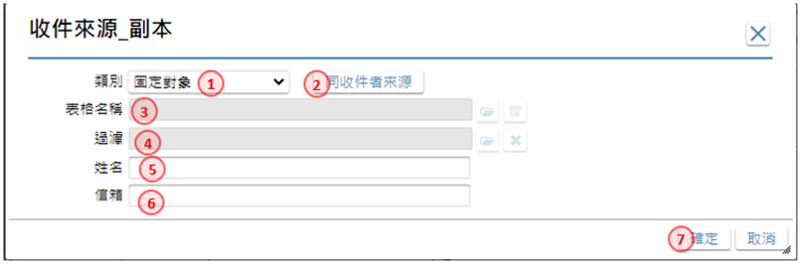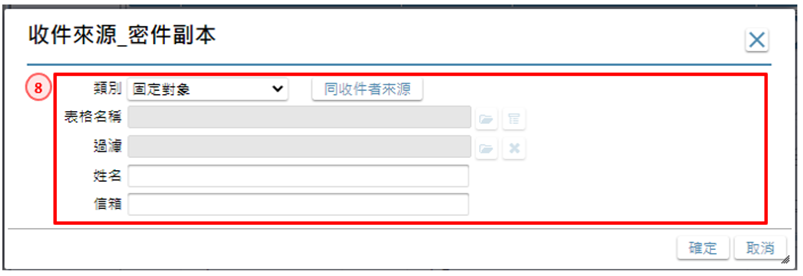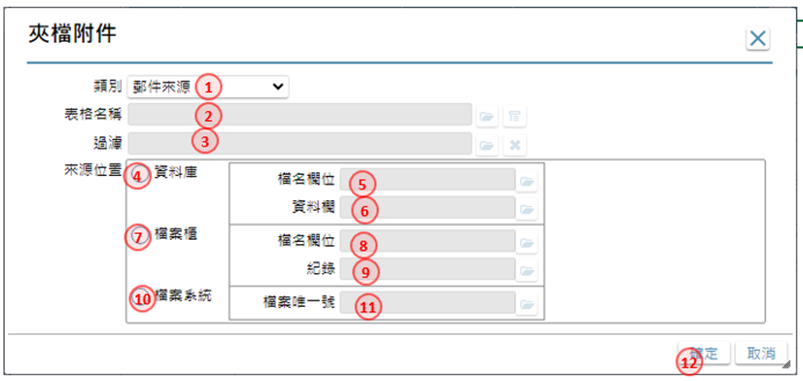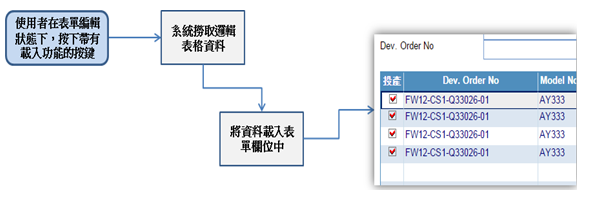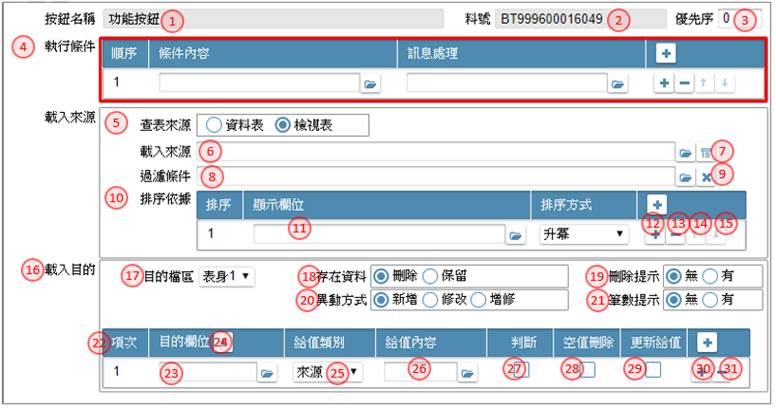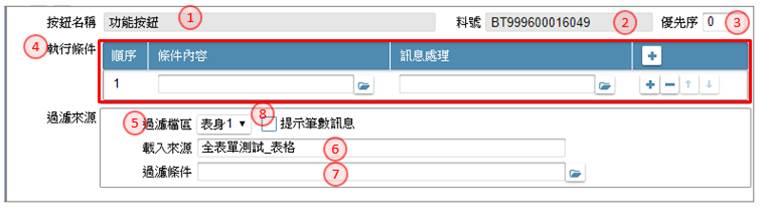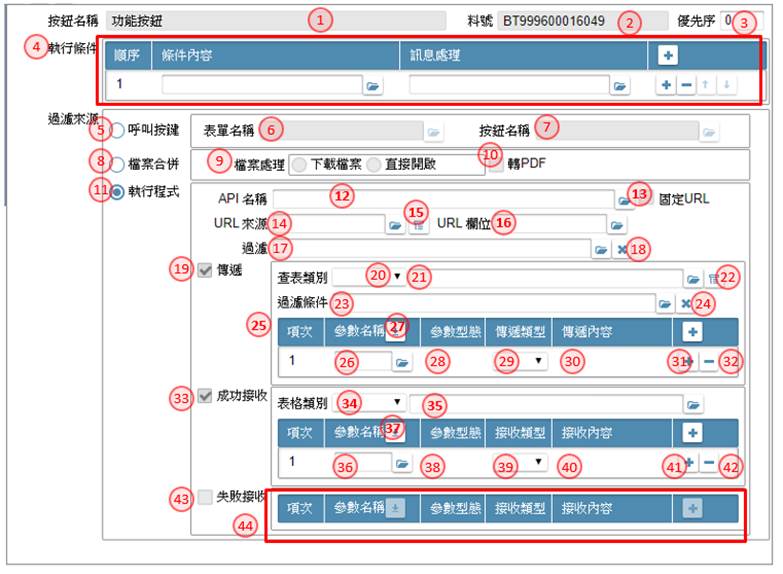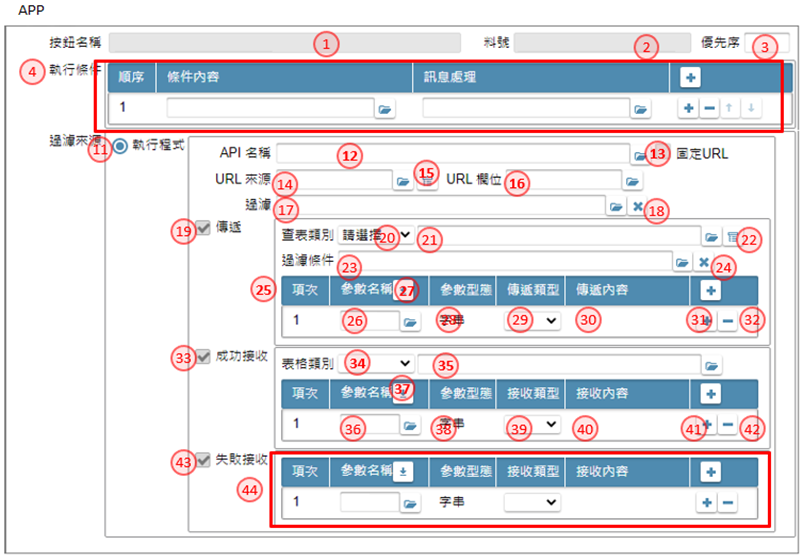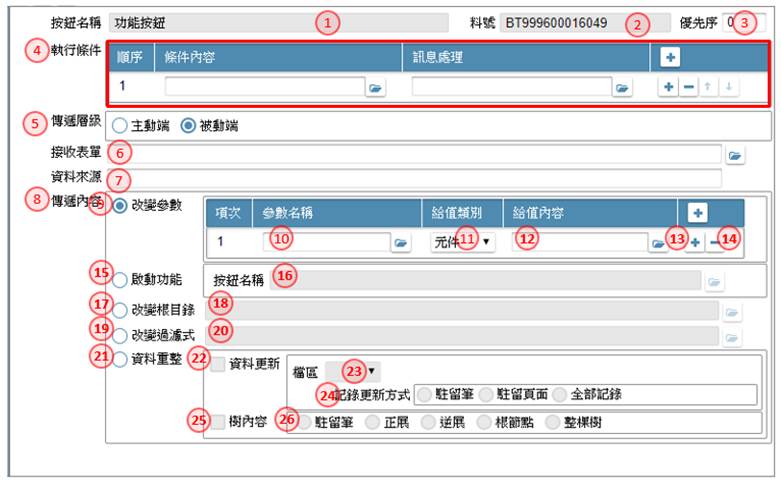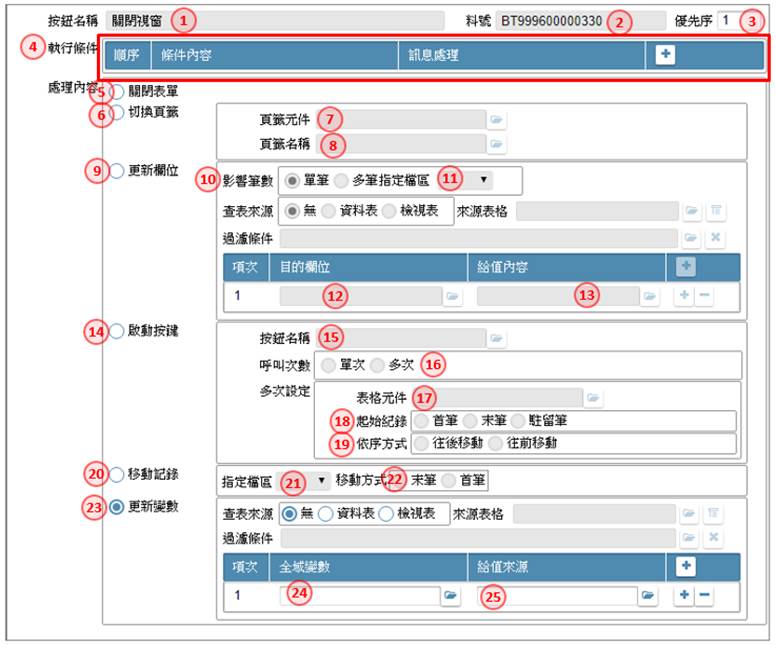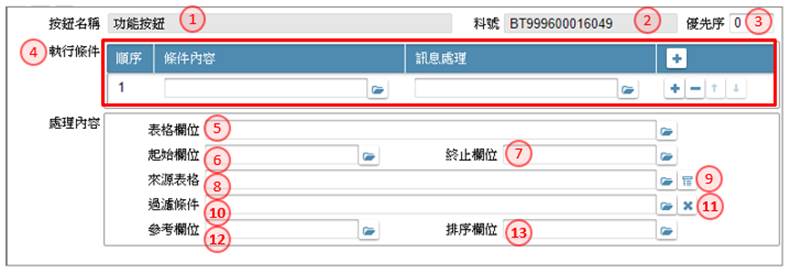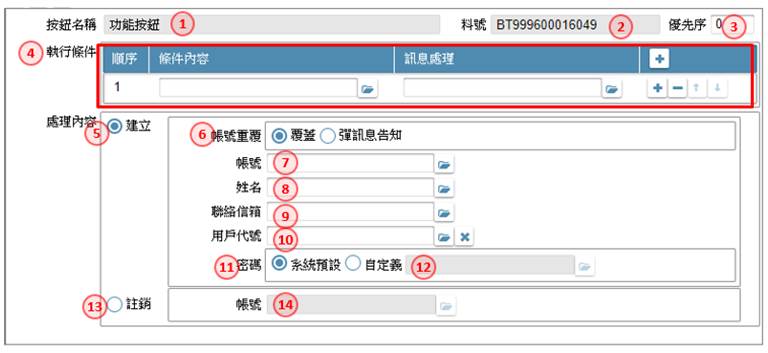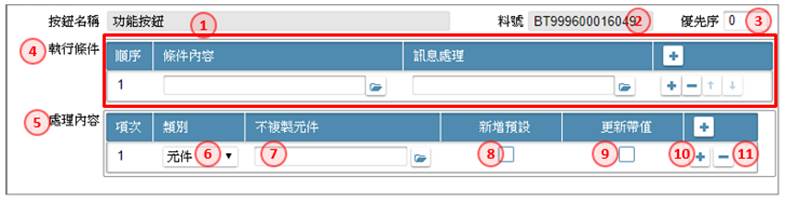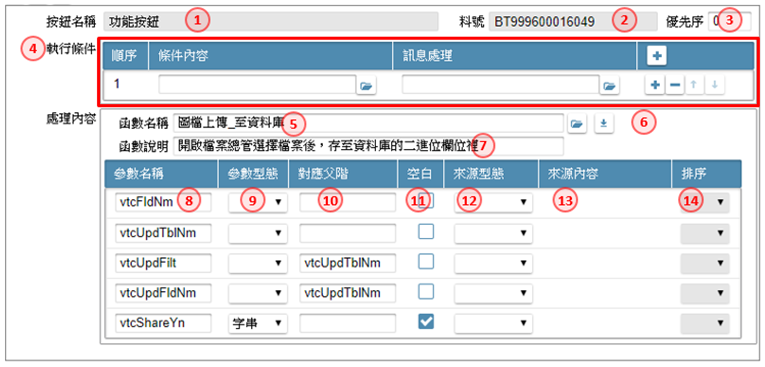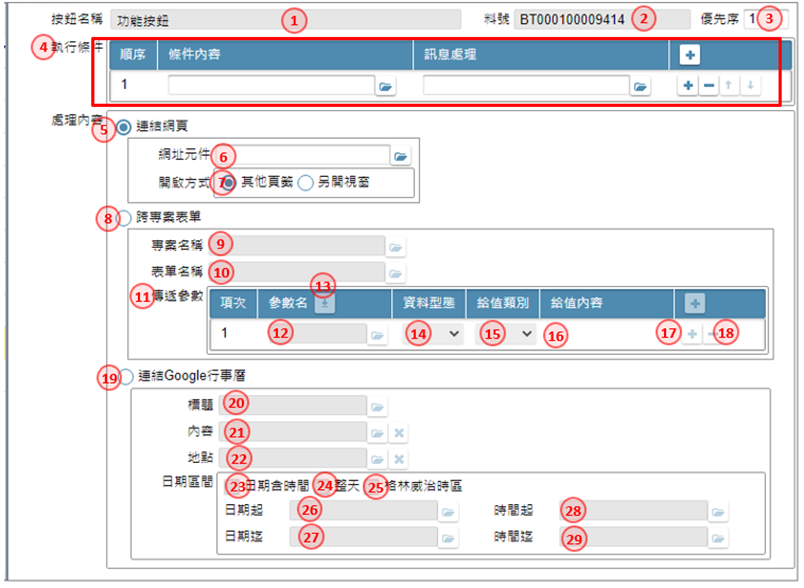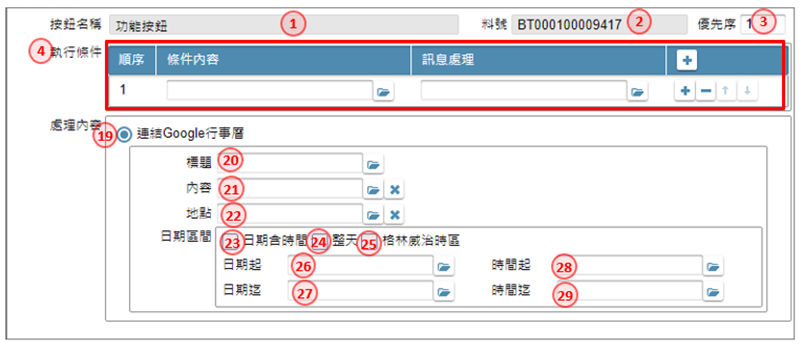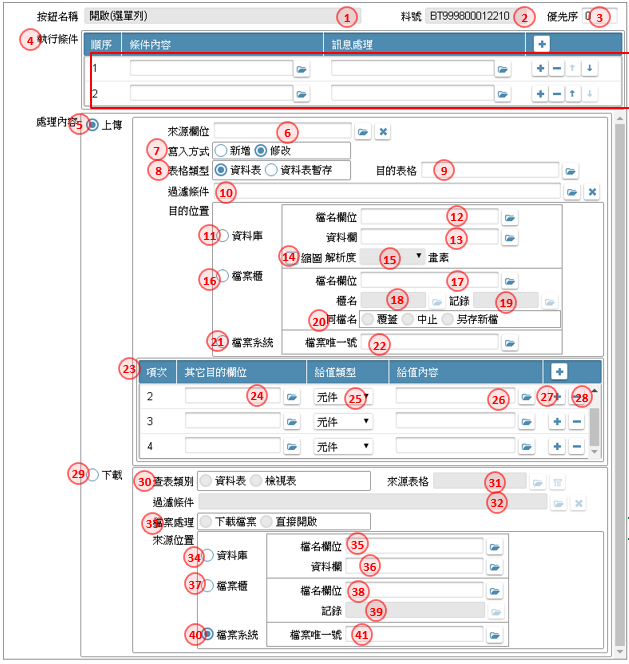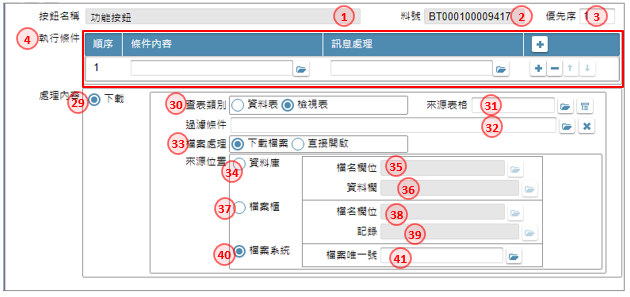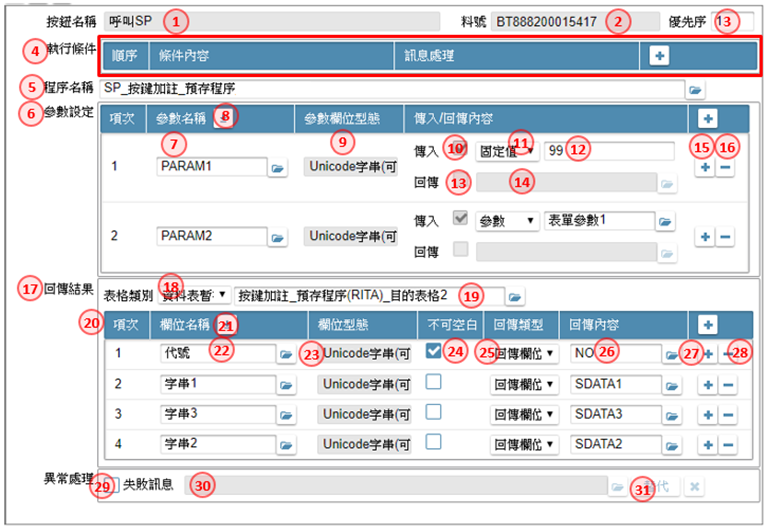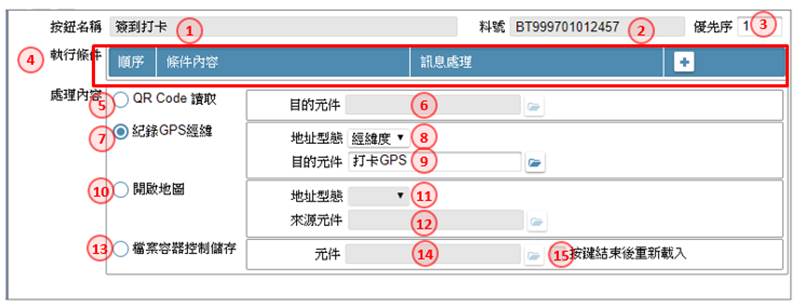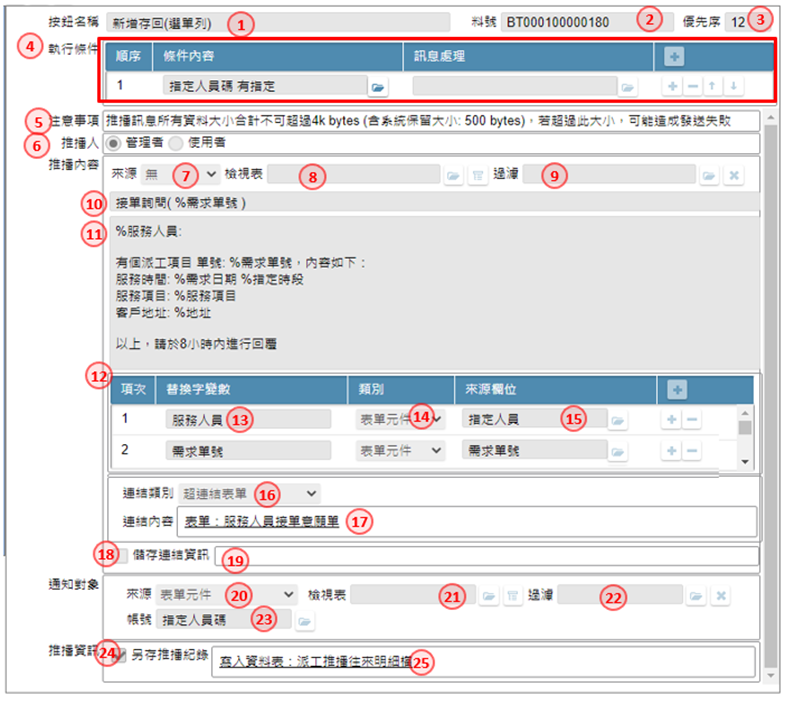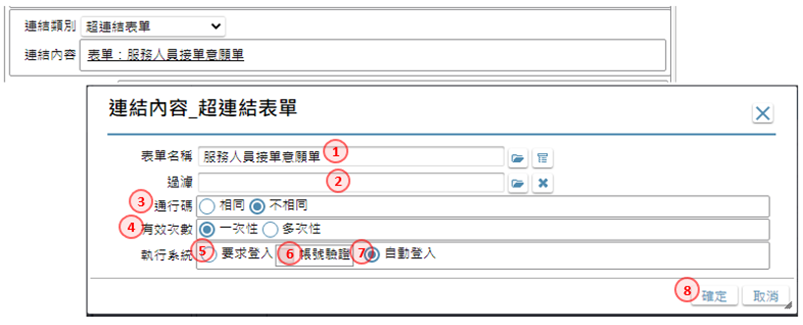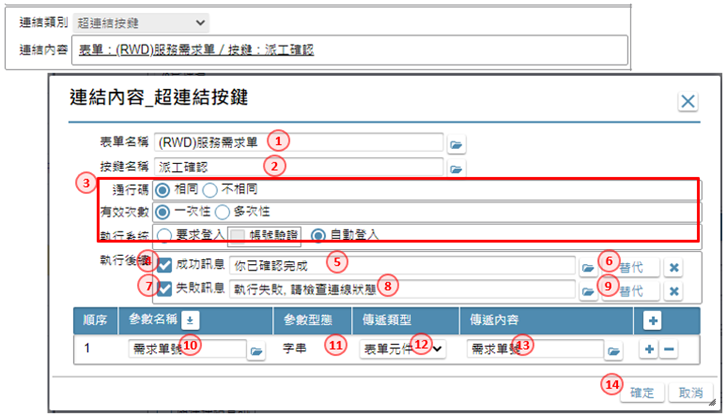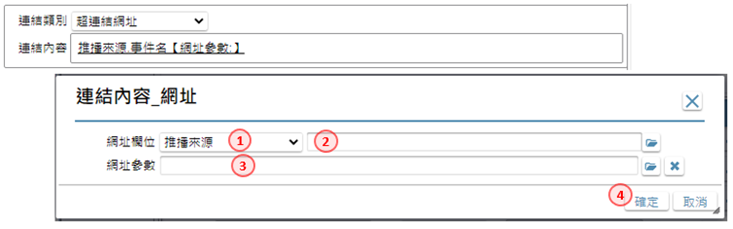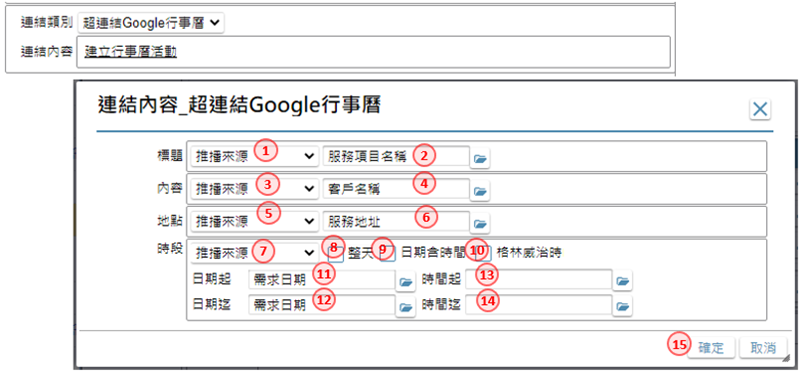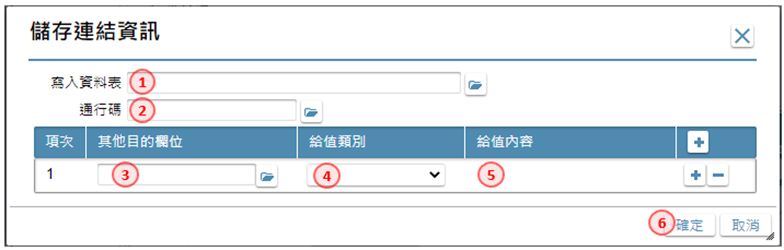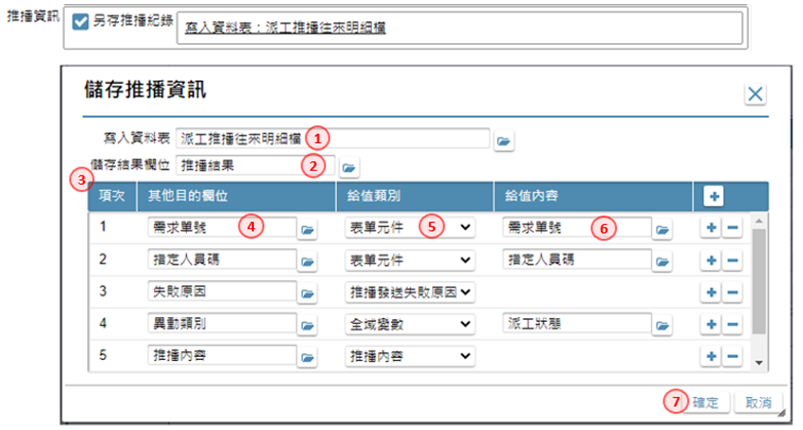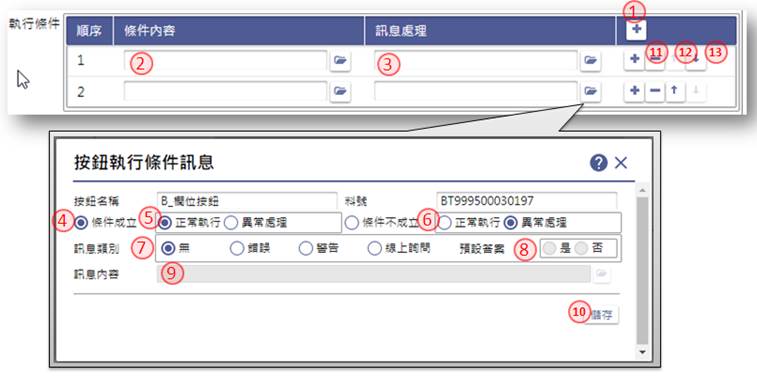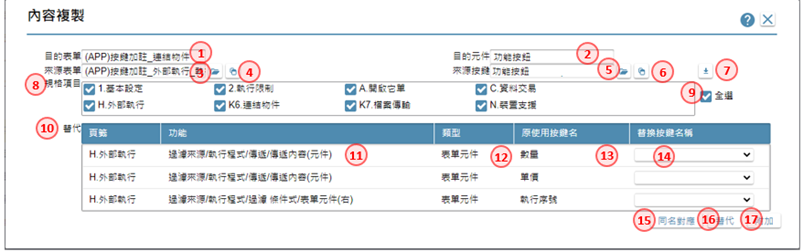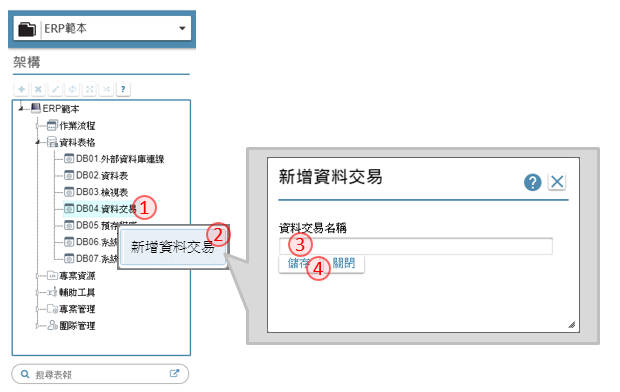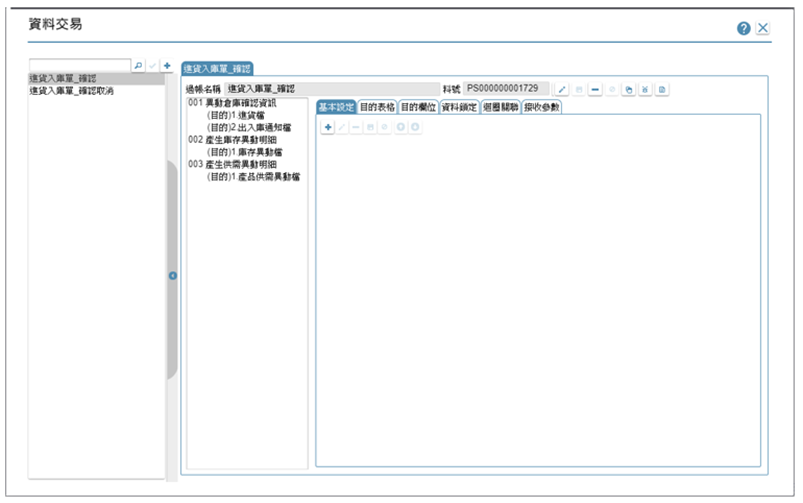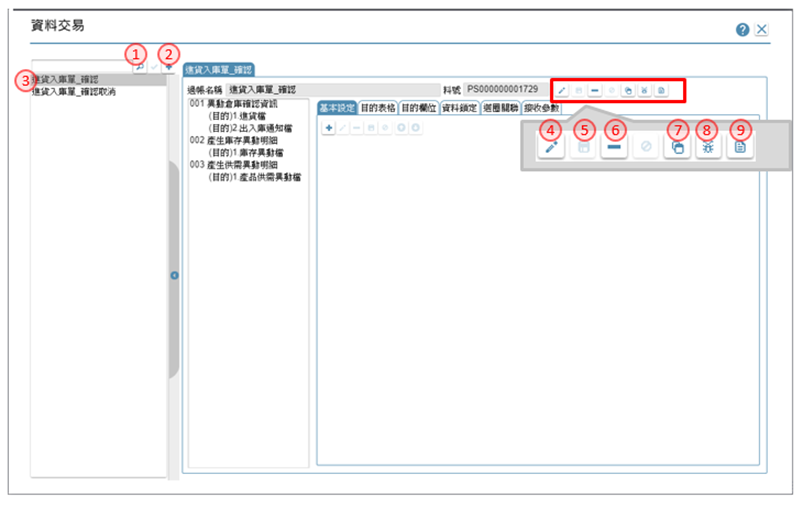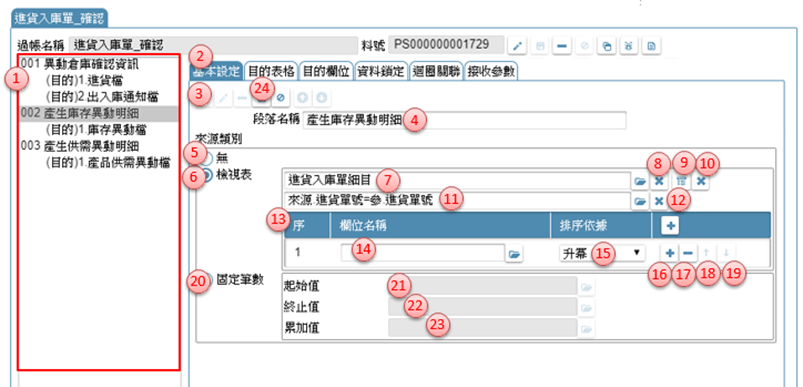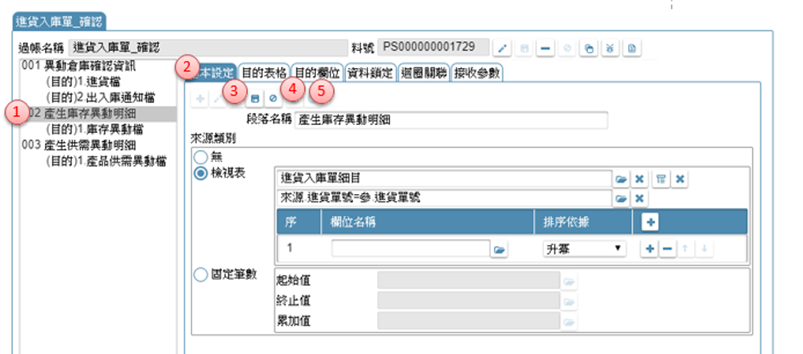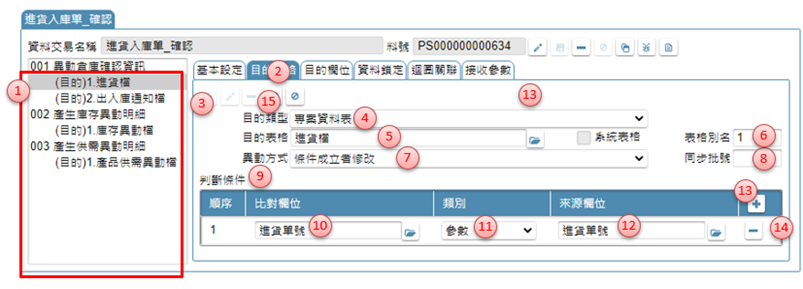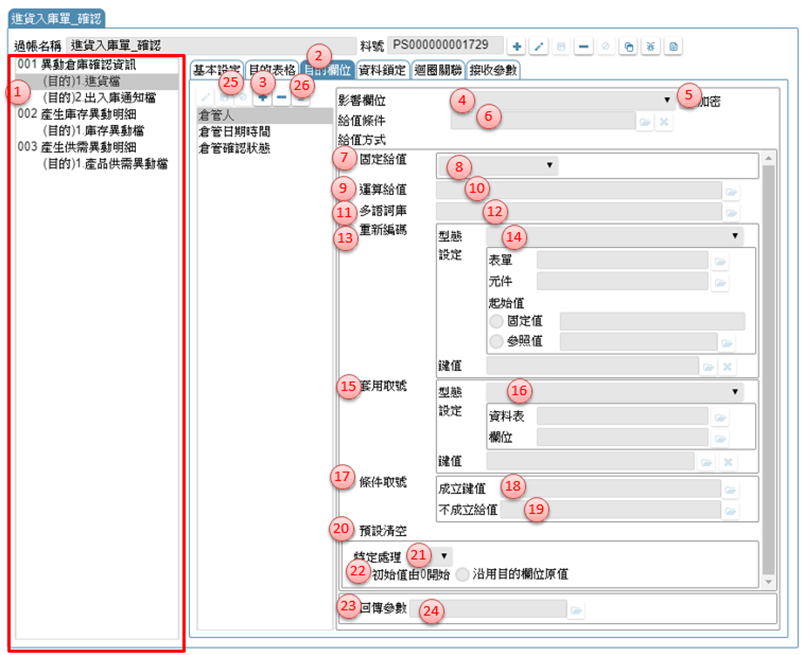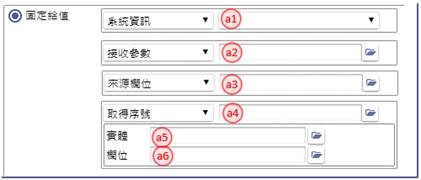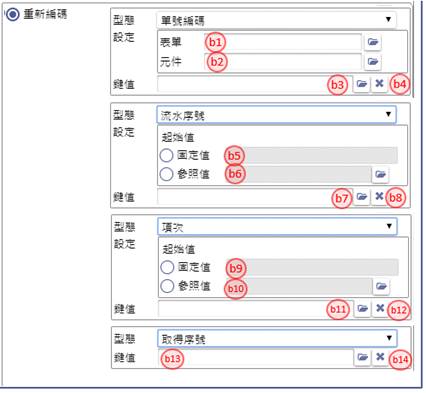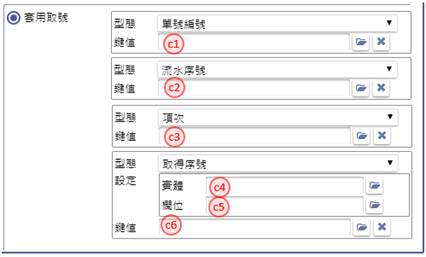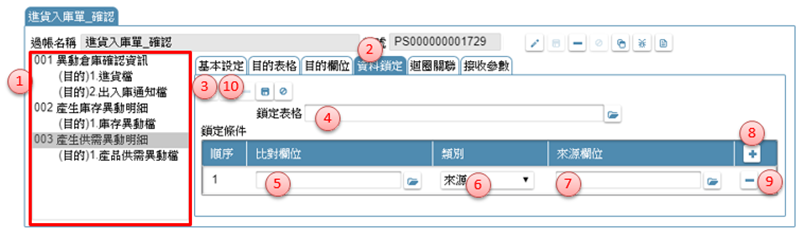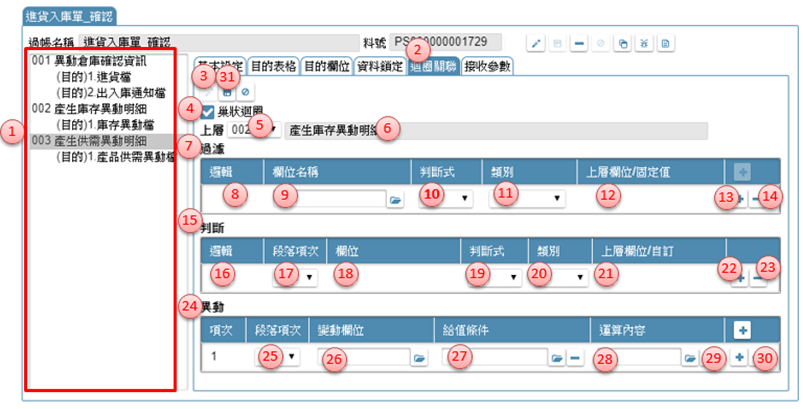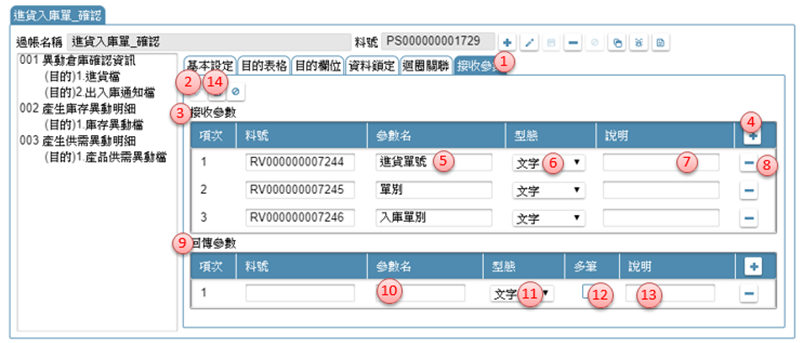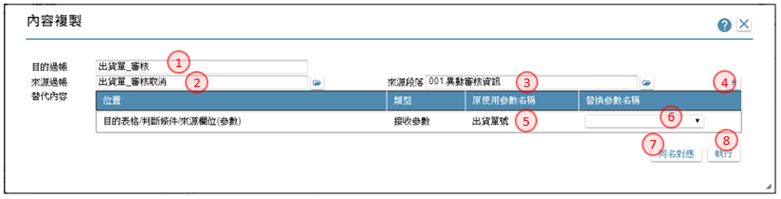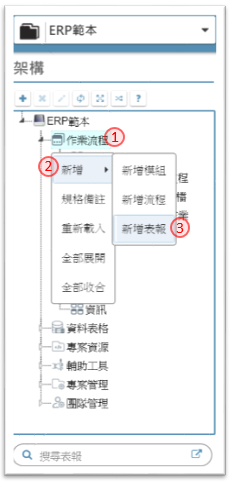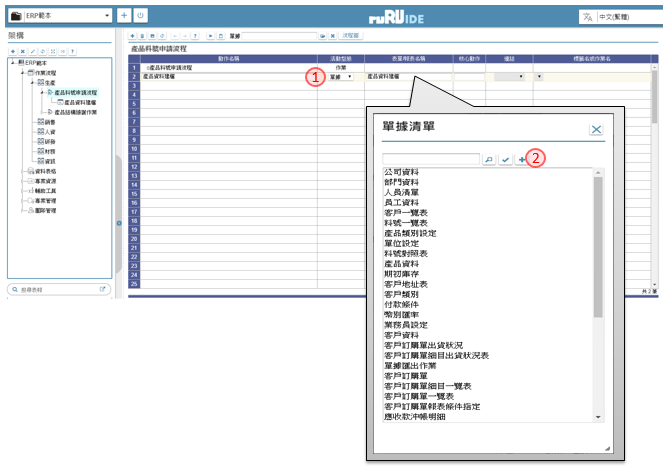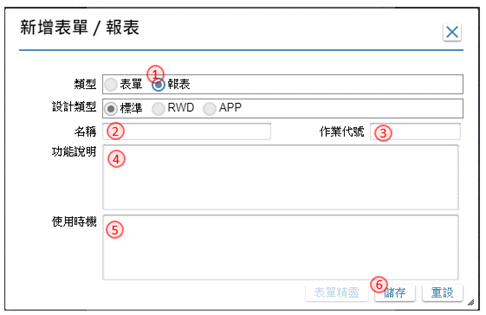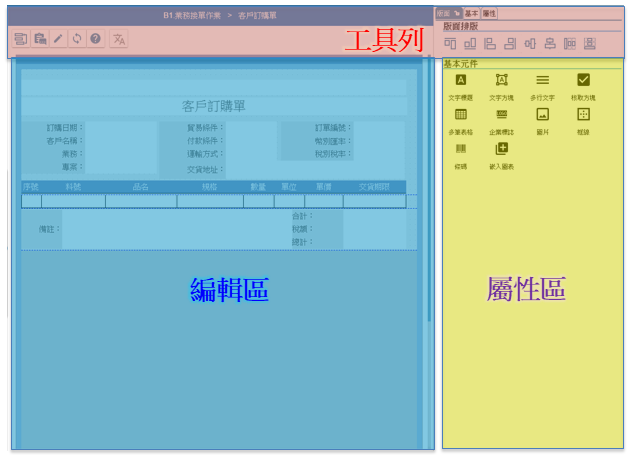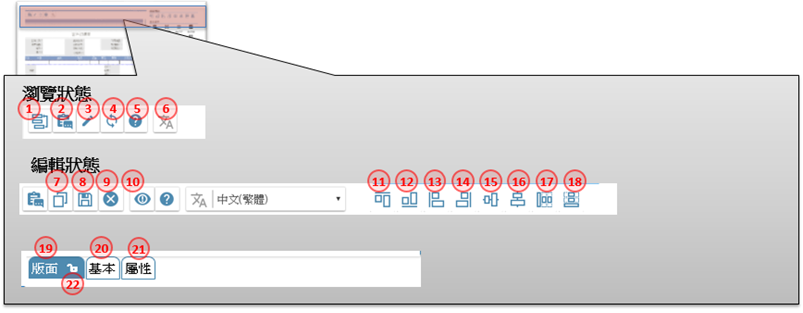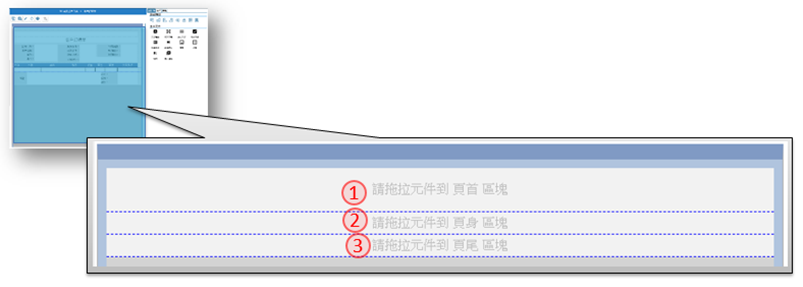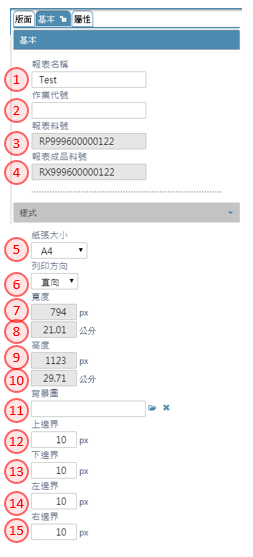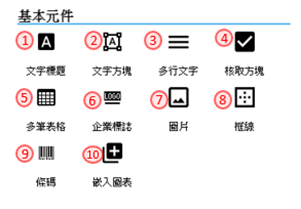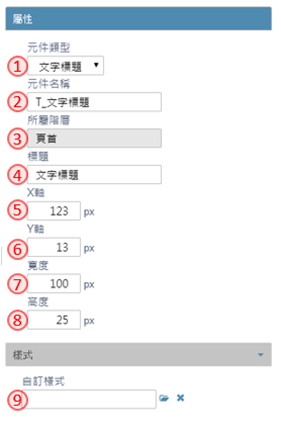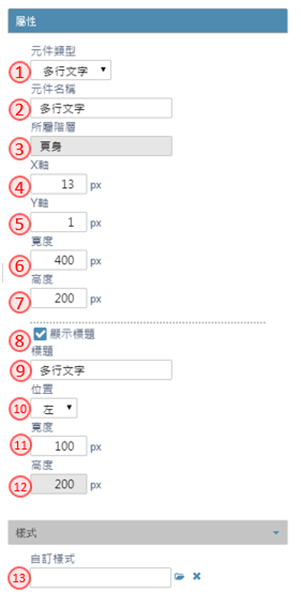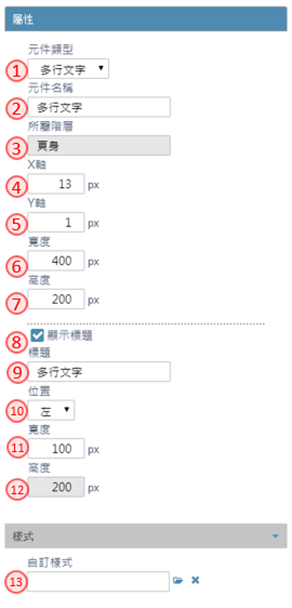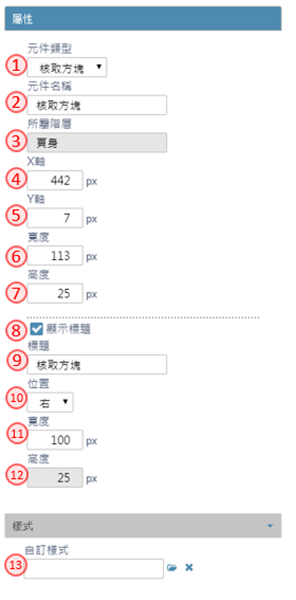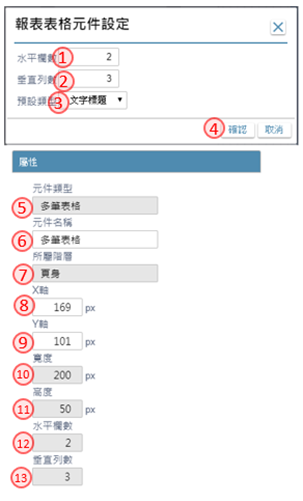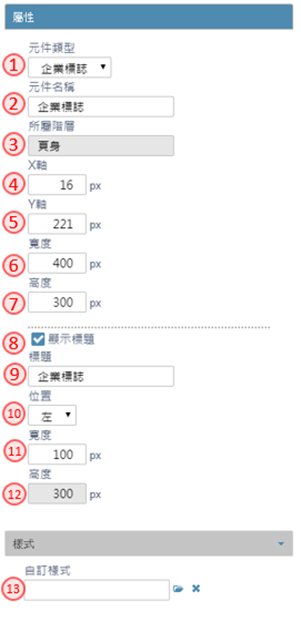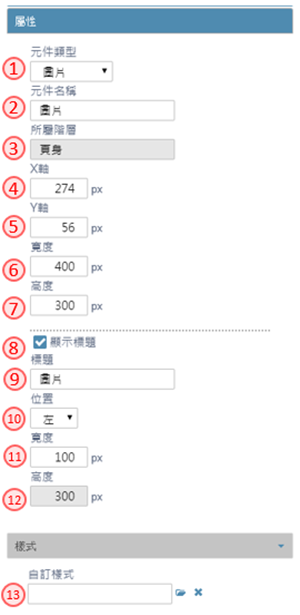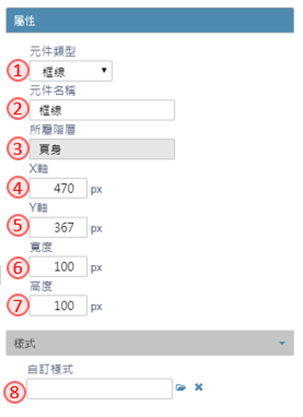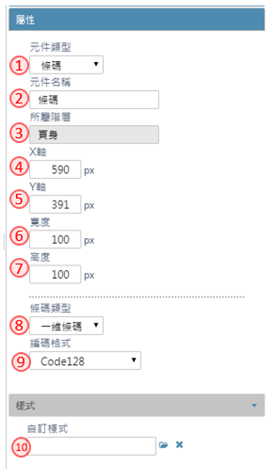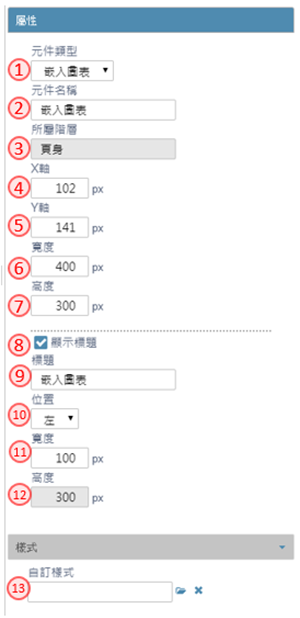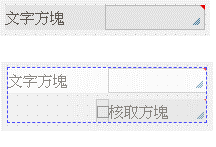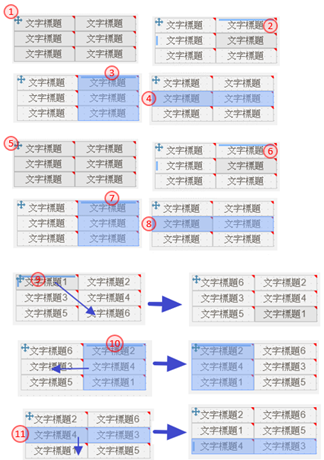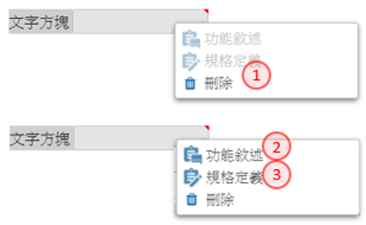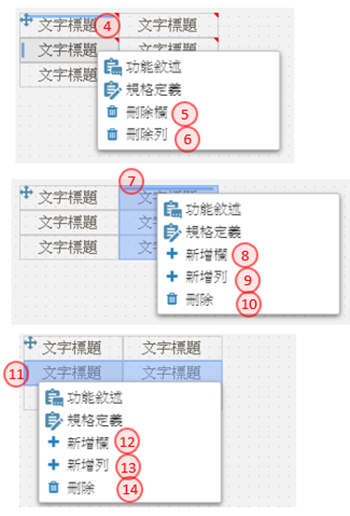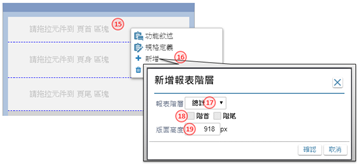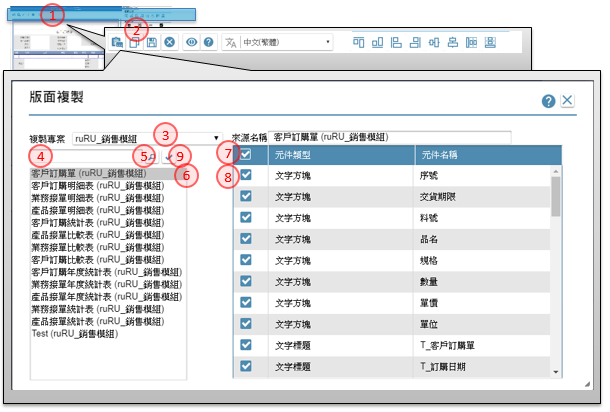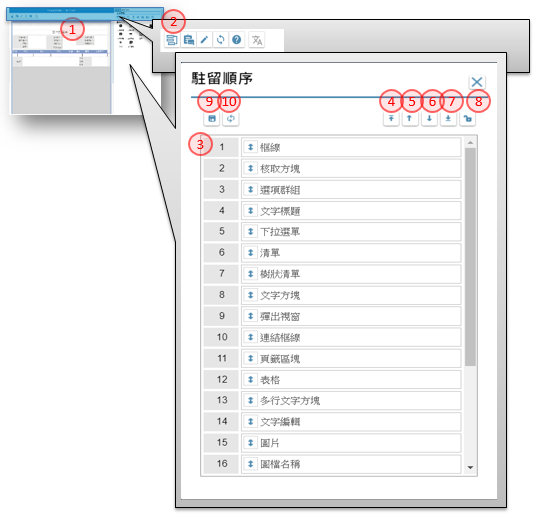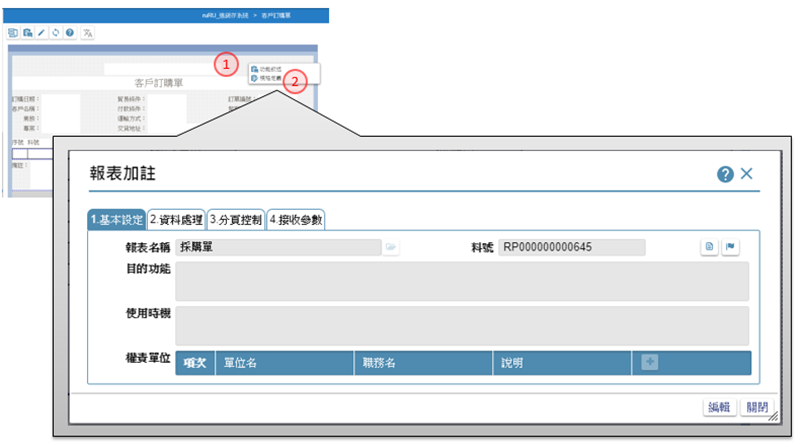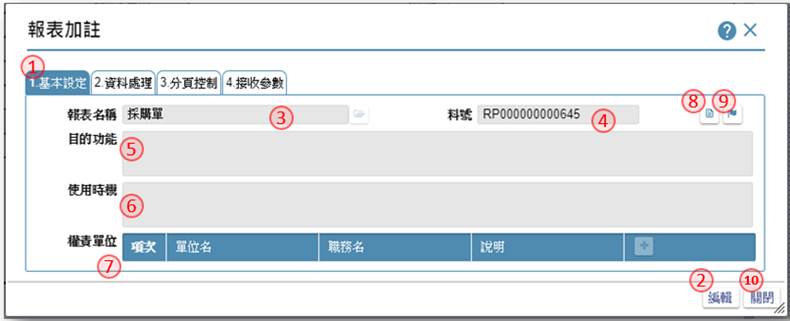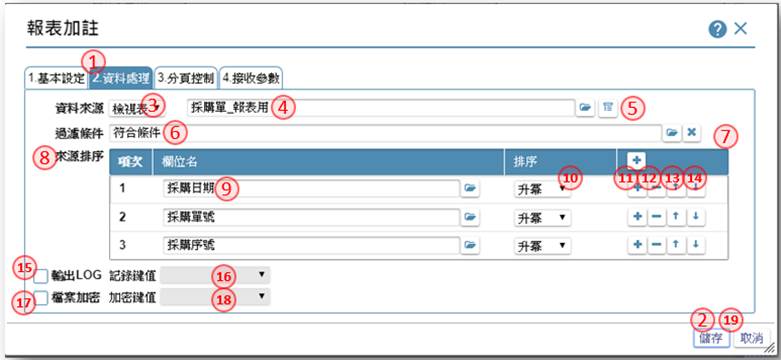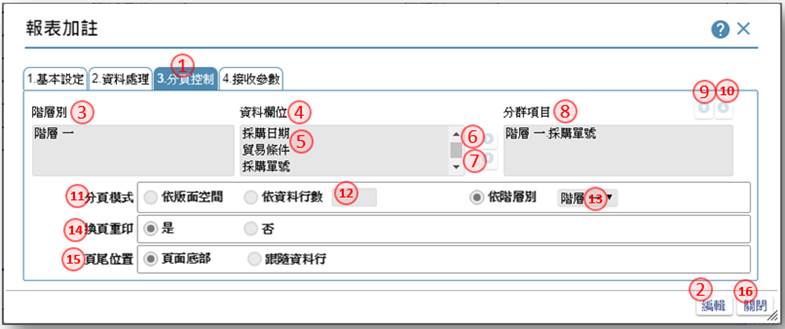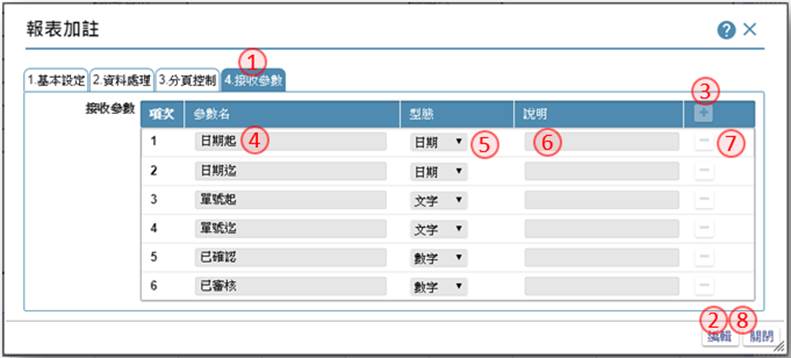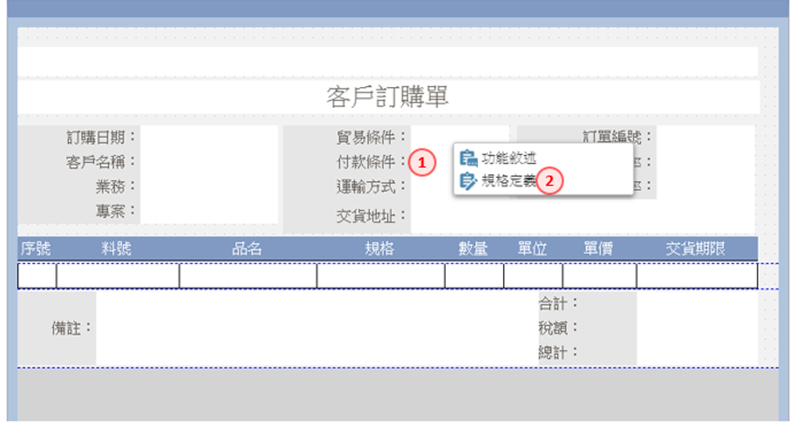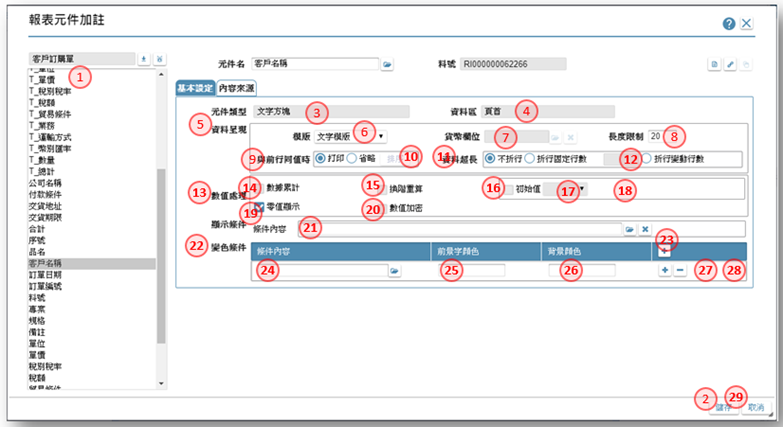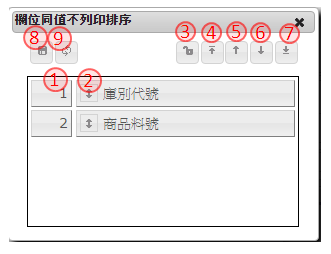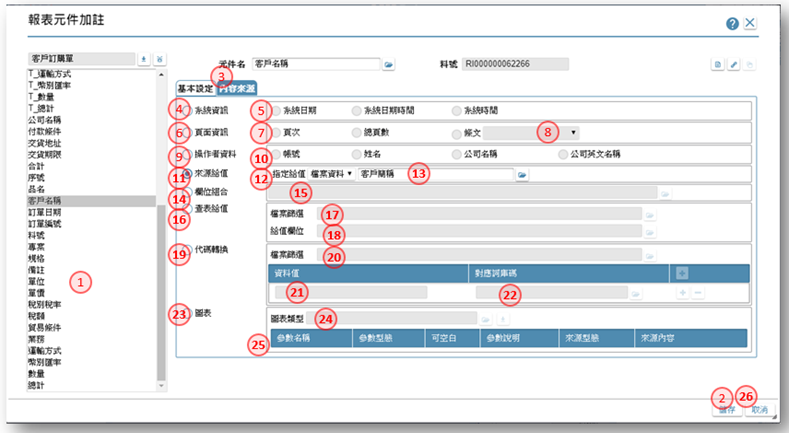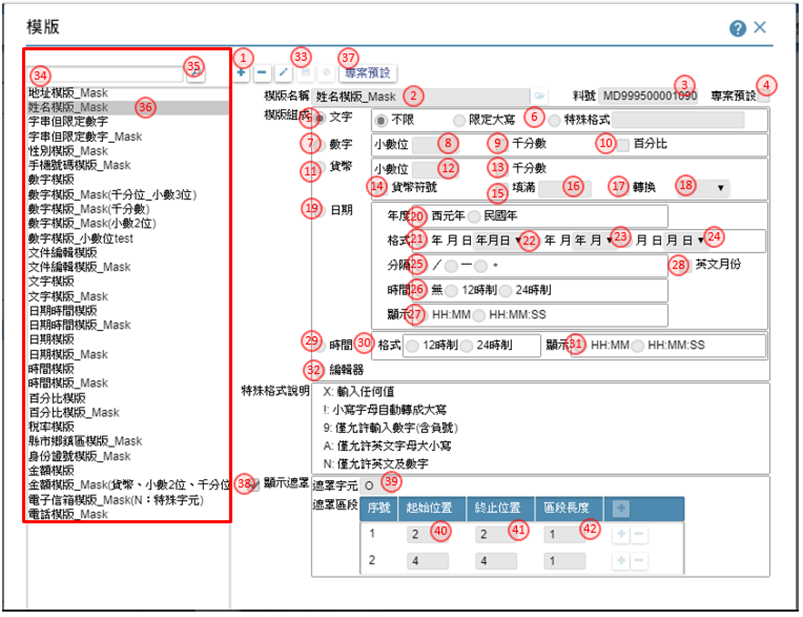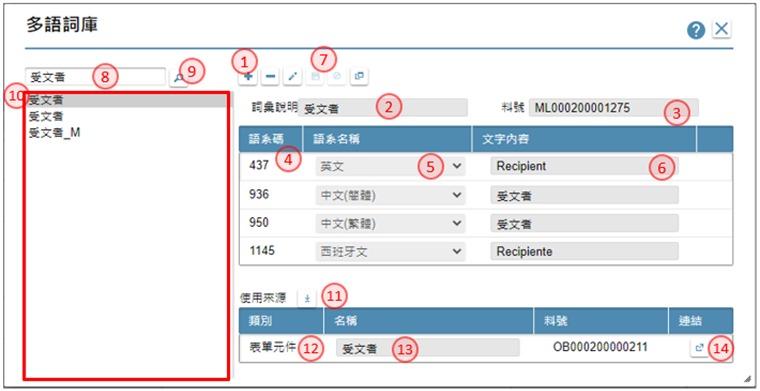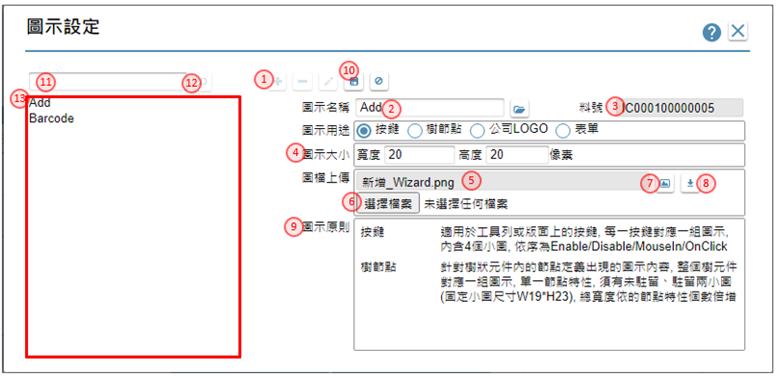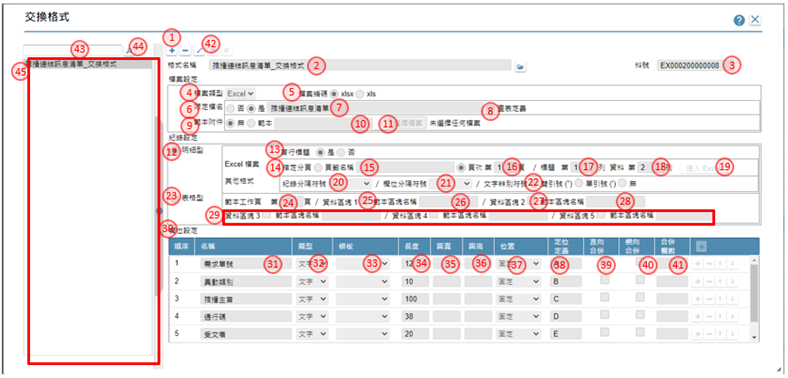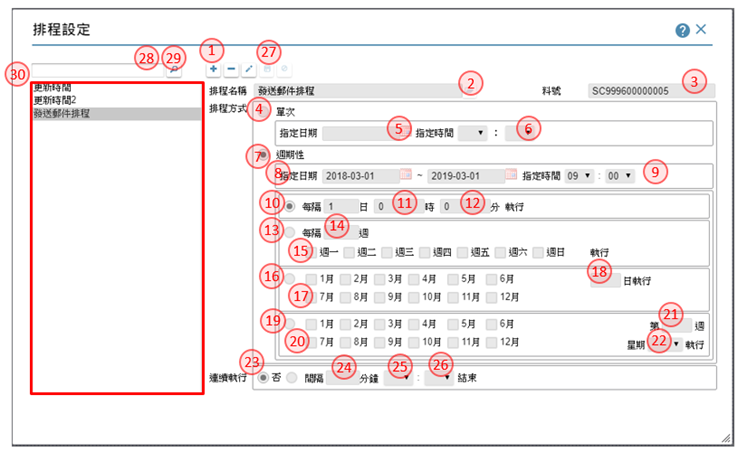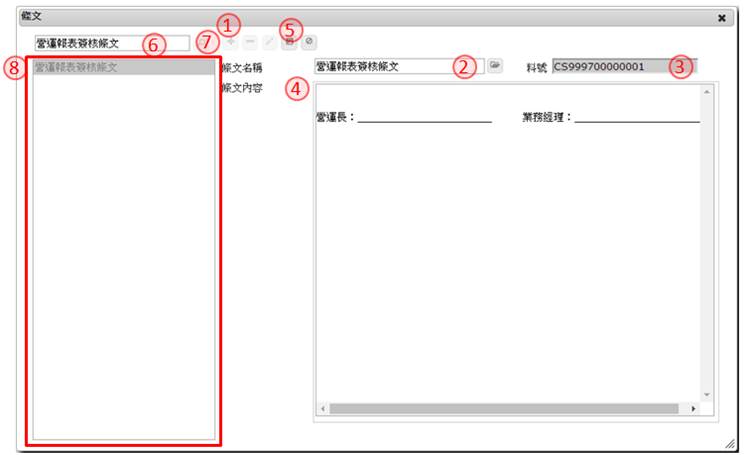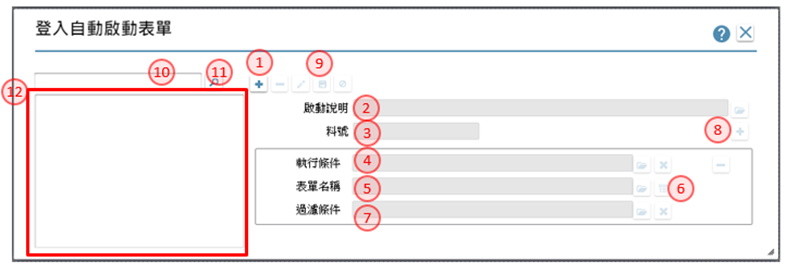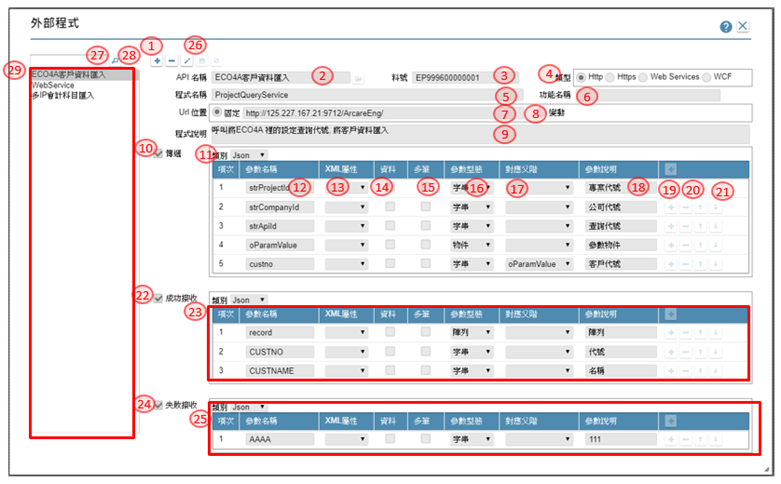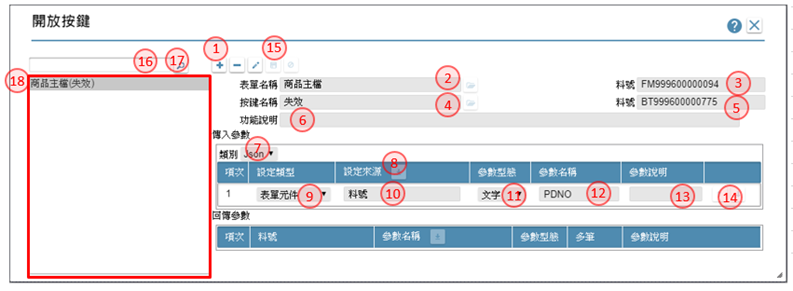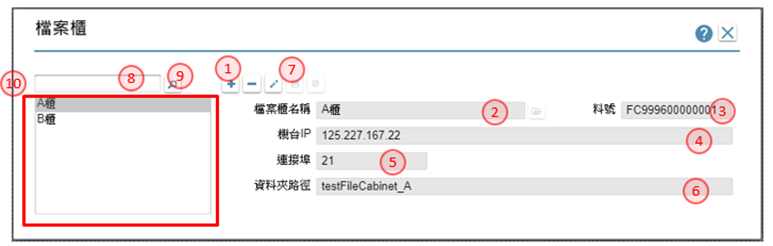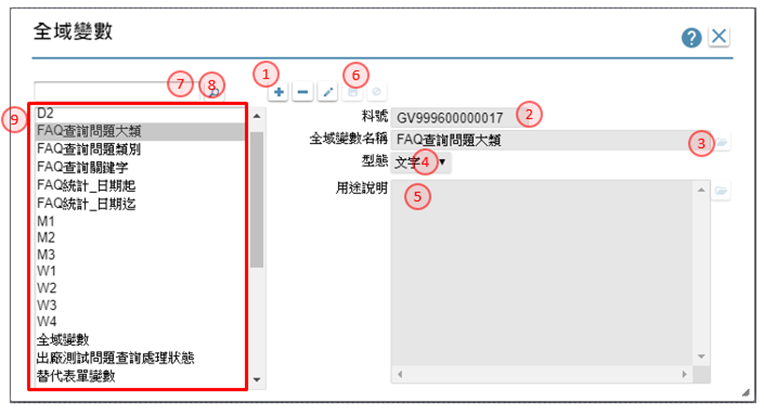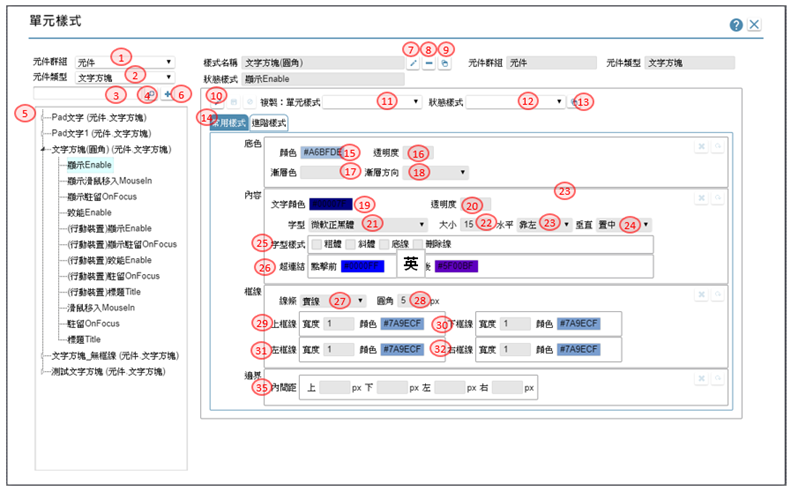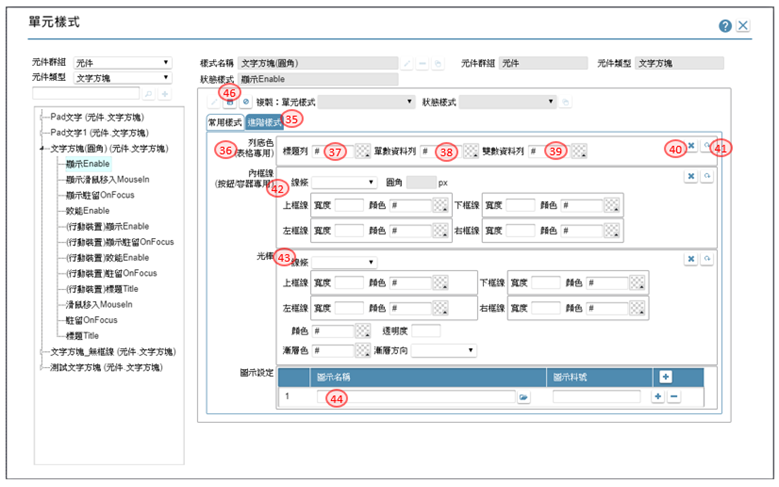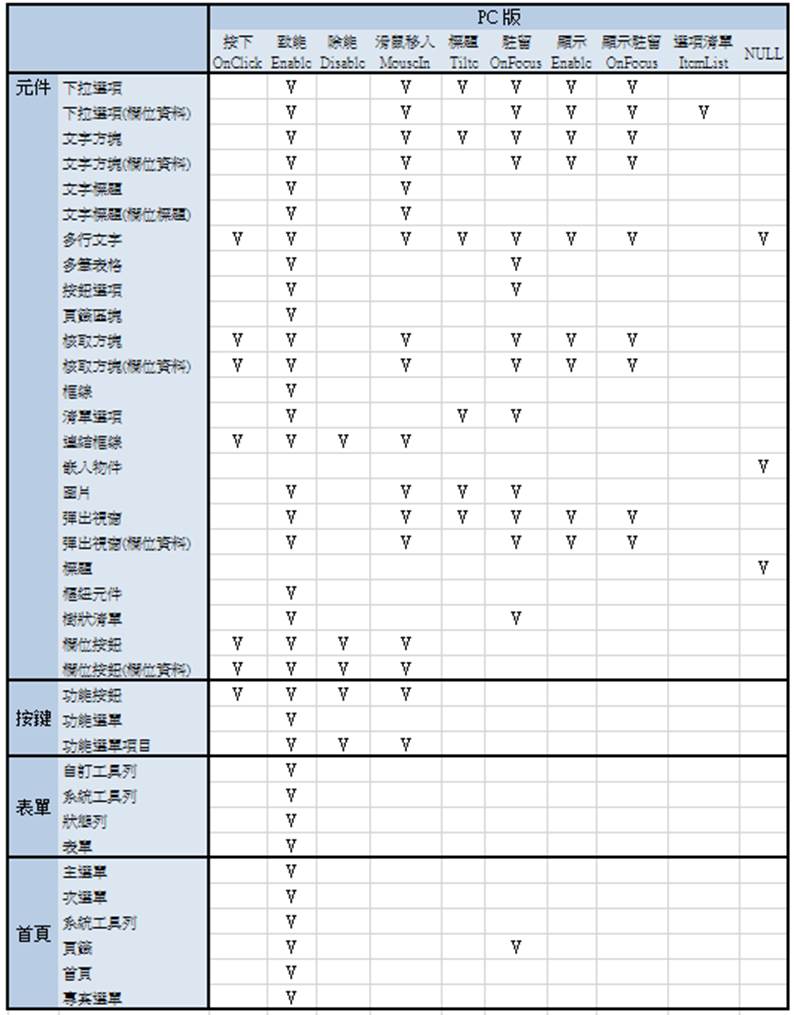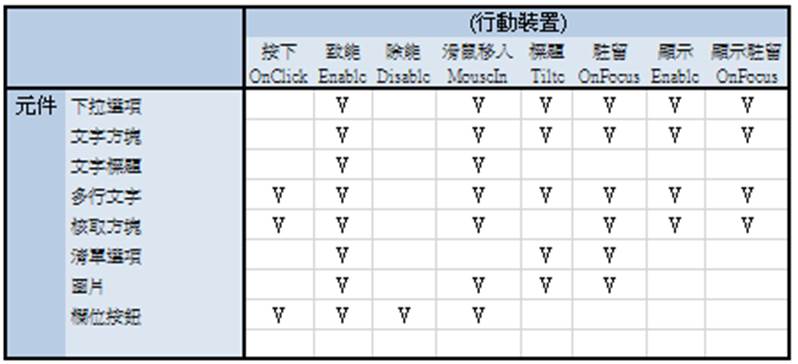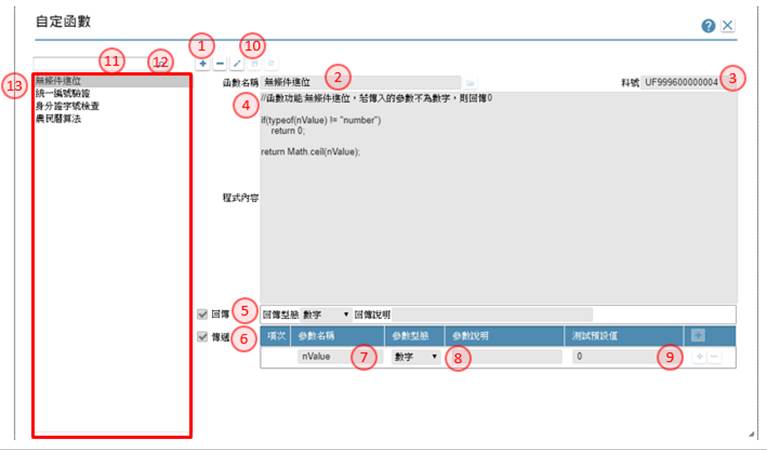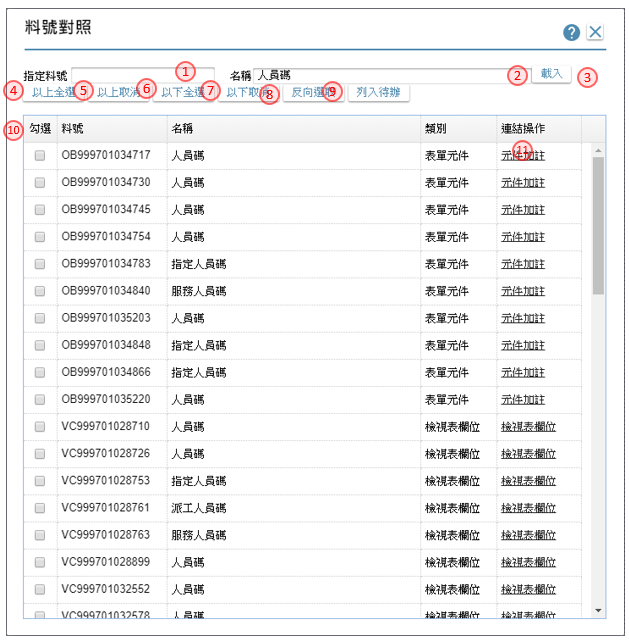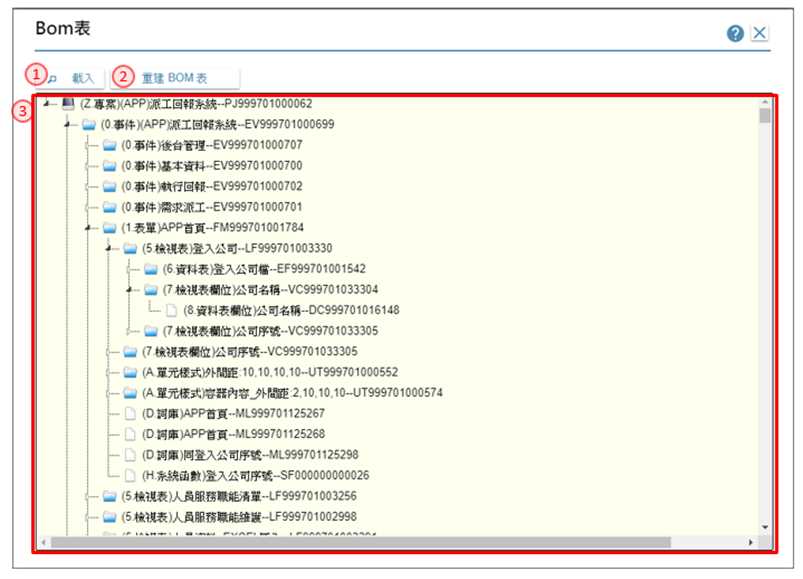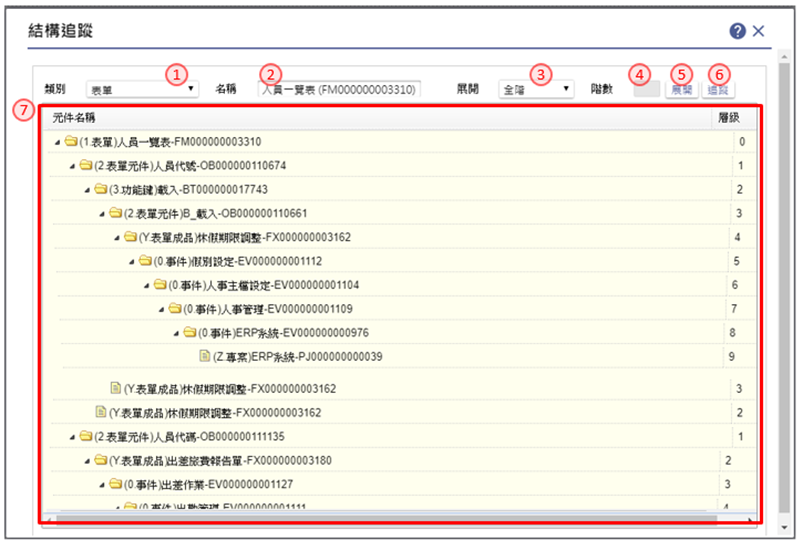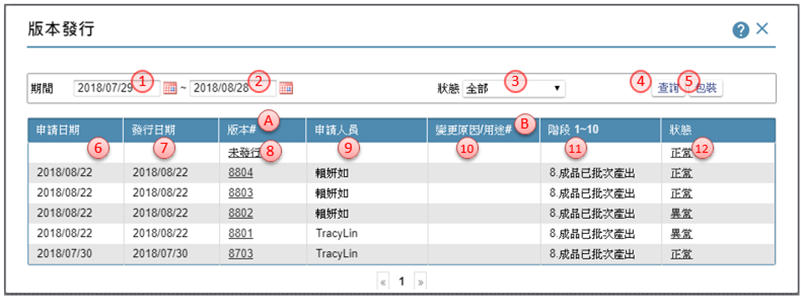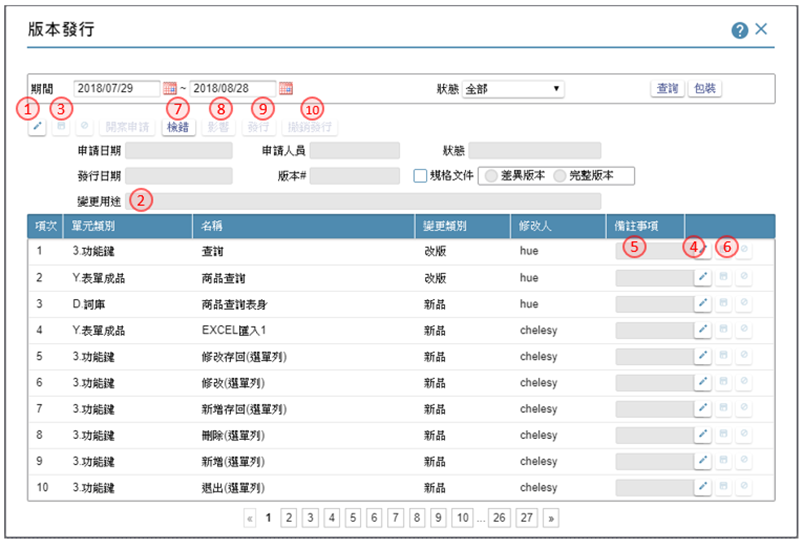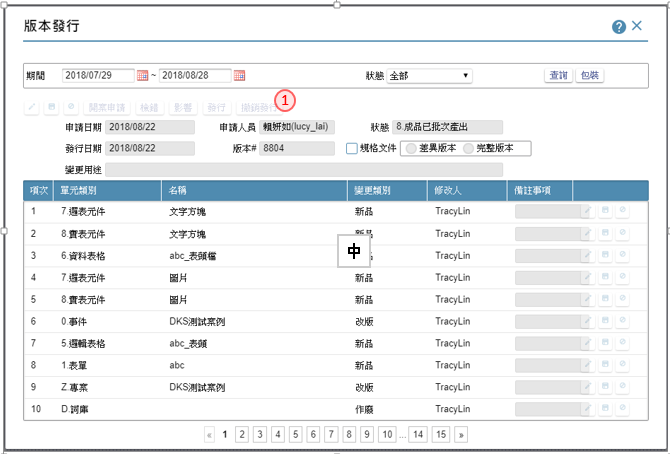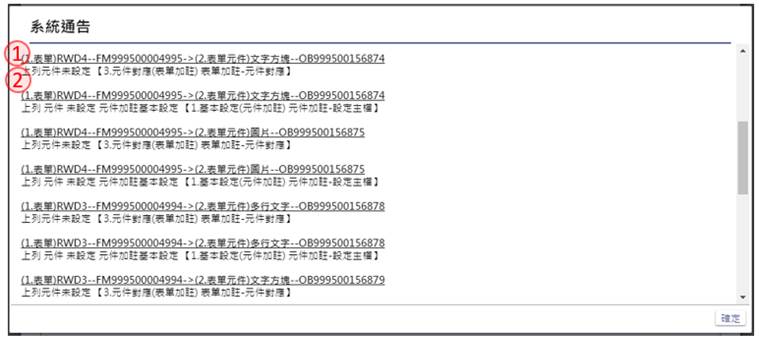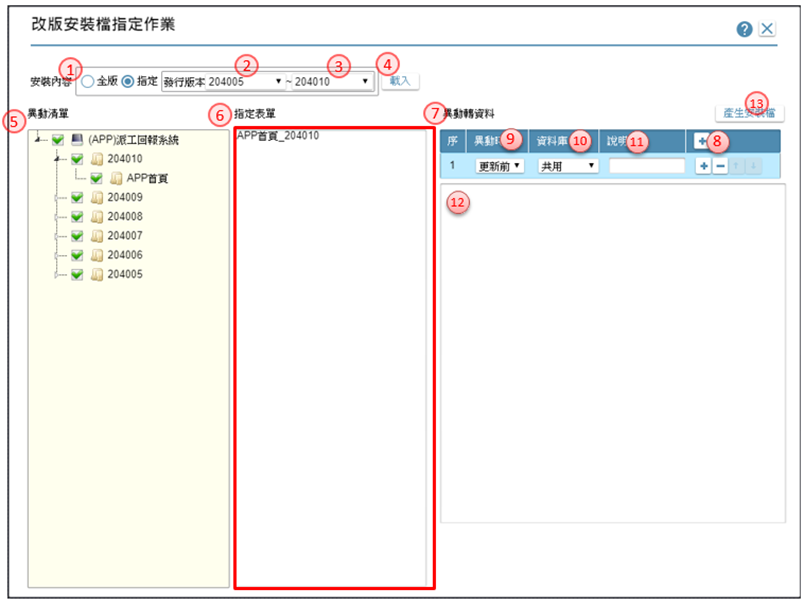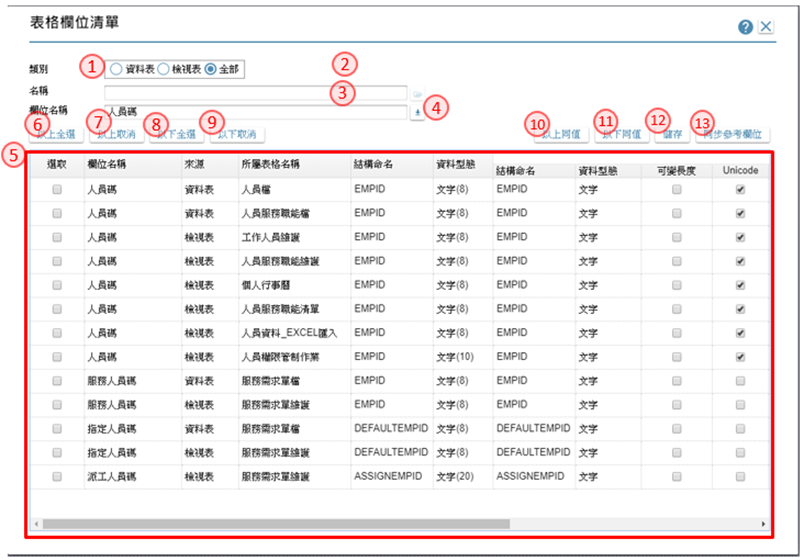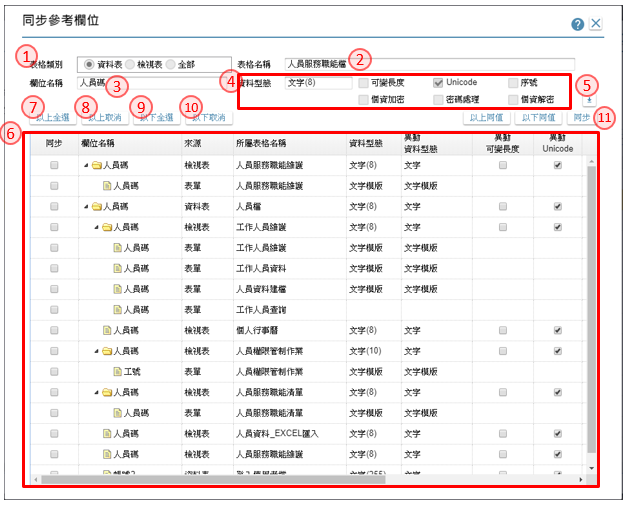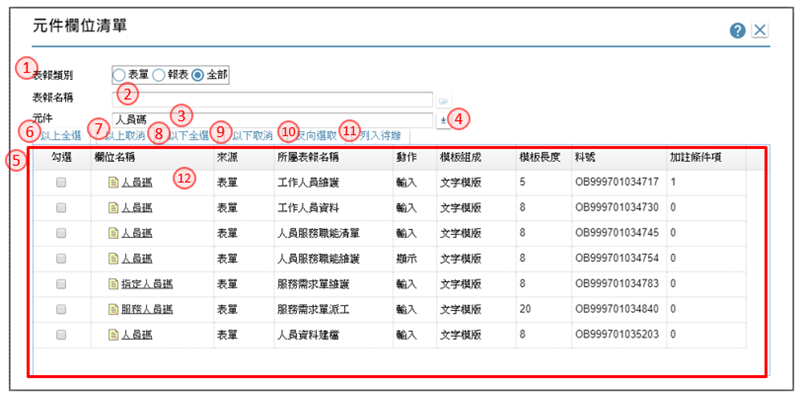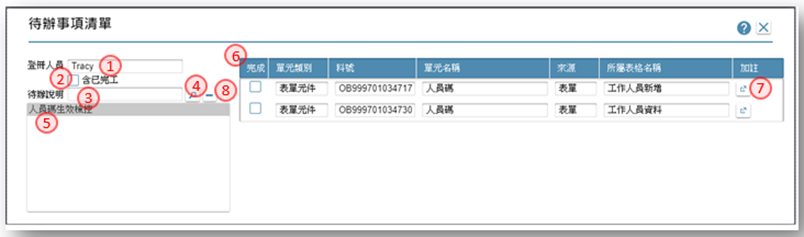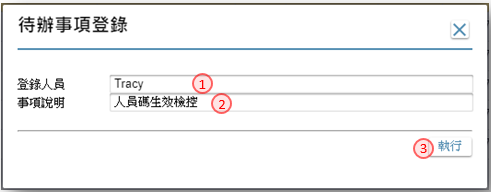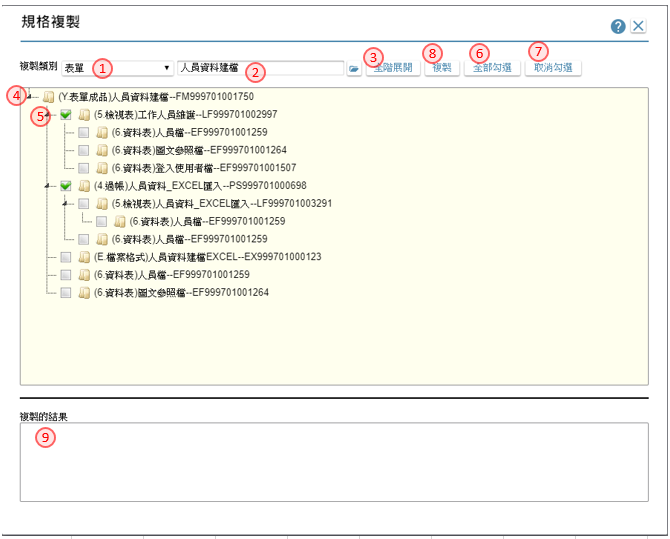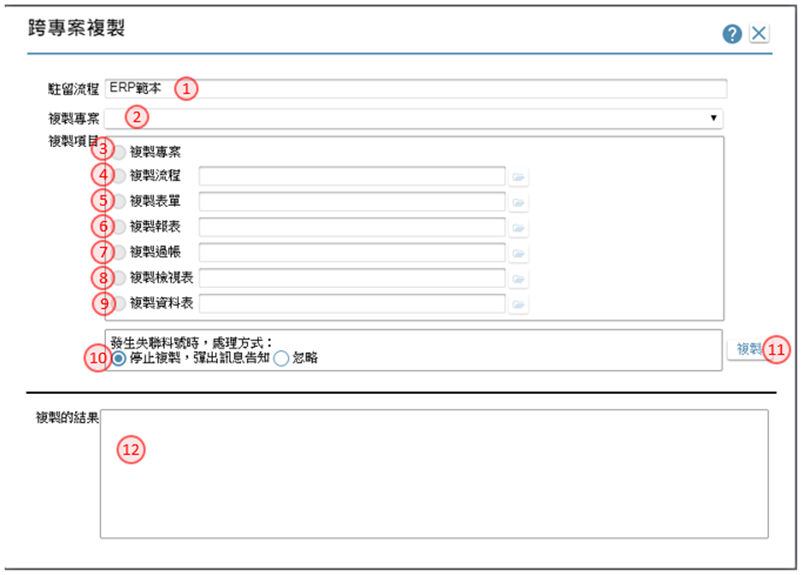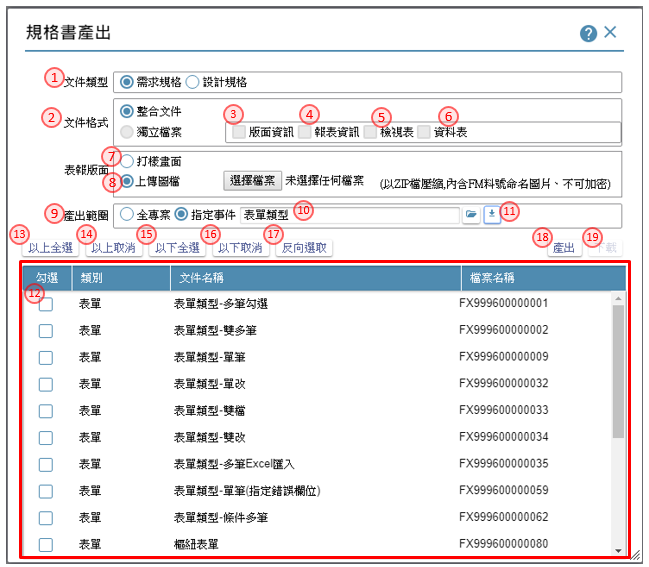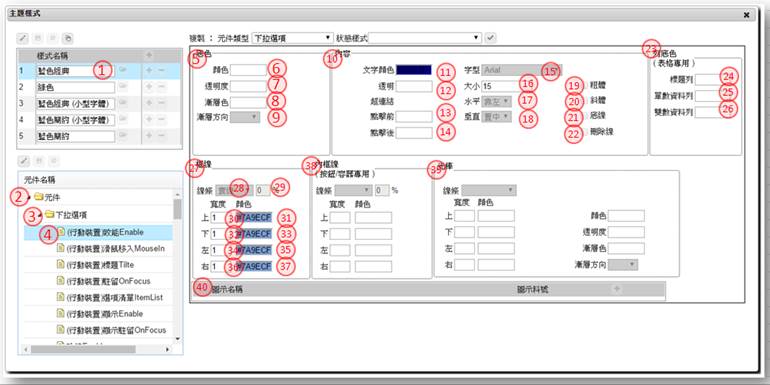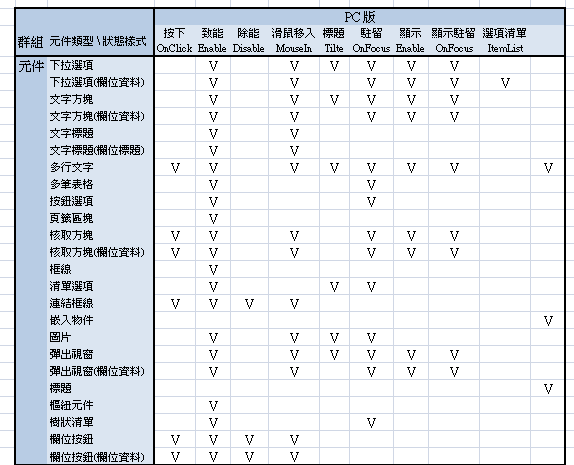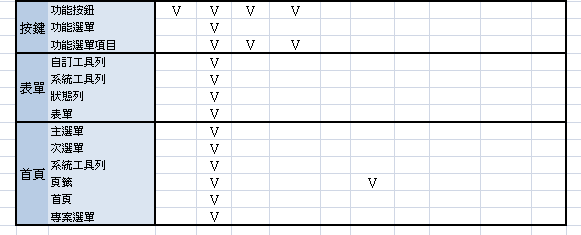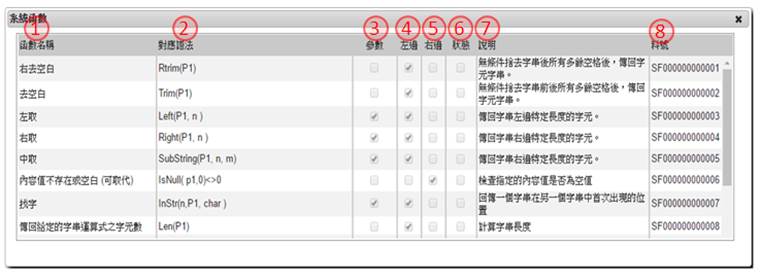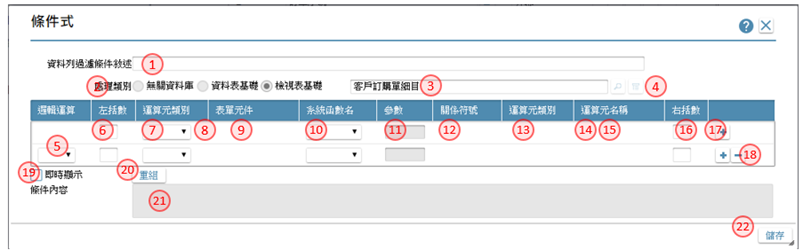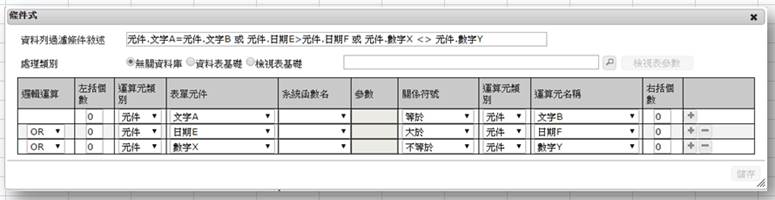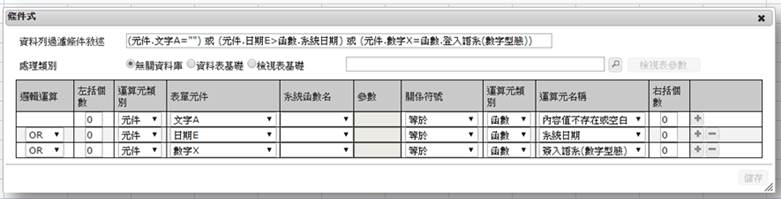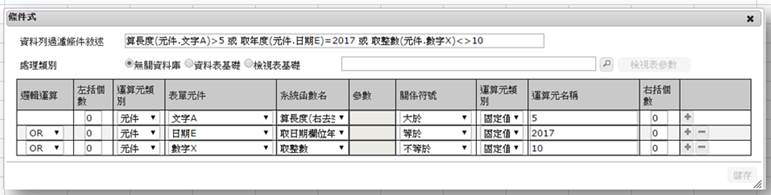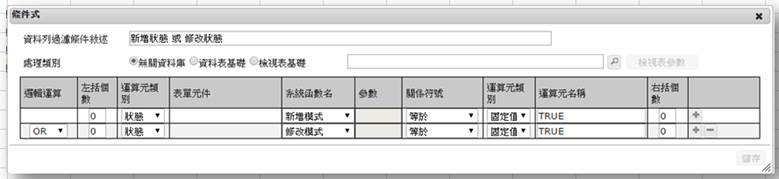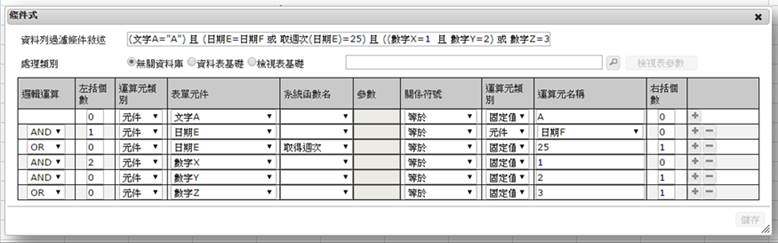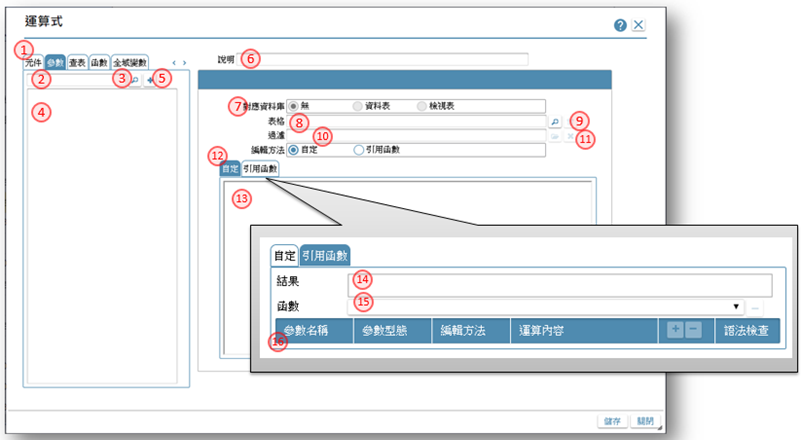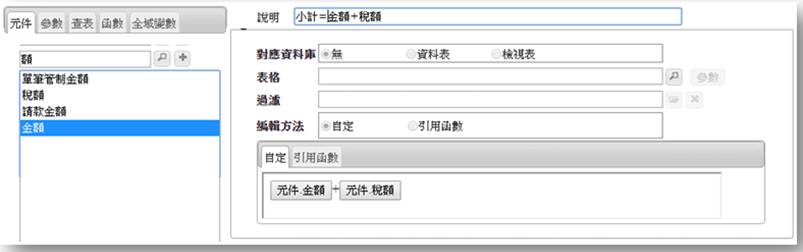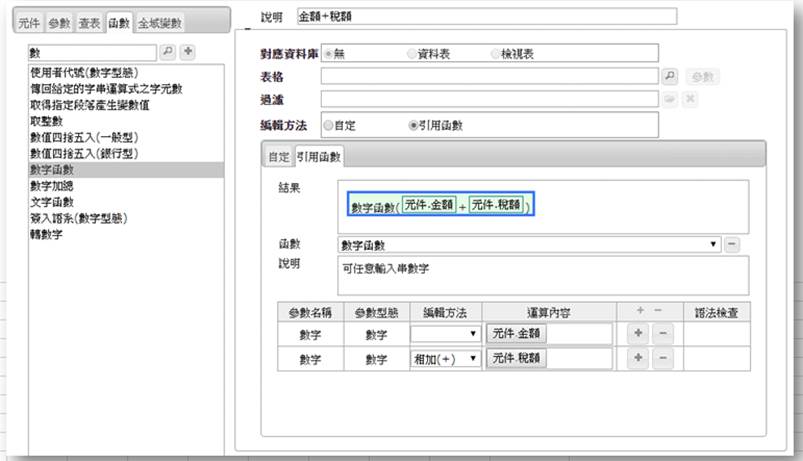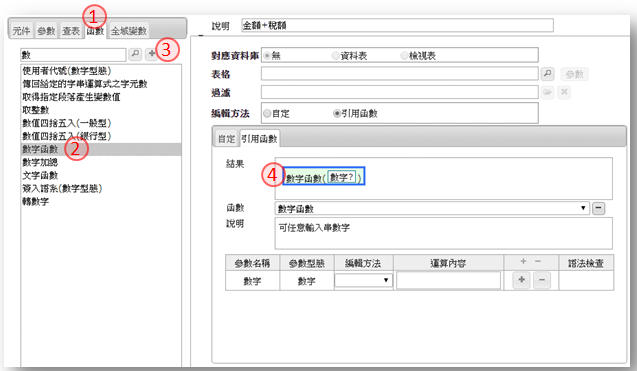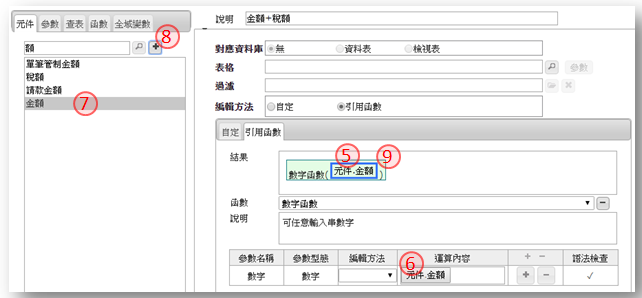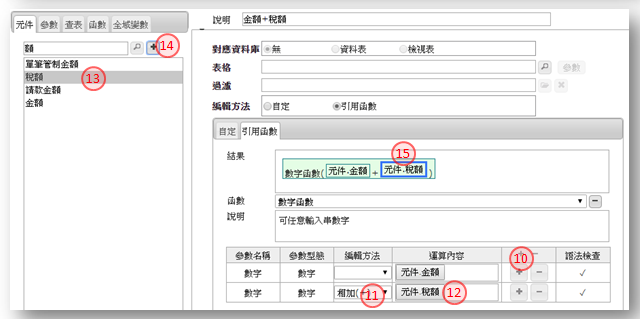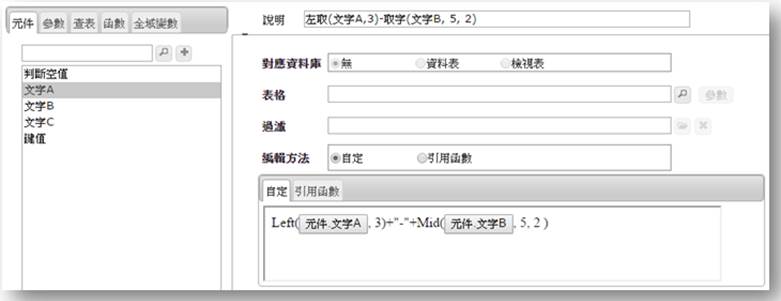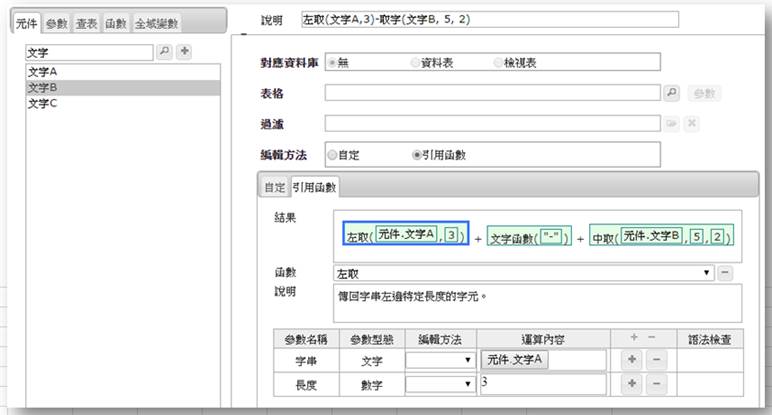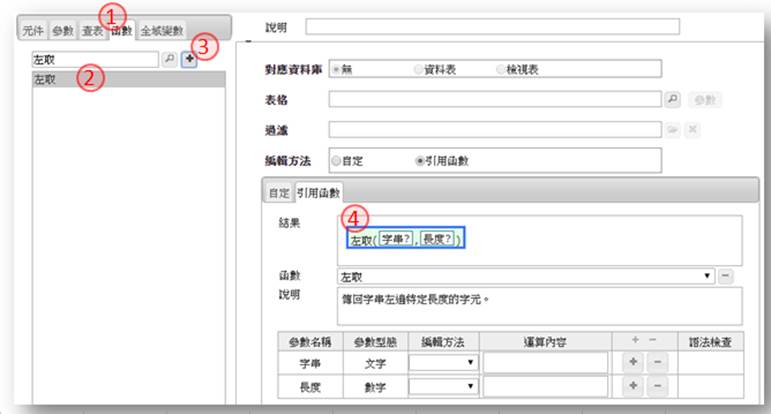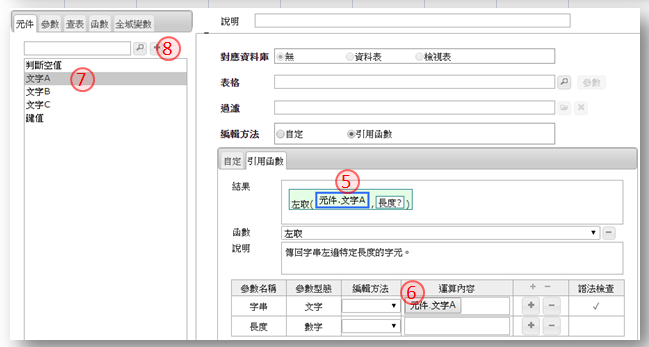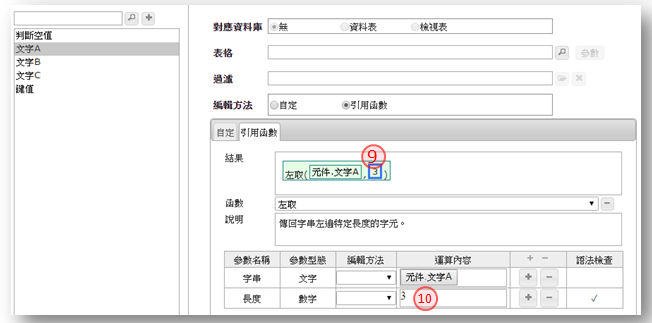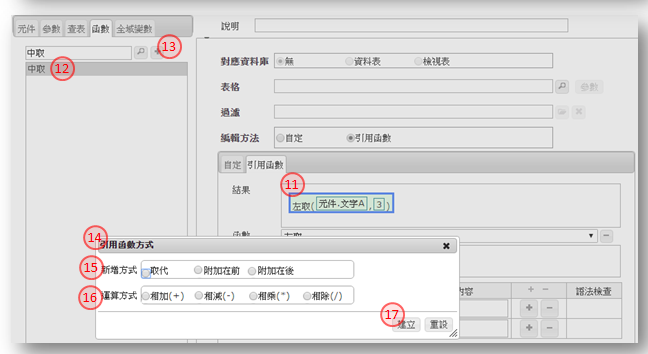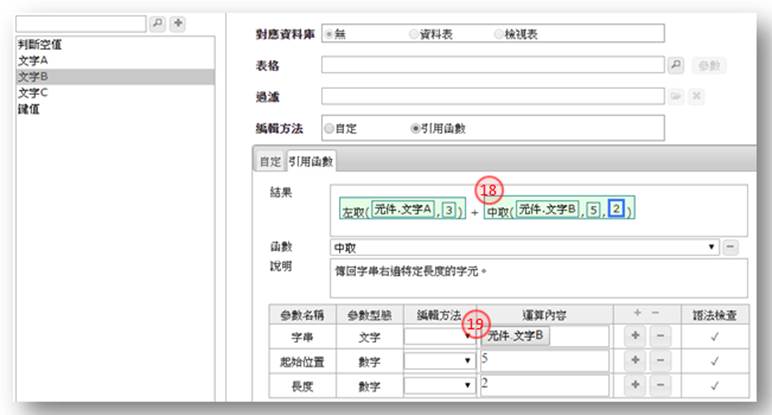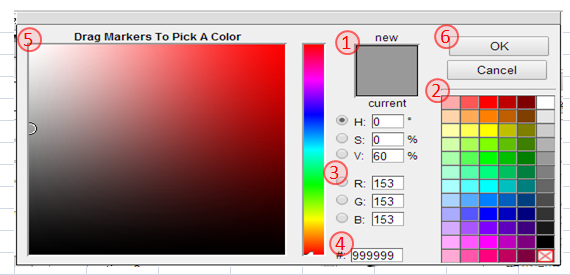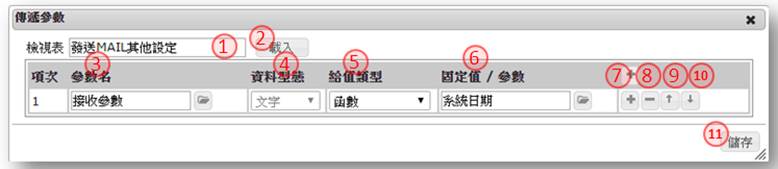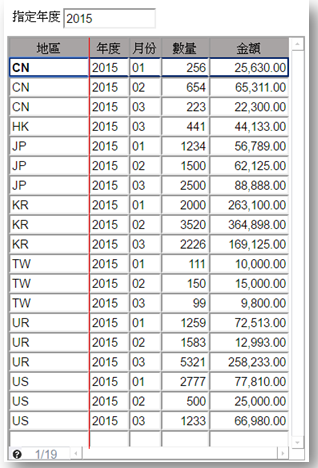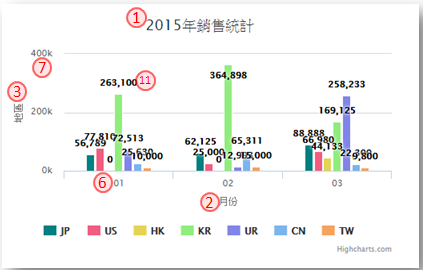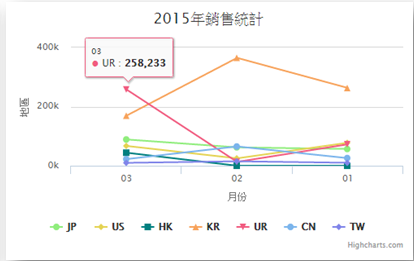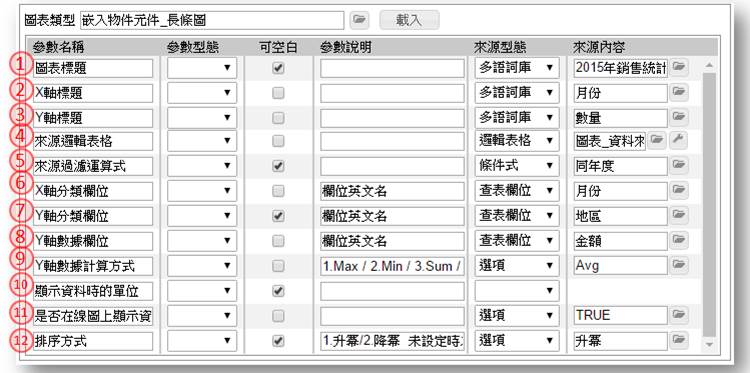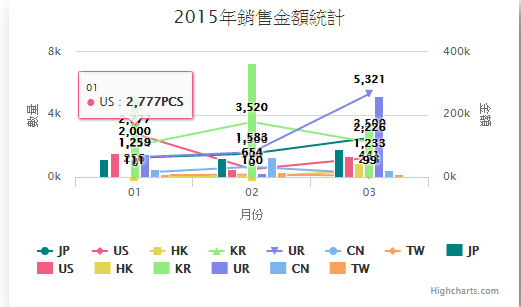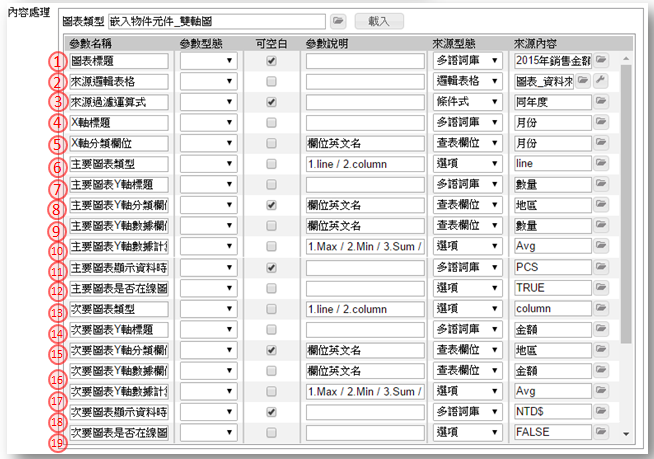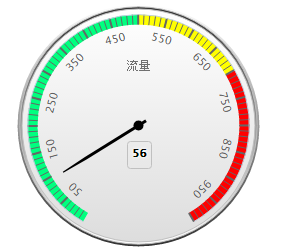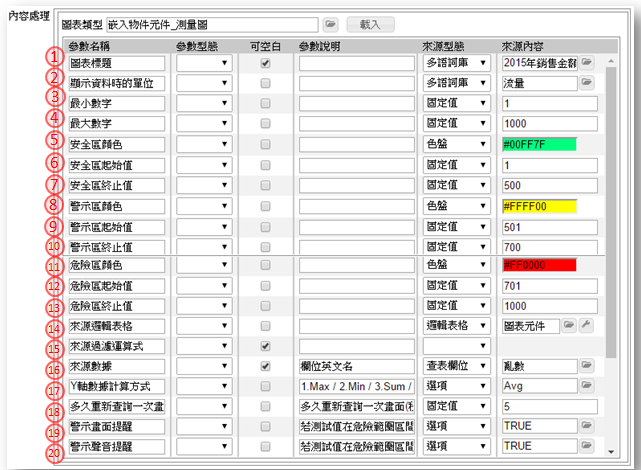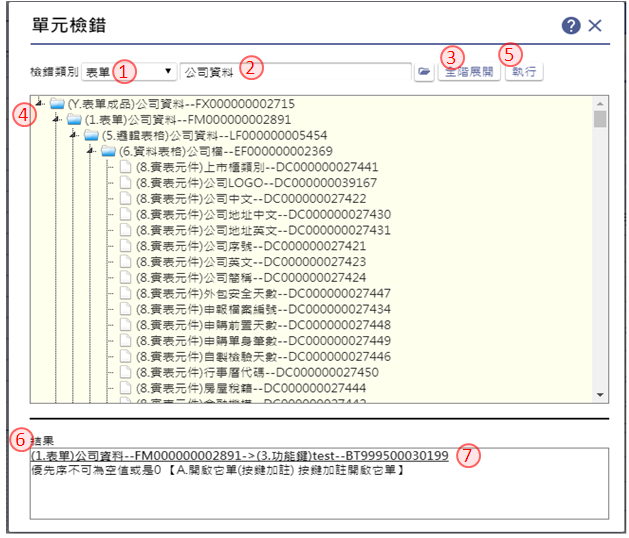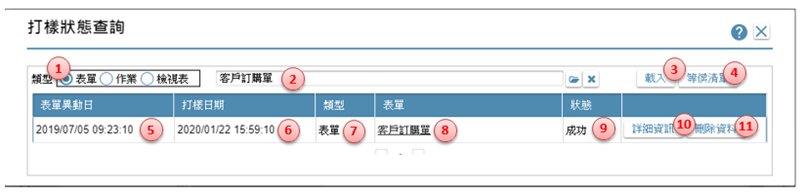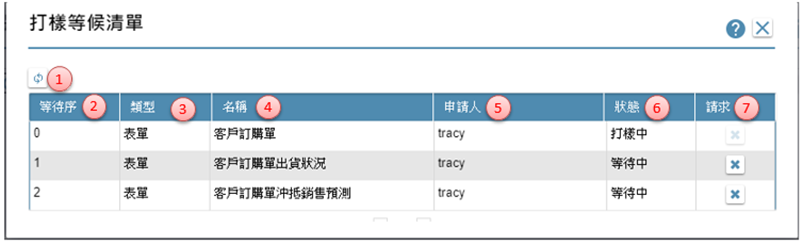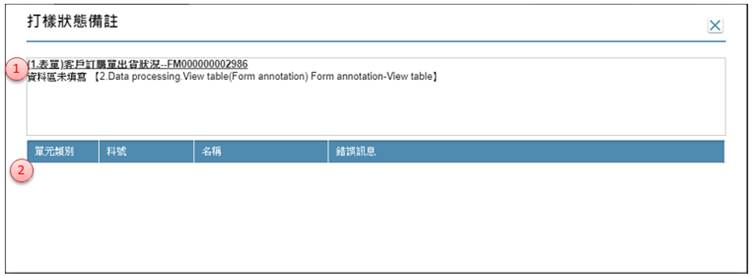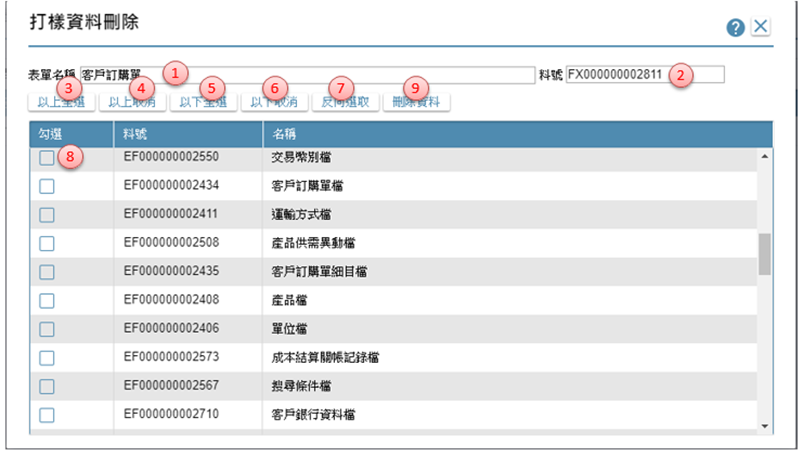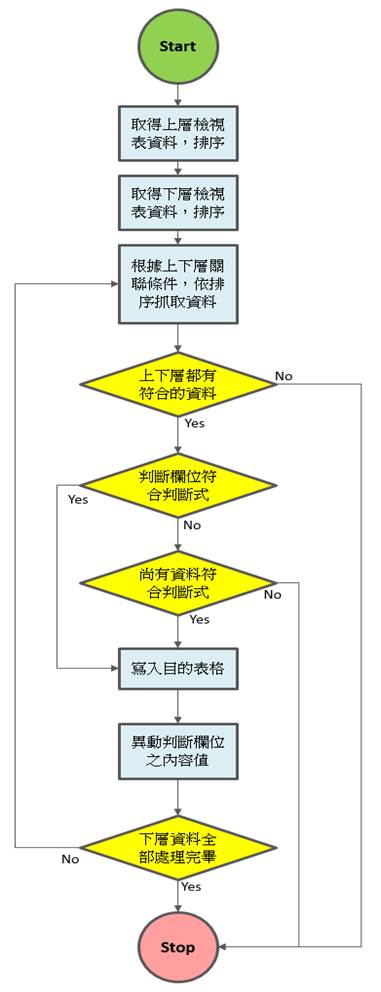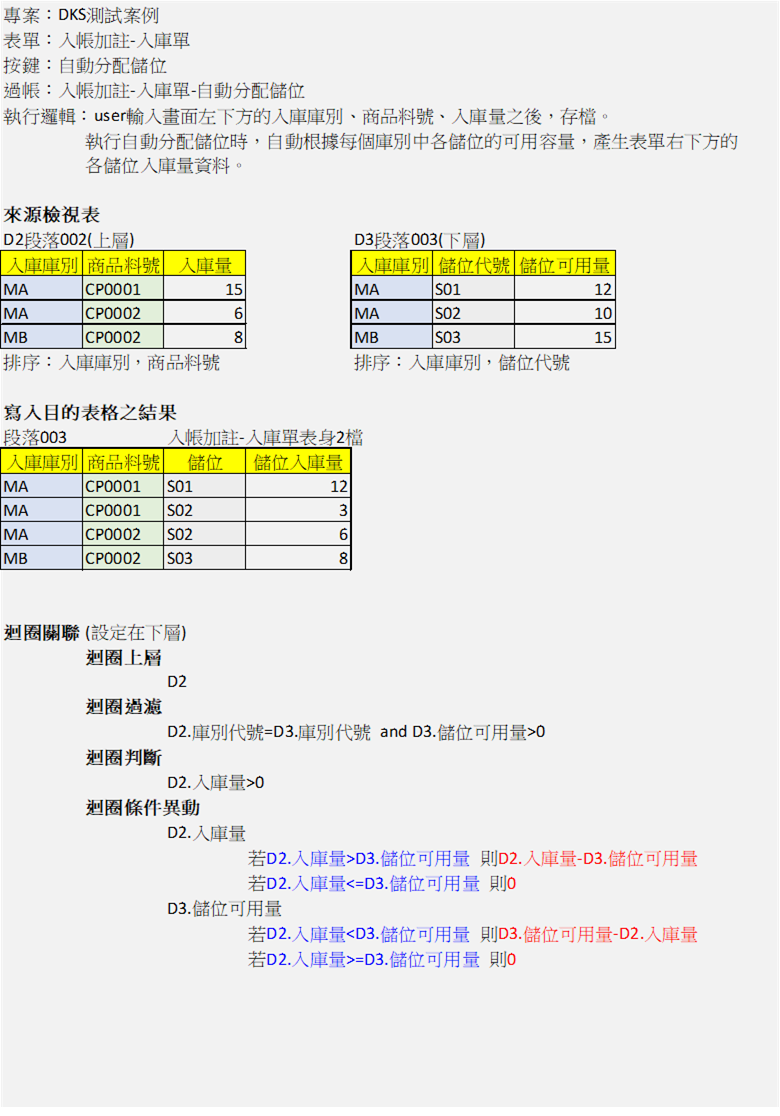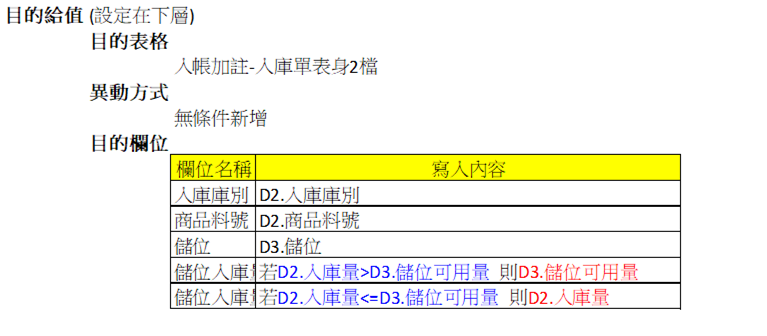1.1.
平台簡介 Platform Introduction
ruRU Robot® 是本公司所研發出來的第一代軟體機器人平台(Software Robot) ,它是一套以
“知識封裝方法Knowledge Fabrication Methodology” 所架構出來的宣告式軟體系統發展平台(system generator),徹底地解決了程式設計師的人力、技術、工時,以及績效管理等等問題,讓資訊系統的開發與維護工作,排除了程式撰寫及文件不足/不符的瓶頸,以加速資訊管理系統的開發與流通,協助企業提升其CQDS的管理能力,提高其市場競爭力。
ruRU Robot® 軟體系統發展平台如下圖所示,包含了三大區塊:(1) ruRU IDE (ruRU Integrated Design Environment) 前端的整合設計平台 (2) ruRU SDE (ruRU System Development Environment), 後端以軟體機器人為主的電腦輔助生產平台 (3) ruRU RTE (ruRU Run Time Environment) 運行台引擎執行開發完成後的三層式企業端運行台。
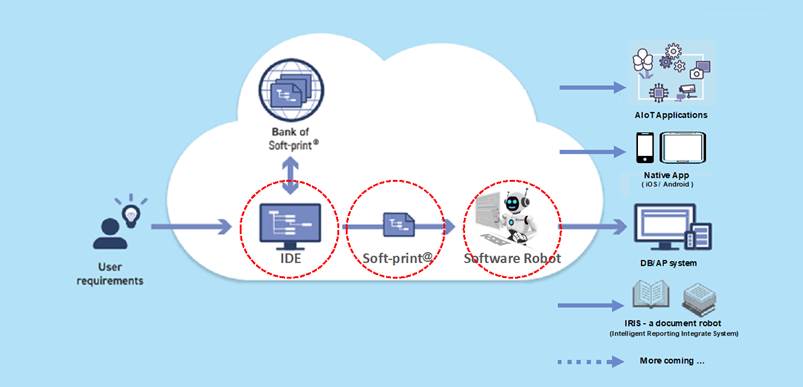
ruRU IDE是SA/SD系統設計的前端工作平台,從使用者需求的角度,以結構化的工作表來宣告、敘述及定義商業流程,以及作業處理的相關資源與處理邏輯,甚至日後需求變更的系統設計調整。其產出就是完整的結構化設計規格書,並以三種格式呈現:(1) XML, 作為ruRU SDE的資料來源之用 (2) HTML/.docx, 作為系統分析/設計師的設計規格文件以及使用說明書之用 (3) soft-print 軟體系統爆炸圖,類似硬體設計爆炸圖的方式,以視覺化、多維度的方式來鳥瞰系統結構及微觀作業處理細節與關聯。
ruRU SDE 是智慧型軟體機器人群的雲端後台,依據ruRU IDE所提供的設計規格資訊,結合作業行為物件庫( business behavior library) 產出百分之百對應於設計規格之運行資訊,其超高的生產力及穩定的品質,解決了傳統工法的程式設計師人力短缺、技術參差不齊、工時長、品質不穩,以及人員管理與發展的成本等等問題。
ruRU RTE是三層式(3 tier) 企業端運行台的核心,支持多種資料庫管理系統(DBMS)及作業系統(OS),並且提供各類API與企業的既有系統進行線上資料交換,彼此分工、合作,以達到最大的企業投資效益。它也提供了一套系統工具來設定與管理相關作業環境資料,連結終端用戶到被授權使用的應用系統,並且依據使用者的權限及應用系統的作業規格來執行各個表單的運作及資料庫的更新,提供企業及時、完整的管理資訊,協助其提高CQDS的管理能力。
整體而言,ruRU Robot® 會帶來軟體產業的變革,讓資訊系統發展只需專注於需求面的整理、分析與設計,完成詳細的規格就可以得到新版的系統,及時面對市場挑戰與競爭,如虎添翼!
|
ruRU Robot® 的開發環境及運行環境都採用最成熟的硬體與網路架構,如右圖所示,前端是web terminal, 透過TCP/IP 連結到AP server, 以及其後的資料庫伺服器(DB
server ),AP server 及DB server 都可以橫向擴充(scale out),以滿足業務量成長的需求。
|
|
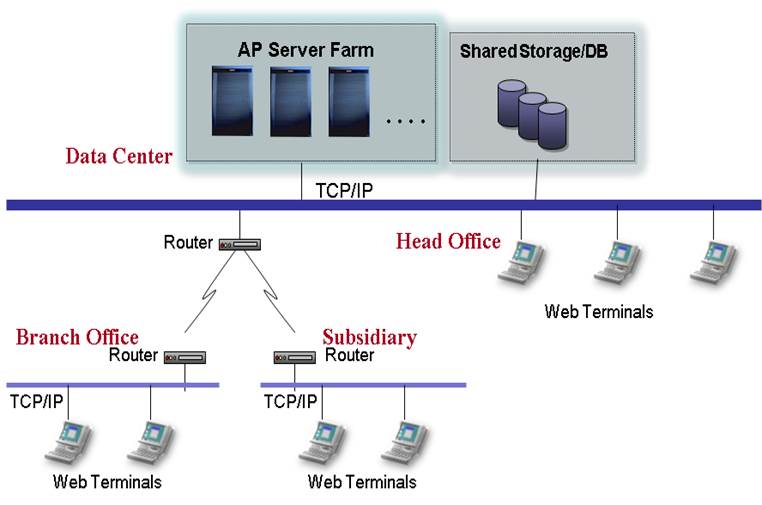
|
|
Component
|
Specification
|
Remarks
|
|
CPU
|
Xeon E5620 2.8GHz
(雙CPU, 四核)
|
相同等級的CPU,或規格以上
|
|
Main Memory
|
>=8GB
|
主記憶體的增加,對反應速度有幫助
|
|
Hard Disk
|
>=50GB
|
1. 需有兩顆硬碟作為備援(RAID 1)
2. SSD的讀寫效率較佳,成本高一些
|
|
|
|
ruRU Robot® 是三層式(3 tiers) web base的軟體架構,以降低前端的設備規格,以及後續的技術支援需求。
l
瀏覽器以支援 HTML 5完整功能者為限,如:Firefox、Google Chrome瀏覽器及iOS與Android系統行動裝置的Sofaris與Google Chrome瀏覽器。
l
AP server採用TomCat,以減輕客戶的資本支出。
l
作業系統(OS, Operating System) 目前是採用微軟公司的Windows,未來會支援Linux。
l
資料庫管理系統(DBMS) 目前支援MS SQL Server,未來還會增加mySQL及Oracle DB,以滿足各類客戶的不同需求。
|
Component
|
Specification
|
Remarks
|
|
作業系統(OS)
|
MS Windows Server 2008,
MS Windows Server 2012
|
未來會支持 Linux
|
|
資料庫管理系統(DBMS)
|
MS SQL Server 2008
MS SQL Server 2012
MS SQL Server 2014
|
未來可以支援 MySQL, Oracle
|
|
|
與企業既有系統的整合,是ruRU Robot® 的重要功能,彼此分工合作,以利系統的推展。所以,目前市場上普遍使用的API 協定及資料格式都會被支持,例如:HTTP(s)、web service/WCF、REST等等。資料格式例如:Json、XML等。
|
|
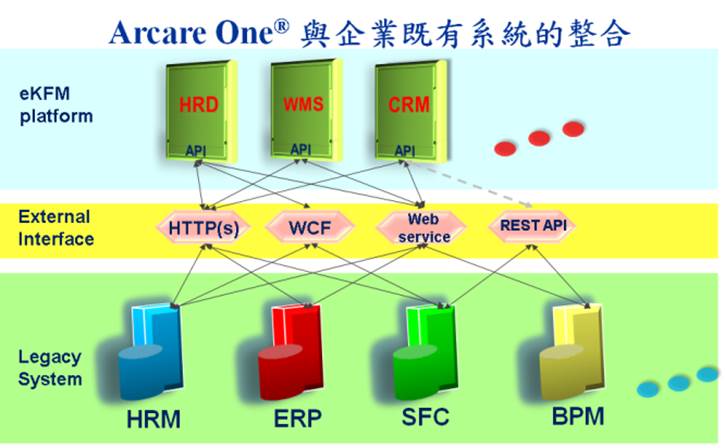
|
|
ruRU IDE 的系統開發主要是圍繞在表單(form) 的處理,包含表單元件的宣告、運用以及對資料庫更新的複雜處理邏輯,往上是作業處理流程(process flow) 與系統結構;往下是資料庫的資料表(table)、檢視表(view) 以及資料欄位。
ruRU IDE 的專案執行步驟是先在專案內先資源宣告(resources declaration),以及人機介面(User Interface)來完成系統概要設計(functional design),完成對使用者端的系統功能確認,再來進行各個作業表單的資料處理邏輯,以及相關資料庫檢視表與交易狀態的資料庫更新,提供資料處理的作業細節,完成詳細設計書(detail design);在完成各個表單的打樣與(單元)測試之後,即可申請系統發行,交付雲端的機器人作業平台,生產出可運行的資訊系統。
系統概要設計(functional
design)的資源宣告(resources declaration) 主要包含:(1) 系統結構、作業流程圖以及對應的作業表單與報表,(2) 作業表單的畫面欄位及功能按鈕,(3) 報表的格式與資料欄位,(4) 資料庫的資料表及其資料欄位與屬性。
詳細設計(detail design) 的資料處理邏輯定義主要包含:(1) 表單按鈕的作業功能與邏輯, (2) 表單欄位的輸入輔助與檢核,欄位間的資料更新時機與邏輯,(3) 資料庫檢視表(view) 的資料組合邏輯,(4) 報表內各經階層資料欄位的來源及處理邏輯,(5) 表單資料收集後的資料庫更新作業與處理邏輯。
|
|
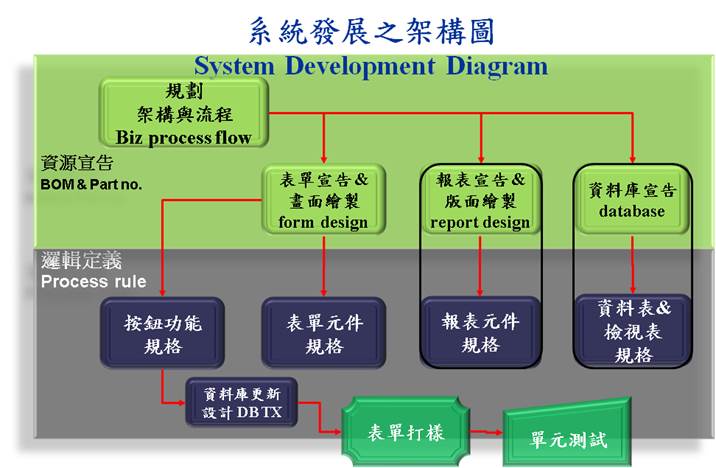
|
1.3.1. Top-down 系統發展流程
ruRU IDE系統設計平台的專案統發展模式分為由上而下(top down)及由下而上(bottom up) 兩種,由上而下的模式適用於新系統開發,或是非資訊背景人員負責的專案;由下而上的模式適用於現行系統的移轉(porting),或是資訊背景人員負責的專案。
由上而下的開發模式其步驟就是先依作業分工及流程來敘述與宣告使用到的表單及報表,接下來就可以進作表單的畫面繪製,宣告表單欄位及功能按鈕;繪製完成的表單就可以由系統幫忙產出對應的資料表(table)以及檢視表(view),並且提供基本的資料表新增、修改、刪除等標準的系統按鈕功能,快速完成基本的資料處理作業,至於較複雜的邏輯處理或是資料庫更新處理,則可以再分別利用
”按鈕”及 “資料庫更新” 項下的規格設定表單,繼續完成其需求定義。
|
|

|
|
ruRU IDE下的專案統發展模式分為由上而下及由下而上兩種,由上而下的模式適用於新系統開發,或是非資訊背景人員負責的專案;由下而上的模式適用於現行系統的移轉(porting),或是資訊背景人員負責的專案。
由下而上的開發模式其步驟就是先將規劃好的資料庫整理成下表的EXCEL格式,直接導入ruRU IDE完成資料表與檢視表的建置,再以檢視表的內容在表單設計中直接導入畫面,完成表單的繪製,即可進行該表單的打樣與測試。最後再將已經開發好的表單串入業務處理流程(business process flow) 內,以得到系統繪製的作業流程圖。至於較複雜的邏輯處理或是資料庫更新處理,則再分別於 “按鈕”及 “資料庫更新”項次下繼續定義之。
|
|
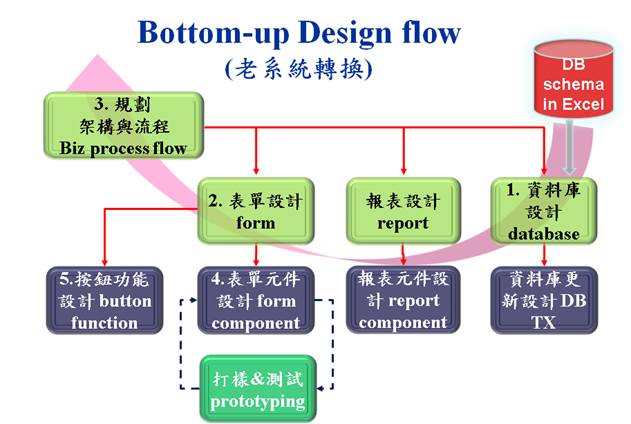
|
ruRU Robot® 提供了多語系(multilingual)
架構在三個層次:(1) 平台本身、(2) SA/SD設計文件,以及(3) 運行台人機介面及使用手冊。
ruRU Robot® 平台本身的多語系架構當然是要將此平台推展於全球,讓所有的系統發展人員都可以使用這個平台,享受軟體機器人帶來的超高產能,並且脫離程式設計師的牽絆。
SA/SD設計文件的多語系架構是為了讓ISV發展的應用系統規格書(open spec) 可以拿來銷售,讓國外買方可以接手後續的維護或是服務其在地的客群。
而運行台的多語系能力就是擴大應用系統的客群為全球化,例如套裝軟體的外銷,或是SaaS軟體的跨國營運。
作業目的:系統登入的目的管理用戶及其權限,每一個ruRU IDE user都需要有帳號,並規屬於一個以登記的企業/機構之下。新客戶必須先申請帳號,舊用戶必須輸入正確的帳號及密碼。ruRU IDE新帳號核准的權限是在
site manager。
參考資料:影音集(LOGIN)
作業目的:登入ruRU IDE之前必須先取得該ruRU IDE所存在的URL。軟體需求:瀏覽器 Google Chrome
或 FireFox。
|
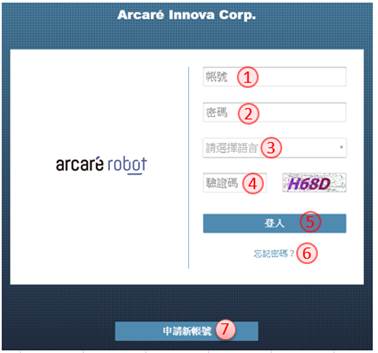
|
1. 帳號:輸入已登冊的帳號, 不分大小寫
2. 密碼:輸入密碼, 區分大小寫
3. 選擇語言:挑選要顯示的平台語系
4. 驗證碼:依畫面指示, 輸入驗證碼, 區分大小寫
5. 登入鍵:確定登入系統。
6. 忘記密碼:若忘記密碼時,可點選本鍵開啟【忘記密碼】頁面
7. 申請新帳號:若為第一次註冊或有需要新的帳號時,可點選本鍵開啟【帳號申請】頁面
|
作業目的:若未有帳號者,可點選「申請帳號」連結,依螢幕指示操作申請新帳號。為了管理使用者只能看到其所屬公司的專案,所以帳號的申請必須提供其服務公司的企業代號,來過濾出它可以看得到的專案清單,或是接受PM的邀請加入某個專案。
參考資料:影音說明
參考資料:影音集(LOGIN)
|
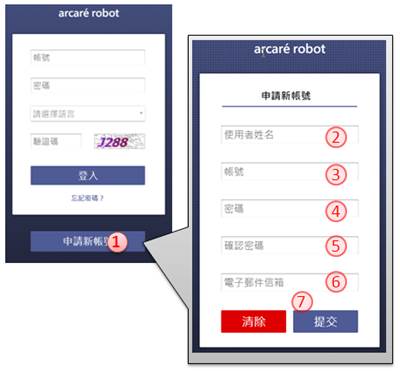
|
1. 申請帳號:在登入畫面點選本連結, 開啟【申請帳號】的頁面
2. 使用者姓名:輸入密碼, 區分大小寫
3. 帳號:同一個Site 內會檢控不允重複
4. 密碼:輸入密碼, 區分大小寫
5. 確認密碼:同樣密碼再輸入一次
6. 電子郵件信箱:同一個Site 內會檢控不允重複;
7. 提交鍵:系統會發送確認碼到登錄的Email信箱。
|
作業目的:若忘記密碼,可點選「忘記密碼」,經由郵件重置密碼內容。
|

|
1. 忘記密碼:在登入畫面點選本連結, 開啟【重設密碼】的頁面
2. 帳號:指定要重置密碼的帳號
3. 電子郵件信箱:輸入該帳號的郵件信箱
4. 驗證碼:依畫面指示, 輸入驗證碼, 區分大小寫
5. 確認鍵:系統統會發送新的密碼到登錄的Email信箱。
|
2.2. ruRU IDE 主畫面介紹
|
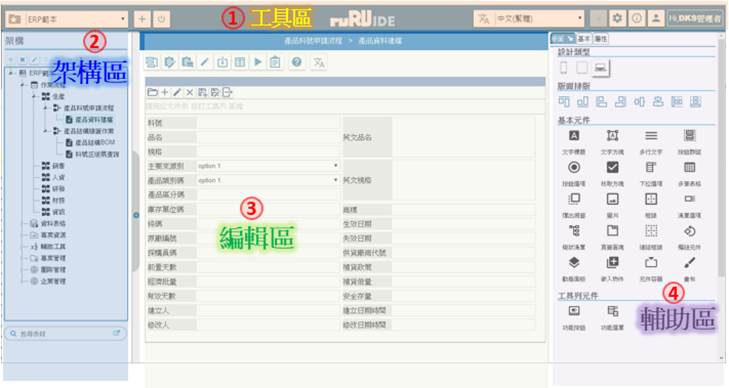
|
|
ruRU IDE的主畫面分為四大塊
1. 系統架構區:包括專案的登入、切換、模組、事件清單
2. 專案資源區:包含表單/報表清單、元件清單、資料標清單、檢視表清單、資料交易過帳清單),以及公用的系統服務功能清單
3. 編輯區:包含表單、報表版面編輯
4. 輔助工具區:包含繪製版面所需的元件清單、屬性設定等
|
作業目的:提供使用者維護自己的帳號相關資訊,以及密碼的變更。
作業目的:提供使用者維護自己的帳號相關資訊,以及密碼的變更。
|
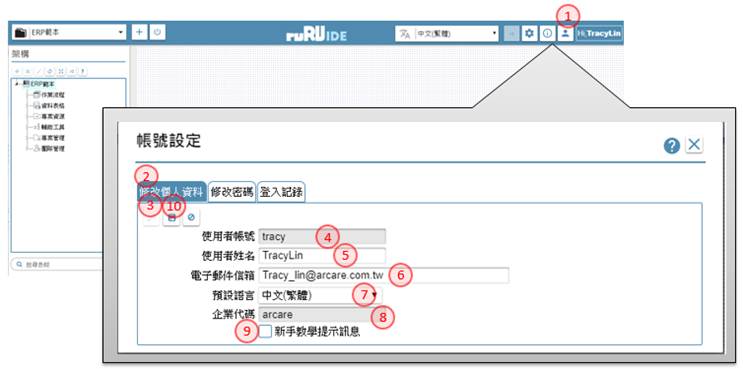
|
|
1. 帳號鍵:點選後會, 開啟【帳號設定】的頁面,請參考[16.12]
2. 修改個入資料:切換到本頁籤
3. 編輯鍵:進入編輯模式
4. 使用者帳號:顯示登入的帳號
5. 使用者姓名:修改使用者姓名
6. 電子郵件信箱:修改使用者郵件信箱
7. 預設語言:變更使用者常用的語系
8. 企業代碼:顯示本帳號在申請時所歸屬的企業代號
9. 新手教學:勾選本項目的狀態下,可以在工具列上找到教學的圖示
10. 儲存鍵:儲存編修後的內容
|
2.3.2.
變更密碼
作業目的:提供使用者維護自己的帳號相關資訊,以及密碼的變更。
|
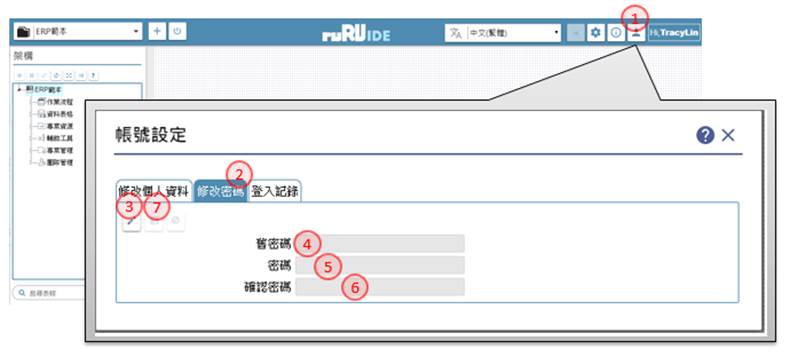
|
|
1. 帳號鍵:點選後會, 開啟【帳號設定】的頁面,請參考[16.12]
2.
修改密碼:切換到本頁籤
3.
編輯鍵:進入編輯模式
4.
舊密碼:先輸入原存在的密碼
5.
新密碼:輸入新的密碼
6.
確認密碼:再一次輸入新密碼
7.
儲存鍵:儲存編修後的內容
|
2.3.3.
登入記錄
作業目的:提供使用者維護自己的帳號相關資訊,以及密碼的變更。
|
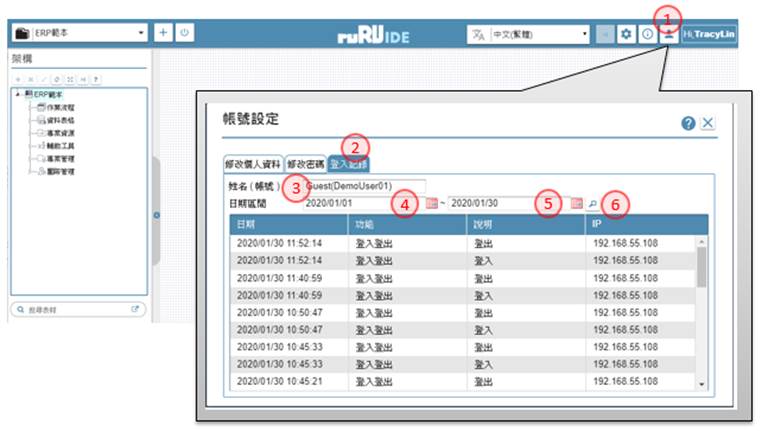
|
|
1. 帳號鍵:點選後會, 開啟【帳號設定】的頁面,請參考[16.12]
2. 登入記錄:切換到本頁籤
3. 姓名:顯示登入者的姓名
4. 查詢日期起:查詢的起始日期
5. 查詢日期迄:查詢的終止日期
6. 查詢鍵:經本鍵查詢符合日期區間的登入記錄
|
作業目的:「專案」是系統發展的基本單位,一個專案就是將來封裝為一套系統。
一家公司可以開啟多個專案,同時發展及維護多個系統。相同公司內,各專案的公共資源可以複製分享,以加速系統發展。不同公司間如果要分享規格或是公共資源,則需透過ruRU IDE 的權限管理處理後,才能夠實現。 對於已經成立的專案,PM要負責管理專案的基本資料、專案的多語言能力、專案成員的名單及角色,成員的工作記錄與績效,以及各類的專案資源等。
作業目的:每一個使用者登入ruRU IDE設計平台之後,就可以在專案的下拉清單中找到自己參與的專案。如果找不到你要的專案的話,請洽該專案的PM,請他邀請你加入專案,並賦予你恰當的角色。
|
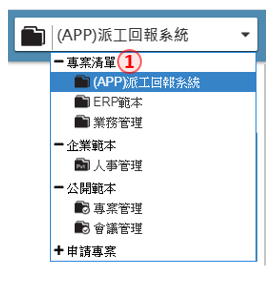
|
1. 專案:點選下拉選項, 會出現你被核准參加的專案清單,供你挑選進入
|
3.1.1.
申請專案
作業目的:一個新專案的產生,必須先提出申請,在得到system
manager 核准後,才會出現在 登入的專案清單中。
|
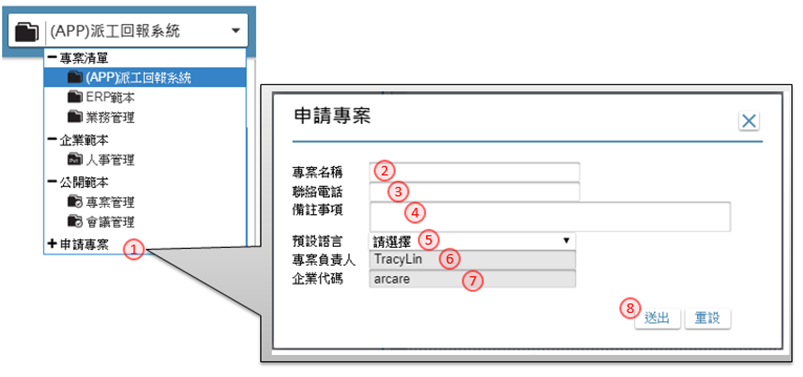
|
|
1. 申請專案鍵:點選後會, 開啟【申請專案】的頁面
2. 專案名稱:指定專案的名稱
3. 聯絡電話:
4. 備註事項:輸入密碼, 區分大小寫
5. 預設語言:建立專案時,會預先準備指定語系的共用工具內容
6. 專案負責人:預設登入的使用者為,做為此專案的專案管理者
7.企業代號:預設為登入帳號的所屬企業為本專案的企業代號,若帳號未定義則可在【專案資訊】中後補。
8. 送出鍵:填寫上述資料後按
送出,即完成專案申請的提出,靜候system manager 的核准通知即可。未被核准之前,在下拉的專案清單中是看不到該專案的。
|
作業目的:對於已經成立的專案,PM要負責管理專案的基本資料、專案的多語言能力、專案成 員的名單及腳色,成員的工作紀錄與績效,以及各類的專案資源等。
|
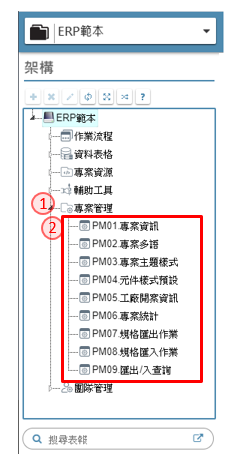
|
1. 駐啟架構樹上的專案管理節點
2. 展開後, 專案管理節點下呈現相關作業功能
|
作業目的:維護專案的基本資訊,以滿足文件製作的需求,對後續的系統發展沒有直接影響。
|
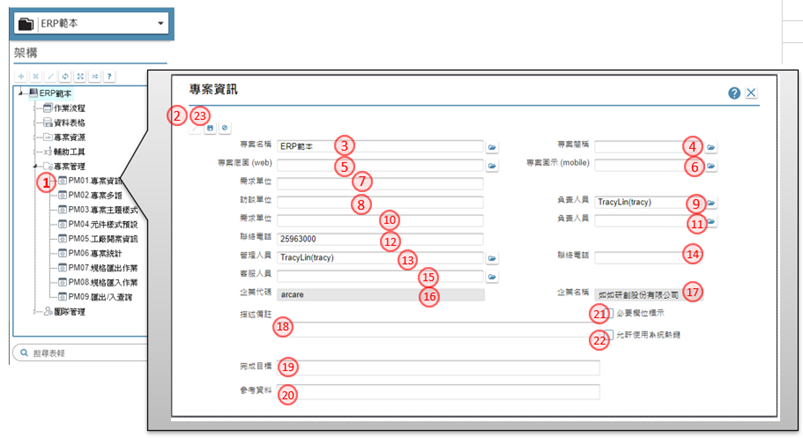
|
|
|
|
1. 開啟【專案資訊】
2. 編輯鍵:利用本按鈕進入編輯狀態
3. 專案名稱Full Name:可利用開窗鍵, 開啟【多語詞庫】指定挑選詞庫,操作方法請參考[16.2], 來改變專案的名稱
4. 專案簡稱Short Name:可利用開窗鍵, 開啟【多語詞庫】指定挑選詞庫,操作方法請參考[16.2], 來改變專案的簡稱
5. 專案底圖(Web):當在PC端開啟系統時,未開啟表單前,系統呈現的底稿圖片;可利用開窗鍵, 開啟【圖示設定】指定挑選圖示內容。
6. 專案圖示(Mobile):當利用行動裝置開啟系統時,未開啟表單前,系統呈現的底稿圖片;:可利用開窗鍵, 開啟【圖示設定】指定挑選圖示內容。
7. 需求單位End User:專案的需求單位, 通常為終端的客戶
8. 訪談單位:專案的訪談單位, 通常為提供服務的顧問團
9. 負責人員:訪談單位的負責人, 通常為專案經理(大PM)
10. 設計單位:專案的設計單位, 通常為邏輯設計的知識秘書
11. 負責人員:設計單位的負責人, 通常為專案經理(小PM)
12. 聯絡電話:設計單位的聯絡電話
13. 管理人員:設計單位的負責人, 通常為專案經理(小PM)
14. 聯絡電話:需求單位的聯絡電話
15. 客服人員:Site 服務的指定窗口
16. 企業代號:指定本專案所屬的企業
17. 企業名稱:指定本專案所屬的企業名稱
18. 描述備註:描述系統的需求備註
19. 完成目標:輸入預計完成的目標
20. 參考資料:輸入專案引用的資料來源
21. 必要欄位標示:勾選本專案是否統一必要欄位的標示內容. 若勾選者, 可在專案主題樣式上指定呈現的方式
22. 允許使用系統熱鍵:勾選後表示在設定規格時,允許系統使用的內定的熱鍵
23. 必要欄位標示:勾選本專案是否統一必要欄位的標示內容. 若勾選者, 可在專案主題樣式上指定呈現的方式
|
作業目的:宣告本專案的預設語系,以及將來要支援的各個語系。後續的系統發展中則可以 陸續編輯或選取各資料欄位的標語(caption)
之各語系文字內容。對於尚未編輯該外語內容者,再顯示時會先以預設語系的內容來填補。
|
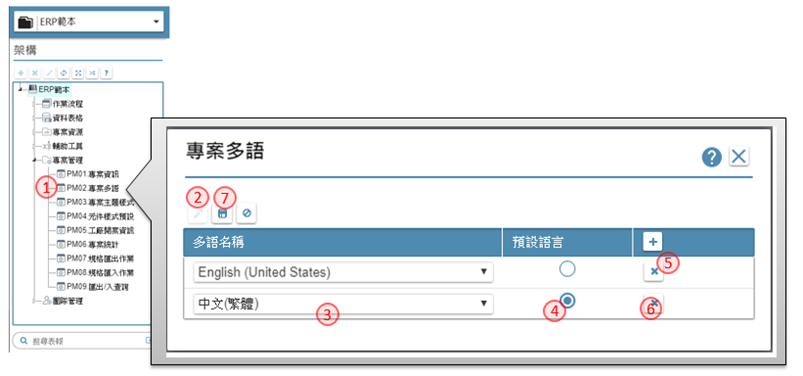
|
|
1. 開啟【專案多語】
2. 編輯鍵:利用本按鈕進入編輯狀態
3. 多語名稱:下拉挑選多語內容
4. 預設語言:指定系統預設的語系
5. 增加鍵:增加專案的多語
6. 刪除鍵:刪除專案的多語
7. 儲存鍵:利用本按鈕儲存設定完成的資料
|
作業目的:挑選IDE平台所提供的(多個)系統樣式納入專案內,作為運行時終端使用者所可 以選擇的系統樣式。
|

|
|
1. 開啟【專案主題樣式】
2. 編輯鍵:利用本按鈕進入編輯狀態
3. 標準版規則:當使用者以表單精靈產生傳統表單時,預設套用的版面規則;可下拉挑選來自系統制定的版面規格清單
4. RWD版規則:當使用者以表單精靈產生RWD表單時,預設套用的版面規則;可下拉挑選來自系統制定的版面規格清單
5. 採系統樣式:若有多樣式,但又不事先預設樣式時,可勾選本項
6. 增加鍵:增加專案的樣式
7. 樣式主題名稱:下拉挑選系統提供的樣式內容
8. 突顯:要標示主要欄位的位置,可挑選左上、左下、右上、右下
9. 顏色:要標示主要欄位的標誌顏色,系統自動開啟【調色盤】進行色號的挑選,操作說明請參考[19.9]
10. 預設:指定為系統預設的樣式
11. 刪除鍵:刪除專案的多語
12. 儲存鍵:利用本按鈕儲存設定完成的資料
|
作業目的:可預先設定適用於表單排版時各類元件的大小、單元樣式等,減少重複異動的操 作。
|
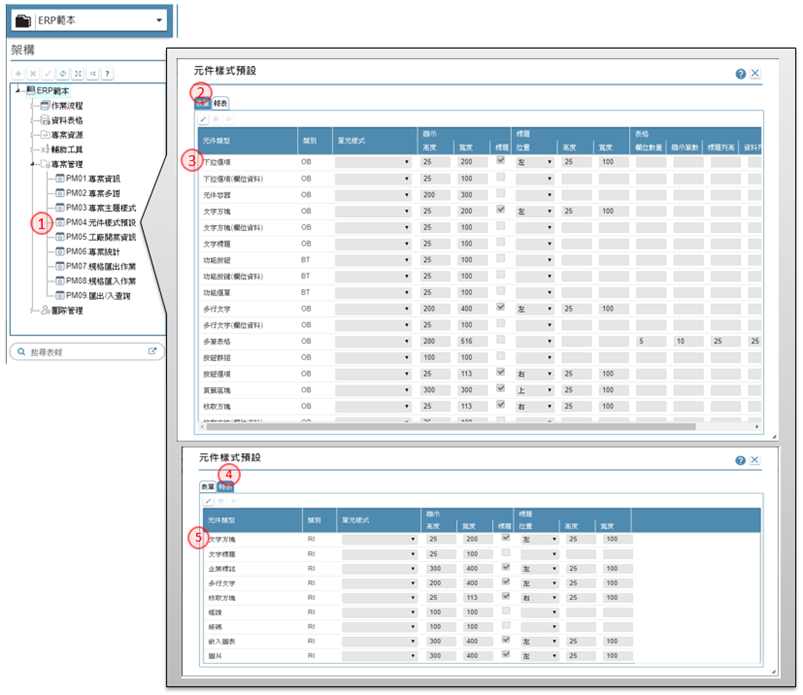
|
|
1. 開啟【元件樣式預設】
2. 表單類:駐留表單頁籤,顯示與表單有關元件的樣式預設值
3. 編輯鍵:利用本按鈕進入編輯狀態
4. 元件類型:顯示系統上可指定的元件類型
5. 單元樣式:挑選駐留的元件類型,是否有預設的單元樣式
6. 顯示:輸入元件預設的高度及寛度
7. 標題:勾選是否指定標題及出現的位置
8. 表格:當元件類型=多筆表格時,指定表格所需預設的相關屬性
9. 儲存鍵:利用本按鈕儲存設定完成的資料
10. 報表類:駐留報表頁籤,顯示與報表有關元件的樣式預設值
11. 元件類型:顯示系統上可指定的報表元件類型
12. 各項參數:設定在報表元件產生時的預設值
|
作業目的:一個新開立的專案,在第一次要求後台軟體工廠提供發行(publish)服務時,須先提 供工廠開案的資料,讓後台建立此專案的發行環境,才能受理此專案的發行請求。
|
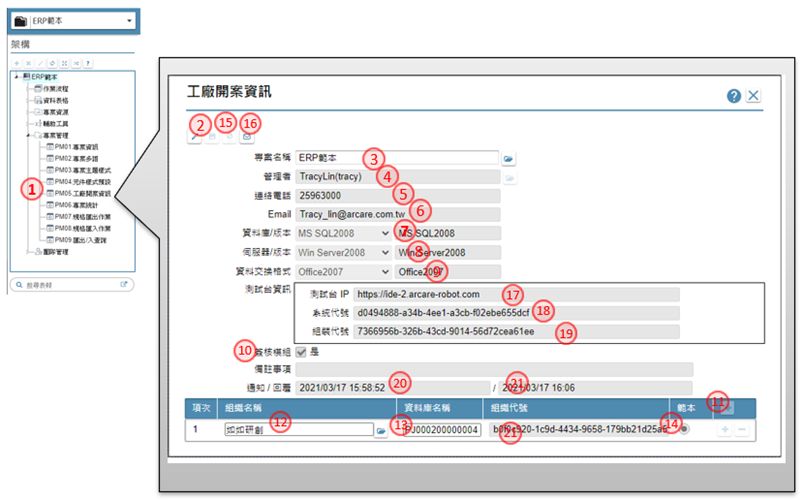
|
|
1. 開啟【工廠開案資訊】
2. 編輯鍵:利用本按鈕進入編輯狀態
3. 系統名稱:可利用開窗鍵, 開啟【多語詞庫】指定挑選詞庫,操作方法請參考[16.2]來改變專案產出後系統的名稱
4. 管理者:指定運行的系統要預設的管理者姓名
5. 聯絡電話:管理者的聯絡電話
6. Email:管理人員的信箱
7. 資料庫/版本:下拉挑選資料庫及版本
8. 伺服器/版本:下拉挑選伺服器及版本
9. 資料交換/版本:下拉挑選負責資料交換軟體及版本
10. 簽核模組:勾選產生的測試環境是否包含簽核模組
11. 新增鍵:設定需要開立組織帳務資料的內容;系統允許建立多套帳務
12. 組織名稱:建置測試系統所需開立的帳務名稱,若有多語系時,利用開窗鍵, 開啟【多語詞庫】指定挑選詞庫, 來改變專案產出後組織的名稱
13. 資料庫名稱:記錄組織帳務所用的資料庫進行命名
14. 範本否:利用本按鈕儲存設定完成的資料
15. 儲存鍵:利用本按鈕儲存設定完成的資料
16. 開案通知鍵:在確定開案內容無誤後,真正通知後台進行測試環境的準備。
17. 測試台IP:顯示建置測試環境所在的IP
18. 系統代號:顯示建置測試環境所產生的系統唯一號
19. 組裝代號:顯示建置測試環境在軟體工廠所產生的製造唯一號
20. 通知:申請人發出通知的日期時間
21. 回覆:環境建置完成回覆的日期時間
|
作業目的:一個新開立的專案,在第一次要求後台軟體工廠提供發行(publish)服務時,須先提 供工廠開案的資料,讓後台建立此專案的發行環境,才能受理此專案的發行請求。
|
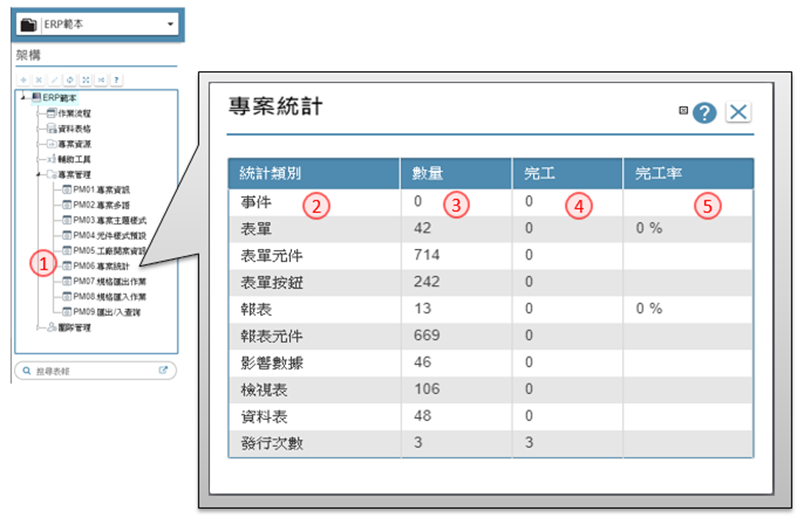
|
|
1. 開啟【專案統計】
2. 統計類別:統計專案下各元件類型
3. 數量:顯示各統計類別目前有效的元件數量
4. 完工:表單、報表會有開工、完工記錄,計算完工量
5. 完工率:表單、報表會有開工、完工記錄,計算完工百分比
|
作業目的:將專案相關的規格選擇備份或其它方式,產生備份檔。以利後續還原或遷移等用途。
|

|
|
1. 開啟【規格匯出作業】
2. 專案名稱:顯示登入的專案名稱
3. 匯出用途:系統規劃有備份/販賣/遷移等用途,808.7版僅開放備份
4. 產出:點選本鍵後,系統進行相關的檔案備份。完成後可在【匯出/入查詢】頁面下載
|
作業目的:將專案先前備份的檔案,上傳覆蓋目前的專案內容。
|
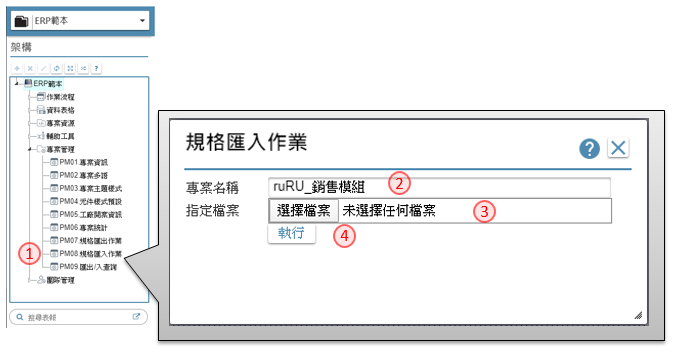
|
|
1. 開啟【規格匯入作業】
2. 專案名稱:顯示登入的專案名稱
3. 指定檔案:點擊 選擇檔案,挑選由【規格匯出作業】產生的備份檔
4. 執行:依備份檔內容,還原覆蓋專案內容。完成後可在【匯出/入查詢】頁面查詢記錄
|
作業目的:呈現專案下所有規格匯出及匯入的記錄內容。
|
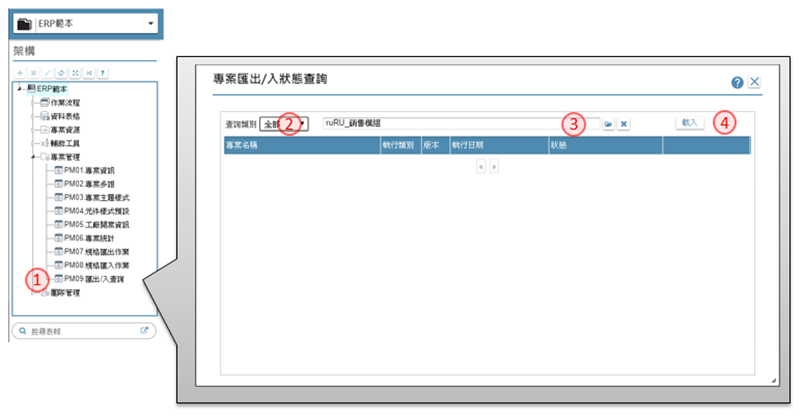
|
|
1. 開啟【匯出/匯入查詢】
2.查詢類別:可下拉針對匯出/匯入/失效,或全部類別的記錄進行指定
3.專案名稱:顯示登入的專案名稱
4.載入:點擊本鍵,載入符合查詢類別的記錄
5.詳細資訊:開啟【匯出/匯入狀態備註】,顯示執行時的異常訊息
6.下載:點擊 下載,可將經【規格匯出作業】產生的備份檔,載到個人電腦中備存
|
|
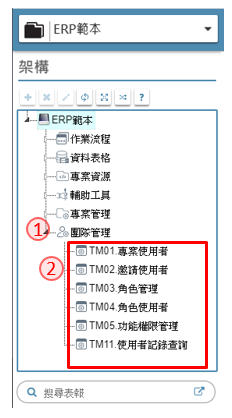
|
1. 駐啟架構樹上的團隊管理節點
2. 展開後, 團隊管理節點下呈現相關作業功能
|
作業目的:管理專案下的使用者生、失效及權限設定
|
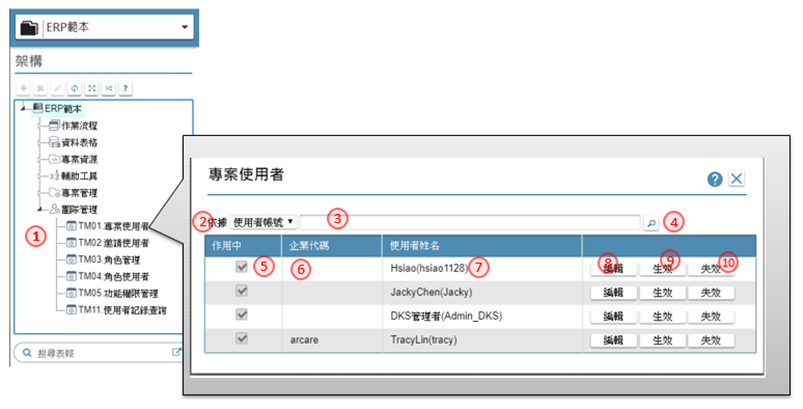
|
|
1. 開啟【專案使用者】
3. 搜尋類別:可下拉指定用使用者帳號或使用者姓名進行查詢
3. 關鍵字:輸入查詢的內容
4. 搜尋鍵:依據指定的搜尋類別及關鍵字,找到符合條件的使用者,表列清單
5. 作用中:當駐留記錄的帳號為生效時, 呈現打勾生效的狀態
6. 企業代碼:顯示駐留記錄的帳號所屬的企業
7. 使用者姓名:顯示駐留記錄的帳號的姓名
8. 編輯鍵:可開啟【編輯使用者】修改專案用戶的權限
9. 生效鍵:對駐留記錄的帳號設定為生效
10. 失效鍵:對駐留記錄的帳號設定為失效
|
作業目的:如果已經是ruRU IDE使用者,則是邀請其加入本專案。邀請的方法是以其登 記在ruRU IDE帳號內的e-mail address來搜尋與連結。
|
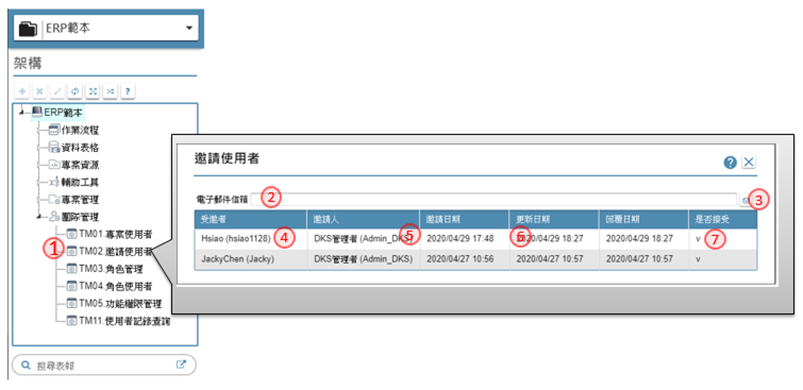
|
|
1. 開啟【邀請使用者】
2. 電子郵件信箱:輸入已存在ruRU IDE且生效的帳號
3. 送出邀請鍵:指定郵件後, 點選本鍵系統會發出邀請的郵件, 等候受邀人接受
4. 受邀者:顯示受邀記錄裡的受邀者姓名
5. 邀請人:顯示受邀記錄裡的邀請人姓名
6. 邀請日期:顯示受邀記錄裡的日期
7. 是否接受:顯示受邀者, 是否回覆了邀請郵件
|
作業目的:說明在專案項下規劃子系統、業務模組,以及作業流程的規劃。
作業目的:
|
方式一
|
|
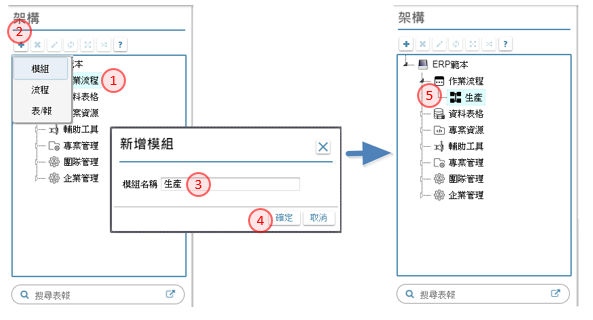
|
|
1. 駐留在架構樹的「作業流程」節點,此時工具列上的「新增」圖示可點選。
2. 點選工具列「新增」圖示,選擇『模組』
3. 在開啟的【新增模組】頁面,輸入模組名稱
4. 點選「確認」鍵後,頁面會回到架構樹
5. 在架構樹產生新的模組名節點。
|
|
方式二
|
|
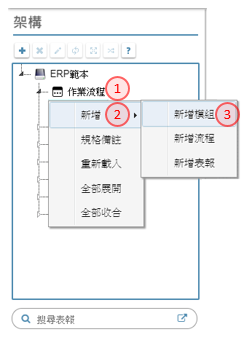
|
|
1. 駐留在架構樹的「作業流程」節點,點擊滑鼠右鍵
2. 在開啟的小視窗,駐留「新增」選項,會浮出另一功能視窗
3. 在功能視窗,選擇『模組』
4. 以下作業, 請參照 方式一 步驟3~5
|
|
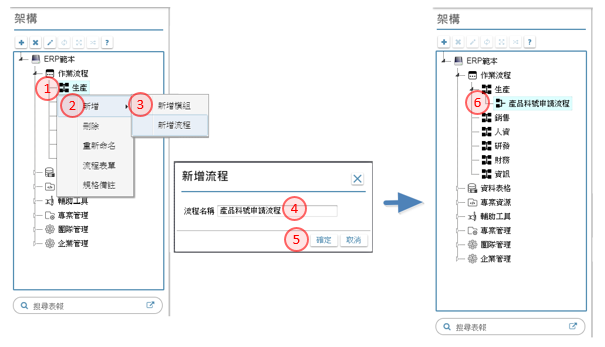
|
|
1. 駐留在架構樹的「作業流程」節點或 節點屬性為 模組 的節點,點擊滑鼠右鍵
2. 在開啟的小視窗,駐留「新增」選項,會浮出另一功能視窗
3. 在功能視窗選擇『新增流程』
4. 輸入流程名稱
5. 點選「確認」鍵後,頁面會回到架構樹
6. 可在架構樹駐留節點下上產生新的作業流程節點。
|
4.1.3.
流程節點對應表單
|
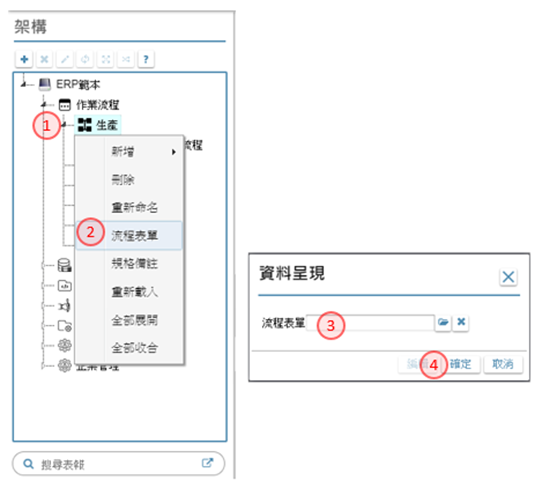
|
|
1. 駐留在架構樹節點屬性為 模組 或 流程 的節點,點擊滑鼠右鍵
2. 在開啟的小視窗,點選「流程表單」選項
3. 在開啟的【流程表單】頁面,挑選表單名稱
4. 點選「確認」鍵後,頁面會回架構樹
|
4.1.4.
架構樹滑鼠右鍵功能
|
節點類別右鍵功能
|
專案
|
作業流程
|
模組
|
流程
|
表單
|
報表
|
|
新增模組
|
|
V
|
V
|
|
|
|
|
新增流程
|
|
V
|
V
|
|
|
|
|
新增表單
|
|
V
|
V
|
|
|
|
|
重新命名
|
|
|
|
|
|
|
|
刪除
|
|
V
|
V
|
V
|
V
|
V
|
|
流程表單
|
|
|
|
V
|
|
|
|
規格描述
|
|
V
|
V
|
V
|
|
|
|
重新載入
|
V
|
V
|
V
|
|
|
|
|
全部展開
|
V
|
V
|
V
|
|
|
|
|
全部收合
|
V
|
V
|
V
|
|
|
|
作業目的:
|
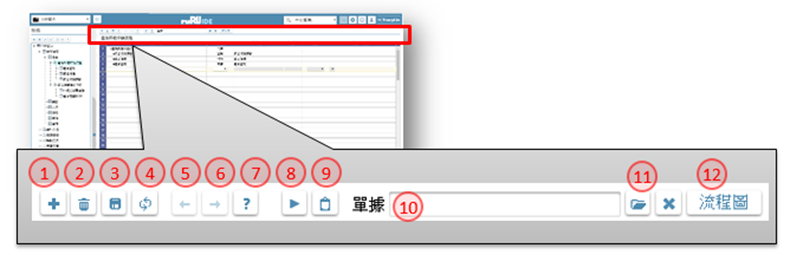
|
|
1. 新增鍵:在駐留的資料列往下增加一列
2. 刪除鍵:刪除駐留的資料列
3. 儲存鍵:存回編輯後的流程內容
4. 重整鍵:重新載入流程內容
5. 提升階層鍵:當在狀況或分支下增加資料列時, 會預設與上列同階層, 若不是同階而要往上層縮減時, 可利用本鍵操作
6. 下降階層鍵:當在判斷或平行下增加資料列時, 會預設與上列同階層, 若不是同階而要往下增加時時, 可利用本鍵操作
7. 操作說明鍵:開啟【線上說明】介紹操作及內容
8. 流程打樣與測試鍵:將駐留指定的流程項目下所有的作業表單,進行打樣的動作
9. 打樣狀態查詢鍵:開啟【打樣狀態查詢】檢視打樣後的結果及歷程,操作方式請參考[附錄A7]
10. 事件單據:當本流程在運行操作時,有指定開啟特定表單時,可在本欄位開窗挑選作業表單
11. 清除鍵:清除已指定的事件單據內容
12. 流程圖鍵:開啟【流程圖】,顯示依據作業流程內容,所繪製展開的流程圖
|
4.2.2.
作業流程的敘述
|
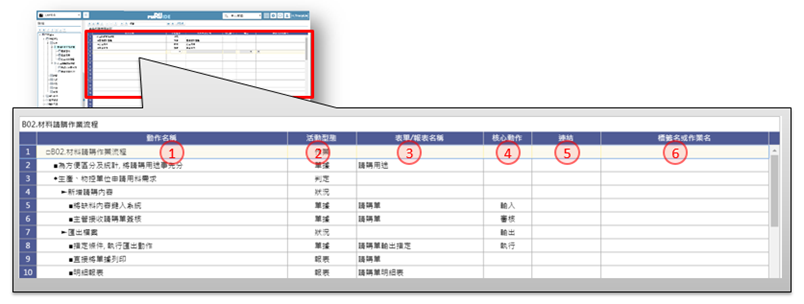
|
|
1. 動作名稱:描述本程序的主要用途
2. 活動型態:定義此動作程序,
所呼應的操作介面, 以下介紹
2.1 單據:表示本步驟產生單據的查詢
2.2 報表:表示本步驟產生報表的查詢
2.3 人工:介紹人為的處理內容
2.4 標籤:介紹人為的處理內容
2.5 轉向:為流程中的某部份動作的起點
2.6 判定:表示以下的動作會依條件而分岐
2.7 狀況:配合判斷, 描述條件式
2.8 多角化:表示以下的動作會依條件而併行
2.9 分支:配合平行, 描述條件式
2.10 結束:流程的中斷點
3. 表單/報表名稱:挑選或建立對應的單據及報表, 操作請參考作業流程的單據清單操作
4. 核心動作:對單據或報表,
在介面上的操作
5. 連結:若介面為流程者,
須在此欄位區分為流程內的程序或跨流程的動作
6. 標籤名或作業名:配合動作欄位的區分, 挑選指定程序點或流程名
|
4.2.3.
作業流程與流程圖的關係
|
判斷狀況:表示同一事件會有不同的狀況發生
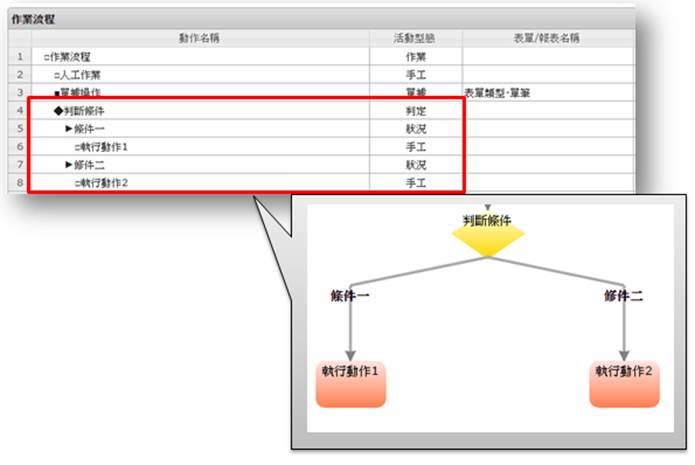
|
|
多角化處理:表示同一事件同時往不同的方向進行
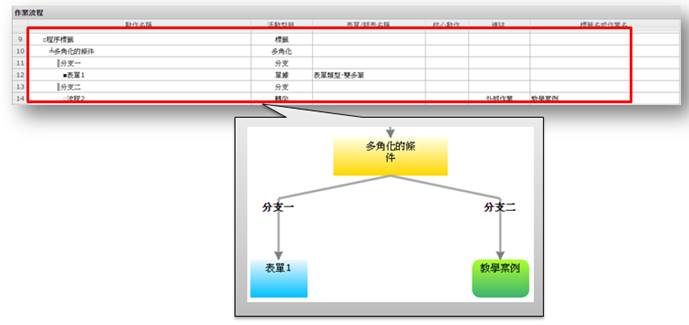
|
|
接續流程:完成一個動作, 可以回到同流程下的某一程序, 也可以是跳到另一流程
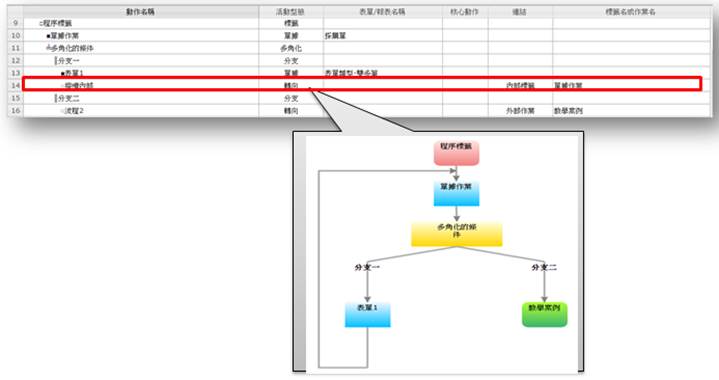
|
作業目的:作業表單是將來應用系統操作的主體,也是專案發展系統時的主軸,從表單(名稱)的宣告、表單版面的繪製(同時宣告表單元件)、表單元件的處理規格,一直到輸入完成後按提交鈕來執行最後的資料庫更新。
參考資料:影音集(FORMDESIGN)
作業目的:作業表單被宣告(declare) 的方法有二:
1. 由架構樹
的作業流程裡的流程裡,
使用單據, 同時建立作業表單的名稱
2. 直接在架構樹的作業流程上, 新增作業表單。
|
方法一:由作業流程節點,直接新增表單
|
|
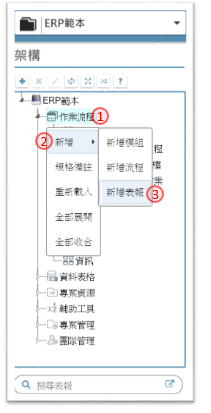
|
|
1. 架構樹上的「作業流程」節點,利用滑鼠右鍵開啟選單後
2. 點選單內的新增項,進入第二層的選單
3. 選擇新增表報,開啟【新增表單/報表】頁面
|
|
方法二:在流程清單裡,建立新表單
|
|
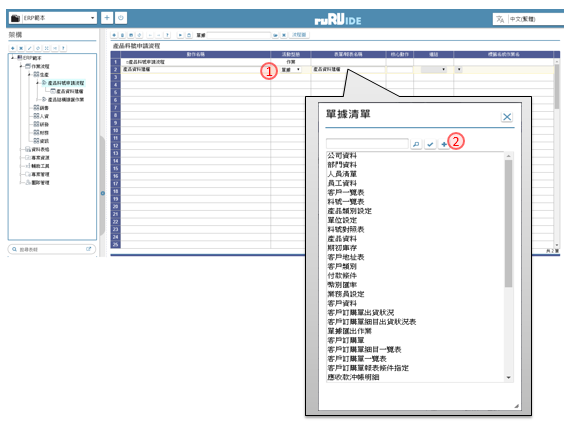
|
|
1. 在流程清單裡的活動類型選擇:單據
2. 駐留表單/報表名稱欄位,會出現【單據清單】,點選其新增鍵,就會開啟【新增表單/報表】的頁面
|
|
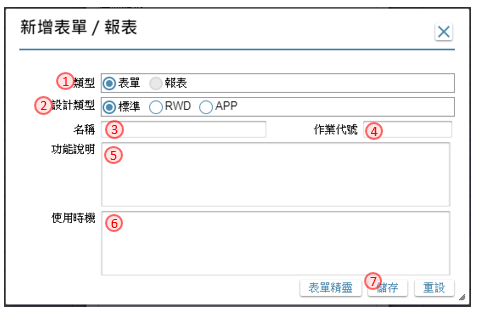
|
|
1. 類型:選擇 表單
2. 設計類型:標準:適用於PC/NB,RWD:自適應表單,不限裝置,App:適用於行動裝置
3. 名稱:輸入要新增的表單名稱
4. 作業代號:輸入要新增的的作業代號,同一專案下不允重複
5. 功能說明:描述本張表單的作用
6. 使用時機:說明本張表單的操作情況及時機
7. 儲存鍵:系統依表單名稱,產生空白版面
|
作業目的:編輯或檢視作業的表單版面內容。
|
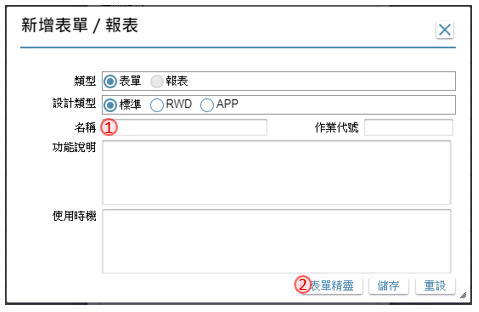
|
|
1. 新增鍵:在表報清單點選本鍵,開啟【新增表單/報表】的頁面
2. 表單精靈鍵:開啟表單精靈操作視窗,並駐留「指定來源」頁面
|
步驟一:駐留「指定來源」頁面,挑選匯入來源欄位,選擇列入表單欄位清單內容
|
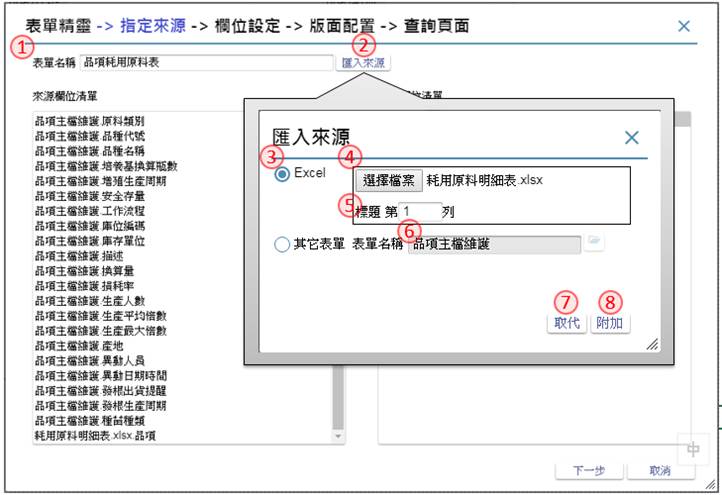
|
|
1. 表單名稱:輸入新增表單名稱
2. 匯入來源鍵:開啟匯入來源視窗
3. Excel:選擇來源類別為Excel
4. 選擇檔案鍵:開啟檔案總管,挑選待匯入之Excel檔
5. 標題列:輸入Excel中,標題所在列數
6. 其它表單:選擇專案內其它表單
7. 取代鍵:將挑選匯入來源,完全取代已存在的來源欄位清單, 並清空表單欄位清單內容
8. 附加鍵:將挑選匯入來源,附加於原來源欄位清單內容下方
|
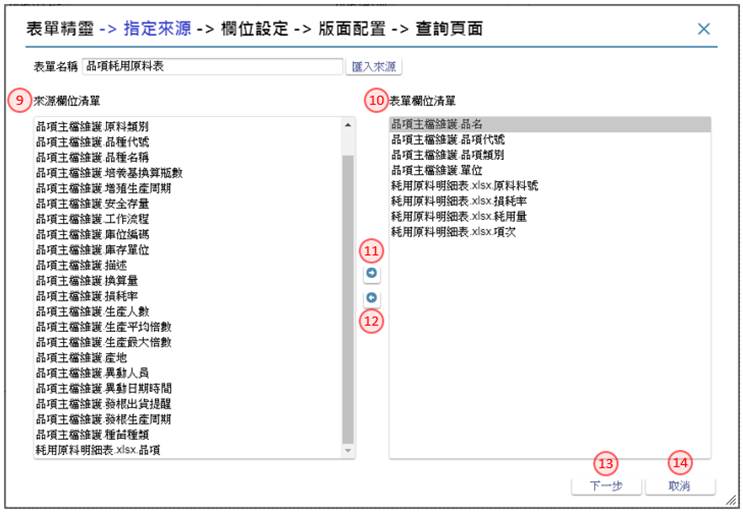
|
|
9. 來源欄位清單:顯示匯入來源帶入之所有欄位內容,不含已列入表單欄位清單之欄位
10. 表單欄位清單:顯示自來源欄位清單列入之欄位內容
11. 列入表單欄位清單鍵:將來源欄位清單指定的欄位,列入表單欄位清單中
12. 退回來源欄位清單鍵:將已選取指定欄位自表單欄位清單中移除,並退回來源欄位清單中
13. 下一步鍵:前往「欄位設定」頁面
14. 取消鍵:確認取消後,將關閉表單精靈視窗
|
步驟二:駐留「欄位設定」頁面,增刪表單欄位清單內容,並設定各欄位之功能
|
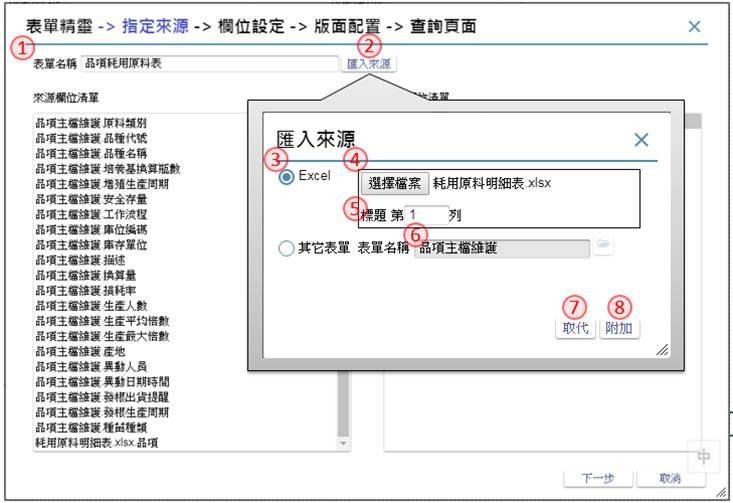
|
|
1. 表單名稱:輸入新增表單名稱
2. 匯入來源鍵:開啟匯入來源視窗
3. Excel:選擇來源類別為Excel
4. 選擇檔案鍵:開啟檔案總管,挑選待匯入之Excel檔
5. 標題列:輸入Excel中,標題所在列數
6. 其它表單:選擇專案內其它表單
7. 取代鍵:將挑選匯入來源,完全取代已存在的來源欄位清單, 並清空表單欄位清單內容
8. 附加鍵:將挑選匯入來源,附加於原來源欄位清單內容下方
|
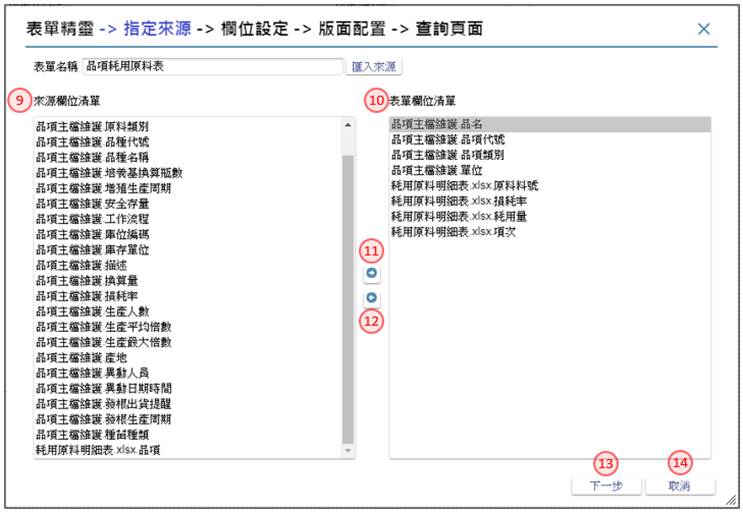
|
|
9. 來源欄位清單:顯示匯入來源帶入之所有欄位內容,不含已列入表單欄位清單之欄位
10. 表單欄位清單:顯示自來源欄位清單列入之欄位內容
11. 列入表單欄位清單鍵:將來源欄位清單指定的欄位,列入表單欄位清單中
12. 退回來源欄位清單鍵:將已選取指定欄位自表單欄位清單中移除,並退回來源欄位清單中
13. 下一步鍵:前往「欄位設定」頁面
14. 取消鍵:確認取消後,將關閉表單精靈視窗
|
步驟二:駐留「欄位設定」頁面,增刪表單欄位清單內容,並設定各欄位之功能
|
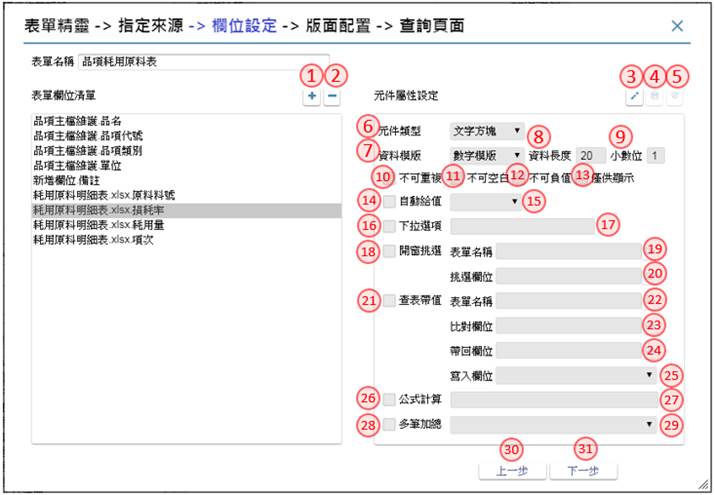
|
|
1. 新增鍵:開啟新增欄位視窗,輸入新增欄位名稱,按下儲存鍵後,將欄位新增至表單欄位清單中
2. 刪除鍵:駐留表單欄位清單某一欄位,執行後將欄位自表單欄位清單中移除
3. 編輯鍵:駐留表單欄位清單某一欄位,執行後元件屬性設定區塊進入編輯狀態
4. 儲存鍵:執行後,將存回設定內容,元件屬性設定區塊返回瀏覽狀態
5. 取消鍵:執行後,取消編輯設定內容,元件屬性設定區塊返回瀏覽狀態
6. 元件類型:下拉選擇,目前提供類型:文字方塊/下拉選項/彈出視窗/多行文字/核取方塊/圖片
7. 資料模版:下拉選擇專案內已存在之模版內容
8. 資料長度:匯入來源為其它表單時,依原表單設定內容;來源為Excel時,則預設為20
9. 小數位:當選擇資料模版型態為數字時顯示,可輸入1~9
10. 不可重複:勾選本項,產生元件加註將於基本設定中,勾選不可重複功能
11. 不可空白:勾選本項,產生元件加註將於基本設定中,勾選必要項/空值要檢錯功能
12. 不可負值:勾選本項,產生元件加註將於基本設定中,勾選不可負值功能
13. 僅供顯示:勾選本項,產生元件加註將於基本設定中,勾選僅供顯示功能
14. 自動給值:勾選本項,即可選擇預設值內容
15. 自動給值設定:下拉選擇,目前提供:系統日期/使用者名稱/流水號
16. 下拉選項:勾選本項,可自行設定欄位下拉內容
17. 下拉選項設定:自行輸入下拉文字內容,以分號(;)區隔不同的選項,例:1.男;2.女
18. 開窗挑選:勾選本項,將依設定產生元件加註,新增開窗參照內容
19. 開窗挑選_表單名稱:開窗選擇專案內其它表單
20. 開窗挑選_挑選欄位:依選擇專案表單,開窗選擇表單內元件,將值帶回給駐留欄位
21. 查表帶值:勾選本項,將依設定產生元件加註,新增更新給值內容,依比對欄位與駐留欄位為設定過濾條件,分別依帶回欄位給給值來源,及依寫入欄位給目的欄位
22. 查表帶值_表單名稱:開窗選擇專案內其它表單
23. 查表帶值_比對欄位:挑選指定表單的表單元件,作為與駐留欄位比對用
24. 查表帶值_帶回欄位:挑選指定表單的表單元件,作為寫入欄位之來源值
25. 查表帶值_寫入欄位:挑選表單欄位清單內欄位,作為帶值之目的欄位
26. 公式計算:勾選本項,將依設定產生元件加註,新增被動更新內容,將設定內容執行結果更新給駐留欄位
27. 公式計算設定:自行輸入文字,以中括號[]包覆欄位,例:[單價]*[數量]
28. 多筆加總:勾選本項,將依設定產生元件加註,新增被動更新內容,將多筆加總設定選擇之欄位值合計加總結果給駐留欄位
29. 多筆加總設定:挑選表單欄位清單內欄位
30. 上一步鍵:返回「指定來源」頁面
31. 下一步鍵:前往「版面配置」頁面
|
步驟三:駐留「版面配置」頁面,將表單欄位清單內容分別配置給單筆區塊及多筆明細區塊,並依配置內容,分別產生不同類型之主要表單
|
1. 僅單筆區塊有值時,產生單筆表單
|
|
2. 僅多筆明細區塊有值時,產生多筆表單
|
|
3. 單筆區塊及多筆明細區塊皆有值時,產生雙檔表單
|
|
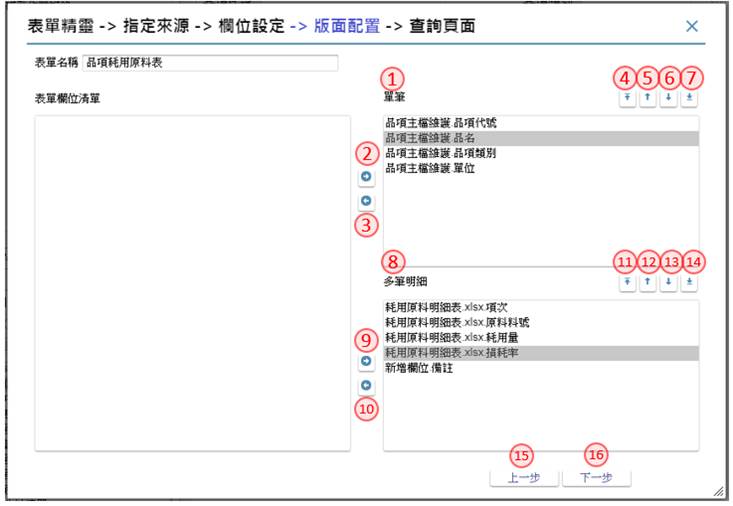
|
|
1. 單筆清單:該欄位清單內容,由表單欄位清單列入
2. 單筆列入清單鍵:將表單欄位清單指定的欄位,列入單筆清單,增加單筆清單的資料列
3. 單筆退回清單鍵:將單筆清單指定的欄位,改退回列入表單欄位清單
4. 單筆排列順序置頂鍵:將單筆清單裡指定的內容,移到最上面,駐留第一列時除能
5. 單筆排列順序上移鍵:將單筆清單裡指定的內容,往上移一列序,駐留第一列時除能
6. 單筆排列順序下移鍵:將單筆清單裡指定的內容,往下移一列序,駐留最後一列時除能
7. 單筆排列順序置底鍵:將單筆清單裡指定的內容,移到最下面,駐留最後一列時除能
8. 多筆清單:該欄位清單內容,由表單欄位清單列入
9. 多筆列入清單鍵:將表單欄位清單指定的欄位, 列入多筆清單,增加多筆清單的資料列
10. 多筆退回清單鍵:將多筆清單指定的欄位,改退回列入表單欄位清單
11. 多筆排列順序置頂鍵:將多筆清單裡指定的內容,移到最上面,駐留第一列時除能
12. 多筆排列順序上移鍵:將多筆清單裡指定的內容,往上移一列序,駐留第一列時除能
13. 多筆排列順序下移鍵:將多筆清單裡指定的內容,往下移一列序,駐留最後一列時除能
14. 多筆排列順序置底鍵:將多筆清單裡指定的內容,移到最下面,駐留最後一列時除能
15. 上一步鍵:返回「欄位設定」頁面
16. 下一步鍵:前往「查詢頁面」頁面
|
步驟四:駐留「查詢頁面」頁面,先後設定查詢表單之查詢結果欄位及條件欄位內容,並定義各條件欄位之查詢類型
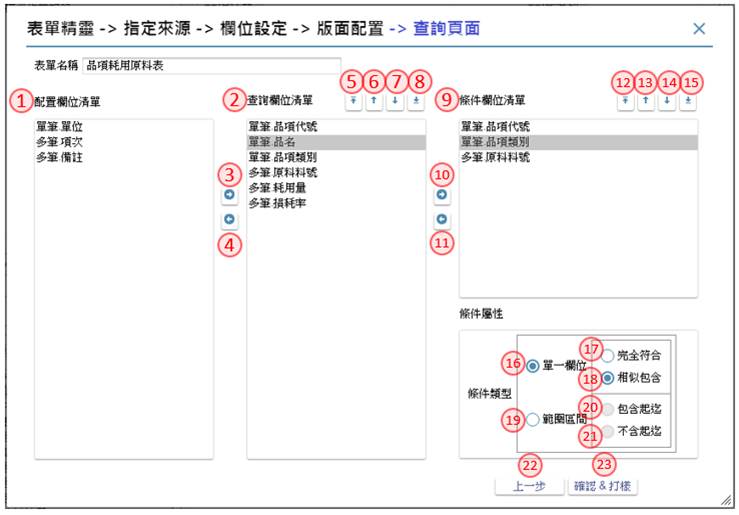
|
|
1. 配置欄位清單:該欄位清單內容,顯示「版面配置」頁面中單筆及多筆欄位清單
2. 查詢欄位清單:該欄位清單內容,為設定查詢表單的表身查詢結果欄位內容,由配置欄位清單列入
3. 列入查詢清單鍵:將配置欄位清單指定的欄位, 列入查詢欄位清單,增加查詢欄位清單的資料列
4. 退回配置清單鍵:將查詢欄位清單指定的欄位,改退回列入配置欄位清單
5. 查詢欄位排列順序置頂鍵:將查詢欄位清單裡指定的內容,移到最上面,駐留第一列時除能
6. 查詢欄位排列順序上移鍵:將查詢欄位清單裡指定的內容,往上移一列序,駐留第一列時除能
7. 查詢欄位排列順序下移鍵:將查詢欄位清單裡指定的內容,往下移一列序,駐留最後一列時除能
8. 查詢欄位排列順序置底鍵:將查詢欄位清單裡指定的內容,移到最下面,駐留最後一列時除能
9. 條件欄位清單:該欄位清單內容,為設定查詢表單的表頭查詢條件欄位內容,由查詢欄位清單列入
10. 列入條件清單鍵:將查詢欄位清單指定的欄位, 列入條件欄位清單,增加條件欄位清單的資料列
11. 退回查詢清單鍵:將條件欄位清單指定的欄位,自欄位清單中移除
12. 條件欄位排列順序置頂鍵:將條件欄位清單裡指定的內容,移到最上面,駐留第一列時除能
13. 條件欄位排列順序上移鍵:將條件欄位清單裡指定的內容,往上移一列序,駐留第一列時除能
14. 條件欄位排列順序下移鍵:將條件欄位清單裡指定的內容,往下移一列序,駐留最後一列時除能
15. 條件欄位排列順序置底鍵:將條件欄位清單裡指定的內容,移到最下面,駐留最後一列時除能
16. 單一欄位:將依設定,於執行後產生單一查詢元件
17. 單一欄位_完全符合:依設定產生按鍵加註/資料過濾條件內容;執行查詢時,將輸入查詢條件與來源資料完全相同者,列示於表身
18. 單一欄位_相似包含:依設定產生按鍵加註/資料過濾條件內容;執行查詢時,將輸入查詢條件包含於來源資料內容者,列示於表身
19. 範圍區間:將依設定,於執行後產生欄位起和欄位迄兩個查詢元件
20. 範圍區間_包含起迄:依設定產生按鍵加註/資料過濾條件內容;執行查詢時,將來源資料中屬於輸入查詢範圍區間且包含起迄欄位內容者,列示於表身
21. 範圍區間_不含起迄:依設定產生按鍵加註/資料過濾條件內容;執行查詢時,將來源資料中屬於輸入查詢範圍區間但不包含起迄欄位內容者,列示於表身
22. 上一步鍵:返回「版面配置」頁面
23. 確認&打樣鍵:依設定內容產生主要表單版面及其元件和按鍵加註內容,並於執行打樣後預覽開啟主要表單;當「查詢頁面」有設定時,將一併產生主要表單與查詢表單之表單版面及相關元件和按鍵加註內容,並於執行打樣後預覽開啟查詢表單
|
作業目的:在不同的版面區域均安排不同用途的操作介面,以方便完成版面的編排
功能說明:在編輯模式及瀏覽模式下的按鈕選項有些差異,
以下說明
|
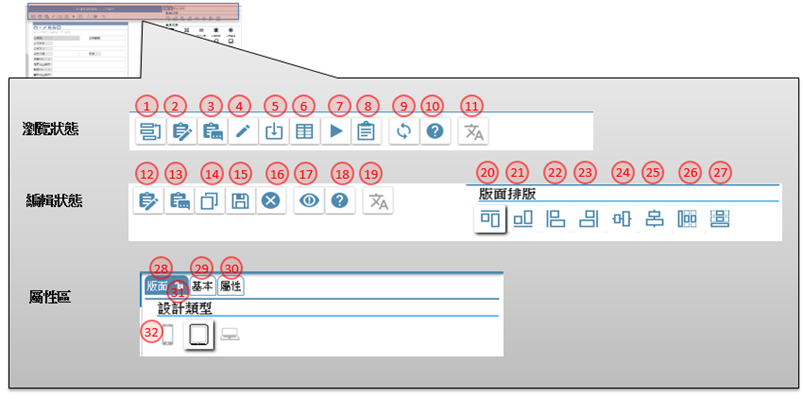
|
|
1. 駐留順序鍵:點選後,開啟【駐留順序】調整各元件駐留順序,操作方式請參考[5.7]
2. 規格定義鍵:點選後,開啟【規格定義】檢視及設定各元件的邏輯定義,操作方式請參考[6.2]
3. 規格描述鍵:點選後,開啟【規格描述】檢視及設定各元件的規格說明,操作方式請參考[6.1.1]
4. 編輯鍵:進入表單版面編輯模式
5. 匯入鍵:點選後,開啟【表格生成表單版面】,利用其它方式匯入產生表單,操作方式請參考[5.9]
6. 表格鍵:點選後,開啟【表單版面生成表格】將版面元件生成檢視及資料表格,操作方式請參考[5.8]
7. 打樣鍵:點選後,執行表單打樣的動作,先檢錯->打樣->預覽
8. 打樣狀態鍵:點選後,開啟【打樣狀態查詢】就打樣的記錄及產生錯誤的訊息,進行檢查及排除,操作方式請參考[附錄A7]
9. 畫面同步鍵:當專案設有多語系時,各版面是獨立設定。可依版面指定的語系為依據,改變其它語系的版面
10. 線上說明鍵:點選後,開啟【線上說明】駐留在表單版面說明
11. 語系:依據專案多語的設定,可下拉選擇不同語系的版面內容;選擇後依指定的語系顯示該語系版面內容
12. 規格定義鍵:點選後,開啟【規格定義】檢視及設定各元件的邏輯定義,操作方式請參考[6.2]
13. 規格描述鍵:點選後,開啟【規格描述】檢視及設定各元件的規格說明。操作方式請參考[6.1.1]
14. 複製鍵:點選後,開啟【版面複製】可複製其它單據存在的元件。操作方式請參考[5.6.3]
15. 儲存鍵:將排版內容記錄儲存
16. 取消鍵:取消排版的異動, 回復到編輯前狀態
17. 顯示異動項目鍵:切換是否標示有異動的元件內容
18. 線上說明鍵:點選後,開啟【線上說明】駐留在表單版面說明
19. 語系:依據專案多語的設定,可下拉選擇不同語系的版面內容;選擇後依指定的語系顯示該語系版面內容
20. 對齊工具列_置上鍵:在複選多個元件的狀態下, 以標註的元件為基準,
向上對齊
21. 對齊工具列_置下鍵:在複選多個元件的狀態下, 以標註的元件為基準,
向下對齊
22. 對齊工具列_置左鍵:在複選多個元件的狀態下, 以標註的元件為基準,
向左對齊
23. 對齊工具列_置右鍵:在複選多個元件的狀態下, 以標註的元件為基準,
向右對齊
24. 對齊工具列_垂直置中鍵:在複選多個元件的狀態下, 以標註的元件為基準,
垂直置中對齊
25. 對齊工具列_水平置中鍵:在複選多個元件的狀態下, 以標註的元件為基準,
水平置中
26. 對齊工具列_同寬鍵:在複選多個元件的狀態下, 預統一寛度;本工具彈出寬度輸入框,要求指定寬度,系統預設: 圈選範圍內左上角元件的寬
27. 對齊工具列_同高鍵:在複選多個元件的狀態下, 預統一高度;本工具彈出高度輸入框,要求指定高度,系統預設: 圈選範圍內左上角元件的高
28. 屬性區_版面頁:顯示與版面元件類型清單,供拖拉、挑選
29. 屬性區_表單頁:顯示及設定表單有關的資訊
30. 屬性區_屬性頁:顯示及設定元件、按鍵有關的資訊
31. 屬性區_鎖定鍵:切換駐留屬性頁的狀態,若為鎖定者,在切換表單或元件、按鍵時,不會跟著切換頁籤
32. 設計類型:標示本表單的類型,圖示由左到右,分別是APP表單, RWD表單, 傳統表單
|
功能說明:利用拖拉的方式, 在元件清單中,挑選除了的功能按鈕、功能選單以外的元件到本區域, 移動位置、調整大小, 組成版面所屬的樣式。
|
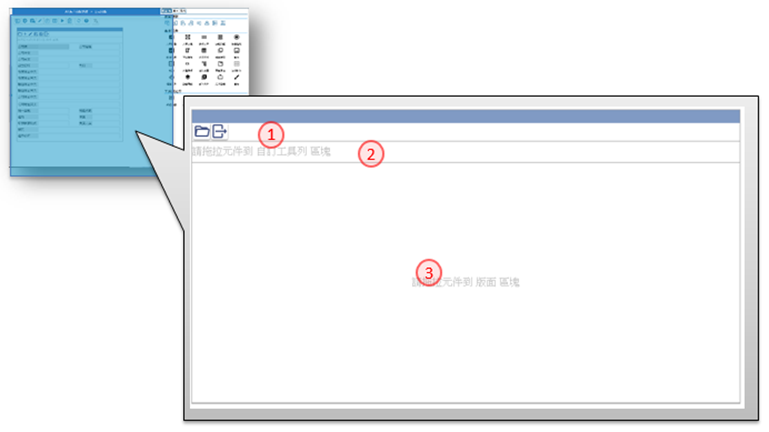
|
|
1. 選單列:呈現表單指定的系統功能鍵內容
2. 工具列:呈現表單自訂作業功能鍵的內容
3. 編輯區:表單版面下各欄位或按鈕放置及編排的主要區域,是資料收集的作業或是查詢結果的顯示區域。
|
功能說明:平台針對不同的裝置所使用的表單設計類型,而設定相關的屬性。
5.3.1.
傳統表單
|
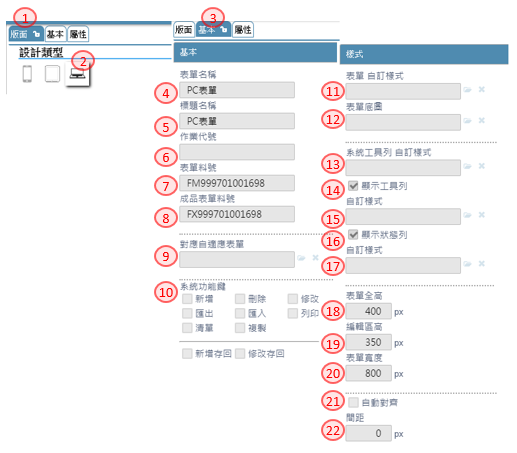
|
|
1. 版面屬性:頁籤模式,切換到本頁籤,顯示及設定與表單排版時有關的內容
2. 設計類型:利用本圖示表示為傳統表單
3. 基本屬性:頁籤模式,切換到本頁籤,顯示及設定與表單版面相關的資訊
4. 表單名稱:此表單的命名,使用於規格設定時的資源名稱(resource name)
5. 標題名稱:設定表單的標題名稱
6. 作業代號:出現在文件旳作業號
7. 表單料號:顯示駐留表單的料號
8. 成品料號:顯示駐留表單的成品料號
9. 對應自適應表單:當本身是傳統表單, 但在行動裝置上操作時, 可指定一RWD表單來做替換。也就是若在運行環境操作系統點選本單時,在PC 上會開本單, 但在行動裝置上,則改開指定的RWD表單
10. 系統功能鍵:指定本表單是否有系統功能鍵的需求。在APP表單上沒有此類功能選項
11. 表單自訂樣式:表單指定的單元樣式
12. 表單底圖:挑選當底圖的圖片, 可選擇圖示裡的圖檔,挑選時會過濾圖示用表單者
13. 系統工具列樣式:可在個別表單上指定的系統工具的單元樣式
14. 顯示工具列:是否顯示工具列
15. 工具列自訂樣式:工具列上指定的單元樣式
16. 顯示狀態列:設定狀態列的列高
17. 狀態列自訂樣式:狀態列上指定的單元樣式
18. 表單全高:表單全高
19. 編輯區高:編輯區高
20. 表單寛度:表單寛度
21. 自動對齊:是否開始自動對齊的功能
22. 自動對齊間距:自動對齊的有效的狀態下的預設間距
|
5.3.2.
RWD表單
|
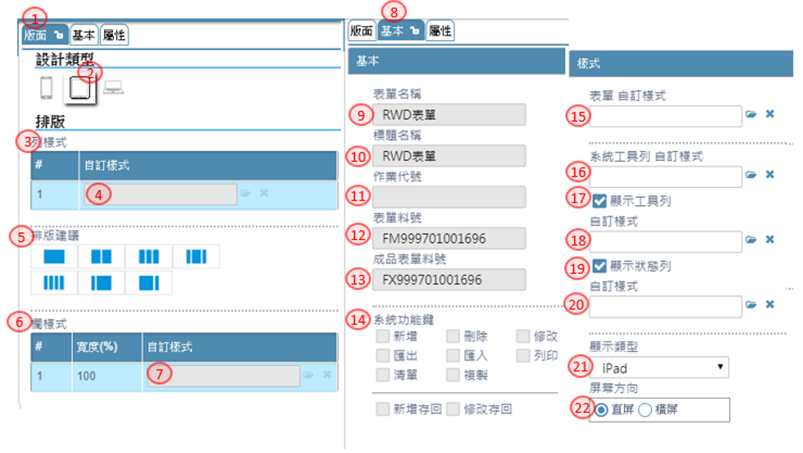
|
|
1. 版面屬性:頁籤模式,切換到本頁籤,顯示及設定與表單排版時有關的內容
2. 設計類型:利用本圖示表示為自適應的RWD表單
3. 列樣式:本表格會依據版面切分的列數所決定筆數
4. 列自訂樣式:依據版面的列序,可個別定義單元樣式
5. 排版建議:系統預設7種對單列設定欄位的方法,依版面附圖,由左至右分別為: 1、1:1、1:1:1、1:2:1、1:1:1:1、1:3、3:1每一比例佔比25%
6. 欄樣式:本表格會依據版面駐留的列,呈現該列所有的欄數的筆數
7. 欄自訂樣式:依據版面的該列的欄序,可個別定義單元樣式
8. 基本屬性:頁籤模式,切換到本頁籤,顯示及設定與表單版面相關的資訊
9. 表單名稱:此表單的命名,使用於規格設定時的資源名稱(resource name)
10. 標題名稱:設定表單的標題名稱
11. 作業代號:出現在文件旳作業號
12. 表單料號:顯示駐留表單的料號
13. 成品料號:顯示駐留表單的成品料號
14. 系統功能鍵:指定本表單是否有系統功能鍵的需求。在APP表單上沒有此類功能選項
15. 表單自訂樣式:表單指定的單元樣式
16. 系統工具列樣式:可在個別表單上指定的系統工具的單元樣式
17. 顯示工具列:是否顯示工具列
18. 工具列自訂樣式:工具列上指定的單元樣式
19. 顯示狀態列:設定狀態列的列高
20. 狀態列自訂樣式:狀態列上指定的單元樣式
21. 指定顯示的類型:在行動裝置上操作的表單, 不是固定的寛、高,而是以版面的尺寸做自適應調整,在此挑選指定排版呈現的種機尺寸
22. 屏幕方向:選擇排版時,呈現的向方直屏或橫屏
|
5.3.3.
APP表單
|
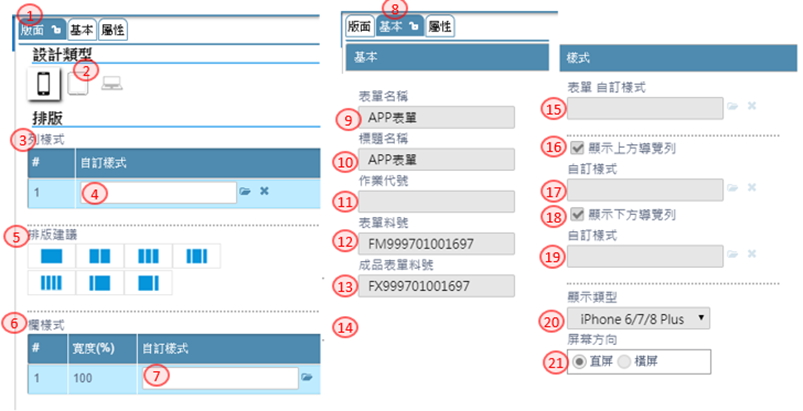
|
|
1. 版面屬性:頁籤模式,切換到本頁籤,顯示及設定與表單排版時有關的內容
2. 設計類型:利用本圖示表示為自適應的RWD表單
3. 列樣式:本表格會依據版面切分的列數所決定筆數
4. 列自訂樣式:依據版面的列序,可個別定義單元樣式
5. 排版建議:系統預設7種對單列設定欄位的方法,依版面附圖,由左至右分別為: 1、1:1、1:1:1、1:2:1、1:1:1:1、1:3、3:1每一比例佔比25%
6. 欄樣式:本表格會依據版面駐留的列,呈現該列所有的欄數的筆數
7. 欄自訂樣式:依據版面的該列的欄序,可個別定義單元樣式
8. 基本屬性:頁籤模式,切換到本頁籤,顯示及設定與表單版面相關的資訊
9. 表單名稱:此表單的命名,使用於規格設定時的資源名稱(resource name)
10. 標題名稱:設定表單的標題名稱
11. 作業代號:出現在文件旳作業號
12. 表單料號:顯示駐留表單的料號
13. 成品料號:顯示駐留表單的成品料號
14. 系統功能鍵:指定本表單是否有系統功能鍵的需求。在APP表單上沒有此類功能選項
15. 表單自訂樣式:表單指定的單元樣式
16. 顯示上方導覽列:是否顯示上方導覽工具列
17. 上方導覽列自訂樣式:上方導覽工具列上指定的單元樣式
18. 顯示下方導覽列:是否顯示下方導覽工具列
19. 下方導覽列自訂樣式:下方導覽工具列下指定的單元樣式
20. 指定顯示的類型:在行動裝置上操作的表單, 不是固定的寛、高,而是以版面的尺寸做自適應調整,在此挑選指定排版呈現的種機尺寸
21. 屏幕方向:選擇排版時,呈現的向方直屏或橫屏
|
作業目的:作業表單的操作畫面是由許多的元件所組成的,包含顯示目的的文字說明與執行時的圖片顯示,以及資料輸入的各類方法元件。
5.4.1.
表單元件類型
|
傳統表單
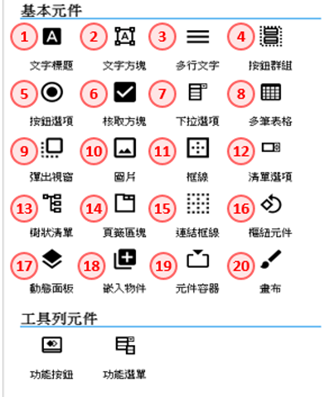
RWD表單
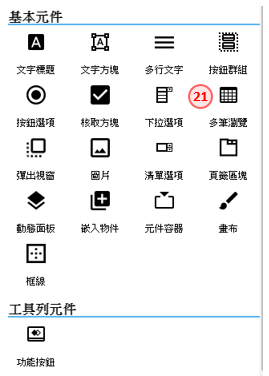
APP表單
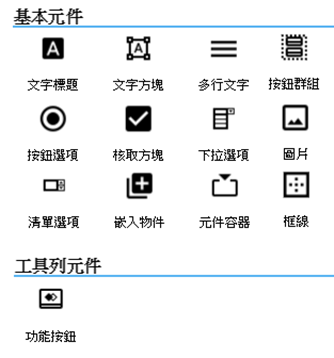
|
1. 文字標題(label):純粹作為顯示字幕,無關資料收集或顯示
2. 單行文字(TextEdit):一般型文數字資料欄位
3. 多行文字(MultiEdit):多行數的長資料欄位
4. 按鈕群組(radioGroup):按鈕選項的底層
5. 按鈕選項(radio button):單一選擇的單選鈕
6. 核取方塊(check box):多項選擇的勾取項
7. 下拉選項(dropList):有下拉式清單的輸入欄位
8. 多筆表格(grid):多欄位且有多筆資料行
9. 彈出視窗(popup):結合元件規格定義之“另開視窗“可以呼叫另一個表單,操作的結果會帶回此表單元件內
10. 圖片(image):劃出一個矩形來顯示圖片
11. 框線(frame):純裝飾用的矩形框線
12. 清單選項(list):固定視窗來顯示操作輔助選項
13. 樹狀結構(tree):可以定義一棵樹狀的結構
14. 頁籤區塊(tabs):宣告一個頁籤區塊來區隔不同屬性的操作需求
15. 連結框:可以設定背後連結的框線
16. 樞紐元件(Pivot widget):是一個樞紐分析元件
17. 動態面版(dynamicpanel):功能類似頁籤元件,但無頁籤標題
18. 崁入物件(embed object):是要崁入一個物件的,如網頁、地圖、統計圖表等等
19. 元件容器(container):功能類似網格多筆,限瀏覽用, 同時適用行動裝置
20. 畫布(Canvas):功能類似圖片,但有編輯手繪圖的功能
21. 多筆瀏覽(grid
Lite):多欄位且有多筆資料行, 但僅供顯示
附註:各元件類型的屬性可以預設,請參考[3.2.4 元件樣式預設]
|
|
|
|
5.4.2.
表單元件屬性
共通屬性
|
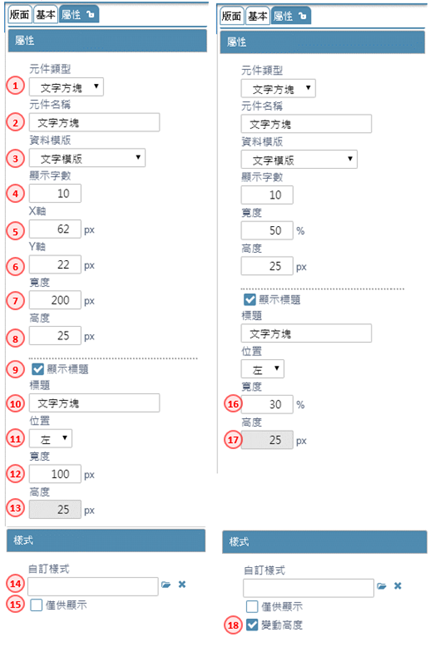
|
1. 元件類型:說明本元件的類型名稱 ;元件類型與元件的行為有關,若欲變更,可利用下拉切換成不同類型
2. 元件名稱:此元件的命名,使用於規格設定時的資源名稱(resource name)
3. 資料模版:
4. 顯示字數:
5. X軸座標:相對於編輯區起點的X軸
6. Y軸座標:相對於編輯區起點的Y軸
7. 元件寬度:元件的寬度,若勾選顯示標題且顯示在左、右時,則包含標題的寬度
8. 元件高度:元件的高度,若勾選顯示標題且顯示在上、下時,則包含標題的高度
9. 顯示標題:是否有標題的顯示
10. 標題內容:此元件的顯示在版面上的標題文字
11. 標題位置:標題顯示在原文件的上、下、左、右
12. 標題寬度:標題的寬度,若標題位置在上、下時,限定與元件內容同寛度;不允修改
13. 標題高度:標題的高度,若標題位置在左、右時,限定與元件內容同高度;不允修改
14. 自訂樣式:指定的單元樣式
15. 僅供顯示:指定本欄位是否只能顯示, 不能輸入
16. 欄位寛度比例:RWD與APP 表單版面是自適應,元件的寬度是用比例表示
17. 欄位高度比例:RWD與APP 表單版面是自適應,元件的高度是用px表示
18. 變動高度:指定元件的高度是否隨資料的多寡, 而變換高度. 若為固定高度時, 超出寛度的資料會以… 省略符號表示;若為變動高度,則會折行撐大列高。
標題與變動高度之間的變化案例模擬請參考本節 註一
|
|
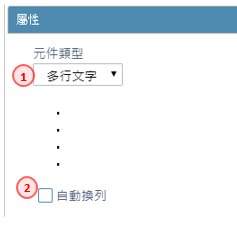
|
1. 元件類型:當設計類型=傳統表單,元件類型為多行文字
2. 自動換列:當此元件放置在多筆表格時,可勾選設定 自動換行;當欄位內容超過欄位時,會自動折行
|
|
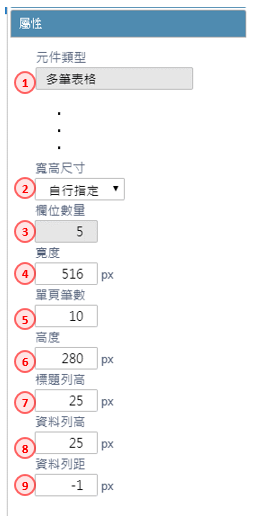
|
1. 元件類型:當元件類型為多筆表格
2. 寛高尺寸:下拉選擇自動計算或自行指定, 若選擇自動計算時時,系統自動計算所有欄位的寬度+捲軸為表格的寛度
3. 欄位數量:此表格包含的欄位數量 column
4. 單頁筆數:此表格一頁顯示的資料列數
6. 高度:表格裡總高度
7. 標題列高:表格裡標題列的高度
8. 資料列高:表格裡資料列的高度
9. 資料列距:表格裡每一資料列的間距
|
|
|
|
|
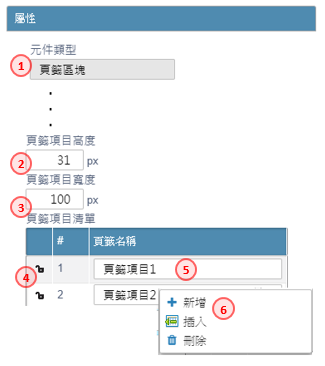
|
1. 元件類型:當元件類型為頁籤區塊
2. 頁籤項目高度:頁籤項目的高度
3. 頁籤項目寛度:頁籤項目的寛度
4. 頁籤項目清單-鎖定鍵:針對頁籤項目進行順序移動時,可利用鎖定鍵將項目標註後,以拖拉方式將項目移到新的位置
5. 頁籤項目清單-頁籤名稱:輸入頁籤項目的名稱
6. 頁籤項目清單-操作工具:可利用滑鼠右鍵,開啟工具列對頁籤項目進行操作。新增:增加項目在最後一筆;插入:增加項目在駐留筆;刪除:刪除駐留筆
|
|
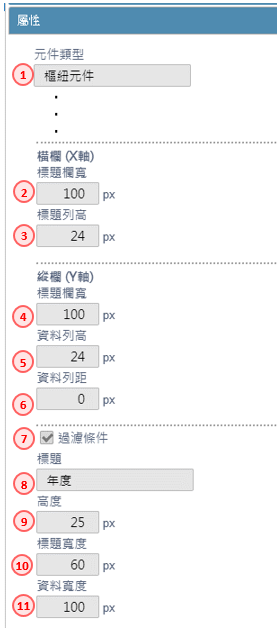
|
1. 元件類型:當元件類型為樞紐元件
2. 橫軸(X軸)標題欄寛:橫軸(X軸)標題欄寛
3. 橫軸(X軸)標題列高:橫軸(X軸)標題列高
4. 縱軸(Y軸)標題欄寛:縱軸(Y軸)標題欄寛
5. 縱軸(Y軸)標題列高:縱軸(Y軸)標題列高
6. 縱軸(Y軸)標題列距:縱軸(Y軸)標題列距
7. 過濾條件:指定是否須安排過濾條件欄位
8. 過濾條件_標題:當勾選過濾條件時,輸入過濾條件的標題
9. 過濾條件_標題高度:當勾選過濾條件時,輸入過濾條件的標題高度
10. 過濾條件_標題寛度:當勾選過濾條件時,輸入過濾條件的標題寛度
11. 過濾條件_資料寛度:當勾選過濾條件時,輸入過濾條件的資料寛度
|
|
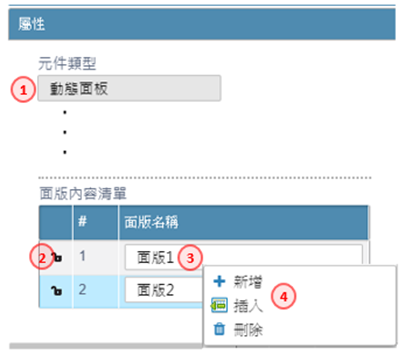
|
1. 元件類型:當元件類型為動態面版
2. 面版內容清單-鎖定鍵:針對內容項目進行順序移動時,可利用鎖定鍵將項目標註後,以拖拉方式將項目移到新的位置
3. 面版內容清單-清單-內容名稱:輸入內容項目的名稱
4. 面版內容清單-操作工具:可利用滑鼠右鍵,開啟工具列對內容項目進行操作。新增:增加項目在最後一筆;插入:增加項目在駐留筆;刪除:刪除駐留筆
|
|
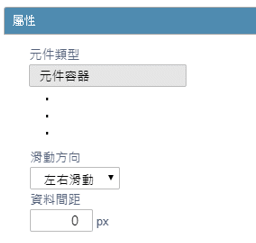
|
1. 元件類型:當元件類型為元件容器
2. 滑動方向:指定上下或左右滑動
3. 資料間距:每筆記錄間的間距
|
|
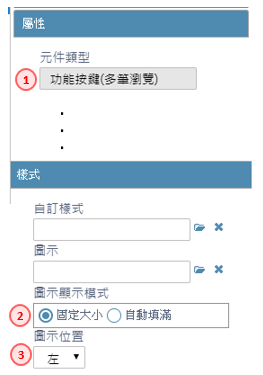
|
1. 元件類型:當元件類型為多筆瀏覽裡的按鍵元件
2. 圖示顯示模式:單選(固定大小/自動填滿)
3. 圖示位置: 下拉(上 / 下 / 左 / 右),系統預設: 左;當圖示模式為自動填滿時,不允設定。
|
|
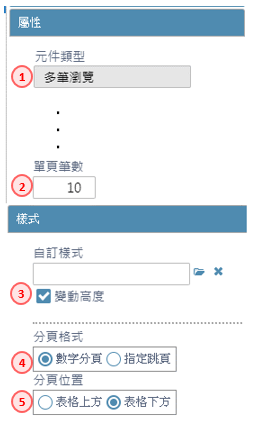
|
1. 元件類型:當元件類型為多筆瀏覽
2. 單頁筆數:指定每頁出現的筆數,當筆數不足時,表格高度會依筆數變矮,但是大於此設定者,以此設定為準。
3. 變動高度:尚表格內的元件設為變動高度, 導致一個頁面高度放不下指定的筆時, 是否採變動高度, 讓表格變高, 或者, 不勾選, 而出現Scroll Bar
4. 分頁格式:指定跳頁的工具列模式(數字分頁/指定跳頁)
5. 分頁位置:指定跳頁的工具位置(表格上方/表格下方)
案例模擬請參考本節註二
|
|
註一:
|
|
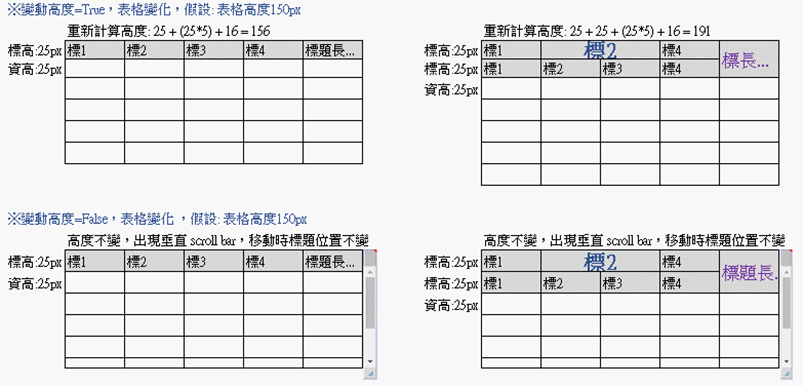
|
系統按鍵設定:指定表單所需的系統功能鍵。
|
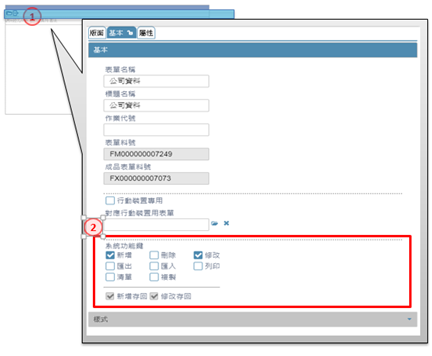
|
1. 駐留表單的選單列, 點撃本區空白處, 屬性區會出現選單列的屬性視窗
2. 經由勾選, 指定表單所需的系統功能鍵
|
自訂按鍵設定:點撃本區空白處, 屬性區會出現選單列的屬性視窗, 經由勾選指定表單所需的系統功能鍵。
|
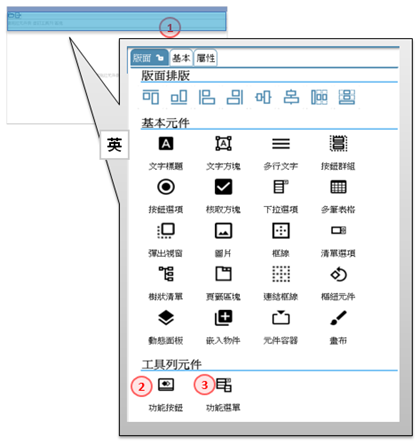
|
1. 駐留表單的工具列, 在元件清單中,挑選適用的功能按鈕或功能選單到本區域, 形成自訂功能鍵
2. 功能按鈕function button:出現在工具列上,可利用熱鍵呼叫啟動的功能按鍵
3. 功能選單 submenu function:出現在工具列上,以子選單的方式彙集功能按鍵(APP表單, 不支援)
|
|
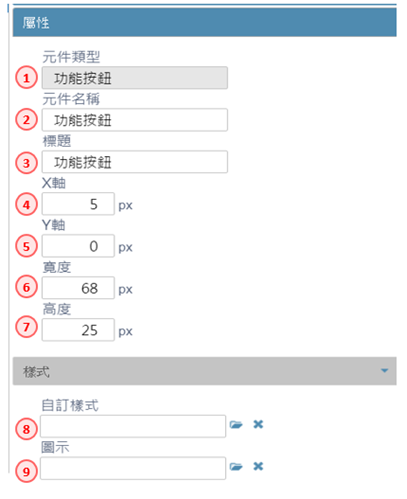
|
1. 按鍵類型:說明本按鍵的類型名稱
2. 按鍵名稱:此按鍵的命名,使用於規格設定時的資源名稱(resource name)
3. 標題內容:此元件的顯示在版面上的標題文字
4. X軸座標:相對於編輯區起點的X軸
5. Y軸座標:相對於編輯區起點的Y軸
6. 按鍵寬度:按鍵的寬度
7. 按鍵高度:按鍵的高度
8. 自訂樣式:指定的單元樣式
9. 圖示:指定本按鍵顯示圖示的內容, 開窗挑選時,會過濾圖示用途=按鍵者
|
|
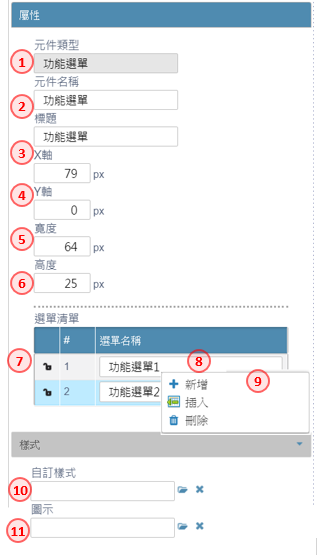
|
1. 按鍵類型:說明本按鍵的類型名稱
2. 按鍵名稱:此按鍵的命名,使用於規格設定時的資源名稱(resource name)
3. 標題內容:此元件的顯示在版面上的標題文字
4. X軸座標:相對於編輯區起點的X軸
5. Y軸座標:相對於編輯區起點的Y軸
6. 按鍵寬度:按鍵的寬度
7. 按鍵高度:按鍵的高度
8. 選單項目清單-選單名稱:輸入選單項目的名稱
9. 選單項目清單-操作工具:可利用滑鼠右鍵,開啟工具列對選單項目進行操作。新增:增加項目在最後一筆;插入:增加項目在駐留筆;刪除:刪除駐留筆
10. 自訂樣式:指定的單元樣式
11. 圖示:指定本按鍵顯示圖示的內容, 開窗挑選時,會過濾圖示用途=按鍵者
|
作業目的:使用於表單版面美化,調整表單元件的寬高、位置。
功能說明:可以單個元件處理,也可以以群組處理。
|
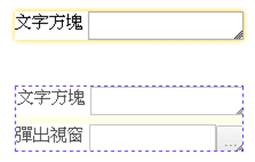
|
1. 移動位置:當元件的外框出現駐留的陰影時, 即對著元件按下滑鼠左鍵不放, 進行移動, 待確定位置後, 放掉滑鼠左鍵
2. 調整寬高:在元件的右下角有一調整的符號, 滑鼠移到該符號上, 按下滑鼠左鍵不放, 進行拖拉動作, 待確定大小後, 放掉滑鼠左鍵
3. 圈選多元件: 同時選擇多個元件(左圖)一併做位置上的調整時, 可將滑鼠移到空白處, 按下滑鼠左鍵進行拖拉動作, 將要選擇的元件, 包含在框框內,
放掉滑鼠左鍵, 即產生右圖的結果
4. 複製:對元件進行圈選的動作後, Ctrl+C 複製
5. 貼上:將已複製的元件貼在目前游標所在位置, Ctrl+V 貼上
6. 刪除:圈選元件後, 鍵盤 Delete鍵
7. 對齊:對多元件進行圈選的動作後, 被圈選的元件中會出現一個紅色框線的元件(圈選的過程中, 第一個被完全包含在框框內的元件), 則是對齊的基準元件,在點選工具列的對齊項目時, 皆以該元件為標準。
|
功能說明:若設計類型=APP 或 自適應, 拖移後依滑鼠指標所在位置,若所在位置未介於元件間,依目前欄內容中的元件位置排序至最後;若所在位置介於元件間,則插入並重新排列該欄所有元件的位置順序。
功能說明:若設計類型=APP 或 自適應,以滑鼠指標所在區塊決定元件放置欄,並下列拖拉效果說明,出現定位指標線告知插 入點,若無法判定定位指標線,則拖拉無效。
5.6.2.
編輯狀態的右鍵的操作
功能說明:可以單個元件處理,也可以以群組處理。
|
一般元件:
|
|
|
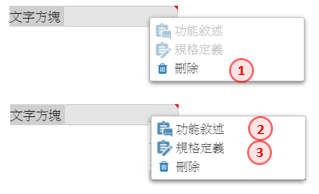
|
新的一般元件:
1. 刪除:刪除本元件
已經過存檔後的元件:
2. 功能敍述鍵:點選後,開啟【規格描述】進行規格說明,操作方式請參考[6.1.1]
3. 規格定義鍵:點選後,開啟【規格定義】畫面,並駐留在相關元件上,操作方式請參考[6.2]
|
|
多筆表格:
|
|
|
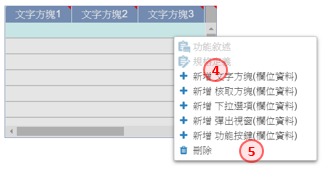
|
4. 增加不同類型的欄位
5. 此處的刪除,是刪除整個表格
|
|
頁籤項目:
|
|
|
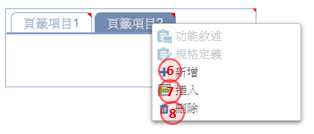
|
6. 增加一個頁籤項目在最後
7. 插入一個頁籤項目在最駐留的項目
8. 此處的刪除,是刪除駐留的項目
|
|
動態面版:
|
|
|

|
9. 增加一個面版項目在最後
10. 插入一個面版項目在最駐留的項目
11. 切換到指定的面版項目
12. 刪除到指定的面版項目,連同該面版上的所有元件
13. 此處的刪除,是刪除整個面版所有項目
|
|
功能選單項目:
|
|
|
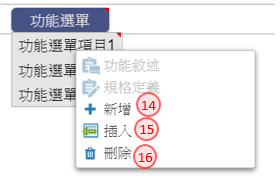
|
14. 增加一個選單項目在最後
15. 插入一個選單項目在最駐留的項目
16. 此處的刪除,是刪除駐留的項目
|
|
列感應條:
|
|
|
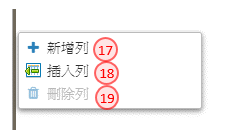
|
17. 增加一空白列在駐留列下方 (預設高度 50 px)
18. 插入一空白列在駐留列上方
19. 此處的刪除,是駐留本列;若本列有包含子元件時, 會提示訊問
合併或刪除的訊息
|
|
欄感應條:
|
|
|
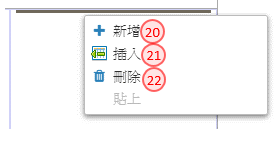
|
20. 增加一欄在駐留欄的右側(最多4欄, 每欄比例總合欄數平均分配)
21. 插入一欄在駐留欄的左側
22. 此處的刪除,是駐留本欄;若本列有包含子元件時, 會提示訊問
合併或刪除的訊息
|
|
多筆瀏覽的元件標題:
|
|
|
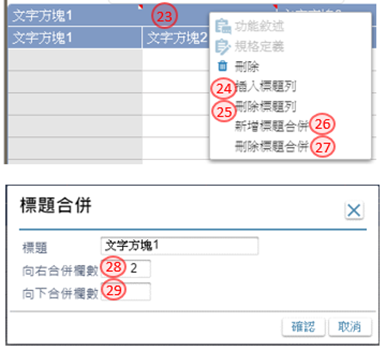
|
23. 必須駐留在多筆瀏覽的元件標題位置24. 在表格最上方,插入一標題列,預設同
資料欄對應標題內容
25. 刪除表格最上方,一標題列,標題列只剩一階,按鍵除能
26. 開啟<標題合併>, 確認後,依內容變化表格標題
27. 當駐留的標題是存在標題合併的狀態時, 可利用本按鍵取消合併
28. 向右合併欄數:輸入向右合併的欄數,若空白,表示不執行;若駐留標題為最後一欄,不允執行
29. 向下合併欄數:輸入向下合併的欄數,若空白,表示不執行;若駐留標題為最後一階,不允執行
案例模擬請參考本節 註二
|
|
註一:
|
|
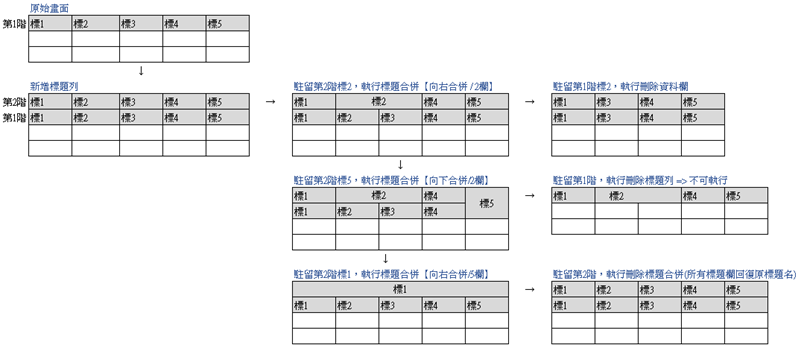
|
5.6.3.
複製其它表單的元件 copy component from a form
功能說明:為了加快表單元件的規格定義,如果知道本專案已完成的表單中有相同的規格,或是部分相同的規格可以參考使用,則可以把它的內容複製過來修改使用;分為完全複製及部分複製。
|
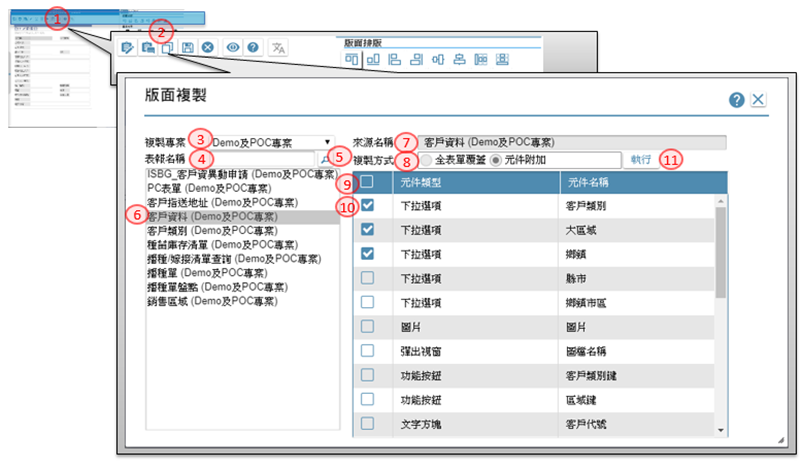
|
|
1. 駐留表單工具列,進入表單編輯狀態
2. 複製鍵:點選工具列本鍵,開啟【版面複製】
3. 複製專案:挑選欲複製來源表單的專案,必須具該專案的權限可允檢視
4. 關鍵字:輸入要查詢的表單關鍵字
5. 搜尋鍵:依據指定的關鍵字,畫面出現符合條件的表單清單;系統依表單的設計類型限定可過濾的表單
6. 表單名稱:指定要複製的來源表單
7. 來源名稱:顯示載入的專案及表單名
8. 複製方式:全表單覆蓋/元件附加,預設:元件;當來源表單設計類型=傳統表單時,限定為元件不允異動。
9. 全選/全不選:利用此核取方塊,決定全選/全不選指定表單的所有元件
10. 勾選指定:針對表單的元件, 進行勾選/取消的動作
11. 執行鍵:將指定的表單元件、複製的方式,所勾選的元件複製到目的表單
|
作業目的:如果表單操作的欄位順序(按tab 鍵到下一個欄位) 與宣告順序不同,或是經過位置調整過後的順序整理。
參考資料:影音說明
|
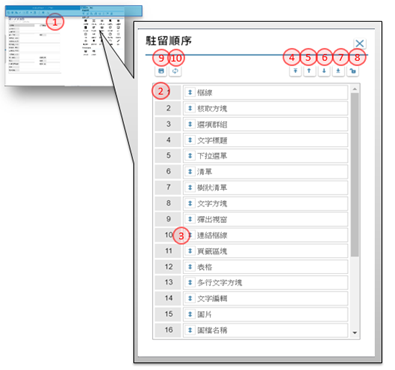
|
1. 駐留順序鍵:於表單的瀏覽狀態,點選工具列本鍵,開啟【駐留順序】
2. 單筆移動 : 駐留表單欄位資料列,按住滑鼠往上或往下拖拉到指定的位置,再放掉滑鼠
3. 多筆移動:利用鎖定鍵,挑選多筆欄位組成群組,按住滑鼠往上或往下拖拉到指定的位置,再放掉滑鼠
4. 解鎖: 解除鎖定的欄位
5. 頂端:把鎖定的多欄位, 移到是前面
6. 上移:把駐留的單一欄位或鎖定的多欄位, 往上移
7. 下移:把駐留的單一欄位或鎖定的多欄位, 往下移
8. 底端:把駐留的單一欄位或鎖定的多欄位, 移到是後面
9. 存回: 儲存調整後的駐留順序
10. 取消: 取消編修後的內容
|
作業目的:
|
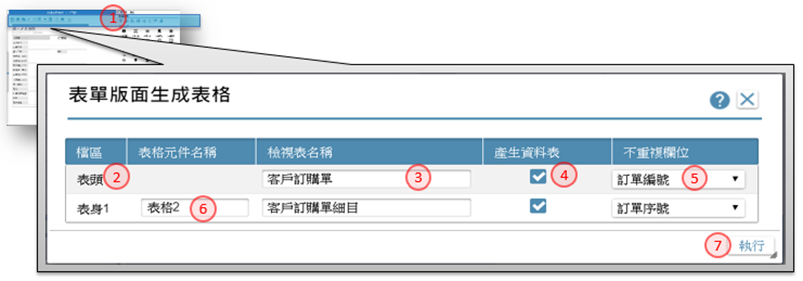
|
|
1. 表格鍵:於表單的瀏覽狀態,點選工具列本鍵,開啟【表單版面生成表格】
2. 檔區:系統依據表格的多寡產生檔區數量
3. 檢視表格名稱:表頭檔區以表單名為預設定,可修改;表身檔區以表單名稱+多筆表格命名,可修改
4. 產生資料表:
勾選是否依據元件屬性及設定,產生對應的資料表格,且主動對應到檢視表
5. 不重複欄位:
選定一欄位做為表單儲存檔前的唯一、不可重複的欄位;若勾選產生實體時,同時以此做為主索引
6. 表格元件名稱:表單上若有多筆表格元件時,該表格下的元件被視為另一檔區
7. 執行鍵:依上述條件指定產生相間的檢視表及資料表,其資料來源對應如下:
7.1 檢視元件名=元件名
7.2 檢視元件英文名=系統自動編制料號
7.3 檢視元件型態=由元件屬性上的資料模版判斷, 無模版者由元件類型判定
7.4 檢視元件長度=由元件屬性上的限定長度判斷, 無長度者由元件類型判定
7.5 檢視元件資料來源=若指定產生實表時,對應實表元件;若無,由系統依型態對應空值
規格限制:1. 執行前會檢控表單內是否有同名的元件
規格限制:2. 執行時, 若對應的表格已存在,則以元件名稱進行比對,若不存在則附加;存在者修改
|
作業目的:
|
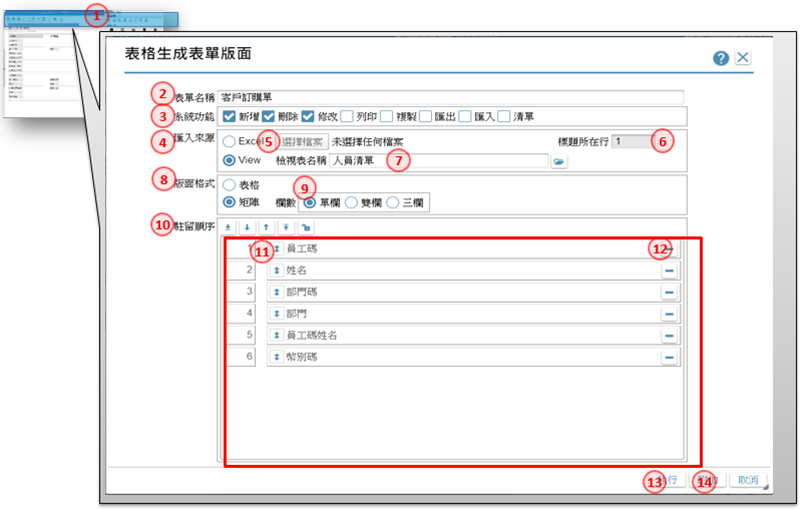
|
|
1. 表格鍵:於表單的瀏覽狀態,點選工具列本鍵,開啟【預設檢視表格】
2. 表單名稱:顯示要入的表單名稱
3. 系統功能:選擇要產生系統功鍵的選項
4. 匯入來源:可選擇Excel 匯入或View檢視表匯入
5. Excel檔案:當匯入來源=Excel匯入時, 必須指定本欄位, 挑選一具在標題列的檔案
6. Excel檔案的標題列所在行:當匯入來源=Excel匯入時, 必須指定標題列的起始列數
7. View檢視表:當匯入來源=Viewl匯入時, 必須指定本欄位挑選一存在的檢視表名稱
8. 版面格式:可選擇表格或矩陣
9. 矩陣欄數:可指定單欄/雙欄/三欄
10. 矩陣欄寛:可指定依長度/固定寛度
11. 駐留順序:可重調整欄位的順序, 以利排版, 操作說明可參考5.7 駐留順序調整
12. 執行鍵:依上述條件產生表單元件內容,此動作會刪除原存在表單的所有元件,重新產生
13. 附加鍵:依上述指定表格的內容,此動作會保留原存在表單的所有元件,僅增加此檢視表所產生的多筆表格(Grid)元件
|
|
案例 1: View、矩陣、單欄、依欄位長度
|
|
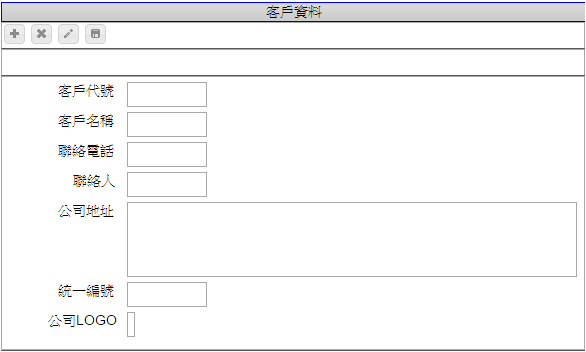
|
|
案例 2 : View、矩陣、雙欄、依欄位長度
|
|
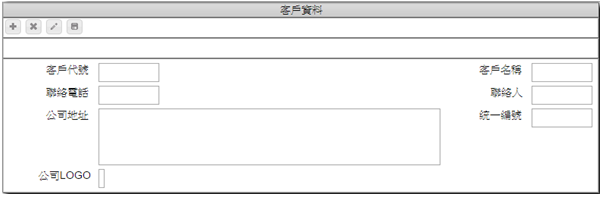
|
|
案例 3 : View、矩陣、單欄、固定寛度
|
|
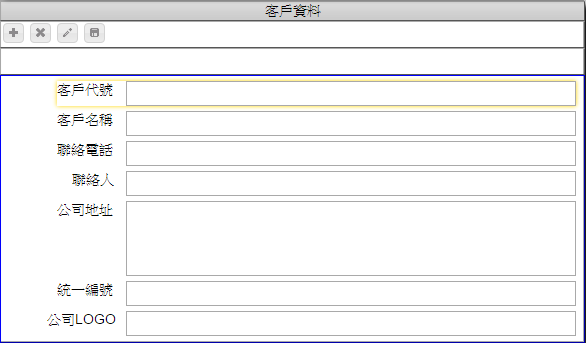
|
|
案例 4 : View、表格
|
|
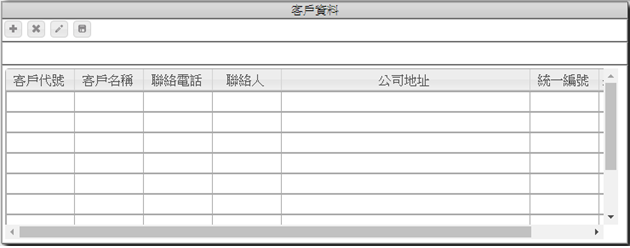
|
|
案例 5 : 利用案例 2, 附加案例 4
|
|
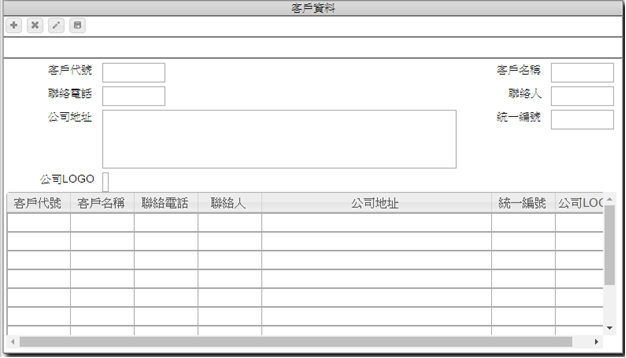
|
作業目的:將設計完成的表單,進行打樣產出可執行的作業表單,以供表單的單元測試。在表單設計的工具列上,可以找到
打樣預覽 及 打樣狀態 的按鈕,打樣預覽是要求進行打樣,並且在打樣成功後可以執行單元測試,打樣狀態 則是查詢 最近的打樣紀錄或是錯誤訊息。
5.10.1. 打樣預覽
作業目的:在表單設計的工具列上,可以找到 打樣預覽鍵,執行打樣,進而預覽操作表單,執行單元測試。
|
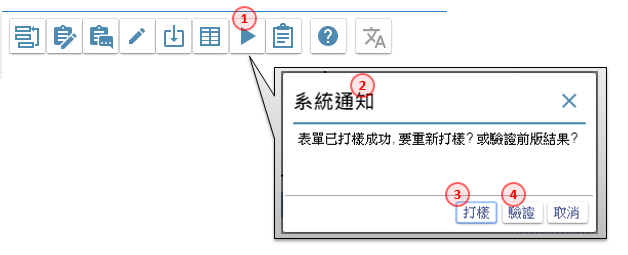
|
|
1. 打樣預覽鍵:於表單的瀏覽狀態,點選工具列本鍵
2. 系統通知:當本表單曾經打樣成功後,系統會提示訊息窗詢問使用者要進行的動作
3. 打樣鍵:執行本鍵,表示重新打樣產出
4. 驗證鍵:執行本鍵,開啟打樣成功表單進行驗證
|
作業目的:在表單設計的工具列上,可以找到 打樣狀態 鍵,查詢因打樣而延續的查詢、除錯等動作。
|

|
|
1. 打樣狀態鍵:於表單的瀏覽狀態,點選工具列本鍵,
開啟【打樣狀態查詢】,操作方式請參考[附錄A7]
|
作業目的:
作業目的:系統分析人員需描述規格、業務規範及規格描述記錄下來,讓系統的開發有所依循。
參考資料:影音說明
作業目的:針對單一表單、元件或按鍵,利用個別選項的組合或自行編撰成規格。
|
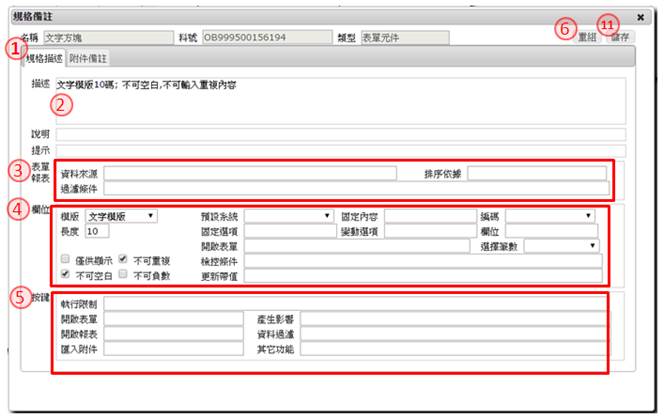
|
|
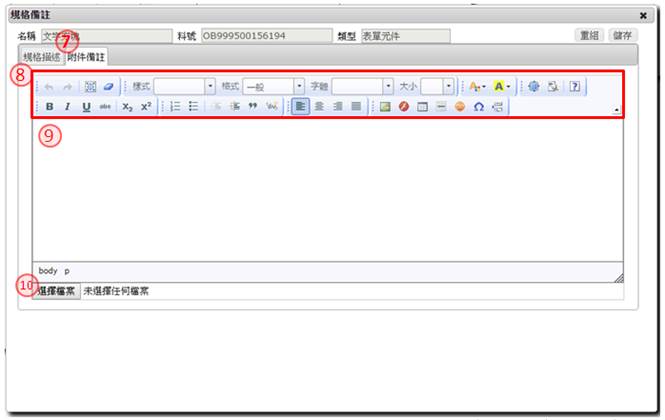
|
|
1. 規格描述頁籤:以文字敍述指定的物件有關的業務規範及規格描述。
2. 描述:描述規範及需求內容
3. 表單描述速成區:利用與表單有關的選項,匹配組合成規格敍述
4. 元件描述速成區:利用與元件有關的選項,匹配組合成規格敍述
6. 按鍵描述速成區:利用與按鍵有關的選項,匹配組合成規格敍述
6. 重組鍵:把各類速成區的內容,利用本按鍵組合起來變成規格描述
7. 附件備註頁籤:在描述中無法單純以文字說明,而必須附件表格的內容、圖形附件才完整的備註項目。
8. 附註工具列:利用各類的工具圖示編輯備註內容
9. 參考附註:編輯具規格參考義意的內容
10. 附件檔:指定有關的檔案附件,上傳到資料庫。
11. 儲存鍵:將設定好的規格描述及參考附件內容,儲存到資料庫
|
作業目的:在表單版面上點選「規格描述」鍵,開啟本單對表單下的元件、按鍵進行規格撰寫
參考資料:影音說明
|
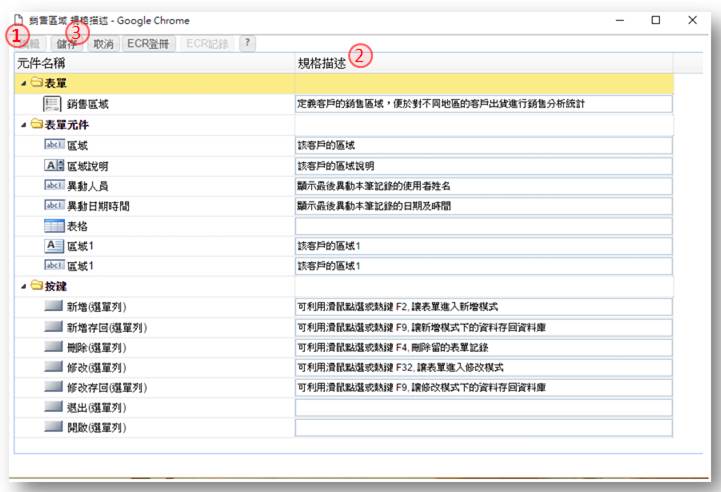
|
|
1. 編輯鍵:進入編輯狀態
2. 描述:依資料列駐留的元件類型撰寫需求規格
3. 儲存鍵:將設定好的規格描述儲存到資料庫
|
作業目的:在表單版面上點選「規格定義」鍵,開啟本單對表單下的元件、按鍵進行規格註解架構的展開
|
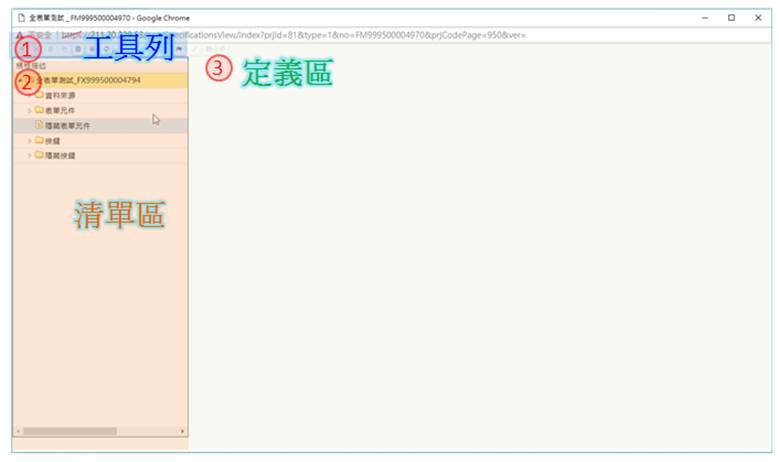
|
|
1. 工具列:放置不同工具圖示的區域,以下針對共通的按鍵進行說明
1.1 規格描述:依清單區留的料號,開啟相對【規格描述】進行規格說明,操作方式請參考[6.1.1]
1.2 檢錯:檢視清單區的定義是否符合語法驗證
1.3 重新整理:重整清單區的內容。
1.4 線上說明:依清單區留的宣告,開啟相對【線上說明】
1.5 處理狀態:切換開工/完工的狀態, 影響【專案統計】
2. 清單區:將駐留表單下的所有組成的表單、元件、按鍵,以樹狀階層展開
3. 定義區:依駐留在清單區的記錄或宣告,呈現細部的規格註解、定義
3.1 編輯鍵:進入定義區的編輯狀態
3.2 儲存鍵:將定義區的內容儲存到資料庫。
|
6.2.1.
資料來源
|
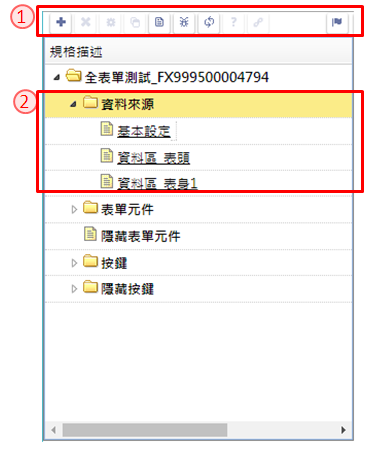
|
|
1. 工具列:駐留「資料來源」節點時,工具列作用如下
1.1 新增鍵:增加資料檔區
1.2 刪除鍵:當駐留在清單的「資料區」時,可點選本鍵刪除記錄
2. 清單區:
2.1 第一階是基本設定、資料區
|
6.2.2.
表單元件
作業目的:
|
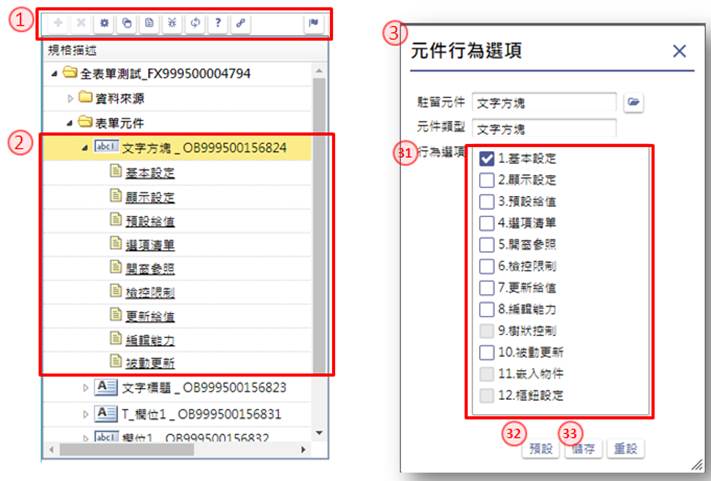
|
|
1. 工具列:駐留「元件」節點時,工具列作用如下
1.1 設定鍵:開啟【元件行為選項】
1.2 複製鍵:開啟【元件內容複製】
2. 清單區:
2.1 第一階是元件名稱
2.2 第二階是基本設定及各類行為宣告
3.元件行為選項:
3.1 所有跟元件有關的行為選項
3.2 預設鍵:會依元件類型將需要的行為必要項先行勾選
3.3 儲存鍵:系統依據勾選的項目,產生不同的行為,呈現在「清單區」
|
6.2.3.
隱藏元件
作業目的:
|
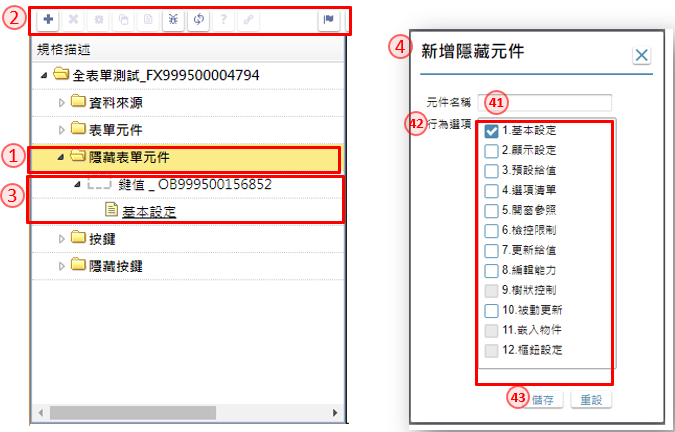
|
|
|
|
1. 駐留「隱藏表單元件」節點
2. 工具列:駐留「隱藏表單元件」節點時,工具列作用如下
2.1 新增鍵:增加不顯示在表單上的元件,開啟【新增隱藏元件】
2.2 刪除鍵:可刪除駐留的隱藏元件
2.3 設定鍵:開啟【元件行為選項】
2.4 複製鍵:開啟【元件內容複製】
3. 清單區:
3.1 第一階是元件名稱
3.2 第二階是基本設定及各類行為宣告
4. 新增隱藏元件:
4.1 元件名稱:輸入元件名稱
4.2 所有跟元件有關的行為選項
4.3 儲存鍵:系統依據勾選的項目,產生不同的行為,呈現在「清單區」
|
6.2.4.
表單按鍵
作業目的:
|
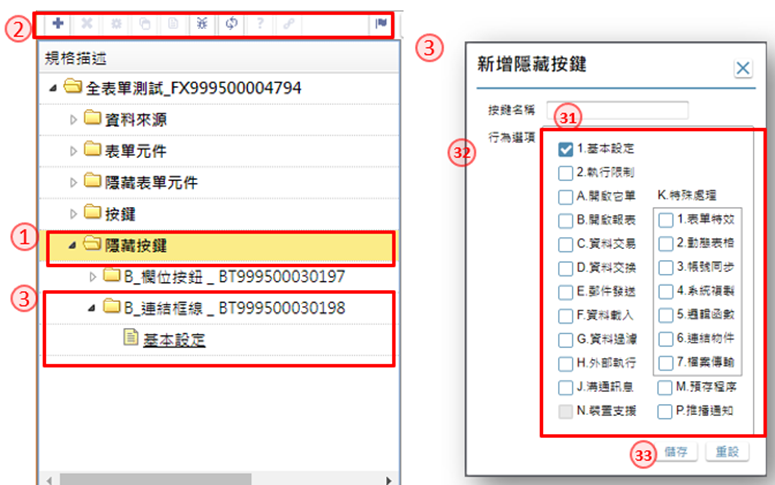
|
|
|
|
1. 工具列:駐留「按鍵」節點時,工具列作用如下
1.1 設定鍵:開啟【按鍵行為選項】
1.2 複製鍵:開啟【按鍵內容複製】
2. 清單區:
2.1 第一階是按鍵名稱
2.2 第二階是基本設定及各類行為宣告
3.按鍵行為選項:
3.1 所有跟按鍵有關的行為選項
3.2 儲存鍵:系統依據勾選的項目,產生不同的行為,呈現在「清單區」
|
|
按鍵行為
|
功能說明
|
|
基本設定
|
按鈕屬性的宣告,名稱、類型、位置、致能時機、圖式等
|
|
執行限制
|
此按鈕被點擊時的前置檢查條件,通常是檢查表單資料的完整性與合理性。
可以設定多個先決條件來把關,並且排定檢核順序,以減少後台處理失敗的機會。全部都通過後才會正式啟動此按鈕的各項處理功能,依設計者給定的順序執行之。
|
|
處理功能
|
開啟它單
|
依執行條件開啟另外一個表單,可以帶給參數
|
|
開啟報表
|
挑選要開啟的報表,可以選擇:預覽(再打印)、郵件夾檔、郵件夾檔、產出PDF,或是存入資料庫
|
|
資料交易
|
執行資料庫更新,呼叫 DB TX
|
|
資料交換
|
檔案匯入DB、資料匯出為檔案,
|
|
郵件發送
|
依據執行條件發送電子郵件,並可夾檔或是連結
|
|
資料載入
|
將資料庫的特定資料表內容載入對應檔區,以供操作者瀏覽
|
|
資料過濾
|
通常使用於條件多筆表單,使用者按下包含過濾功能的按鍵後,依過濾設定的條件濾出表身的資料
|
|
外部執行
|
執行本表單以外的功能,例如:開啟檔案、啟動外部程式、啟動它表單的按鈕功能、匯出檔案後的處理等等
|
|
溝通訊息
|
可在兩張表單間傳遞資料,例如A單開B單,兩張單可以主動或是被動式的互傳資訊
|
|
特殊處理
|
表單特效
|
關閉表單、切換頁籤、更新欄位、啟動按鍵、連結網頁、
|
|
動態表格
|
設定表格內的欄位依條件設定而變動內容
|
|
帳號同步
|
建立簽入帳號的生、失效與系統同步
|
|
系統複製
|
進階對系統複製鍵的基本功能做改變設定
|
|
邏輯函數
|
指定使用系統提供具特定邏輯需求的功能函數
|
|
連結物件
|
連結系統外的網頁、表單、行事曆
|
|
檔案傳輸
|
檔案的上傳、下載功能設定
|
|
預存程序
|
執行預存在資料庫的Stroed
Procedure
|
|
行動裝置
|
裝置支援
|
在APP的表單作業時,可呼叫裝置上的資源,進行資料處理或邏輯判斷等
|
|
推播通知
|
設定表格內的欄位依條件設定而變動內容
|
|
|
|
6.2.5.
隱藏按鍵
作業目的:
1. 駐留「隱藏按鍵」節點時
2. 工具列:工具列作用如下
2.1 新增鍵:增加不顯示在表單上的按鍵,開啟【新增隱藏按鍵】
2.2 刪除鍵:可刪除駐留的隱藏按鍵
2.3 設定鍵:開啟【按鍵行為選項】
2.4 複製鍵:開啟【按鍵內容複製】
3. 清單區:
3.1 第一階是按鍵名稱
3.2 第二階是基本設定及各類行為宣告
4.新增隱藏按鍵:
4.1 按鍵名稱:輸入按鍵名稱
4.2 所有跟按鍵有關的行為選項
4.3 儲存鍵:系統依據勾選的項目,產生不同的行為,呈現在「清單區」
7.資料表規劃規格 DB table define
作業目的:定義資料庫裡面的各個資料表及其包含資料欄位的各項屬性。
參考資料:影音集(TABLE)
|
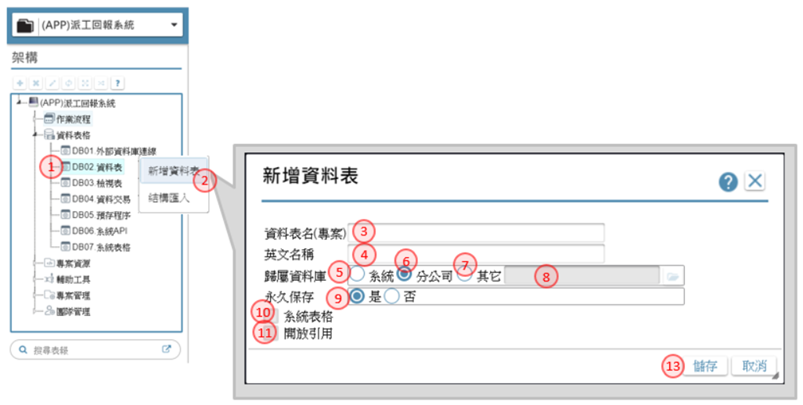
|
|
1. 開啟架構樹下資料表格節點,駐留資料交易。
2. 滑鼠右鍵,彈出選單,點選「新增資料表」開啟【新增資料表】頁面,
3. 資料交易名稱:此名稱是SD在專案發展時的資源resource名稱。
4. 設定完畢後,按儲存,則此記錄新增完成。
|
|
|
功能說明:
|
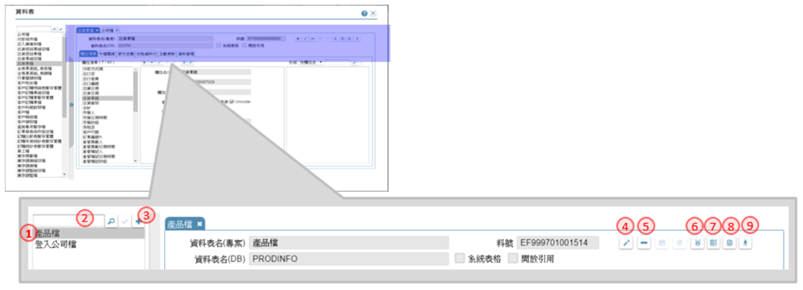
|
|
1. 以頁籤方開啟多個資料表,可點選頁籤名,進行切換。
2. 新增鍵:新增一個資料表,在編輯區出現新增資料表(同7.1)。
3. 修改鍵:異動資料表基本設定。
4. 刪除鍵:刪除駐留資料表。
5. 檢錯鍵:檢查駐留的資料表格內容是否符合設定。當有異常時,會提示錯誤內容。
6. 表格欄位清單:開啟【表格欄位清單】查詢與資料表相關的欄位資訊。操作方式請參考[17.5 表格欄位清單]
7. 規格描述:開啟【規格描述】說明及述敘此表格的相關事項。操作方式請參考[6.1.1]
8. 匯入鍵:以事先準備好的excel 檔,匯入產生資料表。操作方式請參考[7.9.以匯入方式建立資料表]
|
功能說明:
7.3.1.
新增資料欄位
功能說明:
|
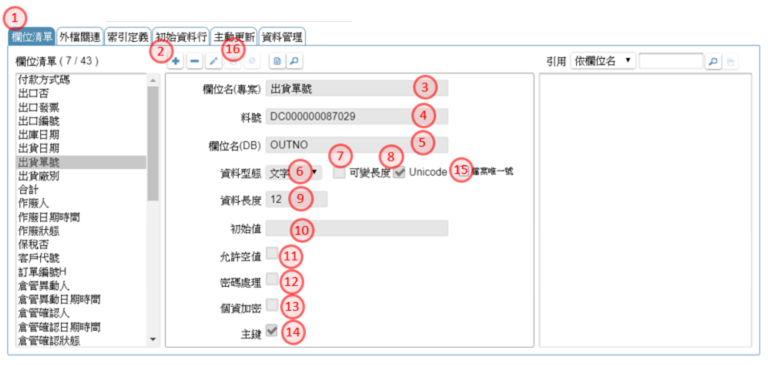
|
|
1. 點選畫面的[欄位清單]頁籤。
2. 新增鍵:點選 + 新增鍵新增資料表的資料欄位(data
field)。
3. 欄位名稱:輸入資料欄位的中文名稱,為SD在規格設計時引用之名。
4. 料號:顯示此資料欄位的料號,由平台自動編定之,不可修改
5. 結構命名:輸入資料欄位的英文名稱,即是DB schema 的field name。首字必須為英文字,後續字僅可英數、底線。
6. 資料型態:挑選型態(data type)=文字/數字(bigint)/數字(int)/數字(smallint)/數字(tinyint)/數字/日期/日期時間/備註/二進位/全唯碼
7. 可變長度:指定此資料欄,存入DB時是固定或變動長度;勾選者代表為變動長度。
8. Unicode:設定本欄位是否需要Unicode編碼轉換。若勾選者在輸入不同語系文字時可自動轉換。
9. 資料長度:輸入資料欄位的長度;小數位:若型態為數字, 進階指定小數位數
10. 初始值:輸入本資料欄位的初始值
11. 允空值:指定本資料欄位是否允許空值
12. 密碼處理:指定本欄位是否受在表單呈現時,以密碼方式處理;限制不可為鍵值或個資加密欄位;必須為文字型態欄位
13. 個資加密:指定本欄位儲存到資料庫時,是否採加密模式;限制不可為鍵值或序號、備註、二進位欄位型態;外部資料庫連線者,不允設定個資加密。
14. 鍵值:指定本資料欄位是否為鍵值欄位key field
15. 檔案唯一號:指定本欄位是否為檔案傳輸中記錄上下傳檔案的唯一號用途;僅適用於欄位型態=全唯碼 者
16.儲存鍵:設定完畢後,點選本鍵則此資料欄位新增完成
|
7.3.2. 修改資料欄位
功能說明:
|
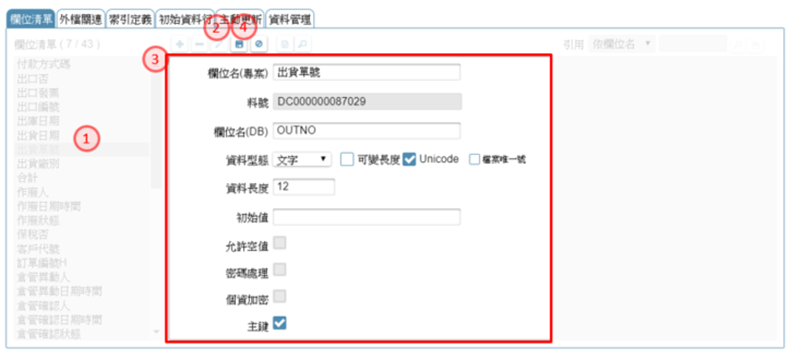
|
|
1. 在元件清單裡,駐留指定要修改的資料欄位名稱。
2. 修改鍵:點選本鍵修改資料表的資料欄位(data field)。
3. 各欄位的說明同[7.3.1 新增資料欄位]
4. 儲存鍵:修改完畢後,點選本鍵則此資料欄位異動完成
|
7.3.3.
刪除資料欄位
功能說明:
|
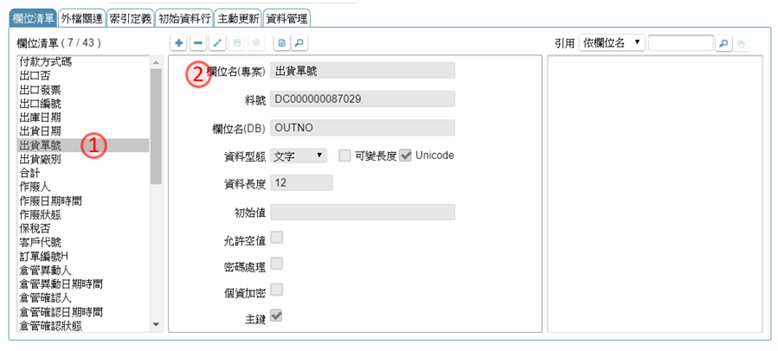
|
|
1. 在元件清單裡,駐留指定要刪除的資料欄位名稱。
2. 刪除鍵:點選本鍵刪除資料表的資料欄位(data field)。系統會提示訊息要求再次確認
|
7.3.4.
與其它資料欄位相關
功能說明:
|
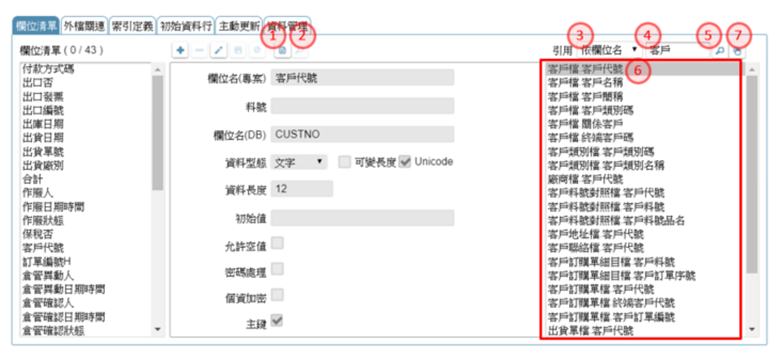
|
|
1. 規格描述:開啟【規格描述】說明及述敘此欄位的相關事項。操作方式請參考[6.1.1]
2. 同步邏表欄位:開啟【同步邏表欄位】查詢與資料表相關的欄位資訊。操作方式請參考[19.2.8 同步邏表欄位]
3. 引用:可指定引用的來源為表格或欄位
4. 關鍵字:指定搜尋的資料表名稱或欄位名稱
5. 搜尋鍵:在指定引用來源及輸入關鍵字後,利用本鍵找出與有關的欄位, 進行標註點選
6. 複製清單:系統載入符合條件的內容,可單選或複選(Ctrl+Click)多筆記錄
7. 複製鍵:將欄位指定的欄位複製到欄位元件清單
|
功能說明:為了保護被引用的資料,不會被任意刪除,進而造成資料失聯。例如:部門檔中有部門代碼欄位,員工檔內也有儲存部門代碼,若在員工檔設定使用登冊,可以在部門檔資料被刪除時,檢查該部門代碼是否被員工檔引用,若被引用則會不允刪除
|
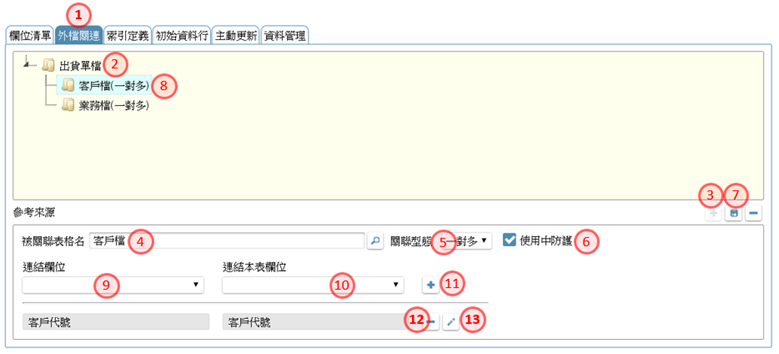
|
|
1. 點選畫面的[外部關連]頁籤。
2. 駐留根節點的資料表(以下簡稱A表)
3. 新增鍵:新增資料表的關連表格。
4. 被關連表格名:挑選指定與本資料表有關連的。(以下簡稱B表)
5. 關聯型態:說明兩者的關係一對一、一對多、多對一、多對多
6. 使用中的防護:當A表使用到B表的欄位時,若B表的欄位被刪除時, A表的欄位會產生失聯現象;勾選本欄位的作用於在B表的欄位修改或刪除時,受到A表的檢查,必須是不存在A表使用中的才可執行動作,由此產生防護的作用。
7. 儲存鍵:設定表格完畢後,點選本鍵存回關連表格
8. 駐留要設定關連的資料表格
9. 連結欄位:指定B表的與A表有關的資料欄位。
10. 連結本表欄位:指定A表的與B表有關的資料欄位。
11. 關連新增鍵:建立儲存關連記錄
12. 關連刪除鍵:刪除駐留的的關連記錄
13. 關連修改鍵:異動駐留的的關連記錄
|
功能說明:資料庫的資料表是依據創建(create) 的時間順序存放的,很難直接找到你所需要的資料(只能sequencial serach);所以,為了提高資料讀取的效率,就必須建立索引檔,設定其排序的規則,包含資料欄位及升降冪,日後資料表資料新增的同時,也會在各個索引檔內增加一筆資料,插入在其排序中的位置,可能會發生索引檔的分割(split) 來安插這一筆資索引紀錄(record),指到其對應所資料表紀錄的位置。一個資料表可以同時設定多個索引檔來滿足各種不同的使用需求,但是,索引檔太多也會產生系統額外的負擔加大,必須恰當使用,以維護系統效能。
7.5.1.
設定主索引
功能說明:
|

|
|
1. 點選畫面的[索引定義]頁籤。
2. 元件清單:顯示本資料表格所有的欄位;可點選指定
3. 列入鍵:將駐留在元件清單裡的欄位,設定為主鍵值;設定後會出現在[主鍵清單]裡
4. 取消鍵:將駐留在[主鍵清單]欄位,取消為主鍵的設定;設定後會從在[主鍵清單]裡消失
5. 主鍵清單:顯示所有設定為主鍵的欄位
|
7.5.2. 設定副索引
功能說明:
|

|
|
1. 點選畫面的[索引定義]頁籤。
2. 新增鍵:建立新的索引;點選後開啟 [新增索引]
視窗
3. 索引名稱:輸入索引名稱。同一表格裡索引名稱不可重複
4. 儲存鍵:存回指定的索引名稱
5. 索引清單:顯示所有設定為索引的內容。主索引為系統內定
6. 元件清單:挑選要加入索引的欄位。
7. 加入鍵:將駐留在[元件清單]裡的欄位,列入[排序清單]裡
8. 排序清單:顯示依駐留在索引清單的記錄,所設定排序欄位內容
9. 上移鍵:將駐留在[排序清單]裡的欄位,順序往上移;影響[排序清單]
10. 下移鍵:將駐留在[排序清單]裡的欄位,順序往下移;影響[排序清單]
11. 排序鍵:改變駐留在[排序清單]裡的欄位,排序的生降冪;點選後開啟 [切換排序] 視窗
12. 排序方式:下拉挑選升冪/降冪
13. 儲存鍵:儲存設定內容
|
功能說明:準備一些基本資料,當資料庫初始化後,可以直接載入作為基本資料來支持表單的運作,例如比較標準的項目代號一覽表。
|
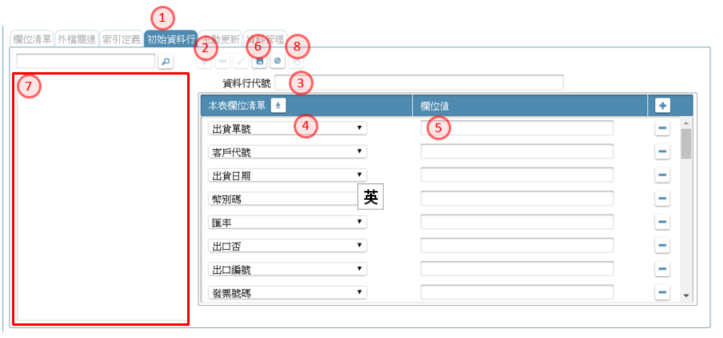
|
|
1. 點選畫面的[初始資料行]頁籤。
2. 新增鍵:點選 + 新增鍵新增資料表的初始記錄。
3. 資料行代號:輸入資料行中文名稱,同一資料表資料行名稱不允重複。
4. 載入鍵:載入資料表的所有欄位在清單中。
5. 欄位值:輸入本筆資料欄位要預設的內容值
5. 儲存鍵:設定完畢後,點選本鍵則新增完成;新增記錄顯示在[資料行清單]
7. 資料行清單:顯示已建立的資料行內容;可利用駐留指定切換欄位清單的記錄內容
8. 複製鍵:可複製駐留在[資料行清單]內的記錄內容
|
功能說明:為了維持兩個關聯度極高的資料表之間的資料正確性,可使用連續處發功能來達成。例如:A資料表儲存訂單基本資料,B資料表儲存訂單明細資料,當A資料表的資料被刪除時,也必須連帶刪除B資料表的對應資料,就可在A資料表上設定連續觸發功能。
|
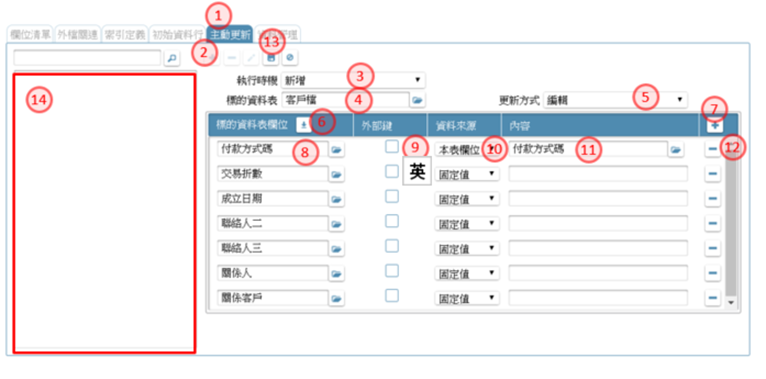
|
|
1. 點選畫面的[主動更新]頁籤。
2. 新增鍵:點選 + 新增鍵新增資料表的更新動作。
3. 執行時機:選擇執行時機
新增/修改/刪除。(本資料表資料受到何種影響時要執行)。
4. 標的資料表:選擇標的資料表名稱。(連帶要影響的資料表)
5. 更新方式:選擇更新方式 新增/修改/刪除。(要如何異動被連帶影響的表格)
6. 載入鍵:載入資料表的所有欄位在清單中。
7. 資料列新增鍵:點選 + 新增鍵新增做為比對依據的資料列。
8. 標的資料表欄位:點選標的資料表中的欄位名。(依據標的資料表的哪個欄位異動標的資料表的資料)
9. 外部鍵:若要符合條件才異動標的資料表的資料,請勾選此欄位。
10. 資料來源:選擇資料來源。(固定值:標的資料表的欄位符合某個固定值就異動。本表欄位:目的資料表的指定欄位值與本張資料表的指定欄位值相符合才異動)
11. 內容:輸入要對應的固定值或是本表欄位。
12. 資料列刪除鍵:刪除不須要的資料列。
13.儲存鍵:設定完畢後,點選本鍵則新增完成;新增記錄顯示在[資料行清單]
14. 主動更新清單:顯示已建立的資料行內容;可利用駐留指定切換欄位清單的記錄內容
|
功能說明:
|
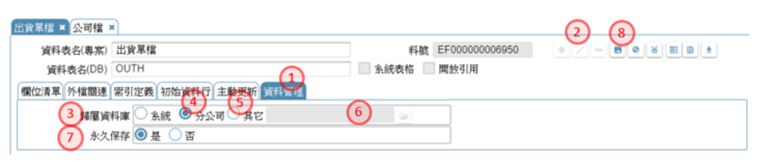
|
|
1. 點選畫面的[資料管理]頁籤。
2. 修改鍵:進入修改資料表的動作。
3. 歸屬資料庫:設定為系統共用,表示本資料表在各分公司都必須使用,在安裝時會放在share-class內。
4. 歸屬資料庫:設定為分公司專用,表示此資料表存在個別公司架構下的資料庫裡(每個公司有一個DB instant)
5. 歸屬資料庫:設定為其它,表示此資料表非本系統管控,而是在連線允許的狀況態可存取的其它資料庫
6. 其它資料庫名:當歸屬資料庫設定為其它時,須指定該資料庫的連線設定。原設定請參考[7.10]
7. 永久保存:此資料表如果是作業處理中的一個資料暫存區域,則屬與非永久保存,運行時在該表單作業完成後,這個資料鰾內的紀錄就被刪4除,以節省資料庫空間,並且維持資料庫效率。預設為[是],若否,則產出在暫存用的MDB檔。
8.儲存鍵:設定完畢後,點選本鍵儲存內容
|
功能說明:為了讓舊系統的轉換(proting) 更加快速,可以將其schema 整理為EXCEL格式,直接匯進來產生資料表,也可以同時產生檢視表,作為自動(從檢視表) 繪製表單畫面之用。
|
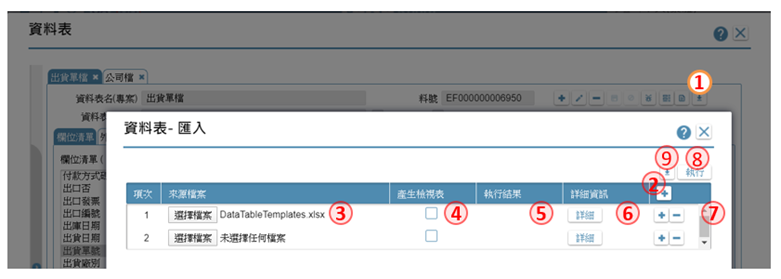
|
|
1. 匯入鍵:在資料表加註畫面點選匯入功能按鍵。
2. 檔案新增鍵:增加一筆資料列
3. 來源檔案:選擇要匯入的檔案。
4. 產生檢視表:可選擇是否要在匯入資料表後,自動產成檢視表(View)。
5. 執行結果:顯示駐留的資料列,執行匯入後的狀態
6. 詳細鍵:當執行異常時,可利用本鍵開啟錯誤的訊息檔內容
7. 檔案刪除鍵:刪除留的資料列
8.執行鍵:開始匯入動作。執行完畢後,可查詢詳細執行結果。
|
7.9.1.
匯入資料表的格式
EXCEL 格式說明
|
column #
|
填寫欄位
|
內容長度
|
填寫說明
|
|
A
|
表格中文名
|
80
|
資料庫資料表格的中文名稱
|
|
B
|
表格英文名
|
20
|
資料庫資料表格的英文名稱,使用於 database schema,
所以不能夾雜特殊符號與空格,可以包含大小寫英文字母及底線(underline _ )。必須是唯一的
|
|
C
|
欄位中文名
|
80
|
資料庫資料欄位的中文名稱
|
|
D
|
欄位英文名
|
20
|
資料庫資料欄位的英文名稱,使用於 database schema,
所以不能夾雜特殊符號與空格,可以包含大小寫英文字母
必須是唯一的,最起碼在同一個資料表內是唯一
|
|
E
|
可否空值
|
1
|
是否可以為 Null? Y.可
N.不可, 沒填值時預設為Y
|
|
F
|
初始值
|
80
|
|
|
G
|
資料型態
|
8
|
位元/文字/整數(bigint)/整數(int)/整數(smallint)/整數(tinyint)/數字/日期/日期時間/備註/二進位/全唯碼
|
|
H
|
可變長度
|
1
|
是否可以為變動長度? Y.是
|
|
I
|
Unicode
|
1
|
是否是否需要Unicode編碼轉換 ? Y.是
|
|
J
|
序號
|
1
|
是否由系統產生序號? Y.是
|
|
K
|
長度
|
5
|
資料長度
|
|
L
|
小數位數
|
2
|
小數點以下的位數長度。沒填值, 預設為0
|
|
M
|
個資加密
|
1
|
Y.是 N.否, 沒填值, 預設為N
|
|
N
|
密碼處理
|
1
|
Y.是 N.否, 沒填值, 預設為N
|
|
O
|
檔案唯一號
|
1
|
Y.是 N.否, 沒填值, 預設為N
|
|
P
|
鍵值欄位
|
1
|
是否為 key field? Y. 是
N.否, 沒填值, 預設為N
|
依此規格,一個工作表內可以敘述多個資料表的資訊,以前兩欄的資料表名稱可以清楚區分。
7.9.2.
EXCEL 範例
|
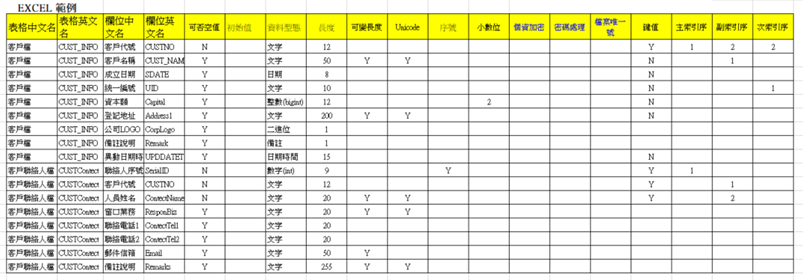
|
|
執行結果:
1. 在專案資源區的資料表內可以找到新增的客戶檔和客戶聯絡人檔
2. 在專案資源區的檢視表內可以找到新增的且與資料表同名的檢視表客戶檔和客戶聯絡人檔
3. 點開檢視表:客戶檔,可以在其結構展開的頁籤中看到資料表的連結。
|
|
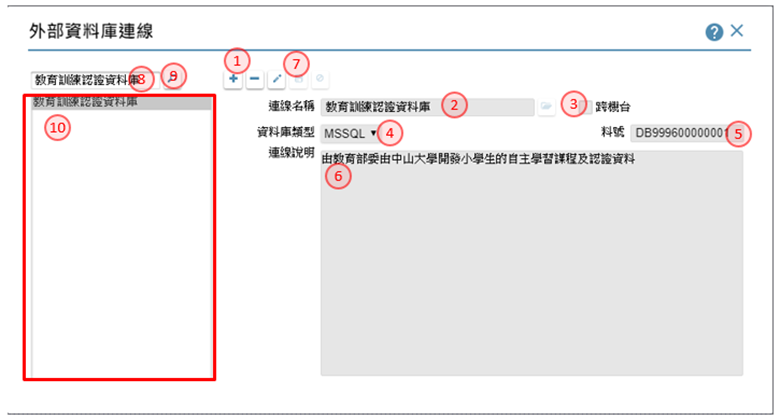
|
|
1. 新增鍵:可利用本鍵,進入新增模式
2. 連線名稱:可利用開窗鍵, 開啟【多語詞庫】指定挑選詞庫,操作方法請參考[16.2], 來指定函數的名稱
3. 跨機台:指定資料庫是否同在一個DB Server.版本808.8以前均只提供同機台資料庫
4. 資料庫類型:指定資庫的類型,下拉:MSSQL/MYSQL/ORACLE,版本808.8以前均只提供MS-SQL資料庫
5. 料號:顯示料號
6. 連線說明:自行輸入
7. 儲存鍵:可利用本鍵,儲存內容到資料庫
8. 關鍵字:輸入指定的關鍵字,以方便搜尋查詢
9. 搜尋鍵:濾出符合關鍵字的內容到速查清單
10. 速查清單:經由搜尋鍵查出符合關鍵字的內容清單,可駐留指定記錄,查詢進而編修內容
|
|
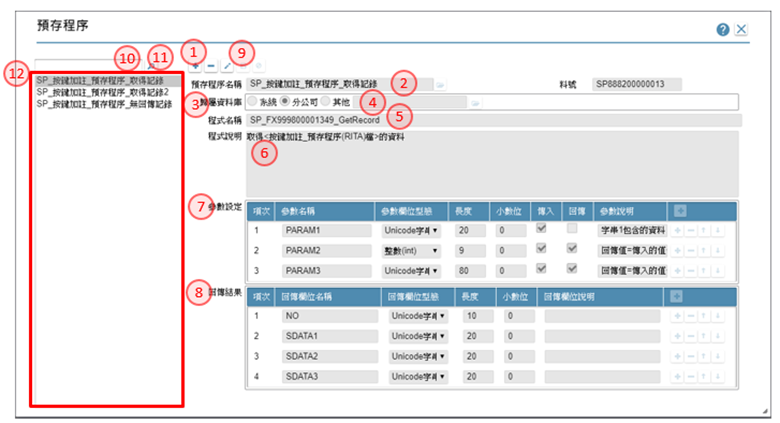
|
|
1. 新增鍵:可利用本鍵,進入新增模式
2. 預存程序名稱:可利用開窗鍵, 開啟【多語詞庫】指定挑選詞庫,操作方法請參考[16.2], 來指定預存程序的名稱,以下簡稱SP
3. 歸屬資料庫:指定SP附掛的資料庫資料,下拉選項:系統/分公司/其它
4. 資料庫類型:指定資庫的類型,下拉:MSSQL/MYSQL/ORACLE,版本808.8以前均只提供MS-SQL資料庫
5. 資料庫名稱:當歸屬資料庫=其它 時致能,挑選顯示 共用_專案資源:A14外部資料庫連線
6. 程式說明:自行輸入
7. 參數設定:呼叫SP時必須傳入的參數
8. 回傳結果:執行SP後預計得到的內容
9. 儲存鍵:可利用本鍵,儲存內容到資料庫
10. 關鍵字:輸入指定的關鍵字,以方便搜尋查詢
11. 搜尋鍵:濾出符合關鍵字的內容到速查清單
12. 速查清單:經由搜尋鍵查出符合關鍵字的內容清單,可駐留指定記錄,查詢進而編修內容
|
作業目的:查看系統資料表的內容,需要時可執行引用,讓專案可以使用系統工具的資料表。
作業目的:將系統表格引用到指定的專案中,方便後續的查表或異動動作。
|
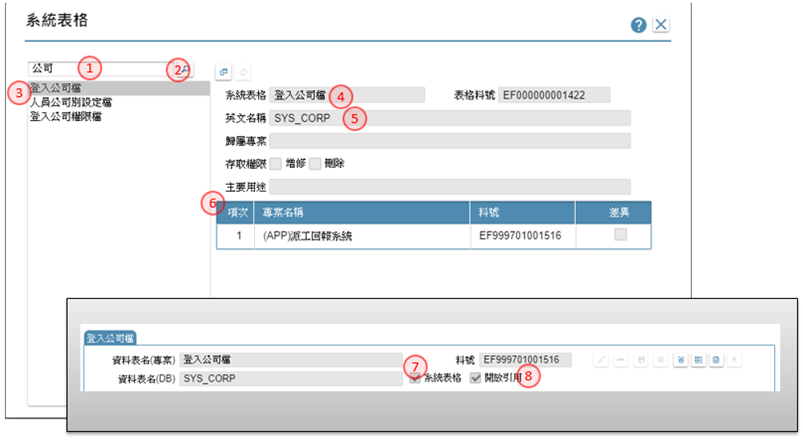
|
|
1. 關鍵字:輸入系統表格的關鍵字
|
|
2. 搜尋鍵:點選本鍵,將符合關鍵字的表格列入清單中
|
|
3. 表格清單:駐留到引用的表格名稱記錄
|
|
4. 複製引用:點選本鍵,將指定的表格納入本專案的資料表中,供後續引用
|
|
5. 存取權限:說明本系統表格是否允許在過帳時進行增修或刪除的異動
|
|
6. 引用清單:顯示本系統表格被引用的專案清單
|
|
7. 資料表:複製引用鍵, 會在資料表新增記錄
|
|
8. 系統表格:複製引用鍵, 會在資料表新增記錄, 並標示為系統表格,不允異動刪除
|
|
作業目的:當系統表格的結構有異動時,受收到異動的通知,必須執行同步的動作, 資料結構才會一致。
|
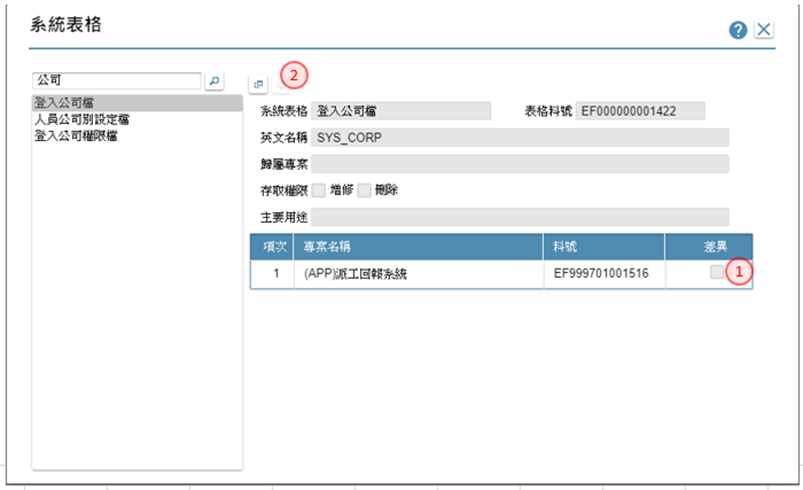
|
|
1. 差異:當系統表格有異動時,除了收到郵件通知外,本欄位會出現打勾的狀態
|
|
2. 同步更新:點選本鍵,依最近的結構,更新到資料表格裡。
|
|
作業目的:為了開放此專案內的資源給外部系統使用,平台提供了四個API讓外部系統 呼叫。
7.13.1. 新增資料表記錄
API名稱:http://ip:port/ArcareEng/ProjectAppendService
功能說明:新增專案中的實體資料,以下範例為新增資料到指定專案的兩個實體中
|
類別
|
順序
|
參數名稱
|
參數型態
|
|
傳遞
|
1
|
專案全唯碼(型態:字串)
|
字串
|
|
傳遞
|
2
|
分公司全唯碼(型態:字串)
|
字串
|
|
傳遞
|
3
|
要新增到專案的實體清單(型態:JSON陣列)
|
陣列
|
|
傳遞
|
4
|
專案全唯碼(型態:JSON物件)
|
物件
|
|
傳遞
|
5
|
實體英文名(型態:字串)
|
字串
|
|
傳遞
|
6
|
是否為共用資料庫實體(型態:布林)
|
布林
|
|
傳遞
|
7
|
要新增的實體資料列(型態:JSON陣列)
|
陣列
|
|
傳遞
|
8
|
要新增的實體資料行(型態:JSON物件)
|
物件
|
|
傳遞
|
9
|
欄位內容值(key:欄位名稱)
|
|
|
接收
|
1
|
執行結果(型態:布林)
|
布林
|
|
接收
|
2
|
執行失敗時的錯誤訊息(型態:字串),執行失敗時才有此參數
|
字串
|
7.13.2. 資料表記錄的增刪查改
API名稱:http://ip:port/ArcareEng/ProjectDataService
功能說明:呼叫運行系統中,資料表記錄的增刪查改
|
類別
|
順序
|
參數名稱
|
參數型態
|
|
傳遞
|
1
|
專案全唯碼(型態:字串)
|
字串
|
|
傳遞
|
2
|
分公司全唯碼(型態:字串)
|
字串
|
|
傳遞
|
3
|
異動的實體表格英文名(型態:字串)
|
字串
|
|
傳遞
|
4
|
實體表格在共用資料庫否(型態:布林)
|
布林
|
|
傳遞
|
5
|
異動類型(型態:數字,1.新增/2.修改/3.查詢/4.刪除)
|
數字
|
|
傳遞
|
6
|
過濾式(型態:字串)
|
字串
|
|
傳遞
|
7
|
異動欄位陣列(型態:一維JSON物件陣列)
|
陣列
|
|
傳遞
|
8
|
異動欄位(型態:JSON物件)
|
物件
|
|
傳遞
|
9
|
異動欄位名稱(型態:字串)
|
字串
|
|
傳遞
|
10
|
異動欄位內容值(型態:依異動欄位資料型態而定)
|
|
|
接收
|
1
|
執行結果(型態:布林)
|
布林
|
|
接收
|
2
|
執行失敗時的錯誤訊息(型態:字串)
|
字串
|
|
接收
|
3
|
:執行查詢時的資料紀錄(型態:一維JSON物件陣列)
|
陣列
|
|
接收
|
4
|
紀錄欄位(型態:JSON物件)
|
物件
|
|
接收
|
5
|
欄位內容值(key:欄位名稱)
|
|
7.13.3. 呼叫指定功能鍵
API名稱:http://ip:port/ArcareEng/ProjectPsdService
功能說明:呼叫指定功能鍵
|
類別
|
順序
|
參數名稱
|
參數型態
|
|
傳遞
|
1
|
專案全唯碼(型態:字串)
|
字串
|
|
傳遞
|
2
|
語言別(型態:數字),不帶的話,預設給950
|
數字
|
|
傳遞
|
3
|
功能鍵料號(型態:字串)
|
字串
|
|
傳遞
|
4
|
分公司全唯碼(型態:字串)
|
字串
|
|
傳遞
|
5
|
使用者自定義參數(型態:物件,內容為{"參數名稱":"參數內容值}")
|
物件
|
|
接收
|
1
|
執行結果(型態:布林)
|
布林
|
|
接收
|
2
|
中間台引擎回傳值(執行成功時才有此參數,型態:任意)
|
|
|
接收
|
3
|
錯誤訊息(執行失敗時才有此參數,型態:字串)
|
字串
|
|
接收
|
4
|
中間台引擎回傳的BPS資訊,型態:字串
|
字串
|
7.13.4. 呼叫查詢資料
API名稱:http://ip:port/ArcareEng/ProjectQueryService
功能說明:呼叫在運行專案中設定好查詢資料的API
|
類別
|
順序
|
參數名稱
|
參數型態
|
|
傳遞
|
1
|
專案全唯碼(型態:字串)
|
字串
|
|
傳遞
|
2
|
分公司全唯碼(型態:字串)
|
字串
|
|
傳遞
|
3
|
API代號(型態:字串)
|
字串
|
|
傳遞
|
4
|
自訂參數物件(型態:物件)
|
物件
|
|
傳遞
|
5
|
自訂參數
|
|
|
接收
|
1
|
執行結果(型態:布林)
|
布林
|
|
接收
|
2
|
執行失敗時的錯誤訊息(型態:字串),執行失敗時才有此參數
|
字串
|
|
接收
|
3
|
執行查詢時的資料紀錄(型態:一維JSON物件陣列)
|
陣列
|
|
接收
|
4
|
紀錄欄位(型態:JSON物件)
|
物件
|
|
接收
|
5
|
欄位內容值(key:欄位名稱)
|
|
作業目的:定義資料庫裡面的各個檢視表及其包含資料欄位的各項屬性
參考資料:影音集(VIEW) FAQ相關
作業目的:表單的資料來源、表單內欄位的檢控、按鍵執行條件的檢控…等等都有可能使用到檢視表。
|
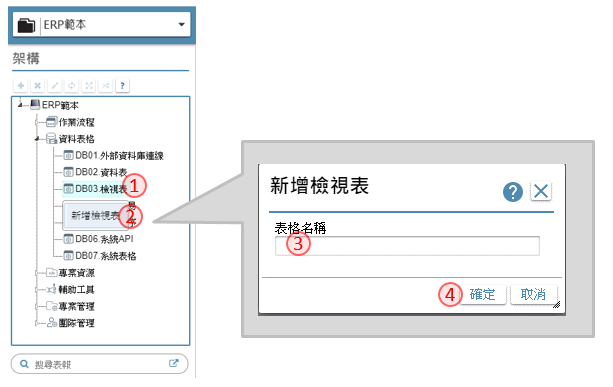
|
|
1. 開啟架構樹下「資料表格」節點,駐留 DB03.檢視表。
2. 滑鼠右鍵,彈出選單,點選「新增檢視表」開啟【新增檢視表】頁面,
3. 表格名稱:此名稱是SD在專案發展時的資源resource名稱。
4. 設定完畢後,按儲存,則此記錄新增完成。
5. 新增後,系統會開啟明細畫面進行的細部定義工作。,操作說明如下
|
|
|
|
宣告新增檢視表後,即可進入檢視表的細部定義工作。
也可單擊「DB03.檢視表」節點後彈出【檢視表】頁面
|
|
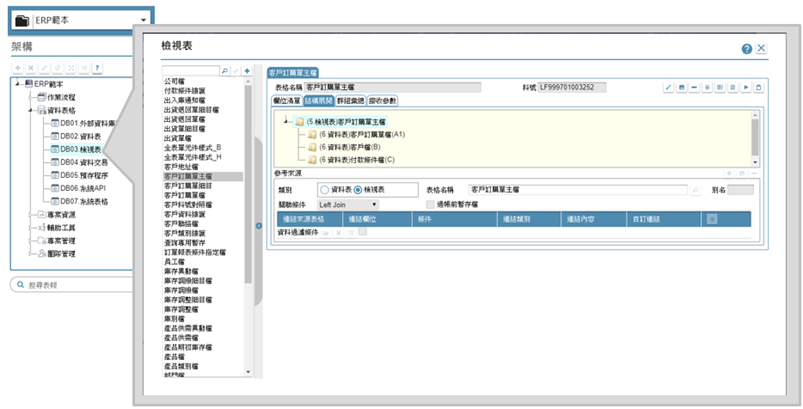
|
|
資料庫檢視表的定義包含下列七大項目:
8.3 欄位清單
8.4 結構展開
8.5 群組彙總
8.6 接收參數
8.7 主動更新
8.8 資料管理
|
|
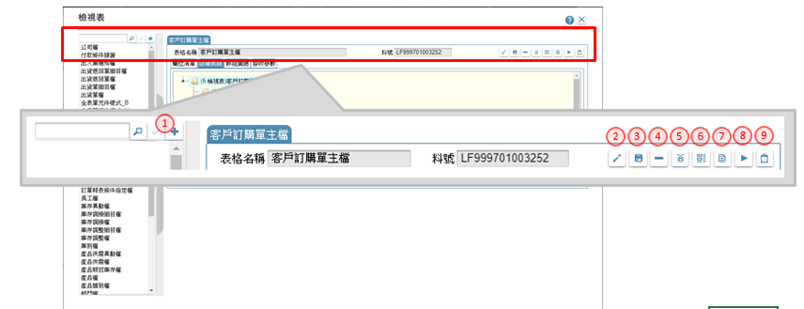
|
|
1. 新增鍵:新增一個檢視表,在編輯區出現新增檢視表(同8.1)。
2. 修改鍵:異動檢視表基本設定。
3. 儲存鍵:儲存異動後的設定。
4. 刪除鍵:刪除駐留檢視表。
5. 檢錯鍵:檢查駐留的檢視表格內容是否符合設定。當有異常時,會提示錯誤內容。
6. 表格欄位清單:開啟【表格欄位清單】查詢與檢視表相關的欄位資訊。操作方式請參考[17.5]
7. 規格描述:開啟【規格描述】說明及述敘此表格的相關事項。操作方式請參考[6.1.1]
8. 打樣測試鍵:點選後,執行檢視打樣的動作,先檢錯->打樣->預覽
9. 打樣狀態鍵:點選後,開啟【打樣狀態查詢】就打樣的記錄及產生錯誤的訊息,進行檢查及排除,操作方式請參考[附錄A7]
|
作業目的:為了描述檢視表中的資料來源及關聯、過濾條件。
作業目的:設定檢視表格主要的資料來源。
|
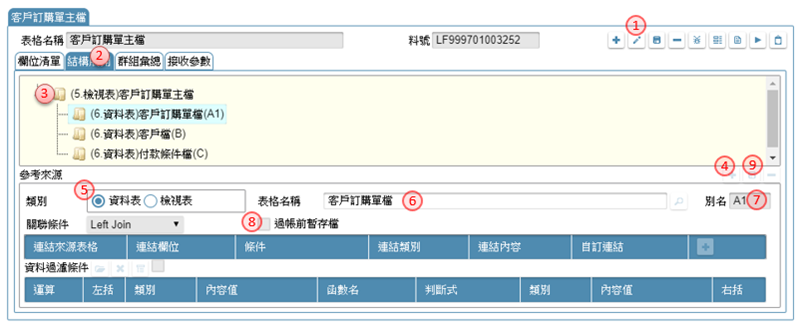
|
|
1. 點選修改鍵,進入編修狀態
2. 結構展開:切換到本頁籤。
3. 駐留根節點的檢視表名
4. 新增鍵:新增檢視表的關連表格。
5. 參考來源類別:選擇資料表格或檢視表
6. 表格名稱:選擇與本檢視表的主要表格名
7. 表格別名:指定本來源的別名,主要表格通常設為為A
8. 過帳前暫存檔:來源的資料來源若為同一交易裡, 尚未存回的資料, 則必須特別勾選本欄位
9. 儲存鍵:把選定的表格儲回資料庫
|
8.3.2.
設定副表及關連條件
作業目的:設定參與檢視的其它附屬表格,並定義與主表之間的關連條件。
|
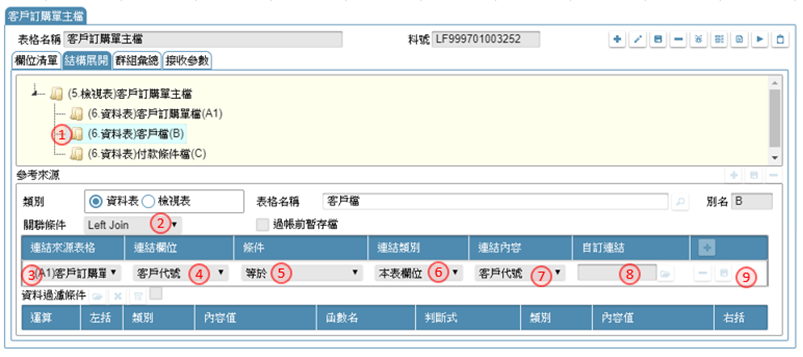
|
|
重複 8.3.1 的1~8 動作, 產生B表
1. 駐留要設定關聯條件的表格節點
2. 檔案關聯條件:顯示定義表格之間關連方式與條件
指定檔案的關聯方式, LEFT JOIN/RIGHT JOIN/CROSS JOIN/FULL JOIN/INNER JOIN/UNION/SUB
SELECT
3. 連結來源表格:挑選本表與關連的來源表格
4. 連結欄位:挑選本表與關連的來源欄位
5. 判斷式:判斷式:大於/小於/等於/大於等於/小於等於/不等於
6. 連結類別:定義與連結表格的類別
本表欄位/參數/函數/固定值/運算式
7. 連結內容:依連結類別設定內容
本表欄位:指定與來源欄位關連的本表欄位
參數:挑選檢視表的參數
函數:挑選系統提供的函數
固定值:填入固定值
運算式:開啟【運算式】設定條件,操作說明請參考[附錄A2]
8. 自訂連結:當連結類別=連結若不是用兩欄位來定義, 可利用自訂義的方式連結
9. 新增鍵:將新增的連結條件存回
|
8.3.3.
設定過濾條件及參數
作業目的:在參與檢視的表格, 設定前置的過濾條件,及必要的參數傳遞。
|
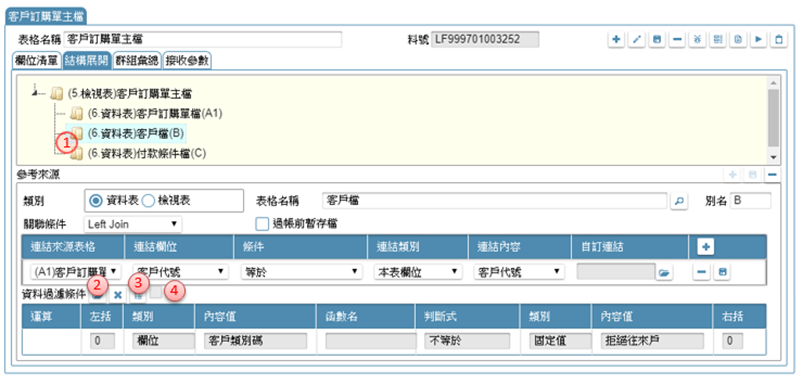
|
|
1. 駐留要設定過濾條件的表格節點
2. 資料過濾條件:可利用本鍵, 開啟【條件式】中, 指定限定符合的條件內容,操作說明請參考[附錄A1]
3. 參數鍵:表格須傳遞參數時,可利用本按鈕開【傳遞參數】,操作說明請參考[附錄A4]
4. 參數旗標:當關聯的表格需要傳遞參數,則本欄則由勾選資訊表示是否已完成設定。
|
作業目的:逐一建立或是維護此檢視表內的資料欄位的屬性。
|
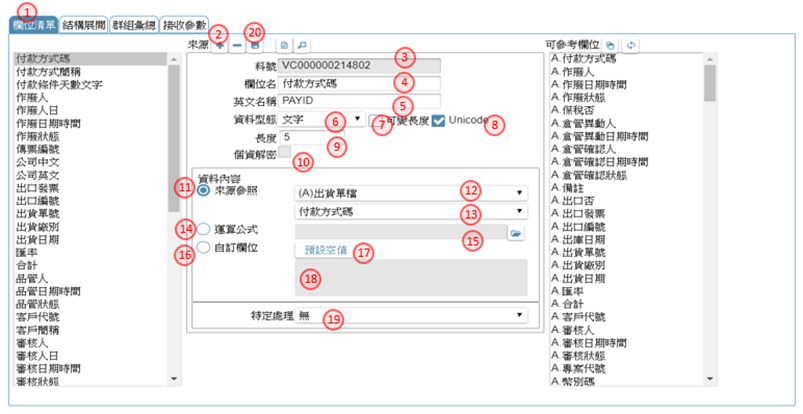
|
|
1. 點選畫面的[欄位清單]頁籤。
2. 新增鍵:點選 + 新增鍵新增檢視表的輸出欄位(data field)。
3. 料號:顯示此資料欄位的料號,由平台自動編定之,不可修改
4. [欄位名稱:輸入欲輸出的欄位名稱,為SD在規格設計時引用之名。
5. 英文命名:輸入欲輸出的欄位英文名稱,即是View 的field name
6. 資料型態:挑選型態(data type)=文字/數字(bigint)/數字(int)/數字(smallint)/數字(tinyint)/數字/日期/日期時間/備註/二進位/全唯碼
7. 可變長度:指定此資料欄,存入DB時是固定或變動長度;勾選者代表為變動長度。
8. Unicode];設定本欄位是否需要Unicode編碼轉換。若勾選者在輸入不同語系文字時可自動轉換。
9. 資料長度:輸入資料欄位的長度;[小數位:若型態為數字, 進階指定小數位數
10. 資料解密:當對應來源為資料加密的資料欄位時, 到檢視表時, 進行解密動作
11. 資料內容:來源的類別
12. 來源參照表格:挑選來源表格,須先[結構展開]中建立
13. 來源參照欄位:挑選來源表格的欄位,依據指定的表格挑選可輸出的元件清單
14. 運算公式:選擇本項, 表示本欄位的來源是運算合而來
15. 運算內容:可利用開窗鍵, 開啟【運算式】設定組合運算式, 作為輸出欄位形成的依據,操作說明請參考[附錄A2]
16. 自訂欄位:選擇本項, 表示本欄位為自訂定欄位
17. 自訂欄位內容:輸入自訂義的內容
18. 預設空值鍵:當選擇自訂欄位時,可利用本鍵依欄位型態預設適當的空值內容
19. 特定處理:可將欄位輸出的結果再進階處理, 下拉挑選無/計數(COUNT)/總合(SUM)/最大值(MAX)/最小值(MIN)
20.儲存鍵:設定完畢後,點選本鍵則此資料欄位新增完成
|
|
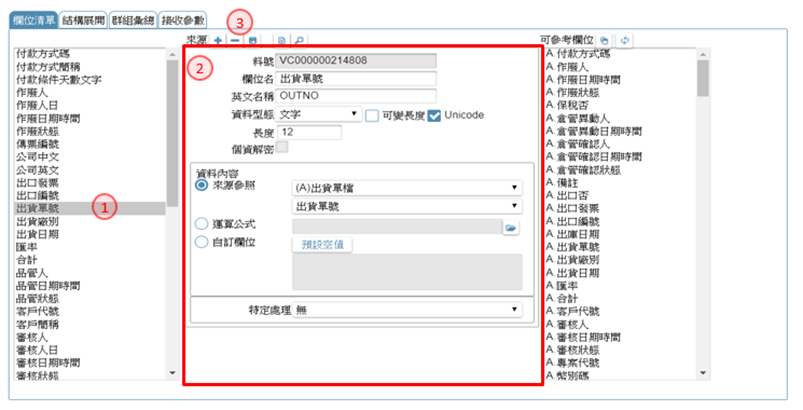
|
|
1. 在元件清單裡,駐留指定要修改的資料欄位名稱。
2. 參考 8.4.1 的4~18 動作, 異動欄位內容
3. 儲存鍵:修改完畢後,點選本鍵則此資料欄位異動完成
|
|
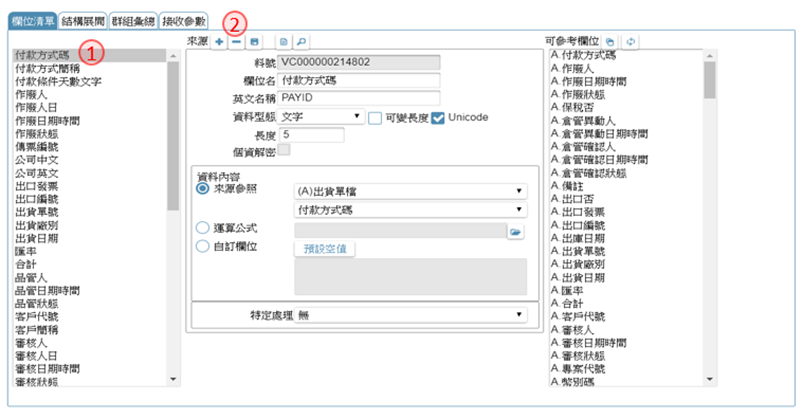
|
|
1. 在元件清單裡,駐留指定要刪除的資料欄位名稱。
2. 刪除鍵:點選本鍵刪除檢視表的資料欄位(data field)。系統會提示訊息要求再次確認
|
8.4.4.
與其它資料欄位相關
|

|
|
1. 規格描述:開啟【規格描述】說明及述敘此欄位的相關事項。操作方式請參考[6.1.1]
2. 同步參考欄位:開啟【同步參考欄位】查詢與檢視表相關的欄位資訊,請參考[17.5.1]。操作方式請參考[19.2.8 同步邏表欄位]
3. 引用清單:表列所有在[結構展開]中指定的表格其輸出的欄位清單, 可單選或複選(Ctrl+Click)多筆記錄
4. 複製鍵:將欄位指定的欄位複製到欄位元件清單
5. 重整鍵:重新載入清單內容
|
作業目的:為了合計資料、計數、取最大值、取最小值等等運算。
|
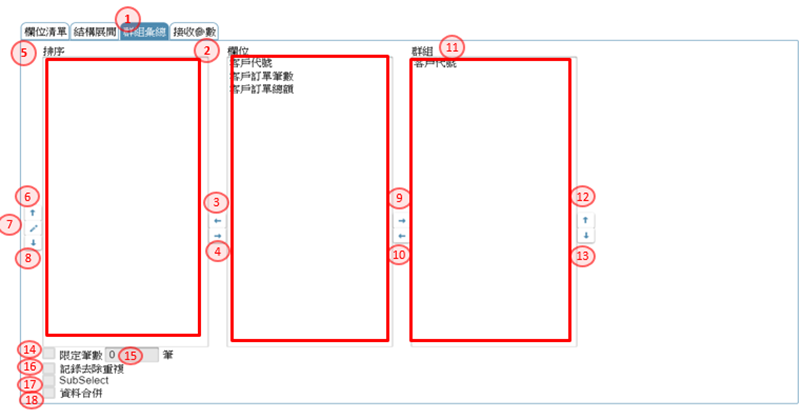
|
|
1. 點選畫面的[群組彙總]頁籤。
2. 元件清單:顯示本檢視表格所有的欄位;可點選指定
3. 排序列入鍵:將駐留在元件清單裡的欄位,設定為排序值;設定後會出現在[排序清單]裡
4. 排序取消鍵:將駐留在[排序清單]欄位,取消為排序的設定;設定後會從在[排序清單]裡消失
5. 排序清單:顯示所有設定為排序的欄位
6. 排序上移鍵:將駐留欄位的排序往上移
7. 排序修改鍵:修改排序的方式
8. 排序下移鍵:將駐留欄位的排序往下移
9. 群組左移鍵:指定駐留欄位做為群組的依據
10. 群組右移鍵:取消駐留欄位做為群組的依據
11. 群組清單:經選擇指定後的群組清單
12. 群組上移鍵:將駐留欄位的群組往上移
13. 群組下移鍵:將駐留欄位的群組往下移
14. 限定筆數:勾選者,表示當檢視表指定排序後, 可選擇是否限定筆數
15. 筆數:當勾選限定筆數時, 輸入筆數
16. 記錄去除重複:可設計利用資料庫的特性, 將重複的資料排除
17. SubSelect:勾選者,表示本檢視表為僅輸出單一欄位的子檢視表
18. 資料合併:勾選者,表示可設計利用資料庫的特性, 將多筆資料行的欄位合併成一個欄位
|
作業目的:檢視表在執行時,需要動態接收參數來變化資料收集的結果時, 可在本處設定參數內容
|

|
|
1. 點選畫面的[接收參數]頁籤。
2. 新增鍵:點選 + 新增鍵新增檢視表的參數項目。
3. 參數名:輸入本筆資料欄位要預設的內容值。
4. 型態:下拉挑選, 型態:文字/數字/日期
5. 儲存鍵:設定完畢後,儲存編修後的內容
|
作業目的:定義作業表單層級的處理規格。完成表單宣告、畫面編輯,以及相關實體資料表及邏輯資料表的設計與編輯之後,進入進一步的資料處理以及表單結構的規格設定
參考資料:影音集(LOGIN) FAQ相關
作業目的:依據工作內容設定合理的資料檔區,並以檔區來認定關聯及所屬的資料來源。
|
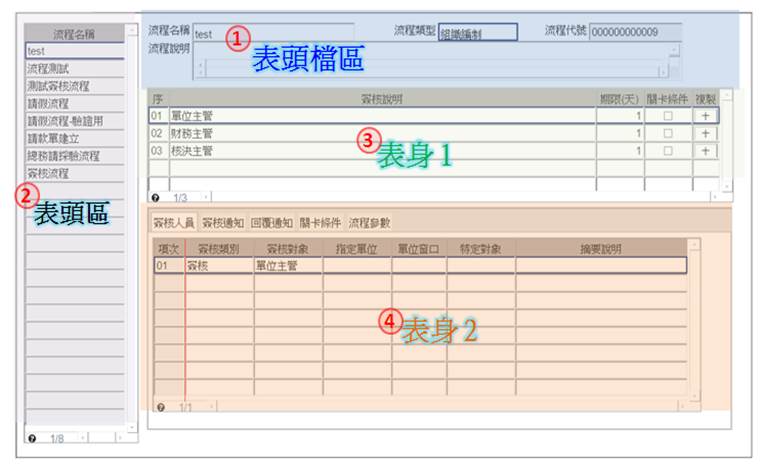
|
|
1. 表頭區:一頁顯示一筆記錄
2. 表頭區:把多筆記錄在一頁裡顯示
3. 表身1:跟著表頭檔區出現的多筆明細資料
4. 表身2]: 跟著表頭檔區或表身1檔區 出現的多筆明細資料
|
作業目的:宣告作業表單的各種結構,包含單純的單筆式主檔維護、單筆表頭表身的搭配,或是單筆表頭搭配多個單筆表身,或是多筆式的表頭搭配多筆式的表身;以滿足各種作業型態的需求。
目前支援的表單型態如下:
|
表單型態
|
作業特性
|
啟動
狀態
|
系統
功能
|
|
A. 單檔單筆作業
single record form
|
表單啟動時預設為瀏覽狀態,使用於一個檔案的單筆資料維護,例如:客戶主檔維護,或是項目主檔的維護
|
瀏覽
|
增、修、存、刪、查、濾、覽
|
|
B. 單檔多筆作業
multiple record form
|
無過濾條件的明細資料維護或查詢,一般使用於多筆明細資料的維護,例如:出入庫明細查詢
|
瀏覽
|
增、修、存、刪、查、濾、覽
|
|
C. 主檔附檔作業
mater detail form
|
使用於處理主檔搭配一個或多個多筆的副檔資料,例如員工主檔與該員的學經歷明細資料
|
瀏覽
|
增、修、存、刪、查、濾、覽
|
|
D. 多主檔對附檔作業
dual detail form
|
使用於處理主檔為多筆型態搭配個自多筆的副檔資料,例如員工主檔與該員的學經歷明細資料及扶養親屬明細
|
瀏覽
|
增、修、存、刪、查、濾、覽
|
|
E. 條件式多筆作業
conditional multiple record
|
有過濾條件的明細資料維護或查詢,需先輸入過濾條件值,才能得到明細資料
|
編輯
|
瀏覽
|
|
F. 指定條件執行
conditional single transaction
|
使用於直接登打交易資料後,即行遞交後台處理
|
編輯
|
修改
|
|
G. 多筆修改
conditional multiple record
|
以條件方式過濾資料,連續編輯後再利用按鍵一併存回
|
編輯
|
修、覽
|
|
說明
|
內容
|
|
單筆
|
一頁單筆型(單筆):頁面只呈現一筆記錄
|
|
樣式
|
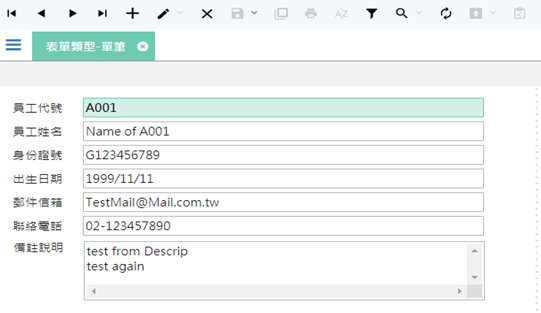
|
|
說明
|
內容
|
|
多筆
|
一頁多筆型(多筆): 頁面同時呈現多筆記錄,系統提供標準的新增、修改、刪除等基本的檔案維護功能。
|
|
樣式
|
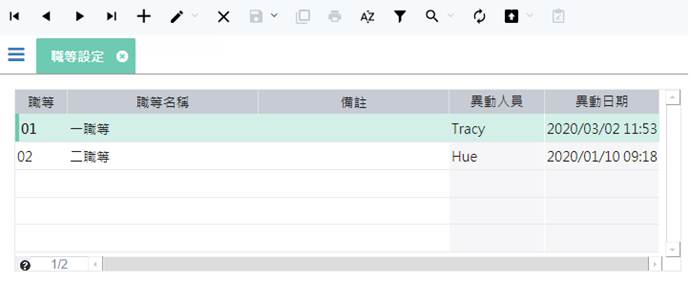
|
|
說明
|
內容
|
|
雙檔
|
單頭多身多筆型(雙檔):頁面以一筆主要的檔頭記錄, 同時呈現一或多個檔身的多筆記錄;系統提供標準的新增、修改、刪除等基本的檔案維護功能同時處理主檔及附檔具關聯性的資料。
|
|
樣式
|
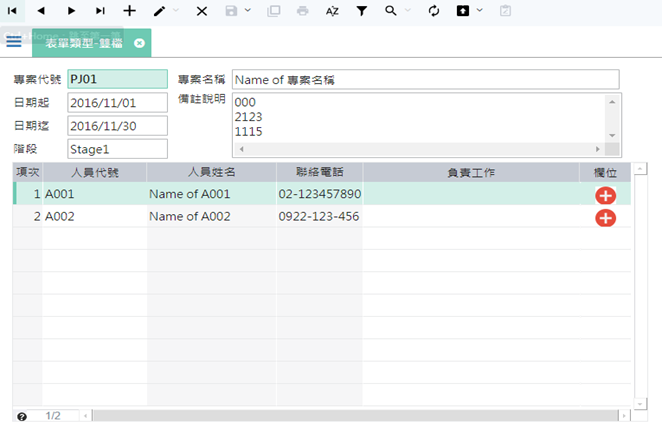
|
|
說明
|
內容
|
|
雙多筆
|
多頭多身多筆型(雙多筆): 頁面主要的檔頭記錄以多筆呈現, 同時帶有一或多個附檔的記錄;系統提供標準的新增、修改、刪除等基本的檔案維護功能同時處理主檔及附檔具關聯性的資料。
|
|
樣式
|
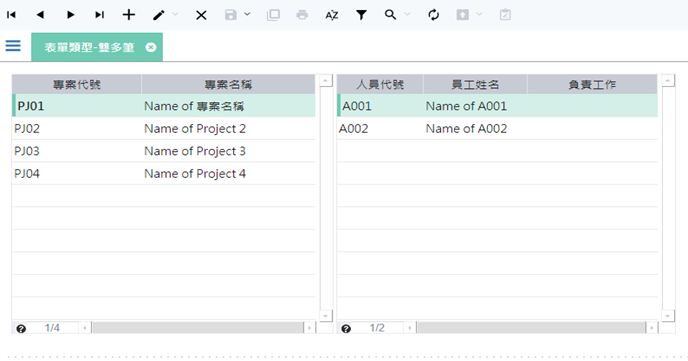
|
|
說明
|
內容
|
|
條件
多筆
|
過濾條件查詢(條件多筆):頁面先以多個欄位當條件,讓使用者指定後, 以查詢鍵, 載入符合條件的記於多筆內容;針對多筆內的記錄就同 單檔多筆作業 的模式,進行增、修、刪等動作。
|
|
樣式
|
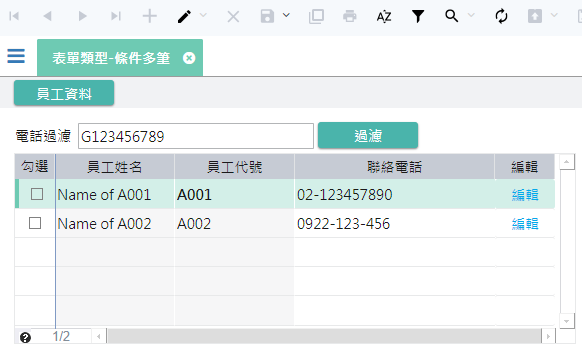
|
|
說明
|
內容
|
|
單改
|
設定條件執行按鈕(單改): 頁面主要的輸入條件後, 以按鈕的方式執行功能鍵, 本身不具儲存動作
|
|
樣式
|
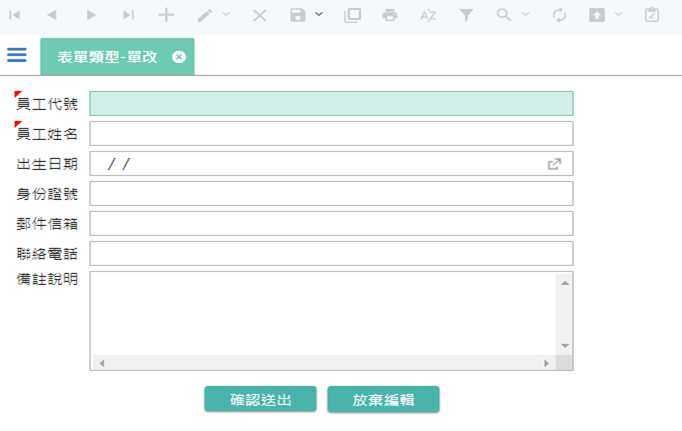
|
9.2.7.
多筆修改 conditional multiple record
|
說明
|
內容
|
|
多改
|
利用條件把資料載入多筆內,進行連續編修,最後利用按鍵將有異動的記錄,存回資料庫
|
|
樣式
|
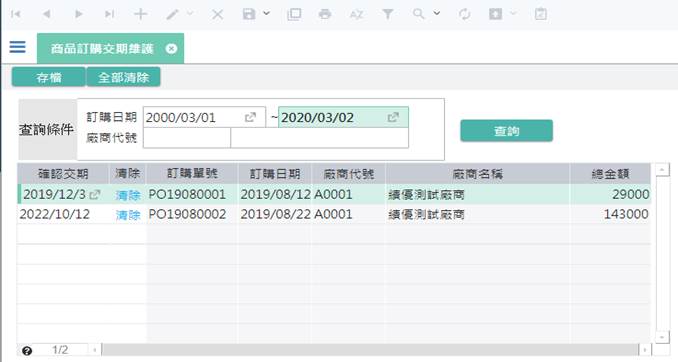
|
作業目的:依據工作內容設定合理的資料檔區,並以檔區來認定關聯及所屬的資料來源。
|
|
|
1. 表單名稱:可利用開窗鍵, 開啟【多語詞庫】指定挑選詞庫,操作方法請參考[16.2]來改變表單的名稱
2. 料號:顯示表單的料號
3. 表單類別有四: 依據使用的需求,選擇不同的表單類型,作業差異請參考9.2 作業表單型態
配合設計類型的差異,選項如下:
3-1 當表單設計類型=傳統表單,選項:一頁單筆(單筆)/一頁多筆(多筆)/單頭一身多筆型(雙檔)/多頭單身多筆型(雙多筆)/過濾條件查詢(條件多筆)/指定條件執行(單改)/指定條件修改(雙改)/樞紐表單
3-2 當表單設計類型=APPS,選項:一頁單筆(單筆)/一頁多筆(多筆)/過濾條件查詢(條件多筆)/指定條件執行(單改)
3-3. 當表單設計類型=自適應(RWD),選項:一頁單筆(單筆)/一頁多筆(多筆)/單頭一身多筆型(雙檔)/多頭單身多筆型(雙多筆)/過濾條件查詢(條件多筆)/指定條件執行(單改) 4. 資料呈現:決定開啟表單時, 顯示的記錄順序
最首筆: 選擇本項時, 表示資料依表單排序原則, 顯示第一筆
最末筆: 選擇本項時, 表示資料依表單排序原則, 顯示最後一筆
空白頁: 表示開單時, 不顯示任何資料
4. 資料呈現:決定開啟表單時, 顯示的記錄順序
最首筆: 選擇本項時, 表示資料依表單排序原則, 顯示第一筆
最末筆: 選擇本項時, 表示資料依表單排序原則, 顯示最後一筆
空白頁: 表示開單時, 不顯示任何資料"
5. 資料重顯時間勾選:若表單的資料需要定時重新顯示時,可利用本欄位設定重顯的週期。當表單設計類型=APP,不支援
6. 重顯分鐘:分鐘數,下拉, 00~60。當表單設計類型=APP,不支援
7. 重顯秒數:秒數,下拉, 00~59。當表單設計類型=APP,不支援
8. 獨立開啟:此勾選決定本表單是否出現在選單上。
9. 連續異動:決定本表單編修記錄時, 是否開啟連續異動的功能。連續異動的作用,在於編輯記錄時, 在存回記錄後, 不離開編輯狀態, 而是繼續編輯下一筆。
當表單類型= 一頁多筆(多筆)/過濾條件查詢(條件多筆) 時才有效用。當表單設計類型=APP,不支援"
10. 首頁選單:本設定作用於此表單開啟時,是否將選開關閉,可下拉: 空白/強制開啟/強制關閉, 預設=空白,表示保留原狀。當表單設計類型=APP,不支援
11. 錯誤訊息指定否:系統預設有錯誤訊息須提示時,是以彈出訊息窗的方式處理,但若用戶有特殊需求是要把訊息放置在特定的欄位元件時,可在此處設定
12. 錯誤訊息元件:在 錯誤訊息指定元件 為勾狀態下,由本欄位指定顯示訊息的元件,可開啟【表單元件清單】進行挑選指定
13. 記錄異動立即過重載:在處理資料的異動後,宣告是否立即重顯所有資料。當表單設計類型=APP,不支援
14. 接收參數:當表單有被其它單據開啟時,而必須接收參數來辨識或處理後續資料時,在本表格宣告相關內容。
15. 參數名:參數的名稱,同一表單, 參數名不允重複
16. 型態:參數的型態,下拉,:文字/數字/日期, 預設: 文字
17. 說明:說明參數的用途
18. 參數增加鍵鍵 :增加參數項目列
19. 參數刪除鍵鍵 :刪除參數項目列
20. 規格說明:顯示說明的內容
21. 使用時機敘述:輸入本表單的使用時機
|
作業目的:宣告作業表單的結構,資料來源及多檔區的連結關係。
|
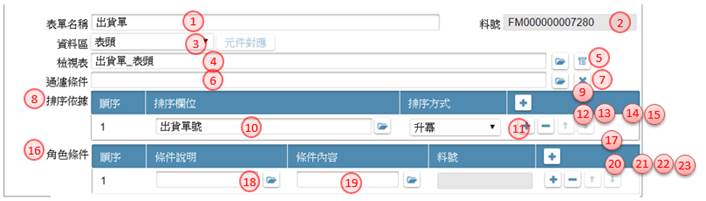
|
|
1. 表單名稱:顯示表單的名稱
2. 料號:顯示表單的料號
3. 資料區:以表單類型的要求, 安排表頭、表身1.. 不同資料區域的來源資訊。一張表單最多支援10個資料來源.
4. 檢視表:可利用本鍵開啟【檢視表】做為表單資料區的來源
5. 檢視表參數:檢視表若指定須傳遞參數時,可利用本按鈕開【傳遞參數】畫面, 對參數欄位給值,操作說明請參考[附錄A4]
6. 檢視表過濾條件:可利用本鍵開啟【條件式】中, 指定限定符合的條件內容, 做為過濾檢視表格記錄的條件,操作說明請參考[附錄A1]
7. 清除鍵:利用本鍵清除原指定的條件式
8. 排序依據:本區域在指定表單記錄呈現時, 排序依據的欄位及方式
9. 順序:欄位順序
10. 排序欄位:開窗挑選指定的來源檢視表格的欄位清單
11. 排序方式:下拉挑選升冪(由小到大排)/降冪(由大到小排列)
12. 排序增加鍵:增加排序的項目
13. 排序刪除鍵:刪除排序的項目
14. 排序上移鍵:將本列的排序往上移
15. 排序下移鍵:將本列的排序往下移
16. 角色條件:本區域在指定表單在執行時時, 角色條件的判斷條件
17. 增加角色條件鍵:增加角色條件的項目
18. 角色條件欄位:開窗設定條件式
19. 角色條件方式:下拉挑選升冪(由小到大排)/降冪(由大到小排列)
20 插入角色條件鍵:在駐留項次插入角色條件的項目
21. 角色條件刪除鍵:刪除角色條件的項目
22. 角色條件上移鍵:將本列的角色條件往上移
23. 角色條件下移鍵:將本列的角色條件往下移
|
|
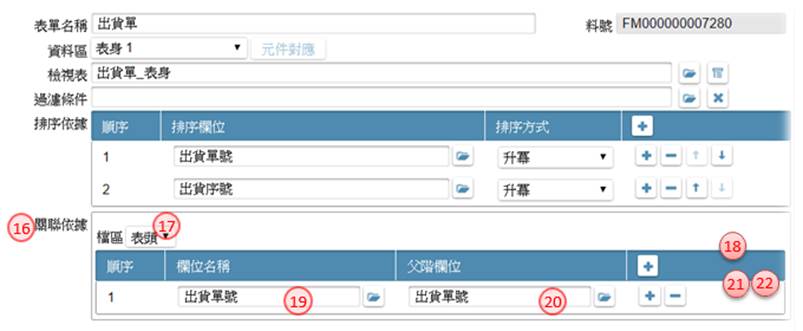
|
|
16. 關聯依據:設定本檔區與上階檔區的關聯
17. 關聯檔區:設定本檔區關聯的父階檔區
18. 關聯順序:欄位順序
19. 欄位名稱:開窗挑選指定的本檔區檢視表格的欄位清單
20. 父階欄位:開窗挑選指定的父階檔區檢視表格的欄位清單
21. 關聯增加鍵:增加關聯的項目
22. 關聯刪除鍵:刪除關聯的項目
|
9.3.3.
元件對應設定
作業目的:完成資料來源設定,已確定來源檢視表時,必須設定作業表單上的那些資料欄位(data field) 要對應到檢視表的檢視欄位,以供系統儲存及查詢時對照之用。
|
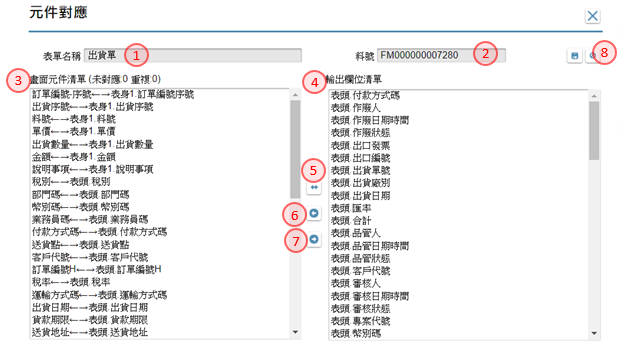
|
|
1. 表單名稱:顯示表單的名稱
2. 料號:顯示表單的料號
3. 畫面元件清單:表列所有表單上的元件明細
4. 輸出欄位清單:表列本表單各資料檔區所對應的檢視表,包含的檢視表欄位明細
5. 自動對應鍵:此鍵可自動將兩邊名稱相同的欄位對應起來。
6.單一對應鍵:同時指定表單元件及輸出元件後,將指定的輸出元件對應到表單元件
7.單一取消鍵:將指定的表單元件,清空對應內容
8. 儲存鍵 :將設定好的對應內容存檔
|
作業目的:在表單版面上點選「規格定義」鍵,開啟本單對表單下的元件、按鍵進行規格註解架構的展開。
參考資料:影音集(FIELD) FAQ相關
作業目的:在表單版面上點選「規格定義」鍵,開啟本單對表單下的元件行規格註解架構的展 開【規格定義】,操作方式請參考[6.2]
|

|
|
1. 工具列:駐留「元件」節點時,工具列作用如下
1.1 設定鍵:開啟【元件行為選項】
1.2 複製鍵:開啟【元件內容複製】
2. 清單區:
2.1 第一階是元件名稱
2.2 第二階是基本設定及各類行為宣告
3.元件行為選項:
3.1 所有跟元件有關的行為選項
3.2 預設鍵:會依元件類型將需要的行為必要項先行勾選
3.3 儲存鍵:系統依據勾選的項目,產生不同的行為,呈現在「清單區」
|
|
3.元件行為選項:依據表單設計類型而有差異.
|
|
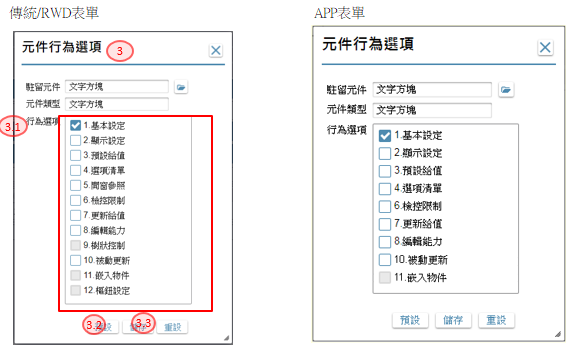
|
|
3.1 所有跟元件有關的行為選項
3.2 預設鍵:會依元件類型將需要的行為必要項先行勾選
3.3 儲存鍵:系統依據勾選的項目,產生不同的行為,呈現在「清單區」
|
|
|
|
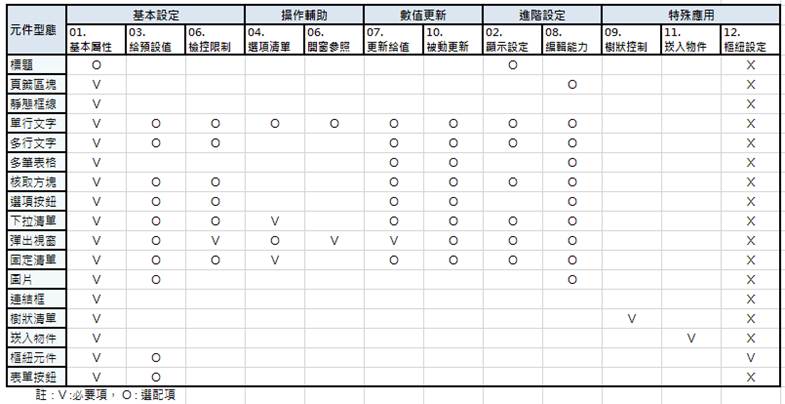
|
|
|
作業目的:宣告此表單元件的基本屬性,包含資料屬性、操作屬性,以及相關的文字說明來輔 助使用者的操作及產生相關文件。
作業限制:在完成作業表單的畫面繪製,並完成表單資料設定之後。
參考資料:影音集 FAQ相關
|
傳統/RWD表單
|
|
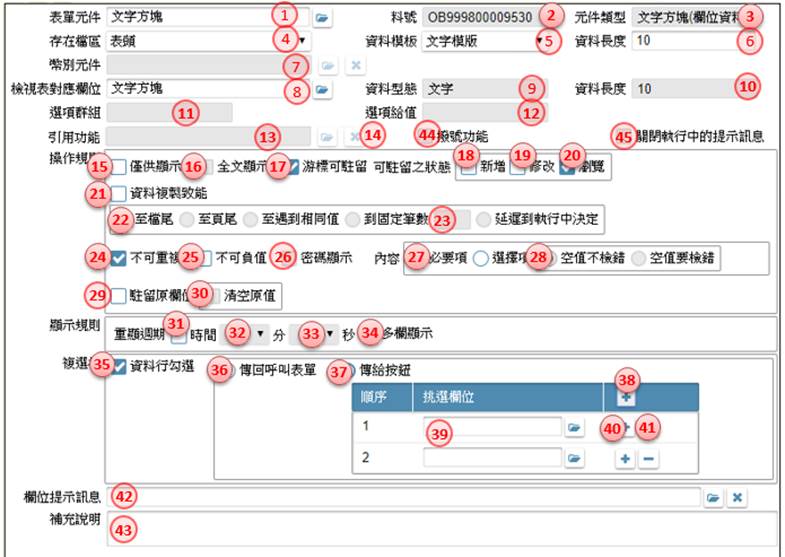
|
|
1. 表單元件:顯示表單元件的名稱
2. 料號:顯示表單元件的料號
3. 元件類型:顯示料號在表單版面上的指定類型
4. 存在檔區:指定本元件資料來源的檢視表所對應的資料檔區,預設:表頭
5. 資料模板:下拉來系統共用設定的模版選項
6. 資料長度:指定元件在畫面顥示或輸入的長度
7. 貨幣元件:當指定的資料模板
在 資料模版.貨幣符號有勾選的話,在本欄指定判斷幣別的欄位元件名
8. 對應欄位:開窗挑選指定的歸屬檔區的來源檢視表格欄位清單
9. 資料型態:顯示指定對應欄位在檢視表中的定義的資料型態
10. 長度:顯示指定對應欄位在檢視表中的定義的長度
11. 選項群組:當元件類型=按鈕選項, 顯示表單版面設定的群組名稱
12. 選項給值:當元件類型=按鈕選項, 指定點選本選項時,儲存時給給的內容值,輸入數字1~99
13. 引用功能:當本欄位具連結若引用按鍵功能時,在本欄指定對應的按鍵名稱;當表單為RWD或APP表單時,與撥號功能互斥,只能擇一
14. 關閉執行中的提示訊息:當引用功能時,是否關閉執行中的提示訊息,讓訊息隱藏
15. 僅供顯示:勾選, 是否為顯示元件
16. 全文顯示:勾選, 是否為全文顯示元件
17. 駐留時機:若勾選顯示欄位, 允許駐留的狀態下, 選擇駐留的時機
18. 新增駐留:在新增狀態下, 顯示欄位可否駐留
19. 修改駐留:在修改狀態下, 顯示欄位可否駐留
20. 瀏覽駐留:在瀏覽狀態下, 顯示欄位可否駐留
21. 資料複製選項:勾選, 是否為設定元件複製的功能
22. 資料複製致能:至檔尾/至頁尾/至遇到相同值/到固定筆數/延遲到執行中決定
23. 到固定筆數_筆數:到固定筆數_筆數=到固定筆數時,由本欄位指定筆數
24. 不可重複:勾選者, 表示不可與已存在記錄重複
25. 不可負數:勾選者, 表示為不可輸入小於0的數值
26. 密碼處理:勾選者, 表示輸入的文字以*號呈現
27. 操作內容:選擇:必要項或選擇項,必要項限制不可空白
28. 選擇項檢錯時機:選擇:空值不檢錯或空值要檢錯
29. 駐留原欄位:勾選, 是否在輸入完成本欄位後, 不跳離而是停在原欄位上
30. 清空原值:勾選, 配合駐留原欄位, 指定是否要清空原內容值
31. 重顯週期:勾選, 是否為設定元件定時重顯的功能
32. 分鐘數:設定重顯的分鐘
33. 秒數:設定重顯的秒數
34. 多行顯示:當元件類型=元件容器時, 可指定勾選, 是否在同一列裡出現多組欄位
35. 資料行勾選:勾選, 本欄位是否為選擇記錄勾選專用,
36. 資料行勾選_選項:資料行勾選=是,則勾選的動作分為以兩種
傳回呼叫表單:即時把勾選駐留的欄位內容回傳給呼叫本單的上層表單
傳給按鈕:把勾選的內容暫時傳放在記憶體裡,待傳給按鈕鍵引用
37. 傳給按鈕內容:在傳給按鈕勾選時,要記在記憶體的相關內容
38. 挑選欄位:要記在記憶體的欄位元件
39. 增加欄位鍵:增加欄位項目
40. 刪除欄位鍵:刪除欄位項目
41. 狀態訊息列:可利用開窗鍵, 開啟【多語詞庫】指定挑選詞庫, 來指定提示內容
42. 訊息刪除鍵:取消已指定的訊息內容
43. 補充說明:輸入對此元件的說明內容
44. 撥號功能:當表單為RWD或APP表單時,可針對文字方塊類型記載電話的欄位,設定具撥號的功能;唯本勾選與引用功能互斥,只能擇一
45. 關閉執行中的提示訊息:
|
|
APP表單
|
|
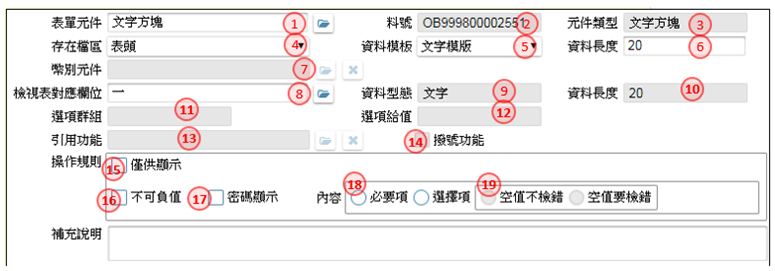
|
|
1. 表單元件:顯示表單元件的名稱
2. 料號:顯示表單元件的料號
3. 元件類型:顯示料號在表單版面上的指定類型
4. 存在檔區:指定本元件資料來源的檢視表所對應的資料檔區,預設:表頭
5. 資料模板:下拉來系統共用設定的模版選項
6. 資料長度:指定元件在畫面顥示或輸入的長度
7. 貨幣元件:當指定的資料模板
在 資料模版.貨幣符號有勾選的話,在本欄指定判斷幣別的欄位元件名
8. 對應欄位:開窗挑選指定的歸屬檔區的來源檢視表格欄位清單
9. 資料型態:顯示指定對應欄位在檢視表中的定義的資料型態
10. 長度:顯示指定對應欄位在檢視表中的定義的長度
11. 選項群組:當元件類型=按鈕選項, 顯示表單版面設定的群組名稱
12. 選項給值:當元件類型=按鈕選項, 指定點選本選項時,儲存時給給的內容值,輸入數字1~99
13. 引用功能:當本欄位具連結若引用按鍵功能時,在本欄指定對應的按鍵稱
14. 撥號功能:當表單為RWD或APP表單時,可針對文字方塊類型記載電話的欄位,設定具撥號的功能;唯本勾選與引用功能互斥,只能擇一
15. 僅供顯示:勾選, 是否為顯示元件
16. 不可負數:勾選者, 表示為不可輸入小於0的數值
17. 密碼處理:勾選者, 表示輸入的文字以*號呈現
18. 操作內容:選擇:必要項或選擇項,必要項限制不可空白
19. 選擇項檢錯時機:選擇:空值不檢錯或空值要檢錯
|
|
|
作業目的:針對表單元件顯示的特殊規格。
參考資料:影音集 FAQ相關
|
傳統/RWD表單
|
|
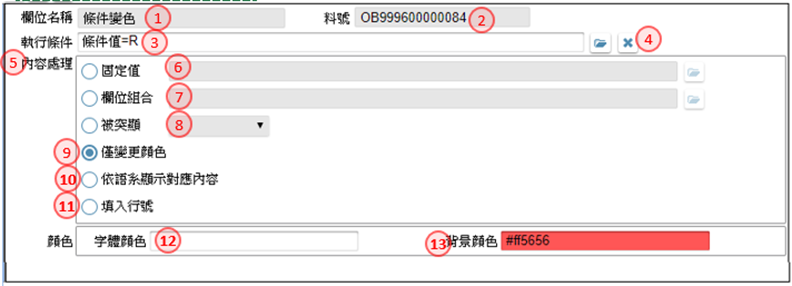
|
|
1. 表單元件:顯示表單元件的名稱
2. 料號:顯示表單元件的料號
3. 執行條件:可利用本鍵,
開啟【條件式】中, 指定限定符合的條件內容,操作說明請參考[附錄A1]
4. 條件清除鍵:取消已指定的條件內容
5. 欄位內容選項:固定值/欄位組合/被突顯/僅變更顏色/依語系顯示對應內容/填入行號
6. 固定值:選擇本項,
表示顯示的內容為一固定值, 固定顯示文字內容,
可利用開窗鍵, 開啟【多語詞庫】指定挑選詞庫, 請參考[16.2]來指定顯示的文字內容
7. 欄位組合:選擇本項,
表示欄位內容的顯示, 是由多欄位組合而成,
可利用開窗鍵, 開啟【運算式】指定顯示的文字運算組合內容,操作說明請參考[附錄A2]
8. 被突顯:選擇本項,
表示要在欄位上顯示特殊的標示符號, 選擇標示符號出現的位置,
左上/下/右上/右下, 預設:左上
9. 僅變更顏色:選擇本項,
表示在欄位文字及背景上, 做顏色的差異
10. 依語系顯示對應內容:選擇本項, 表示要依據欄位內容值,參照登入的語系,
對應顯示內容
11. 填入表格的行號:顯示表格列資料列的列數
12. 字體顏色:駐留本欄位, 系統自動開啟【調色盤】進行色號的挑選,操作說明請參考[附錄A3]
13. 背景顏色:駐留本欄位, 系統自動開啟【調色盤】進行色號的挑選,操作說明請參考[附錄A3]
|
|
APP表單
|
|
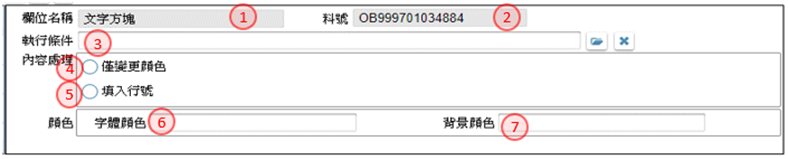
|
|
1. 表單元件:顯示表單元件的名稱
2. 料號:顯示表單元件的料號
3. 執行條件:可利用本鍵, 開啟【條件式】中, 指定限定符合的條件內容
4. 僅變更顏色:選擇本項, 表示在欄位文字及背景上, 做顏色的差異
5. 填入表格的行號:顯示表格列資料列的列數
6. 字體顏色:駐留本欄位, 系統自動開啟【調色盤】進行色號的挑選
7. 背景顏色:駐留本欄位, 系統自動開啟【調色盤】進行色號的挑選
|
作業目的:對於資料收集類的表單元件,可以設定預設值來簡化作者的輸入,並且減少錯誤的機會。不同的應用別,有不同的預設值來源或算式組合或固定值。
參考資料:影音集 FAQ相關
|
傳統/RWD表單
|
|
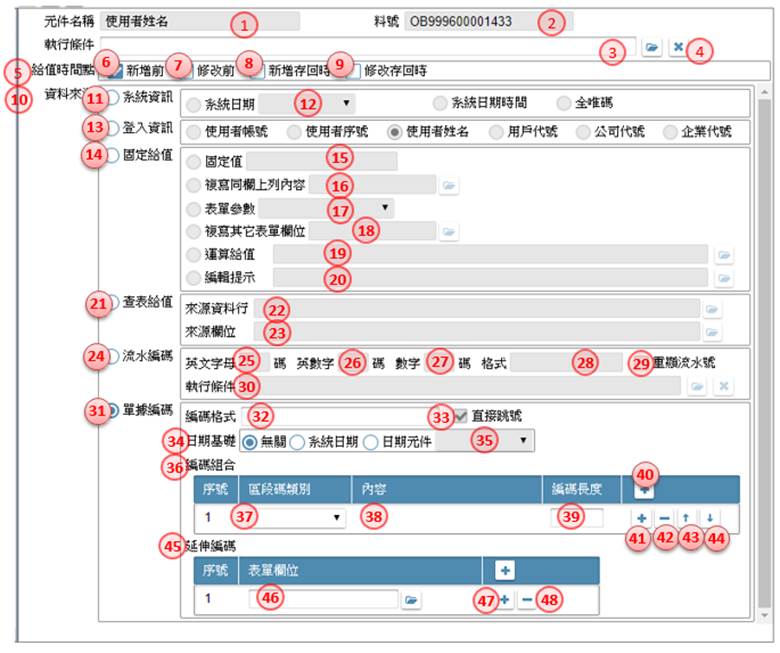
|
|
1. 表單元件:顯示表單元件的名稱
2. 料號:顯示表單元件的料號
3. 執行條件:可利用本鍵, 開啟【條件式】中, 指定限定符合的條件內容
4. 條件清除鍵:取消已指定的條件內容
5. 給值時間點:指定在此元件在做預設給值的時機 (APP表單, 無此選項)
6. 新增前:勾選本項, 表示在進入新增狀態便依以下設定給預設值
7. 修改前:勾選本項, 表示在進入修改狀態便依以下設定給預設值
8. 新增存回時:勾選本項, 表示在新增記錄, 且存回的同時才依以下設定給預設值
9. 修改存回時:勾選本項, 表示在修改記錄, 且存回的同時才依以下設定給預設值
10. 資料來源:指定本欄位的給值的資料來源方式
11. 系統資訊:由系統資料來當預設值
系統日期:取得進入或存回時的系統日期
系統日期時間:取得進入或存回時的系統日期時間
全唯碼:取得進入或存回時的唯一不重複號碼"
12. 系統日期類別:可選擇日期的預設類別:系統日期/當月首日/當月末日
13. 登入資訊:由登入資料來當預設值
使用者帳號:取登入者的帳號
使用者序號:取登入者的序號
使用者姓名:取登入者的姓名
公司代號:取登入時指定的公司代號
企業代號:取登入帳號在Site管理裡所屬的企業代號
用戶代號:取登入帳號在帳號明細裡設定的用戶代號
14. 固定給值:給固定的內容值
固定值:給固定的內容
表單參數:給表單的接收參數
複寫同欄上列內容:複製同表格同欄位上一列的元件內容當預設值
複製其它表單欄位:複製同表單上其它欄位元件的內容當預設值
運算給值:以運算式的方式給預設值
編輯提示:在未輸入內容值前的提示文字
15. 固定給值內容:輸入固定給值的內容
16. 複製上列同欄內容:挑選表單元件當預設值
17. 表單參數:挑選表單參數當預設值
18. 複製其它表單欄位:挑選表單元件當預設值
19. 運算給值:開啟【運算式】指定運算內容給預設值
20. 編輯提示:開啟【多語詞庫】指定挑選詞庫, 來指定給預設值
21. 查表給值:選擇本項, 表示欄位的內容必須經由其它表格取得
22. 來源資料行:可利用本鍵, 開啟【條件式】中, 指定限定符合的條件內容
23. 來源欄位:開窗挑選指定表格內的欄位清單
24. 流水編碼:選擇本項, 表示欄位的內容是由英數流水編號
25. 英文字母:指定英文字母的碼數, A~Z
26. 英數字:指定英文字母+數字的碼數, 0~9,A~Z
27. 數字:指定數字的碼數, 0~9
28. 格式:由上述三項組合而成的格式顯示
29. 重顯流水號:當本預設值出現在表格時,若刪除資料列時,是否重編流水號
30. 執行條件:可利用本鍵, 開啟【條件式】中, 指定限定符合的編製流水號條件內容
31. 單據編碼:選擇本項, 表示欄位的內容是由編碼原則設定組成
32. 編碼格式:顯示經挑選定後, 編碼的格式內容
33. 直接跳號:勾選時,表示在儲回時發現在號碼衝突時,直接跳下一號
34. 日期基礎:是否有日期需要參與編碼
無關:選擇本項, 表示沒有
系統日期:選擇本項, 表示以操作本單的系統日期做為編碼參考
日期元件:選擇本項, 表示以表單上的其它日期欄位,
作為編碼參考
35. 日期元件:挑選本表單上的其它日期欄位, 欄位的模版格式,必須為日期類, 才允挑選
36. 編碼組合:可依編碼的需求訂定多組、依序的類別組合進行編碼
37. 區段碼類別:可選擇:固定值/表單欄位/系統函數/年度/月份/日期/週次/流水號
38. 內容:依[區段碼類別]內容,對應不同的內容指定
區段碼類別=固定值: 自行輸入
區段碼類別=表單欄位:代碼:K 挑選表單元件
區段碼類別=系統函數:代碼:F 指定系統函數
區段碼類別=年度:下拉:YYYY(西元年4碼)/YY(西元年後2碼)/CCC(民國年3碼))
區段碼類別=月份:代碼:M 下拉:MM(月份2碼)/M(1碼,0~9,A,B,C)
區段碼類別=日期: 代碼:D
區段碼類別=週次: 代碼:W
區段碼類別=流水號: 代碼:9
39. 編碼長度:依[區段碼類別]內容,對應不同的內容指定
40. 新增編碼鍵
:除了指定下拉的年度、月份、日期、週次限定長度外,其它在此輸入長度
41. 插入編碼鍵
:點選本鍵,插入編碼的資料列
42. 刪除編碼鍵
:點選本鍵,刪除編碼的資料列
43. 資料列上移鍵
:點選本鍵,把駐留的資料列往上移
44. 資料列下移鍵
:點選本鍵,把駐留的資料列往下移
45. 延伸編碼:在編碼原則之前,區隔不同流水號依據
46. 表單欄位:挑選當區隔的表單元件
47. 新增延伸編碼鍵
:點選本鍵,增加延伸編碼的資料列
48. 刪除延伸編碼鍵
:點選本鍵,刪除延伸編碼的資料列
|
|
|
|
APP表單
|
|
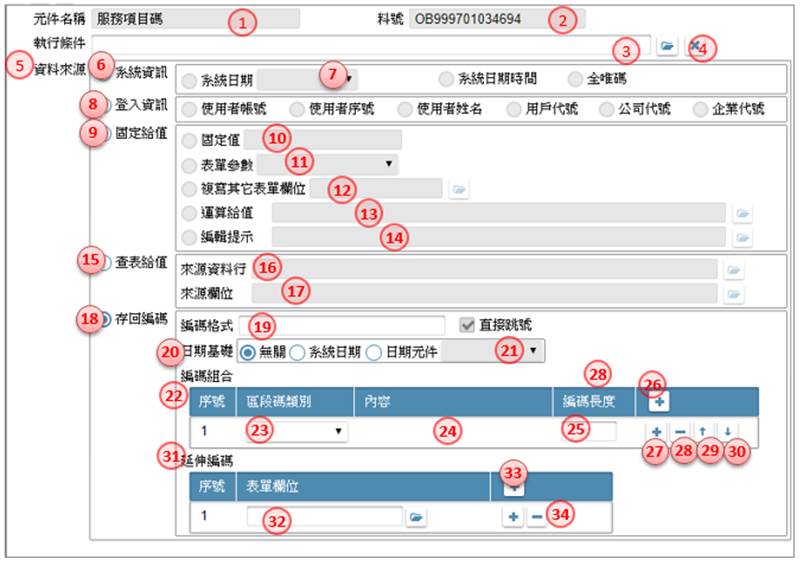
|
|
1. 表單元件:顯示表單元件的名稱
2. 料號:顯示表單元件的料號
3. 執行條件:可利用本鍵, 開啟【條件式】中, 指定限定符合的條件內容
4. 條件清除鍵:取消已指定的條件內容
5. 資料來源:指定本欄位的給值的資料來源方式
6. 系統資訊:由系統資料來當預設值
系統日期:取得進入或存回時的系統日期
系統日期時間:取得進入或存回時的系統日期時間
全唯碼:取得進入或存回時的唯一不重複號碼
7. 系統日期類別:可選擇日期的預設類別:系統日期/當月首日/當月末日
8. 登入資訊:由登入資料來當預設值
使用者帳號:取登入者的帳號
使用者序號:取登入者的序號
使用者姓名:取登入者的姓名
公司代號:取登入時指定的公司代號
企業代號:取登入帳號在Site管理裡所屬的企業代號
用戶代號:取登入帳號在帳號明細裡設定的用戶代號
9. 固定給值:給固定的內容值
包含 固定值/表單參數/複製其它表單欄位/運算給值/編輯提示
10. 固定給值內容:輸入固定給值的內容
11. 表單參數:挑選表單參數當預設值
12. 複製其它表單欄位:複製同表單上其它欄位元件的內容當預設值, 挑選表單元件當預設值
13. 運算給值:開啟【運算式】指定運算內容給預設值
14. 編輯提示:開啟【多語詞庫】指定挑選詞庫, 來指定給預設值
15. 查表給值:選擇本項, 表示欄位的內容必須經由其它表格取得
16. 來源資料行:可利用本鍵, 開啟【條件式】中, 指定限定符合的條件內容
17. 來源欄位:開窗挑選指定表格內的欄位清單
18. 存回編碼:選擇本項, 表示欄位的內容是由編碼原則設定組成
19. 編碼格式:顯示經挑選定後, 編碼的格式內容
20. 日期基礎:是否有日期需要參與編碼
無關:選擇本項, 表示沒有
系統日期:選擇本項, 表示以操作本單的系統日期做為編碼參考
日期元件:選擇本項, 表示以表單上的其它日期欄位,
作為編碼參考"
21. 日期元件:挑選本表單上的其它日期欄位, 欄位的模版格式,必須為日期類, 才允挑選
22. 編碼組合:可依編碼的需求訂定多組、依序的類別組合進行編碼
23. 區段碼類別:可選擇:固定值/表單欄位/系統函數/年度/月份/日期/週次/流水號
24. 內容:依[區段碼類別]內容,對應不同的內容指定
區段碼類別=固定值: 自行輸入
區段碼類別=表單欄位:代碼:K 挑選表單元件
區段碼類別=系統函數:代碼:F 指定系統函數
區段碼類別=年度:下拉:YYYY(西元年4碼)/YY(西元年後2碼)/CCC(民國年3碼))
區段碼類別=月份:代碼:M 下拉:MM(月份2碼)/M(1碼,0~9,A,B,C)
區段碼類別=日期: 代碼:D
區段碼類別=週次: 代碼:W
區段碼類別=流水號: 代碼:9 "
25. 編碼長度:依[區段碼類別]內容,對應不同的內容指定
26. 新增編碼鍵
:除了指定下拉的年度、月份、日期、週次限定長度外,其它在此輸入長度
27. 插入編碼鍵
:點選本鍵,插入編碼的資料列
28. 刪除編碼鍵
:點選本鍵,刪除編碼的資料列
29. 資料列上移鍵
:點選本鍵,把駐留的資料列往上移
30. 資料列下移鍵
:點選本鍵,把駐留的資料列往下移
31. 延伸編碼:在編碼原則之前,區隔不同流水號依據
32. 表單欄位:挑選當區隔的表單元件
33. 新增延伸編碼鍵
:點選本鍵,增加延伸編碼的資料列
34. 刪除延伸編碼鍵
:點選本鍵,刪除延伸編碼的資料列
|
作業目的:對於下清單及固定清單這一類的資料收集型表單元件,可以設定操作可以選 取的固定項目,或是來自資料庫經特殊過濾條件的項目清單,來輔助操作者加快輸入, 並且減少錯誤的發生。
參考資料:影音集 FAQ相關
|
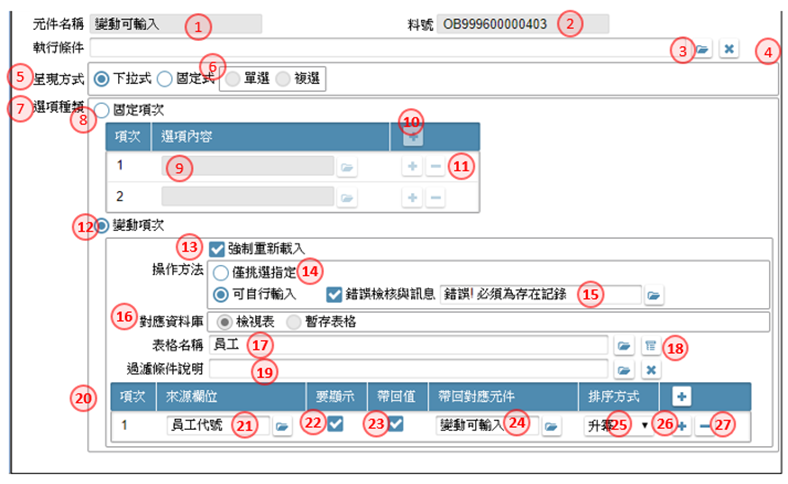
|
|
1. 表單元件:顯示表單元件的名稱
2. 料號:顯示表單元件的料號
3. 執行條件:可利用本鍵, 開啟【條件式】中, 指定限定符合的條件內容,操作說明請參考[附錄A1]
4. 條件清除鍵:取消已指定的條件內容
5. 呈現方式:選項清單的樣式
下拉選項:選擇本項,表示這是下拉才會看到選項清單的下拉式選單
固定式:選擇本項, 表示是多選項的清單挑選
6. 固定式的筆數:當呈現方式=固定式時, 可指定筆數=單選/複選
7. 選項類別:指定選項的來源類別
固定選項:選擇本項,表示選項的來源為固定的內容, 由下列表格進行指定
變動選項:選擇本項,表示選項的來源為由其它表格維維護, 為變動項目, 須才查表才得明細, 由下列表格進行指定
8. 固定清單的選項:將要下拉的內容表列在此
9. 選項內容:可直接輸入選項內容,或有多語需求時,開啟【多語詞庫】指定挑選詞庫, 請參考[16.2]來指定選項內容
10. 新增鍵:增加一選項內容
11. 刪除鍵:刪除一選項內容
12. 強制重新載入:指定變動的來源, 是否須逐次載入, 針對的變動頻率較者,可勾選指定
13. 操作模式:在變動選項的狀態下, 是否可由使用者利用輸入關鍵字的模式,來建立資料
僅挑選指定:選擇本項, 表示不允輸入, 只能用挑選的
可自行輸入:選擇本項, 表示可輸入, 那就必須再附加在條件不成立時, 提示的訊息(APP表單,無此選項)
14. 錯誤檢核及訊息:勾選,是否進行檢控並提示訊息
15. 訊息內容:可利用開窗鍵, 開啟【多語詞庫】指定挑選詞庫, 請參考[16.2]來指定訊息內容
16. 錯誤檢核及訊息:勾選,是否進行檢控並提示訊息
17. 表格名稱:依據對應資料庫類別,挑選檢視表或資料表
18. 檢視表參數:當對應資料庫類別=檢視表
19. 過濾條件說明:可利用本鍵, 開啟【條件式】中, 指定限定符合的條件內容,操作說明請參考[附錄A1]
20. 項次:系統顯示選項項次
21. 來源欄位:開窗挑選指定的選項來源檢視表格的欄位清單
22. 要顯示:該欄位是否顯示在選項內
23. 帶回值:該欄位是否在挑選後被帶回
24. 帶回對應元件:帶回的目的元件, 開窗同一表單的元件清單
25. 排序方式:下拉挑選升冪(由小到大排)/降冪(由大到小排列)
26. 新增來源鍵 :點選本鍵,增加來源的資料列
27. 刪除來源鍵 :點選本鍵,刪除來源的資料列
|
|
|
作業目的:對於開啟其它作業表單或檔案總管這一類的可以重複挑選元件的行為,可以 設定開窗表列清單,來輔助操作者進行指定動作。
參考資料:影音集 FAQ相關
|
傳統/RWD表單(APP表單無此行為選項)
|
|

|
|
1. 表單元件:顯示表單元件的名稱
2. 料號:顯示表單元件的料號
3. 執行條件:可利用本鍵, 開啟【條件式】中, 指定限定符合的條件內容,操作說明請參考[附錄A1]
4. 條件清除鍵:取消已指定的條件內容
5. 視窗內容:選擇開窗的內容:開啟表單/檔案總管/調色盤
6. 開啟表單:選擇本項, 表示開啟的是另一表單內容
7. 表單名稱:開窗挑選表單名稱
8. 來源表格:顯示指定的表單,所對應的表頭檔區檢視表格名
9. 過濾條件:可利用本鍵, 開啟【條件式】中, 指定限定符合的條件內容,操作說明請參考[附錄A1]
10. 傳遞參數:若開啟的表單有指定的接收參數時,必須在此表格中對應傳入的內容
11. 參數名:開窗勾選表單的接收參數,並指定回傳到欄位上
12.載入鍵:可利用本鍵,把所有表單的參數載入表格中
13. 參數型態:顯示參數的類型
14. 參數類別:參數類別: 元件/固定值/參數/運算式/變數
15. 參數體:參數類別=元件: 開窗勾選【表單元件清單】
參數類別=固定值: 開放編輸本欄位
參數類別=參數: 開窗勾選【表單參數清單】
當參數類別=運算式: 本欄位不輸入, 開啟【運算式】指定運算內容給預設值,操作說明請參考[附錄A2]
當參數類別=變數: 本欄位不輸入, 開啟【表單變數速查】
16.增加參數鍵:可利用本鍵, 增加開窗參數欄位的項目
17.刪除參數鍵:可利用本鍵, 刪除開窗參數欄位的項目
18. 勾選筆數:選擇開啟表單後, 挑選指定的筆數
單選:表示一次只能挑一筆
複選:表示一次可帶回多筆
19. 勾選限定:勾選者,表示本欄位限定用勾選帶回不允自行輸入
20. 新增初始值:勾選複選者者,可指定在帶回其它欄位時是否執行各元件新增初始值的動作
21. 勾選帶回:若勾選者, 表示本欄位必須經由開啟的視窗帶回取值, 不得自行輸入
22. 接收欄位:從開啟的表單帶回元件要對應接收的表單元件
23. 來源欄位:開窗挑選指定的欄位元件
24. 剔除已存:勾選者,表示若帶回的資料已存在目前表單內時,不處理
25. 主動更新:勾選者,表示若帶回的接收欄位有設定主動更新的動作時,一併執行
26. 增加帶回鍵鍵:可利用本鍵, 增加開窗參帶回欄位的項目
27. 刪除帶回鍵鍵:可利用本鍵, 刪除開窗參帶回欄位的項目
28. 複寫資料:在帶回多筆的狀況下, 指定處理其它欄位的內容值
29. 欄位名:指定要複寫駐留筆內容值的其它元件欄位
30. 增加複寫鍵鍵:可利用本鍵, 增加開窗參複寫欄位的項目
31. 刪除複寫鍵鍵:可利用本鍵, 刪除開窗參複寫欄位的項目
32. 檔案總管:選擇本項,表示開啟的是檔案總管
33. 檔案型態:指定挑回的類別
資料夾:選擇本項, 表示挑回一個目錄
檔案:選擇本項, 表示挑回一個檔案
34. 檔案筆數:當檔案類型=檔案時,可指定單選或複選
35. 目的位置_縮圖否:若上傳為圖片檔,是否需要進行縮圖
36. 目的位置_解析度:在指定縮圖狀況下,選擇縮圖的解析度
37. 檔案儲存欄位:把挑選指定的檔案,儲存到資料庫的表單欄位
38. 調色盤:選擇本項,表示開啟的是一調色盤
|
|
|
作業目的:為了避免使用者操作時輸入不合規範的資料,需在欄位中針對輸入內容進行 檢控。
參考資料:影音集 FAQ相關
|
傳統/RWD表單
|
|
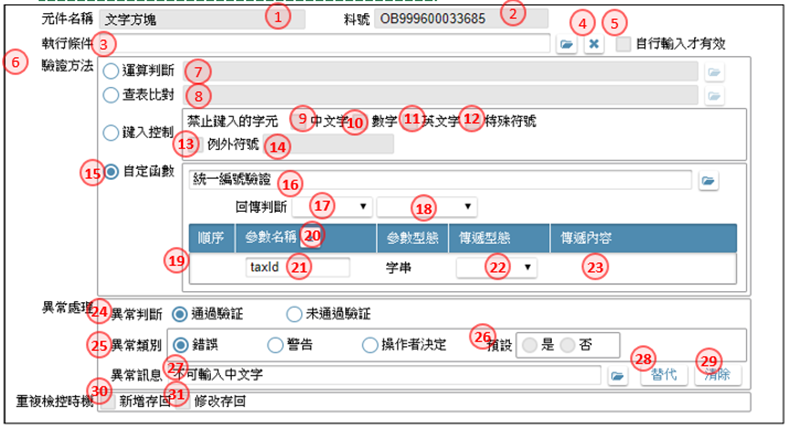
|
|
1.
表單元件:顯示表單元件的名稱
2.
料號:顯示表單元件的料號
3.
執行條件:可利用本鍵, 開啟【條件式】中, 指定限定符合的條件內容,操作說明請參考[附錄A1]
4.
條件清除鍵:取消已指定的條件內容
5.
自行輸入才有效:勾選本項, 表示以下檢控在自行輸入欄位時, 才啟動; 若是由開窗帶回、它欄更新者, 沒有作用
6.
驗證方法:選擇檢控驗證的類別 運算判斷/查表比對/鍵入控制/自定函數
"7.
運算判斷:選擇本項, 表示檢控的內容為各欄位間的運算判斷
可利用開窗鍵, 開啟【運算式】設定組合運算式, 作為欄位執行限制的依據"
"8.
查表比對:選擇本項, 表示輸入的內容必須與其它表格做條件比對
可利用本鍵, 開啟【條件式】中, 指定限定符合的條件內容"
9.
禁止鍵入_中文字:選擇本項, 表示輸入的內容禁止為中文字
10.
禁止鍵入_數字:選擇本項, 表示輸入的內容禁止為數字
11.
禁止鍵入_英文字:選擇本項, 表示輸入的內容禁止為英文字
12.
禁止鍵入_特殊符號:選擇本項, 表示輸入的內容禁止為特殊符號
13.
禁止鍵入_例外符號:選擇本項, 表示輸入的內容禁止為指定例外符號
14.
禁止鍵入_例外符號內容:在勾選: 禁止鍵入_例外符號內容 時, 輸入可輸入例外內容
15.
自定函數:可利用開窗鍵, 開啟【自定函數】指定挑選自定函數, 來指定函數執行的內容
16.
回傳判斷_判斷邏輯式:判斷邏輯式: 大於/小於/等於/大於等於/小於等於/不等於, 預設:大於
17.
回傳判斷_判斷類別:判斷類別:表單元件/固定值/函數
18.
回傳判斷_判斷內容:判斷類別=固定值,由使用者自行輸入。
判斷類別=表單元件,挑選表單元件通則, 過濾:表單料號
判斷類別=函數,開啟系統函數清單挑選,過濾:適用等式右邊且無參數。"
19.
傳遞參數表格:設定呼叫自定函數相關的參數內容
20.
參數下載鍵:可利用本鍵載入所有的參數項目
21.
參數名稱:顯示自定函數參數,開窗【自定函數】顯示自定函數參數內容
22.
傳遞類型:下拉挑選要傳遞的參數類型:表單元件/固定值/參數/全域變數
23.
傳遞內容:依傳遞類別輸入
傳遞類型=固定值,由使用者自行輸入。
傳遞類型=表單元件,挑選表單元件
傳遞類型=參數,勾選表單下的參數內容
傳遞類型=全域變數,挑選全域變數"
24.
異常判斷:指定判斷異常的基礎 通過驗證/ 未通過驗證
25.
異常類別:選擇提示訊息類別
錯誤:選擇本項, 表示以錯誤的方式, 提示訊息後, 會回原欄位
警告:選擇本項, 表示出現警告訊息, 但仍會通過本欄位檢控
操作者決定:選擇本項, 表示出現詢問的訊息, 由使用者決定"
26.
按鈕預設:出現詢問訊息時,預設決定的內容
是:選擇本項, 表示預設為是, 為Pass
否:選擇本項, 表示預設為否, 會回到原欄位"
27.
異常訊息:可利用開窗鍵, 開啟【多語詞庫】指定挑選詞庫, 來指定訊息內容
28.
替代鍵:出現詢問訊息時, 預設決定的內容
是:選擇本項, 表示預設為是, 為Pass
否:選擇本項, 表示預設為否, 會回到原欄位
29.
清除鍵:清除訊息及替代內容
30.
重複檢控時機_新增存回:設定本檢控條件,在新增存回前是否再判斷一次
31.
重複檢控時機_修改存回:設定本檢控條件,在修改存回前是否再判斷一次
|
|
APP表單
|
|
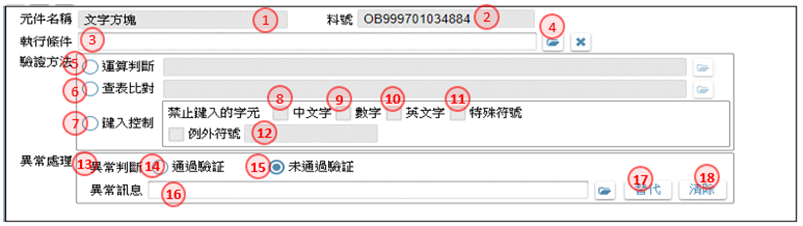
|
|
1. 表單元件:顯示表單元件的名稱
2. 料號:顯示表單元件的料號
3. 執行條件:可利用本鍵, 開啟【條件式】中, 指定限定符合的條件內容
4. 條件清除鍵:取消已指定的條件內容
5. 運算判斷:選擇本項, 表示檢控的內容為各欄位間的運算判斷
可利用開窗鍵, 開啟【運算式】設定組合運算式, 作為欄位執行限制的依據
6. 查表比對:選擇本項, 表示輸入的內容必須與其它表格做條件比對
可利用本鍵, 開啟【條件式】中, 指定限定符合的條件內容"
7. 禁止鍵入_中文字:選擇本項, 表示輸入的內容禁止為中文字
8. 禁止鍵入_數字:選擇本項, 表示輸入的內容禁止為數字
9. 禁止鍵入_英文字:選擇本項, 表示輸入的內容禁止為英文字
10. 禁止鍵入_特殊符號:選擇本項, 表示輸入的內容禁止為特殊符號
11. 禁止鍵入_例外符號:選擇本項, 表示輸入的內容禁止為指定例外符號
12. 禁止鍵入_例外符號內容:在勾選: 禁止鍵入_例外符號內容 時, 輸入可輸入例外內容
13. 異常判斷:指定判斷異常的基礎 通過驗證/ 未通過驗證
14. 異常類別:選擇提示訊息類別
錯誤:選擇本項, 表示以錯誤的方式, 提示訊息後, 會回原欄位
警告:選擇本項, 表示出現警告訊息, 但仍會通過本欄位檢控
操作者決定:選擇本項, 表示出現詢問的訊息, 由使用者決定"
15. 按鈕預設:出現詢問訊息時,預設決定的內容
是:選擇本項, 表示預設為是, 為Pass
否:選擇本項, 表示預設為否, 會回到原欄位
16. 異常訊息:可利用開窗鍵, 開啟【多語詞庫】指定挑選詞庫, 來指定訊息內容
17. 替代鍵:出現詢問訊息時, 預設決定的內容
是:選擇本項, 表示預設為是, 為Pass
否:選擇本項, 表示預設為否, 會回到原欄位
18. 清除鍵:清除訊息及替代內容
|
作業目的:許多輸入行為,會讓使用者輸入某個欄位,但是影響另一個欄位的內容,此 時需使用此功能。例如,在代號欄位輸入代號後,名稱欄位自動顯示相對應的名稱。
參考資料:影音集 FAQ相關
|
傳統/RWD表單
|
|
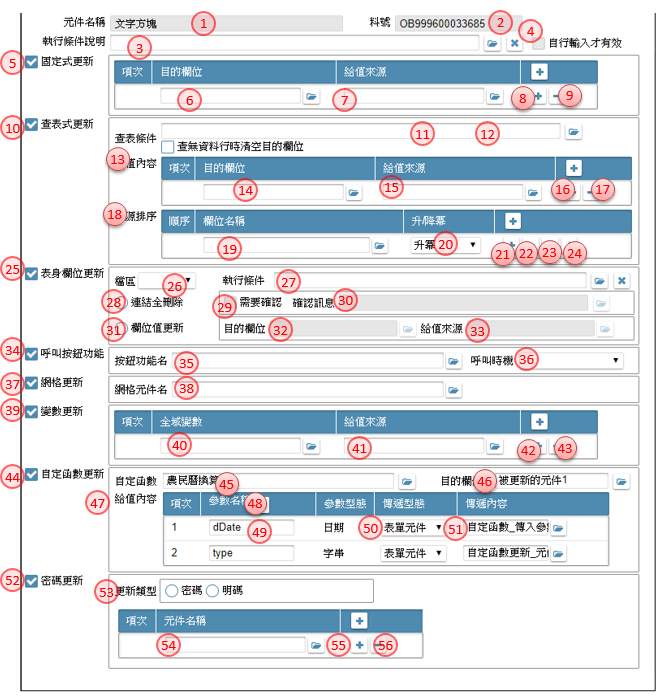
|
|
1. 表單元件:顯示表單元件的名稱
2. 料號:顯示表單元件的料號
3. 執行條件:可利用本鍵, 開啟【條件式】中, 指定限定符合的條件內容,操作說明請參考[附錄A1]
4. 自行輸入才有效:勾選本項, 表示以下檢控在自行輸入欄位時, 才啟動; 若是由開窗帶回、它欄更新者, 沒有作用
5. 固定更新:勾選者,表示目的欄位以固定的算式給更新值
6. 目的欄位:更新的目的欄位,開窗挑選表單元件
7. 給值來源:可利用開窗鍵, 開啟【運算式】設定組合運算式, 作為更新給值的內容,操作說明請參考[附錄A2]
8. 增加固定給值鍵:可利用本鍵, 增加帶值條件項目
9. 刪除固定給值鍵:可利用本鍵, 刪除帶值條件項目
10. 查表式更新:勾選者, 表示經由查詢其它表格的方式, 取得相關資訊
11. 查表條件式:可利用本鍵, 開啟【條件式】中, 指定限定符合的條件內容,操作說明請參考[附錄A1]
12. 無資料時清空:勾選本欄,表示當條件式執行時無符合的內容時,要把目的欄位內容清空
13. 查表更新的欄位:指定要查表帶回的欄位內容
14. 目的欄位:更新的目的欄位,開窗挑選表單元件
15. 給值來源:可利用開窗挑選條件式裡指指定表格的欄位清單
16. 增加查表給值鍵:可利用本鍵, 增加帶值條件項目
17. 刪除查表給值鍵:可利用本鍵, 刪除帶值條件項目
18. 來源排序:指定挑選條件式裡指指定表格的輸出欄位的排序依據
19. 欄位名稱:挑選指定參與排序的欄位
20. 排序的方式:下拉挑選升冪(由小到大排)/降冪(由大到小排列)
21. 增加排序鍵:可利用本鍵, 增加排序項目
22. 刪除排序鍵:可利用本鍵, 刪除排序項目
23. 資料列上移鍵:點選本鍵,把駐留的資料列往上移
24. 資料料列下移鍵:點選本鍵,把駐留的資料列往下移
25. 表身欄位更新:勾選本項, 作用於是否因本欄位的改變而檔區需異動其它的內容更新方法: 連結全刪除/欄位值更新
26. 紀錄檔區:指定異動的資料區域
27. 執行條件:可利用本鍵, 開啟【條件式】中, 指定限定符合的條件內容,操作說明請參考[附錄A1]
28. 連結全刪除:勾選本項目時,表示刪除關連檔區內的所有記錄
29. 需要確認:勾選者,表示在執行連結全刪除的時須提示訊息
30. 確認訊息:可利用開窗鍵, 開啟【多語詞庫】指定挑選詞庫, 請參考[16.2]來指定訊息內容
31. 欄位值更新:勾選本項目時,更新異動特定欄位內容值
32. 目的欄位:更新的目的欄位,開窗挑選指定檔區的表單元件
33. 給值來源:可利用開窗鍵, 開啟【運算式】設定組合運算式, 作為更新給值的內容,操作說明請參考[附錄A2]
34. 呼叫按鈕功能:勾選本項, 表示因本欄位的異動, 而啟動功能鍵的執行
35. 按鈕功能名:啟動的功能鍵名, 可利用開窗勾選本單下的功能鍵清單
36. 呼叫時機:下拉選擇時機點: 駐留移動/記錄移動/滑鼠右鍵/滑鼠雙擊/超連結/自動完成
37. 網格更新:勾選本項, 表示因本欄位的異動, 而影響另一個多筆表格的內容
38. 網格元件名:影響的網格元件名, 可利用開窗勾選本單下的多筆表格清單
39. 變數更新:勾選本項, 表示因本欄位的異動, 可影響全域變數的更新
40. 全域變數名:可利用開窗鍵, 開啟【全域變數】挑選變數欄位,請參考[16.11]
41. 給值來源:可利用開窗鍵, 開啟【運算式】設定組合運算式, 作為更新給值的內容,操作說明請參考[附錄A2]
42. 增加變數鍵:可利用本鍵, 增加變數項目
43. 刪除變數鍵:可利用本鍵, 刪除變數項目
44. 自定函數更新:勾選本項, 表示因本欄位的異動, 由自定函數回傳
45. 自定函數:可利用開窗鍵, 開啟【自定函數】指定挑選自定函數, 來指定函數執行的內容
46. 目的欄位:挑選回傳值要影響的目的欄位值
47. 傳遞參數表格:設定呼叫自定函數相關的參數內容
48. 參數下載鍵:可利用本鍵載入所有的參數項目
49. 參數名稱:顯示自定函數參數,開窗【自定函數參數】顯示自定函數參數內容
50. 傳遞型態:下拉挑選要傳遞的參數型態:表單元件/固定值/參數/全域變數
51. 傳遞內容:依傳遞類別輸入
傳遞類型=固定值,由使用者自行輸入。
傳遞類型=表單元件,挑選表單元件
傳遞類型=參數,勾選表單下的參數內容
傳遞類型=全域變數,挑選全域變數
52. 密碼更新:勾選本項, 表示因本欄位異動而必須更新其它密碼型態的元件
53. 更新類型:勾選更新密碼欄位的內容為:密碼或明碼
54. 元件名稱:勾選欲更新的欄位
55. 增加元件鍵:可利用本鍵, 增加密碼元件項目
56. 刪除元件鍵:可利用本鍵, 刪除密碼元件項目
|
|
APP表單
|
|
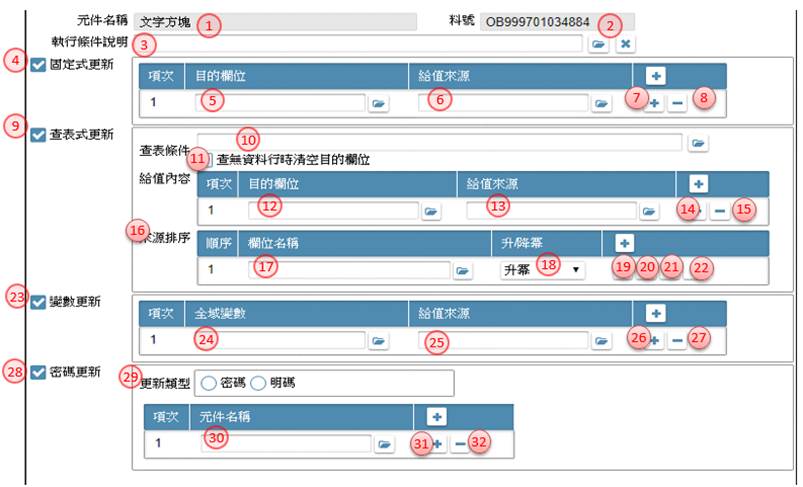
|
|
1. 表單元件:顯示表單元件的名稱
2. 料號:顯示表單元件的料號
3. 執行條件:可利用本鍵, 開啟【條件式】中, 指定限定符合的條件內容,操作說明請參考[附錄A1]
4. 固定更新:勾選者,表示目的欄位以固定的算式給更新值
5. 目的欄位:更新的目的欄位,開窗挑選表單元件
6. 給值來源:可利用開窗鍵, 開啟【運算式】設定組合運算式, 作為更新給值的內容,操作說明請參考[附錄A2]
7. 增加固定給值鍵:可利用本鍵, 增加帶值條件項目
8. 刪除固定給值鍵:可利用本鍵, 刪除帶值條件項目
9. 查表式更新:勾選者, 表示經由查詢其它表格的方式, 取得相關資訊
10. 查表條件式:可利用本鍵, 開啟【條件式】中, 指定限定符合的條件內容,操作說明請參考[附錄A1]
11. 無資料時清空:勾選本欄,表示當條件式執行時無符合的內容時,要把目的欄位內容清空
12. 目的欄位:更新的目的欄位,開窗挑選表單元件
13. 給值來源:可利用開窗挑選條件式裡指指定表格的欄位清單
14. 增加查表給值鍵:可利用本鍵, 增加帶值條件項目
15. 刪除查表給值鍵:可利用本鍵, 刪除帶值條件項目
16. 來源排序:指定挑選條件式裡指指定表格的輸出欄位的排序依據
17. 欄位名稱:挑選指定參與排序的欄位
18. 排序的方式:下拉挑選升冪(由小到大排)/降冪(由大到小排列)
19. 增加排序鍵:可利用本鍵, 增加排序項目
20. 刪除排序鍵:可利用本鍵, 刪除排序項目
21. 資料列上移鍵:點選本鍵,把駐留的資料列往上移
22. 資料料列下移鍵:點選本鍵,把駐留的資料列往下移
23. 變數更新:勾選本項, 表示因本欄位的異動, 可影響全域變數的更新
24. 全域變數名:可利用開窗鍵, 開啟【全域變數】挑選變數欄位,請參考[16.11]
25. 給值來源:可利用開窗鍵, 開啟【運算式】設定組合運算式, 作為更新給值的內容,操作說明請參考[附錄A2]
26. 增加變數鍵:可利用本鍵, 增加變數項目
27. 刪除變數鍵:可利用本鍵, 刪除變數項目
28. 密碼更新:勾選本項, 表示因本欄位異動而必須更新其它密碼型態的元件
29. 更新類型:勾選更新密碼欄位的內容為:密碼或明碼
30. 元件名稱:勾選欲更新的欄位
31. 增加元件鍵:可利用本鍵, 增加密碼元件項目
32. 刪除元件鍵:可利用本鍵, 刪除密碼元件項目
|
作業目的:為了讓特定元件在指定的條件下功能受限,例如唯讀。
參考資料:影音集 FAQ相關
|
傳統/RWD表單
|
|

|
|
1. 表單元件:顯示表單元件的名稱
2. 料號:顯示表單元件的料號
3. 執行條件:可利用本鍵, 開啟【條件式】中, 指定限定符合的條件內容
4. 條件清除鍵:取消已指定的條件內容
5. 元件類別:選擇依據元件類別要控制的形式
6. 可編輯欄位:選擇本項, 表示要控制本欄位的動作
7. 可編輯欄位_控制方式:元件類別=可編輯欄位, 可設定不同的控制方式
唯讀:選擇本項, 表示僅可顯示, 可駐留
勿駐:選擇本項, 表示僅可顯示, 且不可留
資料隱藏:選擇本項, 表示將欄位的資料隱藏
元件隱藏:選擇本項, 表示將整個欄位隱藏"
8. 頁籤失能:選擇本項, 表示要控制本頁籤的動作
9. 頁籤名稱:下拉選擇要失能的頁籤分頁
8. 網格資料行:選擇本項, 表示要控制增刪多筆表格記錄的動作
10. 網格資料行:選擇本項,表示要控制增刪多筆表格記錄的動作
11. 新增能力:選擇本項,表示條件下控制新增的動作
12. 新增能力_致能:選擇本項,表示可以有新增的能力
13. 新增能力_除能:選擇本項,表示可以不可以有新增的能力
14. 刪除能力:選擇本項,表示條件下控制刪除的動作
15. 刪除能力_致能:選擇本項,表示可以有刪除的能力
16. 刪除能力_除能:選擇本項,表示可以不可以有刪除的能力
17. 矛盾提示:當檢控成立時, 使用者仍操作動作, 是否提示訊息?
18. 訊息內容:在提示訊息的狀態下, 可利用開窗鍵, 開啟【多語詞庫】指定挑選詞庫, 來指定訊息內容
|
|
APP表單
|
|

|
|
1. 表單元件:顯示表單元件的名稱
2. 料號:顯示表單元件的料號
3. 執行條件:可利用本鍵, 開啟【條件式】中, 指定限定符合的條件內容
4. 條件清除鍵:取消已指定的條件內容
5. 元件類別:選擇依據元件類別要控制的形式
6. 可編輯欄位:選擇本項, 表示要控制本欄位的動作
7. 可編輯欄位_控制方式:元件類別=可編輯欄位, 可設定不同的控制方式
唯讀:選擇本項, 表示僅可顯示, 可駐留
勿駐:選擇本項, 表示僅可顯示, 且不可留
資料隱藏:選擇本項, 表示將欄位的資料隱藏
元件隱藏:選擇本項, 表示將整個欄位隱藏
|
作業目的:設定樹元件的父子階關聯和其他設定,使樹元件能夠正確顯示資料。
參考資料:影音集 FAQ相關
|
傳統/RWD表單(APP表單無此行為選項)
|
|
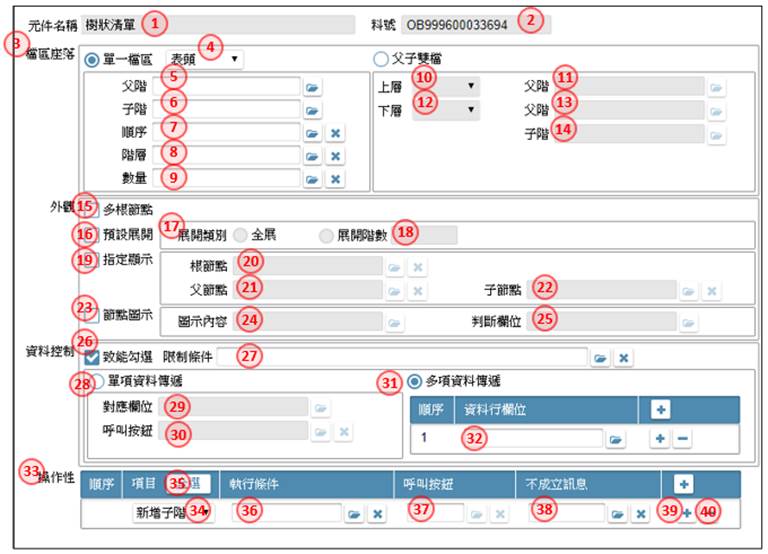
|
|
1. 表單元件:顯示表單元件的名稱
|
|
2. 料號:顯示表單元件的料號
|
|
3. 檔區座落:選擇樹狀清單的處理方式為單一檔區/父子檔區
單一檔區:選項表示此樹狀清單為單一檔區的樹狀結構。請參考本節註一
父子檔區:選擇此項表示此樹節點,在維護時為父子階同時維護。請參考本節註二
|
|
4. 歸屬檔區:單一檔區樹時,下拉指定表單佈建的檔區清單
|
|
5. 父階元件:單一檔區樹時,選擇歸屬檔區下的父階元件
|
|
6. 子階元件:單一檔區樹時,選擇歸屬檔區下的子階元件
|
|
7. 順序元件:單一檔區樹時,選擇歸屬檔區下的做為記錄同一階層順序的元件,檔區為表頭者,可空白
|
|
8. 階層元件:單一檔區樹時,選擇歸屬檔區下的做為記錄駐留記錄的階層元件,檔區為表頭者,可空白
|
|
9. 數量元件:單一檔區樹時,選擇歸屬檔區下的做為記錄同一階層筆數的元件,檔區為表頭者,可空白
|
|
10. 上層檔區:父子檔區樹時,指定表單的那個檔區為父階
|
|
11. 上層父階元件:父子檔區樹時,選擇上層檔區下的父階元件
|
|
12. 下層檔區:父子檔區樹時,指定表單的那個檔區為子階
|
|
13. 下層父階元件:父子檔區樹時,選擇下層檔區下的父階元件
|
|
14. 下層子階元件:父子檔區樹時,選擇下層檔區下的子階元件
|
|
15. 多根節點:勾選者,表示允許顯示多個根節點。
|
|
16. 預設展開:勾選者,表示要指定展開的方式。
|
|
17. 展開類別:在預設展開的前題下,指定為全展或階數展開
|
|
18. 展開階數:在提示訊息的狀態下, 可利用開窗鍵, 開啟【多語詞庫】指定挑選詞庫, 請參考[16.2]來指定訊息內容
|
|
19. 指定顯示:勾選者,表示要指定樹清單上的節點顯示內容。
|
|
20. 根節點:在勾選指定顯示的狀態下,開啟【運算式】設定顯示運算式, 作為根節點的內容,操作說明請參考[附錄A2]
|
|
21. 父節點:在勾選指定顯示的狀態下,開啟【運算式】設定顯示運算式, 作為父節點的內容,操作說明請參考[附錄A2]
|
|
22. 子節點:在勾選指定顯示的狀態下,開啟【運算式】設定顯示運算式, 作為子節點的內容,操作說明請參考[附錄A2]
|
|
23. 節點圖示:勾選者,表示要指定樹清單上的節點圖示要替換。
|
|
24. 圖示內容:在勾選節點圖示的狀態下,開啟【圖示清單】裡指定圖示用途=樹枝者,挑選指定成要換替的圖示內容
|
|
25. 判斷欄位:開窗挑選邏表元件,依元件內容決定顯示的圖示;輸出元件的內容值必須配合圖片的順序(以數字1,2,3…)排列對應
|
|
26. 致能勾選:勾選者,代表樹狀清單具有勾選的能力
|
|
27. 限制條件:指定在何條件下,才允許勾選,可開啟【條件式】中, 指定限定符合的條件內容,操作說明請參考[附錄A1]
|
|
28. 單項資料傳遞:選擇本項時,表示一次只能勾選一筆記錄
|
|
29. 對應欄位:當勾選單項時,在勾選的狀態下儲存勾選值的欄位;影響勾選欄位的顯示
|
|
30. 呼叫按鈕:當勾選單項且時,在勾選的狀態下啟動的功能鍵名
|
|
31. 多項資料傳遞:選擇本項時,表示一次只能勾選多筆記錄
|
|
32. 資料行欄位:當勾選多項時,在勾選的狀態下記錄資料的欄位名
|
|
33. 操作性選項:設定樹狀清單具備的功能項目及相關的操作設定
|
|
34. 項目:可下拉: 新增子階/插入同階/刪除節點/移動節點/複製/剪下/複製貼上/剪下貼上
|
|
35.全選鍵:可利用本按鍵,把所有的項目一次載入
|
|
36. 執行條件:指定在何條件下,才允許執行本項目,可開啟【條件式】中, 指定限定符合的條件內容,操作說明請參考[附錄A1]
|
|
37. 呼叫按鈕:指定要替代系統鍵處理的功能鍵內容,僅限於項目=複製貼上有效用
|
|
38. 不成立訊息:當不符合執行條件時,要顯示的訊息, 開啟【多語詞庫】指定挑選詞庫, 請參考[16.2]來指定訊息內容
|
|
39.增加項目鍵:可利用本鍵, 增加項目
|
|
40.刪除項鍵:可利用本鍵, 刪除項目
|
|
|
註一 :單檔樹狀,資料來源為同一資料表格, 以不同欄位記錄父子階的關係。一次編輯維護一個節點
|
|
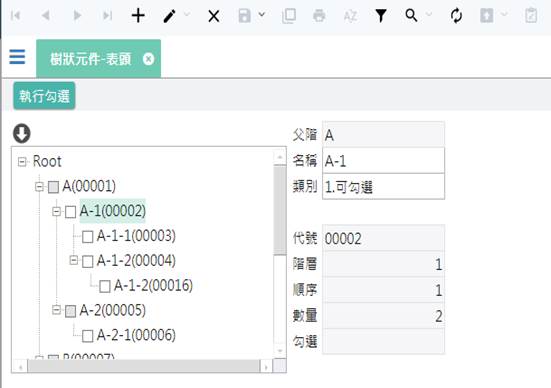
|
|
|
|
註二 :雙檔樹狀,以一父階,同時處理同一子階多筆的內容, 並以樹狀清單輔檢視者。一次維護是以單一父節點及多筆子節點的方法,處理資料。
|
|
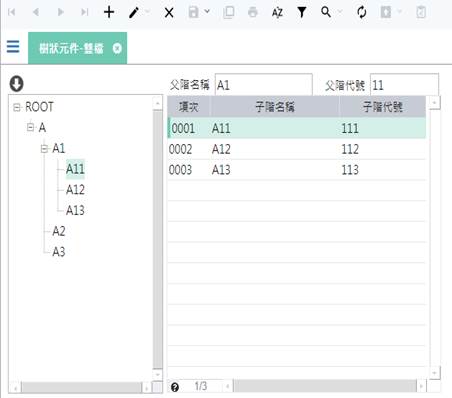
|
作業目的:為了讓特定元件在指定的條件下功能受限,例如唯讀。
參考資料:影音集 FAQ相關
|
傳統/RWD表單
|
|
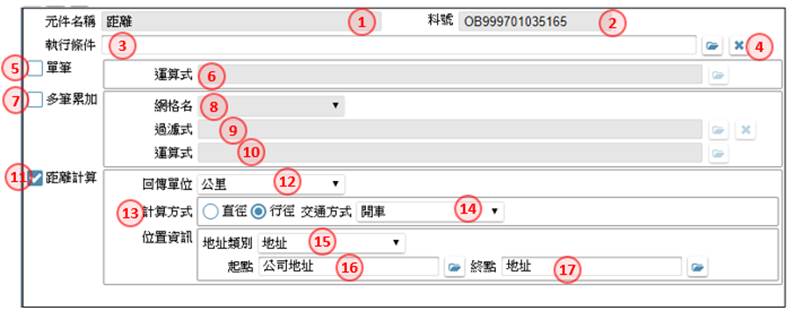
|
|
1. 表單元件:顯示表單元件的名稱
2. 料號:顯示表單元件的料號
3. 執行條件:可利用本鍵, 開啟【條件式】中, 指定限定符合的條件內容
4. 條件清除鍵:取消已指定的條件內容
5. 單筆:勾選者,表示被異動的方式是單一運算式允許顯示多個根節點。
6. 單筆運算式:在勾選單筆的狀態下,開啟【條件式】設定更新運算式更新的內容
7. 多筆累加:勾選者,表示被異動的方式是從一多筆表格中累算而來。
8. 網格名:在勾選多筆的狀態下,指定數據來源的多筆網格元件
9. 過濾式:限定多筆網格裡的內容須符合的條件,才參與計算,可開啟【條件式】中, 指定限定符合的條件內容
10. 多筆運算式:在勾選多筆的狀態下,開啟【條件式】設定更新運算式更新的內容
11. GPS距離計算:勾選本項,表示要針對欄位內容值做距離計算
12. 計算方式:在勾選GPS距離的項目下,選擇計算距離的方式,直徑/行徑
13. 交通工具:在勾選GPS距離的項目下,選擇計算距離的方式,1.行走/2.開車
14. 回傳單位:在勾選GPS距離的項目下,選擇距離的單位,1.公尺/2.公里/3.英里
15. 地址類別:經緯度/地址
16. 起點:在勾選GPS距離的項目下,選擇計算距離的起點,挑選指定表單上的元件
17. 終點:在勾選GPS距離的項目下,選擇計算距離的終點,挑選指定表單上的元件
|
|
APP表單
|
|
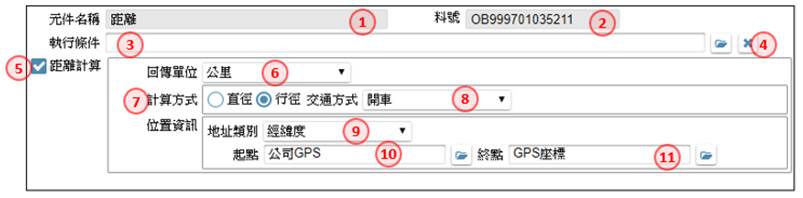
|
|
1. 表單元件:顯示表單元件的名稱
2. 料號:顯示表單元件的料號
3. 執行條件:可利用本鍵, 開啟【條件式】中, 指定限定符合的條件內容
4. 條件清除鍵:取消已指定的條件內容
5. GPS距離計算:勾選本項,表示要針對欄位內容值做距離計算
6. 計算方式:在勾選GPS距離的項目下,選擇計算距離的方式,直徑/行徑
7. 回傳單位:在勾選GPS距離的項目下,選擇距離的單位,1.公尺/2.公里/3.英里
8. 計算方式:在勾選GPS距離的項目下,選擇計算距離的方式,1.行走/2.開車
9. 地址類別:經緯度/地址
10. 起點:在勾選GPS距離的項目下,選擇計算距離的起點,挑選指定表單上的元件
11. 終點:在勾選GPS距離的項目下,選擇計算距離的終點,挑選指定表單上的元件
|
作業目的:為了避免使用者操作時輸入不合規範的資料,需在欄位中針對輸入內容進 行檢控。
參考資料:影音集 FAQ相關
|

|
|
1. 表單元件:顯示表單元件的名稱
2. 料號:顯示表單元件的料號
3. 執行條件:可利用本鍵, 開啟【條件式】中, 指定限定符合的條件內容
4. 條件清除鍵:取消已指定的條件內容
5. 物件類別:依表單類型支援不同選項
傳統表單:網頁/地圖/影片/圖表/系統內表單/檔案櫃圖片
RWD表單:網頁/地圖/影片/圖表/系統內表單/檔案櫃圖片/檔案容器控制/行事曆
APP 表單:檔案容器控制/行事曆
|
|
|
|
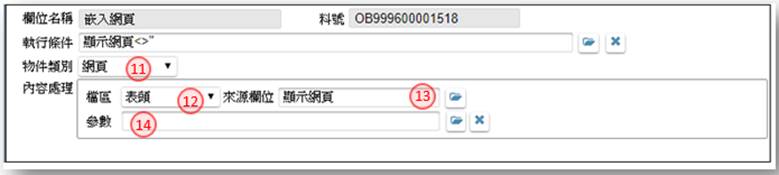
|
|
11. 物件類別:挑選:網頁
12. 檔區:下拉挑選表單下的檔區清單
13. 來源欄位:挑選儲存網頁網址的元件欄位
14. 參數:設定要傳給網頁的參數內容
|
|
|
|
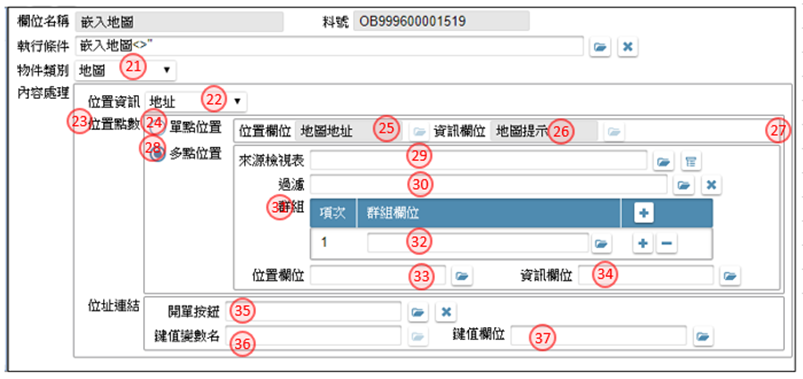
|
|
21. 物件類別:挑選:地圖,頁面上會出現要設定的欄位內容
22. 位置資料:選擇位置的表現方式,下拉選項:地址/經緯度, 預設:地址
23. 位置點數:指定嵌入地圖的類別,單點/多點位置
24. 單點位置:選擇本項時,表示地圖中只標示一組地址資料
25. 檔區:下拉挑選表單下的檔區清單
26. 位置欄位:挑選儲存位置資訊的元件欄位
27. 資料欄位:挑選要在地圖上顯示資訊的元件欄位
28. 多點位置:選擇本項時,表示地圖中有多組地址資料
29. 來源邏輯表格:指定儲存位置資料的表格名稱
30. 過濾:指定在何條件下才是符合顯示的記錄,可開啟【條件式】中, 指定限定符合的條件內容
31. 群組:在多組位置時,可利用群組功能將資料群聚在一起,在本表格設定要群組的條件欄位
32. 群組欄位:挑選來源邏輯表格中的輸出元件
33. 位置欄位:挑選儲存位置資訊的元件欄位
34. 資料欄位:挑選要在地圖上顯示資訊的元件欄位
35. 開單按鈕:當點選地圖連結時要啟動的功能鍵,挑選表單功能鍵名
35. 鍵值變數名:挑選表單變數欄位,取得地圖連結回傳的變數內容
36. 鍵值變數名:。
37. 鍵值欄位:挑選表單檢視表的輸出欄位,供地圖連結的鍵值回傳。
|
|
|
|
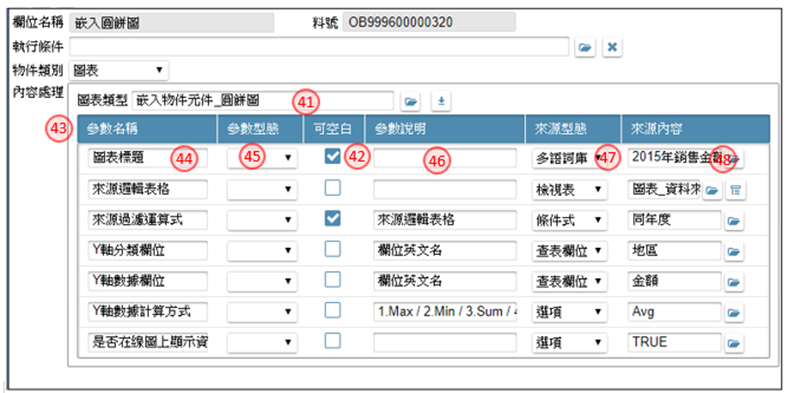
|
|
41. 物件類別:挑選:圖表,頁面上會出現要設定的欄位內容
42. 圖表類型:指定要呈現的圖表內容,可開啟【邏輯函數】中, 指定適當的內容
43. 參數名稱:系統依據指定的圖表類型,所需要的參數載入表格中,逐一依要呈現的效果進行設定
44. 參數型態:選擇本項時,表示地圖中只標示一組地址資料
45. 可空白:系統顯示勾選者,表示本欄位可空白不輸入
46. 參數說明:系統顯示參數的用途說明47. 來源型態:選擇對應參數的資料來源類型
48. 來源內容:依來源類型挑選指定對應內容
|
|
|
|
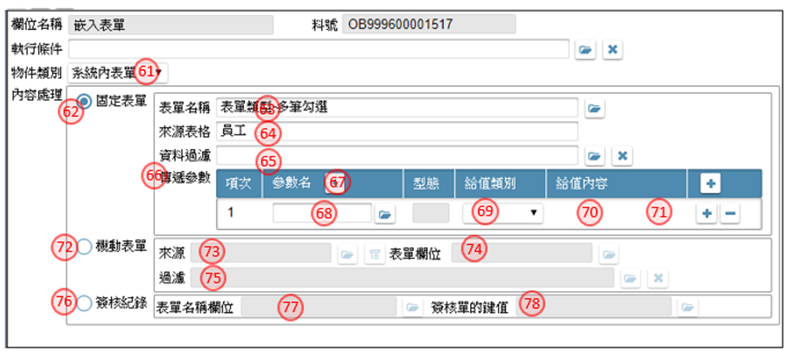
|
|
61. 物件類別:選擇:系統內表單
62. 固定表單:若選擇此項,可將系統中某張表單嵌入在這個元件中
63. 表單名稱:可指定嵌入的表單名稱
64. 來源表格:顯示表單對應的檢視表格名稱
65. 資料過濾式:可利用本鍵, 開啟【條件式】中, 指定限定符合的條件內容
66. 傳遞參數:若開啟的表單有指定的接收參數時,必須在此表格中對應傳入的內容
67. 載入:載入表單的參數
68. 參數名:開窗勾選表單的接收參數,並指定回傳到欄位上
69. 參數型態:顯示參數的資料型態
70. 給值類別:給值類別: 元件/固定值/參數/運算式/變數
71. 給值內容:給值類別=元件: 開窗勾選【表單元件清單】
給值類別=固定值: 開放編輸本欄位
給值類別=參數: 開窗勾選【表單參數清單】
當給值類別=運算式: 本欄位不輸入, 開啟【運算式】
72. 機動表單:選擇此項,可將某個邏輯表格的某個欄位的內容值嵌入在此元件中
73. 來源:設定要從哪個檢視表中嵌入資料
74. 表單欄位:設定要嵌入資料的表單欄位
75. 過濾:可利用本鍵, 開啟【條件式】中, 指定限定符合的條件內容
76. 簽核記錄:選擇本項,可嵌入簽核記錄
77. 表單名稱欄位:設定簽核的表單名稱
78. 簽核單的鍵值:設定簽核表單的鍵值欄位
|
|
|
|

|
|
81. 物件類別:挑選:影片
82. 來源欄位:挑選儲存影片短網址的元件欄位
|
10.12.6. 嵌入檔案櫃圖片
|

|
|
91. 物件類別:挑選:檔案櫃圖檔
92. 櫃名欄位:下拉挑選儲放圖片的檔案櫃
93. 記錄欄位:開窗挑選儲存圖片檔名的表單元件檔位
|
10.12.7. 嵌入檔案容器控制
|
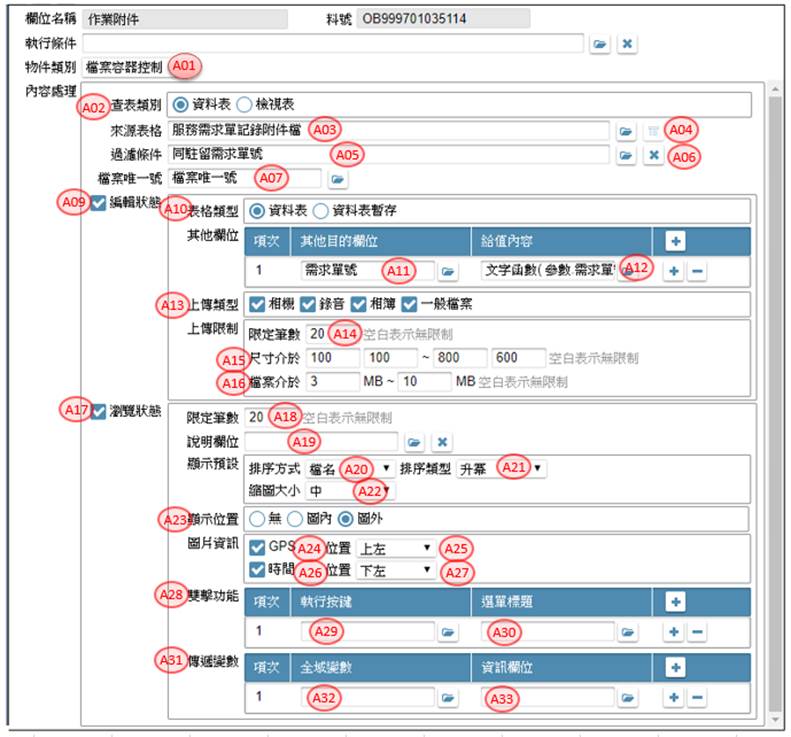
|
|
A01. 物件類別:挑選:檔案容器控制
A02. 查表類別:檔案內容的來源別,資料表/檢視表,預設資料表
A03. 查表來源:依查表來源,開窗挑選指定表格名稱
A04. 參數鍵:依該檢視表是否有定義接收參數,而點選本鍵開啟【傳遞參數】,操作說明請參考[附錄A4]
A05. 過濾條件:可利用本鍵, 開啟【條件式】中, 指定表格來源記錄的符合條件內容,操作說明請參考[附錄A1]
A06. 清除鍵:利用本鍵清除原指定的條件式
A07. 檔案唯一號:從來源表格中挑選宣告
檔案唯一號 的欄位當依據(不可為資料加密或密碼欄位)
A08. 編輯狀態:勾選本元件是否有編輯的能力
A09. 表格類型:選擇檔案的資料儲存後放置的表格類型,資料表/資料表暫存,預設資料表
A10.其它欄位:在儲存資料時,是否連帶存回其它欄位內容
A11.其它目的欄位:選擇資料表下的欄位
A12.其它來源欄位:利用運算式,組成來源的內容
A13. 上傳類型:複選 相機/錄音/相簿/一般檔案
A14. 限定筆數:容器可上傳的檔案總筆數,關係到儲存時的時間及效能;僅可輸入大於0的數值或空白不限定
A15. 尺寸限制:限定圖檔的解析度, 寛高的最小及最大值,空白表示不限制
A16. 檔案限制:限定檔案的大小, 最小及最大值, 空白表示不限制
A17. 瀏覽狀態:指定本元件時為瀏覽狀態
A18. 限定筆數:容器可顯示的檔案總筆數,空白表示不限定
A19. 說明欄位:從來源表格中挑選欄位當滑鼠移入檔案時的提示來源欄位(不可為資料加密或密碼欄位)
A20. 顯示排序方式:下拉 1.檔名/2.時間/3.類型 預設1.檔名
A21. 排序類型:下拉 1.升冪/2.降冪 預設1.升冪
A22. 顯示縮圖尺寸:下拉 1.大/2.中/3.小 預設2.中
A23. 顯示圖片資訊否:選擇
無/圖內:表示資料在圖片內/圖外:表示資料在圖片外
A24. GPS:勾選是否在圖片上顯示GPS 內容
A25. GPS顯示位置:在勾選顯示GPS 狀態下,選擇1.上左 / 2.上中 / 3.上右 / 4.下左 / 5.下中 / 6.下右,預設 1.上左
A26. 時間:勾選是否在圖片上顯示拍照內容
A27. 時間顯示位置:在勾選顯示時間狀態下,選擇1.上左 / 2.上中 / 3.上右 / 4.下左 / 5.下中 / 6.下右,預設 1.上左
A28. 雙擊功能表格:最多可以新增5個功能鍵,若為多個功能鍵時,系統會以選單的方式供挑選指定,若只有一個按鍵時,則會直接執行
A29. 執行按鍵:指定本表單預先安排的隱藏按鍵
A30. 選單標題:功能鍵出現在選單上的名稱
A31. 傳遞變數表格:在呼叫指定功能鍵時,會將駐留的頁面資訊置入全域變數,供後續按鍵取值
A32. 全域變數名:可利用開窗鍵, 開啟【全域變數】挑選變數欄位,請參考[16.11]
A33. 資訊欄位:依查表來源,開窗挑選指定表格欄位
|
10.12.8. 行事曆
|
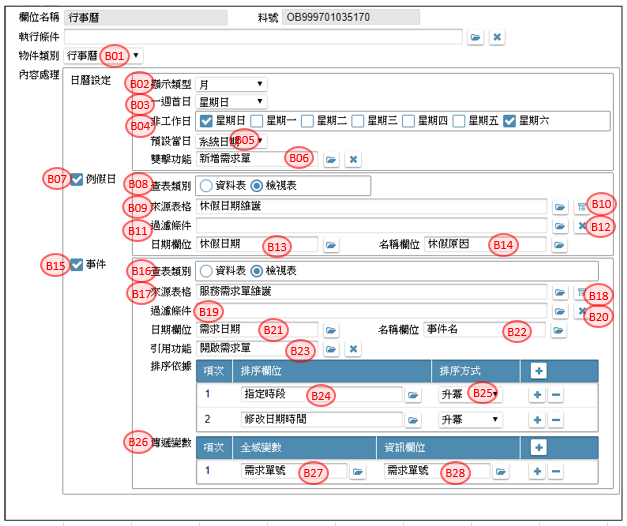
|
|
B01. 物件類別:挑選:行事曆
B02. 顯示類型:指定顯示行事曆時,預設的樣式,是以單月
或單週 預設為月
B03. 一週首日:指定計算週別的第一天,選擇
星期日 / 星期一 ;預設:星期日
B04. 非工作日:複選一週不工作的日期,系統會以不同顏色標示
B05. 預設當日:開啟行事曆時,駐留的日期,選擇 1.系統日期 / 2.表單參數 / 3.全域變數
預設1.系統日期
B06. 雙擊功能:指定在單一日期雙擊時,欲執行的功能按鍵;挑選表單的隱藏功能鍵
B07. 例假日:若行事曆有參考的例假日來源時時,勾選本欄,並完成以下設定
B08. 例假日查表類別:例假日來源別,資料表/檢視表,預設資料表
B09. 例假日查表來源:依查表來源,開窗挑選指定表格名稱
B10. 例假日來源表格參數鍵:依該檢視表是否有定義接收參數,而點選本鍵開啟【傳遞參數】,操作說明請參考[附錄A4]
B11. 例假日來表格過濾條件:可利用本鍵, 開啟【條件式】中, 指定表格來源記錄的符合條件內容,操作說明請參考[附錄A1]
B12. 例假日來源表格過濾清除鍵:利用本鍵清除原指定的條件式
B13. 例假日來源表格日期欄位:來源表格中的日期欄位;必須為日期型態
B14. 例假日來源表格假日名稱:來源表格中的假日名稱資料欄位
B15. 事件:若行事曆有參考的事件來源時時,勾選本欄,並完成以下設定
B16. 事件查表類別:事件來源別,資料表/檢視表,預設資料表
B17. 事件查表來源:依查表來源,開窗挑選指定表格名稱
B18. 事件來源表格參數鍵:依該檢視表是否有定義接收參數,而點選本鍵開啟【傳遞參數】,操作說明請參考[附錄A4]
B19. 事件來表格過濾條件:可利用本鍵, 開啟【條件式】中, 指定表格來源記錄的符合條件內容,操作說明請參考[附錄A1]
B20. 事件來源表格過濾清除鍵:利用本鍵清除原指定的條件式
B21. 事件來源表格日期欄位:來源表格中判的日期欄位;必須為日期型態
B22. 事件來源表格資料欄位:要顯示事件內容的欄位
B23. 事件引用功能:在事件內容的欄位上,雙擊時要執行的功能內容
B24. 排序欄位:在事件清單裡指定的排序依據
B25. 排序方式:指定的排序欄位是升冪或降冪
B26. 傳遞變數表格:在呼叫指定功能鍵時,會將駐留的頁面資訊置入全域變數,供後續按鍵取值
B27. 全域變數名:可利用開窗鍵, 開啟【全域變數】挑選變數欄位,請參考[16.11]
B28. 資訊欄位:依查表來源,開窗挑選指定表格欄位
|
作業目的:設定一個樞紐表單元件。
參考資料:影音集 FAQ相關
|
傳統/RWD表單(APP表單無此行為選項)
|
|
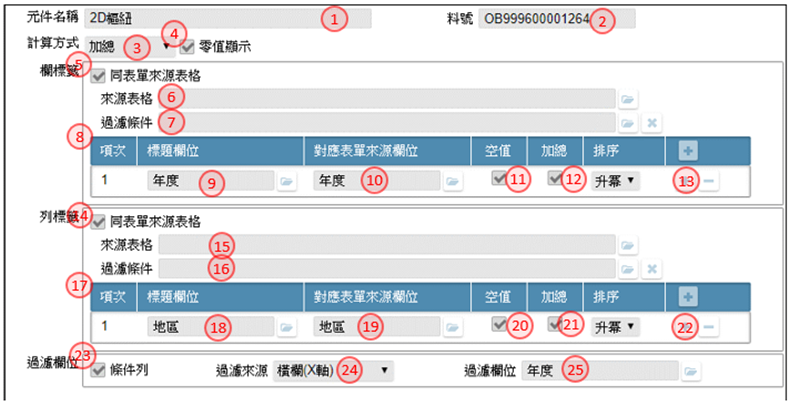
|
|
1. 表單元件:顯示表單元件的名稱
2. 料號:顯示表單元件的料號
3. 計算方式:計算方式有五種:加總、項目個數、平均值、最大值、最小值。
4. 零值顯示:勾選者,表示數值為零的欄位,顯示0,而不是空白
5. 欄標籤_同表單來源表格:勾選者,表示資料欄的資料來源與表單相同,不額外指定
6. 欄標籤_來源表格:當欄標籤_同表單來源表格=勾選時,本欄顯示表單的資料來源表格名。否則可開窗指定檢視表格名
7. 欄標籤_過濾條件:依欄標籤_來源表格的指定表格,可利用本鍵, 開啟【條件式】中, 指定限定符合的條件內容
8. 欄標籤_欄位內容:在本表格設定要出現在樞紐表格欄上的欄位內容
9. 標題元件:依欄標籤_來源表格的指定表格,挑選對應的輸出椚欄位
10. 對應表單來源欄位:依欄標籤_來源表格的指定表格,挑選對應的輸出椚欄位
11. 空值:勾選時,表示空值的欄位也要出現
12. 加總:勾選時,表示數據要加總
13. 排序:下拉挑選升冪(由小到大排)/降冪(由大到小排列)
14. 列標籤_同表單來源表格:勾選者,表示資料列的資料來源與表單相同,不額外指定
15. 列標籤_來源表格:當列標籤_同表單來源表格=勾選時,本列顯示表單的資料來源表格名。否則可開窗指定檢視表格名
16. 列標籤_過濾條件:依列標籤_來源表格的指定表格,可利用本鍵, 開啟【條件式】中, 指定限定符合的條件內容
17. 列標籤_列位內容:在本表格設定要出現在樞紐表格列上的列位內容
18. 標題元件:依列標籤_來源表格的指定表格,挑選對應的輸出椚列位
19. 對應表單來源列位:依列標籤_來源表格的指定表格,挑選對應的輸出椚列位
20. 空值:勾選時,表示空值的列位也要出現
21. 加總:勾選時,表示數據要加總
22. 排序:下拉挑選升冪(由小到大排)/降冪(由大到小排列)
23. 條件列:勾選者,表示要出現過濾的條件
24. 過濾來源:指定要過濾的資料區域, 下拉: 資料(Z軸)/橫欄(X軸)/緃列(Y軸), 預設:資料(Z軸)
25. 條件列過濾欄位:依過濾來源給值
資料(X軸):依欄標籤_來源表格,挑選表輸出元件
資料(Y軸):依列標籤_來源表格,挑選表輸出元件
資料(Z軸):依表單檢視表,挑選表輸出元件"
26. 新增來源鍵
:點選本鍵,增加來源的資料列
27. 刪除來源鍵
:點選本鍵,刪除來源的資料列
|
|
|
10.A 元件加註複製
作業目的:為了避免使用者操作時輸入不合規範的資料,需在欄位中針對輸入內容進 行檢控。
|
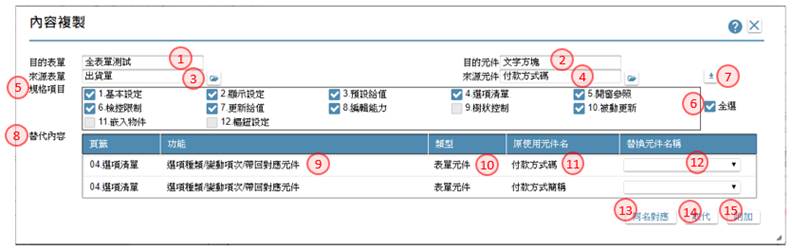
|
|
1. 目的表單:顯示啟動本作業的表單名稱
2. 目的元件:顯示啟動本作業的按鈕名稱
3. 來源表單:挑選指定要複製的按鈕所在的表單名稱
4. 來源按鈕:挑選指定要複製的按鈕名稱
5. 規格項目:表列所有按鍵上可定義的功能項目,依作業需求進行勾選
6. 全選鍵:可利用本鍵,把所有的規格項目全數勾選,或全數取消
7. 載入鍵:點選本鍵時,會把來源按鈕在指定的規格項目裡所勾選的內容
8. 替代:來源按鈕在指定的規格項目若有使用到須要替換的項目時,會表列在本表格,供設計者挑選指定
9. 頁籤:顯示應替代內容所在的規格項目
10. 類型:顯示應替代內容使用到的類型
11. 原使用名稱:顯示應替代內容使用到的元件名稱
12. 替換名稱:依應替換元件原先定義的類型,挑選指定要替代的內容
13. 同名對應鍵:利用本按鍵,依替代表格內所出現的原使用名稱,找到本表單內有相同類型、相同名稱者進行對應,減少用戶挑選的時間
14. 替代鍵:點選按鍵,把已指定好的規格項目及替代內容,替換掉原本按鍵的加註定義
15. 附加鍵:點選按鍵,除了原有的規格定義外,把指定好的規格項目及替代內容,附加進來
|
作業目的:當操作者在完成作業表單上的資料輸入(input)
後,就可提交(submit) 給伺服機進行資料加工與儲存,其處理邏輯的內容分類如下表,讓設計師依據實務需求逐一訂定之,每一項處理功能都可以設定執行條件,也可以設定多個條件。
參考資料:影音集(BUTTON) FAQ相關
11.1. 開啟按鍵加註畫面
作業目的:在表單版面上點選「規格定義」鍵,開啟本單對表單下的按鍵行規格註解架構的展開【規格定義】的,操作方式請參考[6.2]
|
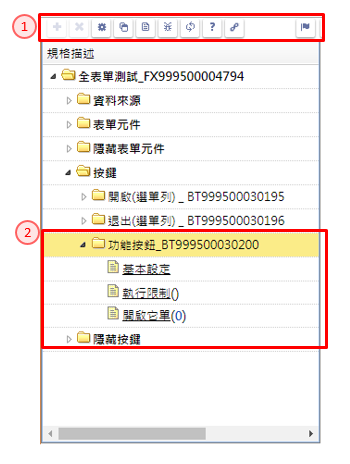
|
|
1. 工具列:駐留「按鍵」節點時,工具列作用如下
1.1 設定鍵:開啟【按鍵行為選項】
1.2 複製鍵:開啟【按鍵內容複製】(詳見:附錄11.B
)
2. 清單區:
2.1 第一階是按鍵名稱
2.2 第二階是基本設定及各類行為宣告
|
|
3.按鍵行為選項:
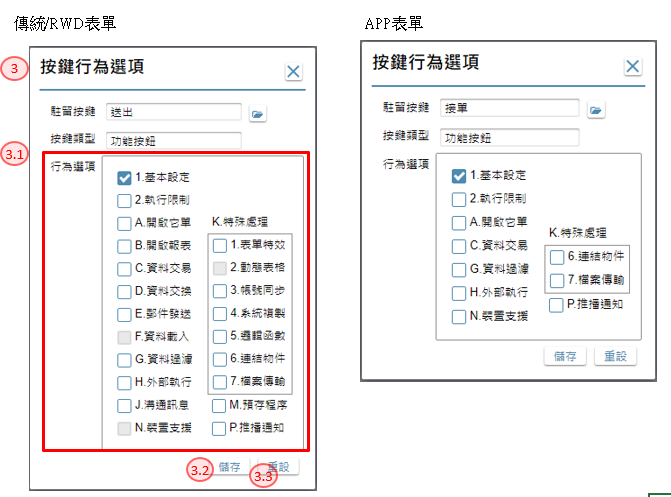
|
|
3.1 所有跟按鍵有關的行為選項
3.2 儲存鍵:系統依據勾選的項目,產生不同的行為,呈現在「清單區」
3.3 重設鍵:清空原已勾選的項目
|
|
類
別
|
行為
|
說明
|
適用表單設計
|
|
Web
|
RWD
|
App
|
|
基本
|
1.基本設定
|
按鈕屬性的宣告,名稱、類型、位置、致能時機、圖式
|
V
|
V
|
V
|
|
2.執行限制
|
此按鈕被點擊時的前置檢查條件,通常是檢查表單資料的完整性與合理性。
可以設定多個先決條件來把關,並且排定檢核順序,以減少後台處理失敗的機會。全部都通過後才會正式啟動此按鈕的各項處理功能,依設計者給定的順序執行之。
|
V
|
V
|
V
|
|
處理功能
|
A.開啟它單
|
依執行條件開啟另外一個表單,可以帶給參數
|
V
|
V
|
V
|
|
B.開啟報表
|
挑選要開啟的報表,可以選擇:預覽(再打印)、郵件夾檔、郵件夾檔、產出PDF,或是存入資料庫
|
V
|
V
|
|
|
C.資料交易
|
執行資料庫更新,呼叫資料交易的相關內容
|
V
|
V
|
V
|
|
D.資料交換
|
檔案匯入DB、資料匯出為檔案
|
V
|
V
|
|
|
E.發送郵件
|
依據執行條件發送電子郵件,並可夾檔或是連結
|
V
|
V
|
|
|
F.資料載入
|
將資料庫的特定資料表內容載入對應檔區,以供操作者瀏覽
|
V
|
|
|
|
G.過濾資料
|
通常使用於條件多筆表單,使用者按下包含過濾功能的按鍵後,依過濾設定的條件濾出表身的資料
|
V
|
V
|
V
|
|
H.外部執行
|
執行本表單以外的功能,例如:開啟檔案、啟動外部程式、啟動它表單的按鈕功能、匯出檔案後的處理等等
|
V
|
V
|
V
|
|
J.溝通訊息
|
可在兩張表單間傳遞資料,例如A單開B單,兩張單可以主動或是被動式的互傳資訊
|
V
|
V
|
|
|
K1.表單特效
|
一些控管表單上的特殊效果功能,集中在此處設定。
|
V
|
V
|
|
|
K2.動態表格
|
當使用多筆表格的物件時,需要依據條件動態的決定顯示的欄位內容,可利用本作業進行設定。
|
V
|
|
|
|
K3.帳號同步
|
因應作業需求,可於系統內建立或註銷登入系統帳號,以期達到帳號同步的效果。
|
V
|
V
|
|
|
K4.系統複製
|
當執行系統複製時,若不宣告時是以全欄位複製的方式產生記錄,但有些情況下對特定欄位不須要複製的,例如單號、製單日期、異動日期時間等。本畫面作用於指定那些欄位不需複製,以避免操作錯誤置入重複無效的記錄
|
V
|
V
|
|
|
K5.邏輯函數
|
對於比較複雜的產業界常用的處理功能,平台上特別開發了一些邏輯函數,讓設計師在按鈕的設計時可以引用
|
V
|
V
|
|
|
K6.連結物件
|
連結網頁可設定在瀏覽器中開啟指定的網頁,網址資訊需顯示在表單元件中。或跨專案表單可開啟指定專案中的指定表單。
|
V
|
V
|
V
|
|
K7.檔案傳輸
|
利用檔案框的設定,統一指指定上傳、下載檔案的位置,方便文件的控管。
|
V
|
V
|
V
|
|
M.預存程序
|
執行預存在資料庫的Stroed
Procedure
|
V
|
V
|
|
|
N,裝置支援
|
針對在APP表單時,設定可操作裝置上的資源,例如:拍照、相簿、定位等...
|
|
|
V
|
|
P.推播通知
|
提供表單操作經由第三方服務,發送推播通知給行動裝置上的MAE App
|
V
|
V
|
V
|
作業目的:設定按鍵的基本資料,例如按鍵類型、熱鍵、結束訊息等等。
參考資料:影音集 FAQ相關
|
傳統/RWD表單
|
|
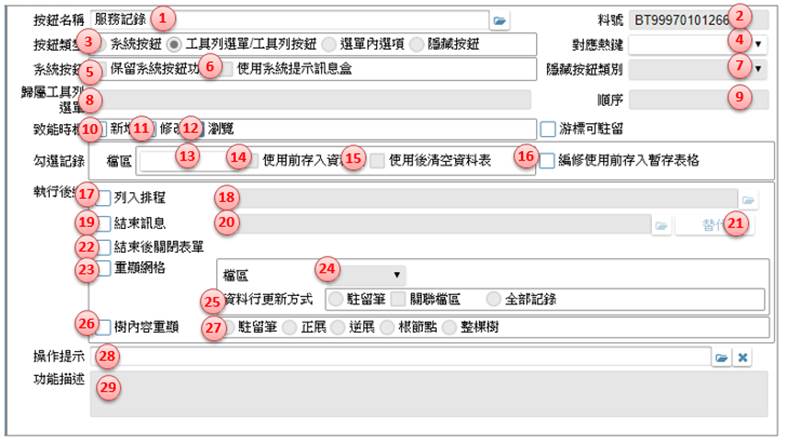
|
|
1. 按鈕名稱:顯示按鈕的名稱,可利用開窗鍵, 開啟【多語詞庫】指定挑選詞庫, 請參考[16.2]來變更內容
2. 料號:顯示按鍵的料號
3. 按鈕類型:依按鍵在版面上配置,決定類型
系統按鈕:出現在版面的選單列
工具列選單:出現在版面的工具列,按鍵類型=選單
工具列按鈕:出現在版面的工具列,按鍵類型=按鈕
選單內選項:依附在具列選單下的選項
隱藏按鈕:未出現在版面上的按鈕
4. 對應熱鍵:須定義挑選熱鍵, 且同一表單內不允重複
按鈕類型=工具列選單/工具列按鍵 時, 下拉: Ctrl+F2~ Ctrl+F9
按鈕類型=選單內選項 時, 下拉: Shift+A ~ Shift+N
5. 保留系統訊息:勾選者,表示保留系統訊息
6. 使用系統訊息盒:勾選者,表示本按鍵有提示訊息時,使用系統訊息盒
7. 隱藏按鈕類別:當按鍵類型=隱藏按鍵時,須指定按鍵的動作類別,選項:對應按鈕元件/被動運作處理/控制記錄移動
對應按鈕元件:配合著按鈕元件的點選才執行
被動運作處理:由其它元件或按鈕啟動本鍵功能
控制記錄移動:配合表單記錄的移動時,執行本鍵功能
8. 歸屬工具列選單:顯示子選單所屬的按鍵名稱
9. 順序:顯示子選單所屬的按鍵出現的順序
10. 致能時機_新增:勾選本項,表示可在表單的新增狀態下執行
11. 致能時機_修改:勾選本項,表示可在表單的修改狀態下執行
12. 致能時機_瀏覽:勾選本項,表示可在表單的瀏覽狀態下執行
13. 勾選記錄檔區:當本按鍵執行需要用到勾選元件的記錄時,指定記的檔區
14. 使用前存入實體:勾選時,表示當本按鍵執行需要用到勾選元件的記錄時,先把勾選內容存暫存的公用表格中,供後續參考引用
15. 使用後清空實體:勾選本項,表示當本按鍵執行後,須清空暫存表格的內容
16. 編修使用前存入暫存實體:勾選本項,表示當本按鍵執行前,把資料記錄在暫存表格
17. 列入排程:勾選本項,表示需要依排程定義,執行本按鍵功能
18. 排程設定:可利用開窗鍵, 開啟【排程設定】指定挑選排程內容,請參考[16.5]。 顯示排程名稱
19. 結束訊息:勾選本項,表示按鍵執行完成後須提示訊息
20. 結束訊息內容:可利用開窗鍵, 開啟【多語詞庫】指定挑選訊息內容,操作方法請參考[16.2]。
21. 替代鍵:當訊息內容有變數需要替代時,可利本鍵, 開啟【替代訊息】,操作說明,請參考[]
22. 結束後關閉表單:勾選本項,表示執行本按鍵後,直接關閉表單
23. 重顯網格:勾選本項,表示執行本按鍵後,重新顯示指定的多筆網格內容
24. 重顯網格_檔區:當重顯網格打勾時,指定重顯的多筆網格檔區
25. 資料行更新方式:選擇更新的方式,選項:駐留筆/關聯檔區/全部記錄
駐留筆:僅顯示指定檔區駐留的單筆
關聯檔區:重新顯示指定檔區頁面上的記錄
全部記錄:重新顯示指定檔區全部的記錄
26. 樹內容重顯:勾選本項,表示執行本按鍵後,重新樹狀清單元件內容
27. 樹內容重顯方式鍵:選擇更新的方式,選項:駐留筆/正展/逆展/根節點/整顆樹
駐留筆:僅顯示指定檔區駐留的單筆
正展:重新顯示駐留的單筆以下正展的所有記錄
逆展:重新顯示駐留的單筆以下上逆展的所有記錄
根節點:僅顯示根節點的單筆
整顆樹:重新顯示樹元件的全部記錄
28. 提示訊息:可利用開窗鍵, 開啟【多語詞庫】指定挑選操作訊息內容,操作方法請參考[16.2]。
29. 功能描述:顯示本按鍵規格描述的內容
|
|
APP表單
|
|
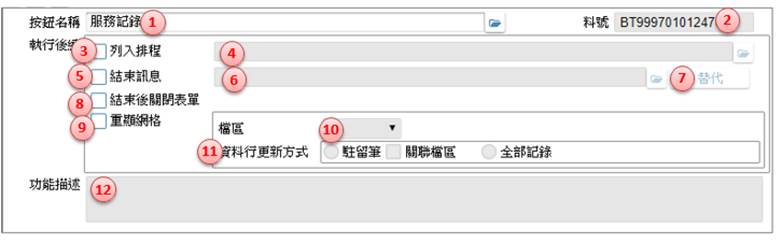
|
|
1. 按鈕名稱:顯示按鈕的名稱,可利用開窗鍵, 開啟【多語詞庫】指定挑選詞庫, 來變更內容
2. 料號:顯示按鍵的料號
3. 列入排程:勾選本項,表示需要依排程定義,執行本按鍵功能
4. 排程設定:可利用開窗鍵, 開啟【排程設定】指定挑選排程內容。
顯示排程名稱
5. 結束訊息:勾選本項,表示按鍵執行完成後須提示訊息
6. 結束訊息內容:可利用開窗鍵, 開啟【多語詞庫】指定挑選訊息內容。
7. 替代鍵:當訊息內容有變數需要替代時,可利本鍵, 開啟【替代訊息】,操作說明,請參考[]
8. 結束後關閉表單:勾選本項,表示執行本按鍵後,直接關閉表單
9. 重顯網格:勾選本項,表示執行本按鍵後,重新顯示指定的多筆網格內容
10. 重顯網格_檔區:當重顯網格打勾時,指定重顯的多筆網格檔區
11. 資料行更新方式:選擇更新的方式,選項:駐留筆/關聯檔區/全部記錄
駐留筆:僅顯示指定檔區駐留的單筆
關聯檔區:重新顯示指定檔區頁面上的記錄
全部記錄:重新顯示指定檔區全部的記錄"
12. 功能描述:顯示本按鍵規格描述的內容
|
作業目的:設定此按鈕可以被啟動執行的條件限制,也就是先決條件。
通常是就輸入資料的完整性、合理性,或是作業狀態的要求加以確認之。
一個按鈕功能要被啟動,可以設定多個先決條件加以把關,以避免後續執行功能失敗。
參考資料:影音集 FAQ相關
|
傳統/RWD表單
|
|

|
|
|
|
1. 按鈕名稱:顯示按鈕的名稱,可利用開窗鍵, 開啟【多語詞庫】指定挑選詞庫,請參考[16.2]來指定訊息內容
2. 料號:顯示按鍵的料號
3. 執行序:同一按鍵下的執行限制有多筆時,可利用本欄位,排定判定的優先順序
4. 前置條件:可利用本鍵, 開啟【條件式】中, 指定第一階段的判定條件。此條件無查表功能,僅提供表單內元件或狀態的判定
5. 前置條件取消鍵:可利用本鍵, 取消初步條件內容
6. 判斷條件:可利用本鍵, 開啟【條件式】中, 指定第二階段的較為複雜的判定條件。
7. 判斷條件取消鍵:可利用本鍵, 取消進階條件內容
8. 特殊檢控:勾選本項,表示使用系統提供的檢控機制來限定執行,可分為資料檢查/網格檢查/駐留地檢查三項
9. 資料檢查:作用於驗證資料的存在與正確性
10. 有效模式:勾選本項,表示限定資料的檢驗動作限制在編修或瀏覽狀態
11. 特定範圍:勾選本項,表示檢查資料來源限定局部資料區或欄位
12. 特定範圍_資料區:挑選要檢查資料所在的資料區
13. 特定範圍_不可空白:限定指定的資料區或欄位,必須存在記錄或內容值不可空白
14. 特定範圍_數值合計判斷:勾選本項,表示要判斷欄位的合計值是否合理
15. 特定範圍_連同上層檔區:勾選本項,表示要判斷欄位的要連同上層資料區
16. 特定範圍_判定欄位:挑選指定要判斷合計值的欄位元件
17. 特定範圍_判定式:指定要比對的等式
18. 特定範圍_判定來源類別:指定要比對的來源內容,選項:固定值/表單元件
19. 特定範圍_判定來源內容:依 [判定來源類別] 輸入內容。固定值:輸入固定值;表單元件:挑選要參與計算的表單元件。
20. 重複判斷:勾選本項,表示檢驗是否有重複的狀況
21. 重複判斷_區分群組:在指定要進行同值判斷時,可指定是否將記錄區分群組個別判定,若需要時,可開啟【運算式】設定運算內容,操作說明,請參考[]
22. 重複判斷_檢查欄位:在指定要進行重複判斷時,指定檢查的內容,開啟【運算式】設定運算內容,操作說明,請參考[]
23. 最大筆數判斷:勾選本項,表示要判斷指定資料區的筆數限制
24. 最大筆數判斷_條件:在指定要進行筆數判斷時,指定檢查記錄須符合的條件,可開啟【條件式】, 指定限定符合的條件內容
25. 最大筆數判斷_欄位:在指定要進行筆數判斷時,指定檢查的內容,開啟【運算式】設定運算內容,操作說明,請參考[]
26. 錯誤註留:勾選本項,表示當檢查到錯誤點時,指定駐留到特定的欄位
27. 錯誤註留_欄位:在指定要錯誤駐留時,挑選欄位元件
28. 網格檢查:作用於驗證多筆網格的勾選資料的存在與正確性。項目有二:已勾選筆數/駐留行狀態
29. 已勾選筆數_欄位:在指定要計算勾選筆數的欄位元件
30. 已勾選筆數_判斷類別:要判斷的等式,選項:大於/小於/等於/大於等於/小於等於/不等於
31. 已勾選筆數_判斷值:輸入筆數判斷值,0~9999
32. 駐留行狀態:設定要判斷駐留筆的勾選狀態是否符合執行條件,選項:已勾選/未勾選
33. 駐留地檢查:作用於驗證執行按鍵時,駐留的資訊是否正確。方式有二:指定資料區/指定元件
34. 駐留地檢查_指定資料區:執行前必須限制駐留在指定的資料區
35. 駐留地檢查_指定欄位:執行前必須限制駐留在指定的欄位
36. 密碼狀態:執行前確認輸入的密碼欄位
37. 密碼欄位:指定挑選要檢查的來源密碼欄位,配合判斷條件的查表來源,挑選欄位
38. 驗證元件:指定挑選要檢查的表單密碼欄位
39. 按鈕權限驗證:檢查登入的使用者對本按鍵是否有權限,若有權限者,視為條件成立
40. 執行時機:依據上列條件及限定的內容,判定可執行按鍵的時機點,選項:條件成立/條件不成立
41. 條件成立_處理方式:當以上的條件成立時,要進行的動作是:
執行:通過驗證,可執行按鍵內容
訊息處理:必須彈出訊息提示
除能:無點選的能力
致能:有點選的能力
顯示:會顯示在畫面上,則有點選能力
隱藏:不會顯示在畫面上
42. 條件成立_處理方式:當以上的條件成立時,要進行的動作是:
執行:通過驗證,可執行按鍵內容
訊息處理:必須彈出訊息提示
除能:無點選的能力
致能:有點選的能力
顯示:會顯示在畫面上,則有點選能力
隱藏:不會顯示在畫面上
43. 訊息類別:當處理方式中有指定為訊息處理時,必須指定訊息提示的類別:
錯誤:內容有誤,須在訊息提示後,回到原表單修訂後再重新執行
警告:訊息僅提示警告,但還是會執行
線上詢問:訊息僅提示訊息,詢問使用者是否繼續執行
無:沒有訊息
44. 線上詢問_類別:當訊息類別=線上詢問時,可指定預設的答案:是/否
45. 全部一起顯示:勾選本項,表示當檢查的資料是多筆時,等全數一起檢查完畢後,再一併提示訊息,而不是個別顯示
46. 訊息處理:當處理方式中有指定為訊息處理時,必須指定訊息內容,, 開啟【多語詞庫】指定挑選詞庫
47. 替代鍵:當訊息內容有變數需要替代時,可利本鍵, 開啟【替代訊息】,操作說明,請參考[]
|
|
APP表單
|
|
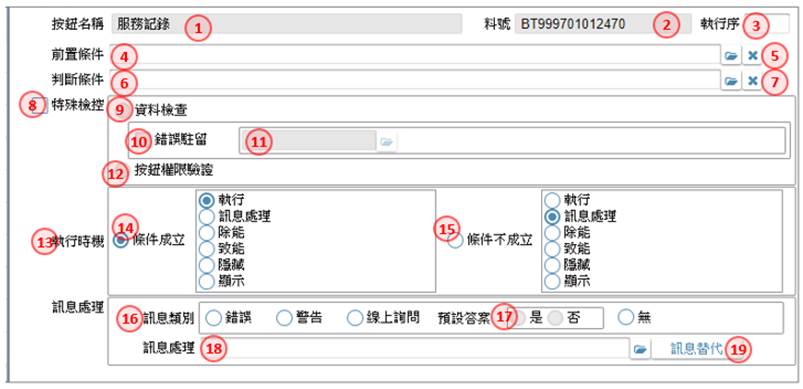
|
|
1. 按鈕名稱:顯示按鈕的名稱,可利用開窗鍵, 開啟【多語詞庫】指定挑選詞庫,請參考[16.2]來指定訊息內容
2. 料號:顯示按鍵的料號
3. 執行序:同一按鍵下的執行限制有多筆時,可利用本欄位,排定判定的優先順序
4. 前置條件:可利用本鍵, 開啟【條件式】中, 指定第一階段的判定條件。此條件無查表功能,僅提供表單內元件或狀態的判定
5. 前置條件取消鍵:可利用本鍵, 取消初步條件內容
6. 判斷條件:可利用本鍵, 開啟【條件式】中, 指定第二階段的較為複雜的判定條件。
7. 判斷條件取消鍵:可利用本鍵, 取消進階條件內容
8. 特殊檢控:勾選本項,表示使用系統提供的檢控機制來限定執行,可分為資料檢查/網格檢查/駐留地檢查三項
9. 資料檢查:作用於驗證資料的存在與正確性
10.錯誤註留:勾選本項,表示當檢查到錯誤點時,指定駐留到特定的欄位
11. 錯誤註留_欄位:在指定要錯誤駐留時,挑選欄位元件
12. 按鈕權限驗證:檢查登入的使用者對本按鍵是否有權限,若有權限者,視為條件成立
13. 執行時機:依據上列條件及限定的內容,判定可執行按鍵的時機點,選項:條件成立/條件不成立
14. 條件成立_處理方式:當以上的條件成立時,要進行的動作是:
執行:通過驗證,可執行按鍵內容
訊息處理:必須彈出訊息提示
除能:無點選的能力
致能:有點選的能力
顯示:會顯示在畫面上,則有點選能力
隱藏:不會顯示在畫面上
15. 條件成立_處理方式:當以上的條件成立時,要進行的動作是:
執行:通過驗證,可執行按鍵內容
訊息處理:必須彈出訊息提示
除能:無點選的能力
致能:有點選的能力
顯示:會顯示在畫面上,則有點選能力
隱藏:不會顯示在畫面上
16. 訊息類別:當處理方式中有指定為訊息處理時,必須指定訊息提示的類別:
錯誤:內容有誤,須在訊息提示後,回到原表單修訂後再重新執行
警告:訊息僅提示警告,但還是會執行
線上詢問:訊息僅提示訊息,詢問使用者是否繼續執行
無:沒有訊息
17. 線上詢問_類別:當訊息類別=線上詢問時,可指定預設的答案:是/否
18. 訊息處理:當處理方式中有指定為訊息處理時,必須指定訊息內容,, 開啟【多語詞庫】指定挑選詞庫
19. 替代鍵:當訊息內容有變數需要替代時,可利本鍵, 開啟【替代訊息】,操作說明,請參考[]
|
作業目的:因應作業需求,於表單操作中再開啟另一個表單,以查詢或是查看資料,不會帶回結果值。
參考資料:影音集 FAQ相關
傳統/RWD表單(APP表單無此行為選項)
|
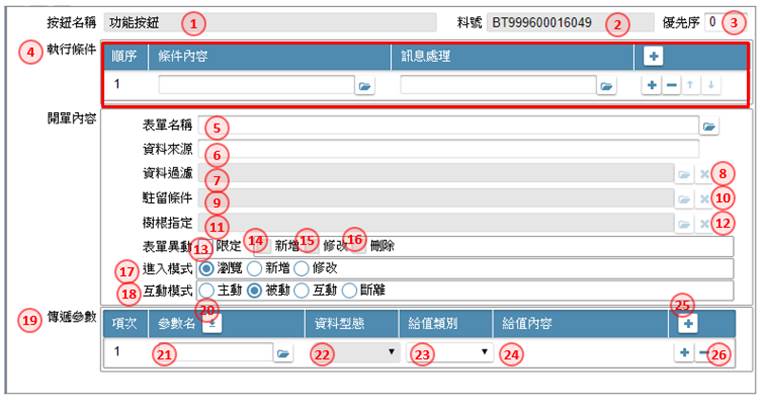
|
|
1. 按鈕名稱:顯示按鈕的名稱
2. 料號:顯示按鍵的料號
3. 優先序:同一按鍵下的執行項目有多筆時,可利用本欄位,排定執行的順序,輸入1~99,同一按鍵內,優先順不允重複
4. 執行條件:設定功能鍵執行前的條件設定開啟【執行條件】,操作說明請參考[11.A]
5. 表單名稱:開窗挑選表單名稱
6. 來源表格:顯示指定的表單,所對應的表頭檔區檢視表格名
7. 過濾條件:可利用本鍵, 開啟【條件式】中, 指定限定開單的條件內容,操作說明請參考[附錄A1]
8. 過濾條件刪除鍵:清空過濾條件
9. 駐留條件:可利用本鍵, 開啟【條件式】中, 指定限定開單後駐留的記錄條件,操作說明請參考[附錄A1]
10. 駐留條件刪除鍵:清空駐留條件
11. 樹根設定條件:針對樹狀表單,可利用本鍵, 開啟【條件式】中, 指定限定駐留根節點的條件內容,操作說明請參考[附錄A1]
12. 樹根設定條件刪除鍵:清空樹根設定條件
13. 表單異動:勾選本項,表示開啟表單後的異動受到限定
14. 表單異動限定_新增:勾選本項,表示開啟限定表單後的仍開放新增
15. 表單異動限定_修改:勾選本項,表示開啟限定表單後的仍開放修改
16. 表單異動限定_刪除:勾選本項,表示開啟限定表單後的仍開放刪除
17. 進入模式:設定開啟表單後的模式,選項:瀏覽/新增/修改
18. 互動模式:設定開啟的表單與本單的互動
主動:表示開啟的表單具獨立性與本單沒有關連
被動:表示開啟的表單必須依附在本單的條件之下,必須操作結束才可回本單
互動:表示可個自操作,但可利用表單的溝通訊息做到關聯,互相影響顯示內容
斷離:表示開啟表單後,立即開閉本單
19. 傳遞參數:若開啟的表單有接收參數的設定,必須在本表格填入參數內容
20. 參數名:開窗勾選表單的接收參數,並指定回傳到欄位上
21. 載入鍵:可利用本鍵,把表單的所有參數載入表格中
22. 參數型態:顯示參數的類型
23. 參數類別:參數類別: 元件/固定值/參數/運算式/變數/全域變數
24. 給值內容:依指定的參數類別,經由不同清單介面內容值
25. 新增參數項目鍵:點選本鍵增加參數的項目
26. 刪除參數項目鍵:點選本鍵刪除參數的項目
|
|
|
作業目的:讓使用者預覽、下載、或列印報表。
參考資料:影音集 FAQ相關
傳統/RWD表單(APP表單無此行為選項)
|
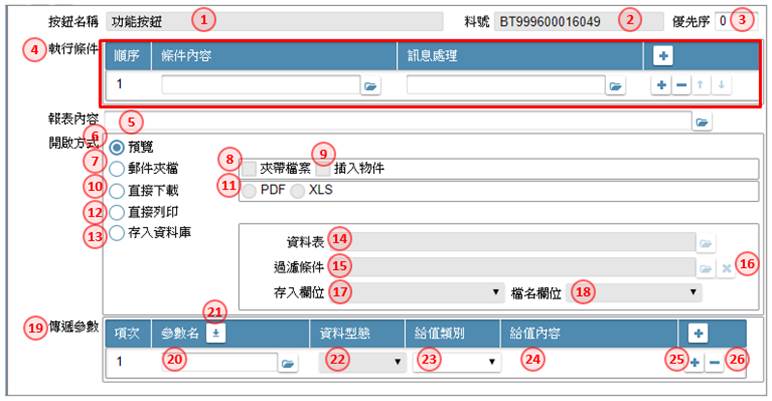
|
|
1. 按鈕名稱:顯示按鈕的名稱
2. 料號:顯示按鍵的料號
3. 優先序:同一按鍵下的執行項目有多筆時,可利用本欄位,排定執行的順序,輸入1~99,同一按鍵內,優先順不允重複
4. 執行條件:設定功能鍵執行前的條件設定開啟【執行條件】,操作說明請參考[11.A]
5. 報表名稱:開窗挑選報表名稱
6. 開啟方式_預覽:勾選本項,表示以預覽的方式開啟報表
7. 開啟方式_郵件夾檔鍵:勾選本項,表示將報表產出後,當成郵件的附件
8. 郵件夾檔_夾檔:勾選本項,表示將檔案當成郵件的附件夾檔處理
9. 郵件夾檔_插入物件:勾選本項,表示將檔案當成郵件的插入物件處理
10. 開啟方式_直接下載:勾選本項,表示先產出報表後,啟動下載機制直接下載
11. 直接下載_檔案格式:在直接下載的狀態下,選擇檔案的格式,PDF或XLS
12. 開啟方式_直接列印:勾選本項,表示先產出報表後,不經檢視,直接啟動印表的介面
13. 開啟方式_存入資料庫:勾選本項,表示先產出報表後,把報表以PDF方式存到資料表格中
14. 實體表格:在開啟方式=存入資料庫時,指定儲存的資料表名稱
15. 過濾條件:利用【條件式】中, 指定找到對應的資料記錄的條件
16. 過濾條件清除鍵鍵:清除過濾條件
17. 存入欄位:在開啟方式=存入資料庫時,指定儲存檔案內容的資料表欄位
18. 檔名欄位:在開啟方式=存入資料庫時,指定儲存檔名的資料表欄位
19. 傳遞參數:若開啟的過帳有接收參數的設定,必須在本表格填入參數內容
20. 參數名:開窗勾選表單的接收參數,並指定回傳到欄位上
21. 載入鍵:可利用本鍵,把表單的所有參數載入表格中
22. 參數型態:顯示參數的類型
23. 參數類別:參數類別: 元件/固定值/參數/運算式/變數/全域變數
24. 給值內容:依指定的參數類別,經由不同清單介面內容值
25. 新增參數項目鍵:點選本鍵增加參數的項目
26. 刪除參數項目鍵:點選本鍵刪除參數的項目
|
|
|
作業目的:讓使用者執行按鍵後,能夠呼叫指定的資料交易動作,依照指定的邏輯新增、刪除或修改資料庫的資料。
參考資料:影音集 FAQ相關
|
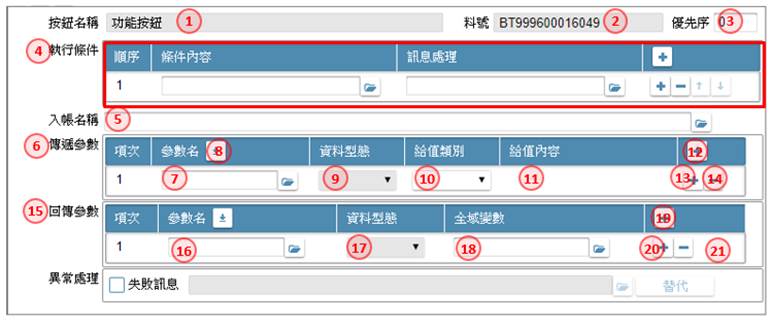
|
|
1. 按鈕名稱:顯示按鈕的名稱
2. 料號:顯示按鍵的料號
3. 優先序:同一按鍵下的執行項目有多筆時,可利用本欄位,排定執行的順序,輸入1~99,同一按鍵內,優先順不允重複
4. 執行條件:設定功能鍵執行前的條件設定開啟【執行條件】,操作說明請參考[11.A]
5. 資料交易名稱:開窗挑選資料交易
6. 傳遞參數:若開啟的資料交易有接收參數的設定,必須在本表格填入參數內容
7. 參數名:開窗勾選資料交易的接收參數,並指定回傳到欄位上
8. 載入鍵:可利用本鍵,把資料交易的所有接收參數載入表格中
9. 參數型態:顯示參數的類型
10. 參數類別:參數類別: 元件/固定值/參數/運算式/變數/全域變數
11. 給值內容:依指定的參數類別,經由不同清單介面內容值
12. 新增項目鍵:點選本鍵增加接收參數的項目
12. 插入項目鍵:點選本鍵增加接收參數的項目
13. 刪除項目鍵:點選本鍵刪除接收參數的項目
15. 回傳參數:若開啟的資料交易有回傳參數的設定,必須在本表格指定接收回傳的欄位對應
16. 參數名:開窗勾選資料交易的回傳參數,並指定回傳到欄位上
17. 參數型態:顯示回傳參數的類型
18. 全域變數:指定接收回傳值的全域變數
19. 新增項目鍵:點選本鍵增加回傳參數的項目
20. 插入項目鍵:點選本鍵插入回傳參數的項目
21. 刪除項目鍵:點選本鍵刪除回傳參數的項目
|
作業目的:需要將系統的資料以檔案的方式輸出時,此功能可讓系統能依照設定的格式,將資料匯出至txt檔、Excel檔,或是由txt檔、Excel檔匯入資料。
參考資料:影音集 FAQ相關
傳統/RWD表單(APP表單無此行為選項)
|
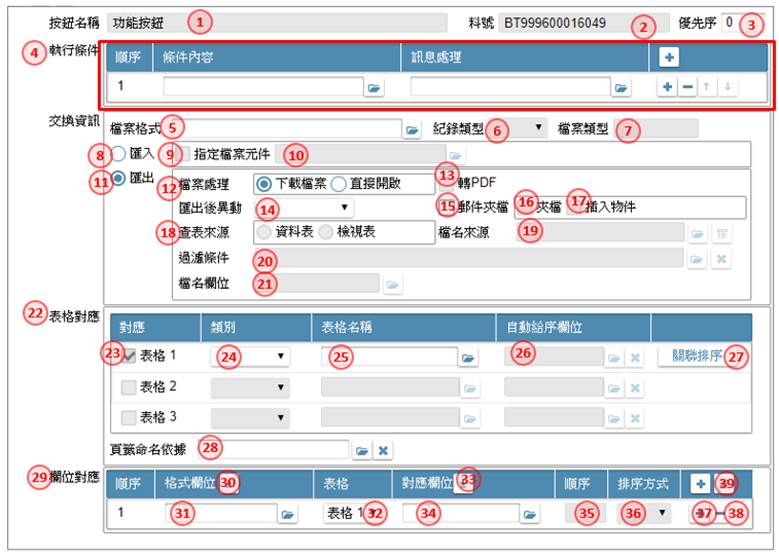
|
|
1. 按鈕名稱:顯示按鈕的名稱
2. 料號:顯示按鍵的料號
3. 優先序:同一按鍵下的執行項目有多筆時,可利用本欄位,排定執行的順序,輸入1~99,同一按鍵內,優先順不允重複
4. 執行條件:設定功能鍵執行前的條件設定開啟【執行條件】,操作說明請參考[11.A]
5. 檔案格式名稱:開窗挑選交換格式清單
6. 記錄類型:依指定的交換格式顯示其類型:明細型/表格型
7. 檔案類型:依指定的交換格式顯示其類型:TXT/EXCEL/XML
8. 交換類別_匯入:勾選本項,表示選擇檔案進入資料匯入的動作
9. 匯入指定檔案:勾選本項,表示在匯入時,有指定檔案名稱的元件對應
10. 指定檔案元件:指定對應檔案名稱的元件欄位
11. 交換類別_匯出:勾選本項,表示選擇進行把資料匯出到檔案的動作
12. 檔案處理選項:指定匯出後的檔案處理模式,下載檔案/直接開啟
13. 轉PDF:勾選本項,表示在
交換類別選項=匯出 且 檔案類型=XLS時,可指定把匯出的excel檔先轉成PDF 再產出檔案
14. 匯出後異動:在匯出成excel檔後,可指定執行範本裡的功能,例:更新樞紐分析
15. 郵件夾檔:勾選本項,表示將檔案產出後,當成郵件的附件
16. 郵件夾檔_夾檔:勾選本項,表示將檔案當成郵件的附件夾檔處理
17. 郵件夾檔_插入物件:勾選本項,表示將檔案當成郵件的插入物件處理
18. 查表來源:若在交換格式裡,指定匯出的檔名為查表給值者,在此處指定匯出資料的來源類型:資料表/檢視表
19. 檔名來源:若在交換格式裡,指定匯出的檔名為查表給值者,在此處挑選查表來源類別的資料表名或檢視表名
20. 過濾條件:若在交換格式裡,指定匯出的檔名為查表給值者,在此處限定查表來源的過濾條件
21. 檔名欄位:若在交換格式裡,指定匯出的檔名為查表給值者,在此處挑選查表來源裡的檔名欄位
22. 表格對應區:要進行資料交換,必須指定資料表對應的內容,在本表格中描述
23. 對應:勾選各表格對應的項目;目前系統提供最多3個表格
24. 對應類別:依匯出或匯入可對應的表格類別也有差異
匯入:實體表格/實表暫存
匯出:邏輯表格/實體表格/實體暫存/暫存表格"
25. 表格名稱:依據選擇的表格類別,個別開窗挑選表格名稱
26. 自動給序欄位:當
交換類別選項=匯入 時,可指定是否有需要系統自動給序的欄位,若有,則在本欄位指定給序的目的欄位
27. 關聯排序鍵:定義參與交換的表格,其記錄排序及表格間關聯的說明。點選本鍵開啟【資料交換-關聯排序】,操作說明請參考[17.7.1]
28. 頁籤命名:當交換類別選項=匯出時,可指定頁籤的依元件的內容來命名。在本欄位指定參考命名的來源欄位
29. 欄位對應區:要進行資料交換,必須指定來源與目的欄位間的對應的關係,其內容在本表格中描述
30. 載入鍵:利用本鍵,將交換格式下的所有欄位, 加入資料列
31. 格式欄位:挑選在交換檔案下的格式欄位
32. 表格別:依據格式的需求決定對應的表格,下拉:表格1/表格2/表格3
33. 同名對應鍵:利用本鍵,將指定表格下的欄位與格式欄位同名者, 自動對應
34. 對應欄位:依據指定的表格別,開啟挑選對應的欄位
35. 排序順序:當
交換類別選項=匯出 時,把輸出的資料欄指定的順序輸出,苦空白者,表示依格式的順序為準。
36. 排序方式:下拉挑選升冪(由小到大排)/降冪(由大到小排列)
37. 新增項目鍵:點選本鍵增加對應的項目
38. 刪除項目鍵:點選本鍵刪除對應的項目
39. 資料檢控鍵:點選本鍵開啟匯入格式的欄位清單, 進行不可空白的匯入檢控, 及模版=金額且指定輸出金額符號者,必須同時指定對應的幣別欄位元件
|
|
|
|
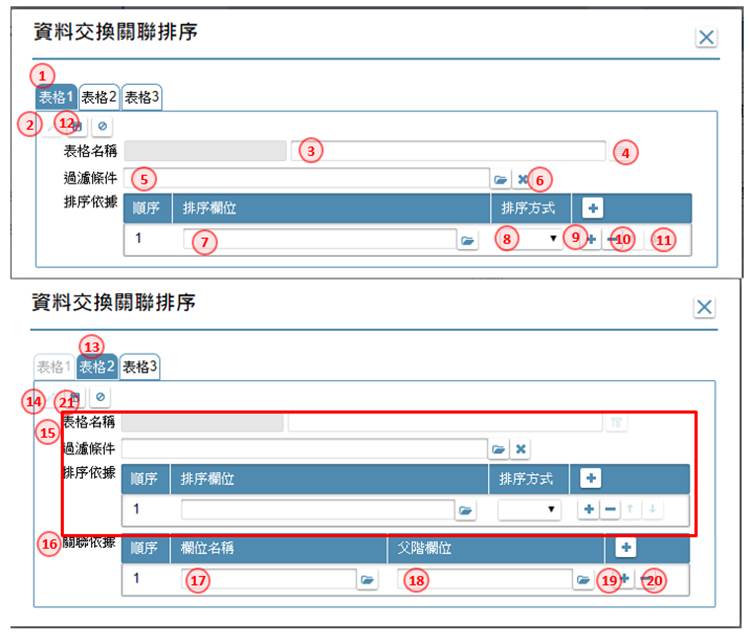
|
|
1. 表格1:駐留本頁籤
2. 編輯鍵:進入編輯狀態
3. 表格名稱:顯示本表格對應的類別及表格名稱
4. 參數鍵:若表格類別=檢視表時,可依該檢視表是否有定義接收參數,而點選本鍵開啟【傳遞參數】,操作說明請參考[附錄A4]
5. 過濾條件:可利用本鍵, 開啟【條件式】中, 指定表格來源記錄的符合條件內容
6. 清除鍵:利用本鍵清除原指定的條件式
7. 排序欄位:開窗挑選指定的來源檢視表格的欄位清單
8. 排序方式:下拉挑選升冪(由小到大排)/降冪(由大到小排列)
9. 排序增加鍵:增加排序的項目
10. 排序刪除鍵:刪除排序的項目
11. 排序移動鍵:移動資料列的順序
12. 儲存鍵:可利用本鍵,儲存表格1內容到資料庫
13. 表格2:當有多個表格時,須針對子表格進行關聯定義
14. 編輯鍵:進入編輯狀態
15. 表格排序:操作同步驟3~11 內容
16. 關聯依據:設定本表格與上階表格1的關聯
17. 欄位名稱:開窗挑選指定的本檔區檢視表格的欄位清單
18. 父階欄位:開窗挑選指定的父階檔區檢視表格的欄位清單
19. 關聯增加鍵:增加關聯的項目
20. 關聯刪除鍵:刪除關聯的項目
21. 儲存鍵:可利用本鍵,儲存表格1內容到資料庫
|
|
|
作業目的:某些作業具有前後流程的性質,設定發送郵件的功能,可讓系統自動發送郵件通知下一個流程的負責人,繼續完成作業。
參考資料:影音集 FAQ相關
傳統/RWD表單(APP表單無此行為選項)
|
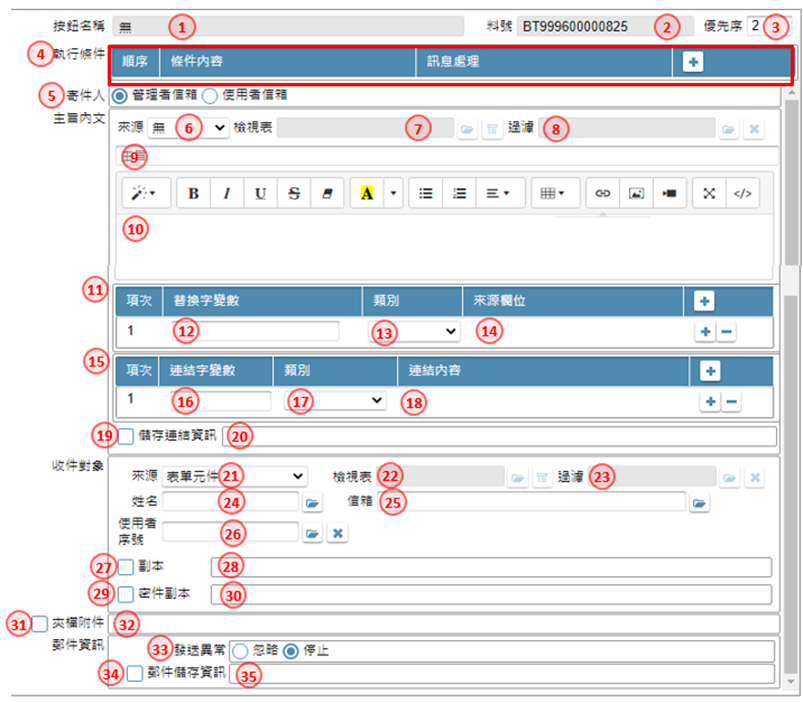
|
|
1. 按鈕名稱:顯示按鈕的名稱
2. 料號:顯示按鍵的料號
3. 優先序:同一按鍵下的執行項目有多筆時,可利用本欄位,排定執行的順序,輸入1~99,同一按鍵內,優先順不允重複
4. 執行條件:設定功能鍵執行前的條件設定開啟【執行條件】,操作說明請參考[11.A]
5. 寄件人:指定發送郵件時的寄件人郵件,選項:管理者郵箱/使用者郵箱, 若為管理者,請在系統工具的參數設定中指定相關資料
6. 主旨來源類別:指定發送郵件的資料來源,下拉:欄位指定/查表
7. 主旨來源檢視表:參照類別=查表時,開窗挑選指定檢視表名稱
8. 過濾:可利用本鍵, 開啟【條件式】中, 指定表格來源記錄的符合條件內容
9. 主旨:輸入要出現在郵件主旨的內容, 編輯內文的相關工具
10. 內文:經編輯工具或自行輸入的內容資料,編輯內文的相關工具改變樣式及內容
11. 替代:當主旨或內文裡有需要替代的字元時(以%帶頭)可在此表格宣告替換的內容及方式
12. 替換字變數:指定替代裡的變數名稱
13. 替代類別:下拉:郵件來源欄位/表單元件/表單參數/全域變數/收件者來源欄位
14. 替代來源欄位:參考來源類別裡的設定,挑選替換字資料來源
15. 內文連結:當內文裡有需要連結動作時可利用本表格行設定;操作方法可參考[11.8.1]
16. 連結字變數:指定連結的標題變數
17. 連結類別:下拉:超連結表單/物件/元件插圖/資料表插圖/檢視表插圖/超連結按鍵/超連結Google行事曆
18. 連結內容:依據指定的連結類別,輸入相關項目
19. 儲存連結資訊:若有設定連結物件時,在本處可特別設定是否另存連結的記錄
20. 儲存連結資訊內容:顯示設定儲存連結內容的資訊;操作方法可參考[11.8.2]
21. 收件對象來源:指定發送郵件的對象指定,下拉:固定對象/表單元件/查表/郵件來源欄位/表單參數/全域變數 預設:查表
22. 收件對象_檢視表:參照類別=查表時,開窗挑選指定檢視表名稱
23. 過濾鍵:可利用本鍵, 開啟【條件式】中, 指定表格來源記錄的符合條件內容
24. 收件對象姓名:依收件對象類別個別指定件對象者姓名所對應的固定值、欄位或元件
25. 收件對象信箱:依收件對象類別個別指定件對象者信箱所對應的固定值、欄位或元件
26. 使用者序號:依收件對象類別個別指定件對象者序號所對應的固定值、欄位或元件
27. 副本否:指定是否有副本的需求
28. 副本:以副本形式發送mail
29. 密件副本否:指定是否有副件的需求
30. 密件副本:以密件副本形式發送mail
31. 夾檔附件否:指定是否有夾檔附件的需求
32. 夾檔附件內容:;操作方法可參考[11.8.4]
33. 郵件資訊_發送異常:當郵件有發送的異常時, 選擇是忽略本封, 繼續發送下一封或是停止發送
34. 郵件儲存資訊否:指定是否有儲存郵件發送的資訊需求
33. 郵件儲存資訊:;操作方法可參考[11.8.5]
|
|
|
|
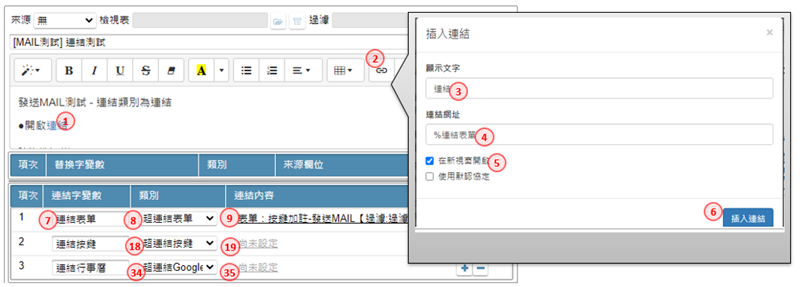
|
|
1. 顯示標題:在內文的裡放置一標題文字後, 圈選起來
2. 超連結鍵:點選工具列的
連結 開啟設定的畫面【插入連結】
3. 顯示文字:確定在內文的裡點選連結的標題文字
4. 連結網址:填入對應連結字變數的名稱(要有%符號帶頭)
5. 新視窗開啟:勾選本欄位,表示開啟表單時會在瀏覽器中,另開一視窗操作顯示
6. 插入連結鍵:儲存內容,回到加註畫面
7. 連結字變數:填入連結文字(不含%符號)
8. 類別:指定連結類別=超連結表單
9. 連結內容鍵:點選文字連結開啟設定晝面【連結內容_超連結表單】;當有設定內容後即顯示內容的說明
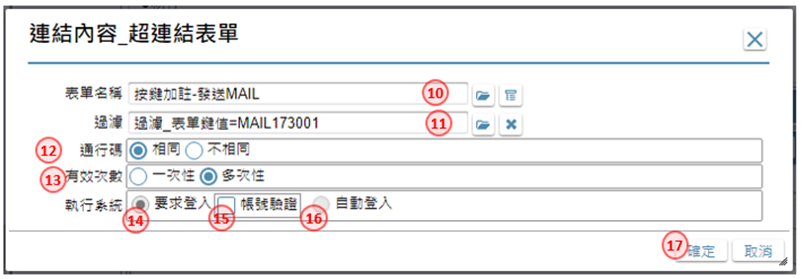
10. 表單名稱:填入連結的表單名稱
11. 表單過濾:指定開啟表單時,是否有過濾資料的條件式
12. 通行碼:定義每封郵件的通行碼是否相同或不同
13. 有效次數:定義每封郵件的點擊連結的次數為一次性或可多次
14. 執行系統_要求登入:選擇在郵件裡點選連結時,要求登入系統
15. 帳號驗證:若要求登入系統時,是否同時驗證此帳號為郵件的受文者
16. 執行系統_自動登入:選擇在郵件裡點選連結時,要求自動登入
|
|
17. 確認鍵:儲存內容,回到加註畫面
|
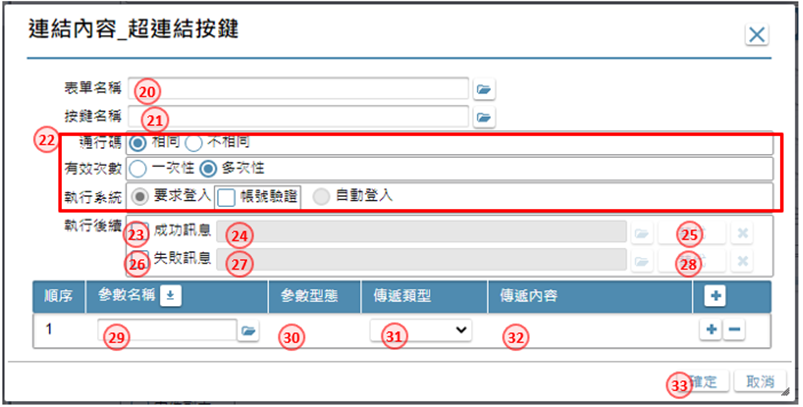
18. 類別:指定連結類別=超連結按鍵
19. 連結內容鍵:點選文字連結開啟設定晝面【連結內容_超連結按鍵】;當有設定內容後即顯示內容的說明
20. 表單名稱:填入連結按鍵的表單名稱
21. 按鍵名稱:指定連結按鍵的名稱
22. 通行碼:同超連結表單12~16
23. 成功訊息:在成功點選按鍵連結完成後,是否提示訊息
24. 成功訊息_內容:須提示的成功訊息內容為何
25. 成功訊息_替代:若有成功訊息裡有替代字時,設定替代的內容,作法同內文替代
26. 失敗訊息:在點選按鍵連結操作失敗時,是否提示訊息
27. 失敗訊息_內容:須提示的失敗訊息內容為何
28. 失敗訊息_替代:若有失敗訊息裡有替代字時,設定替代的內容,作法同內文替代
29. 參數名:開窗按鍵的接收參數,並指定回傳到欄位上
30. 參數型態:顯示參數的類型
31. 傳遞類別:下拉 郵件來源欄位/表單元件/表單參數/全域變數 預設:表單元件
32. 傳遞內容:依傳遞參數的類別,指定欲傳入的內容
33. 確認鍵:儲存內容,回到加註畫面

|
34. 類別:指定連結類別=超連結按鍵
|
|
35. 連結內容鍵:點選文字連結開啟設定晝面【連結內容_超連結按鍵】;當有設定內容後即顯示內容的說明
|
|
36. 標題來源:下拉 郵件來源欄位/表單元件/表單參數/全域變數
預設:表單元件
|
|
37. 行事曆標題:依標題來源的的類別,指定欲顯示的內容來源
|
|
38. 內容來源:下拉 郵件來源欄位/表單元件/表單參數/全域變數
預設:表單元件
|
|
39. 行事曆內容:依內容來源的的類別,指定欲顯示的內容來源
|
|
40. 地點來源:下拉 郵件來源欄位/表單元件/表單參數/全域變數
預設:表單元件
|
|
41. 行事曆地點:依地點來源的的類別,指定欲顯示的內容來源
|
|
42. 日期替代類別:下拉 郵件來源欄位/表單元件/表單參數/全域變數
預設:表單元件
|
|
43. 日期含時間:說明勾選的日期起、迄欄位是否含時間
|
|
44. 整天:說明連結行事曆時,是否標示整天的狀態
|
|
45. 格林威治時區:說明勾選的日期時間起、迄欄位是否以格林威治時間換算
|
|
46. 日期起:依日期替代類別,指定欲替代的內容
|
|
47. 日期迄:依日期替代類別,指定欲替代的內容
|
|
48. 時間起:依日期替代類別,指定欲替代的內容
|
|
49. 時間迄:依日期替代類別,指定欲替代的內容
|
|
50. 確認鍵:儲存內容,回到加註畫面
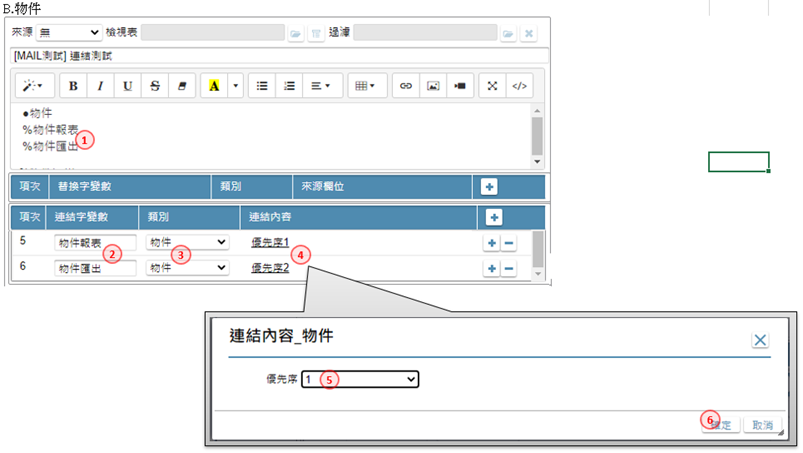
|
1. 定義變數:在內文的裡放置一變數欄位(要有%符號帶頭)
2. 連結字變數:填入取代物件的文字(不含%符號)
3. 類別:指定連結類別=物件
4. 連結內容:點選文字連結開啟設定晝面【連結內容_物件】;當有設定內容後即顯示內容的說明
5. 優先序:選擇本按鍵加註欲嵌入物件的執行序
6. 確認鍵:儲存內容,回到加註畫面

1. 定義變數:在內文的裡放置一變數欄位(要有%符號帶頭)
2. 連結字變數:填入取代物件的文字(不含%符號)
3. 類別:指定連結類別=元件插圖
4. 連結內容:點選文字連結開啟設定晝面【連結內容_元件插圖】;當有設定內容後即顯示內容的說明
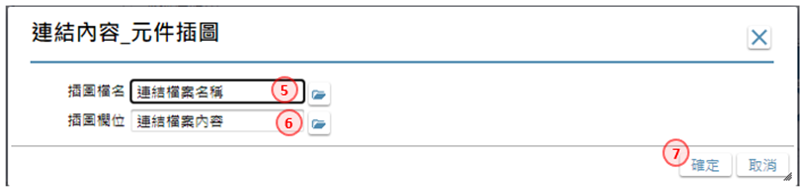
5. 插圖檔名:指定對應插圖檔名的表單元件欄位
6. 插圖欄位:指定對應插圖檔案內容的表單元件欄位
7. 確認鍵:儲存內容,回到加註畫面
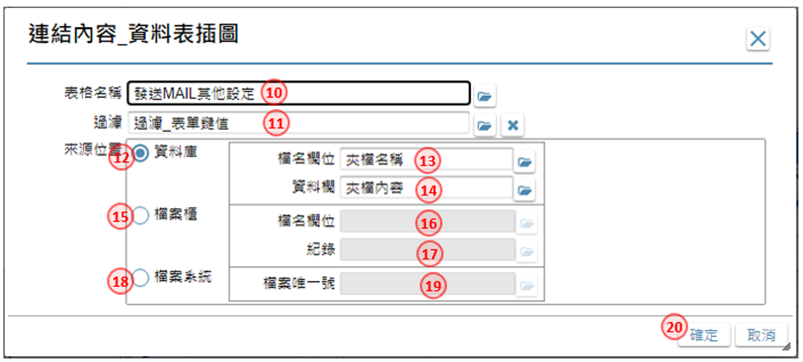
8. 類別:指定連結類別=資料表插圖
9. 連結內容:點選文字連結開啟設定晝面【連結內容_資料表插圖】;當有設定內容後即顯示內容的說明
10. 資料表_表格名稱:開窗挑選指定資料表名稱
11. 資料表_過濾鍵:可利用本鍵, 開啟【條件式】中, 指定表格來源記錄的符合條件內容
12. 資料表_來源位置:上傳的檔案以二進位的方式,儲放在資料庫
13. 資料表_資料庫_檔名欄位:指定圖片在資料表中,儲存檔名的欄位名稱
14. 資料表_資料庫_資料欄:指定圖片在資料表中,儲存放置檔案的資料表欄位
15. 資料表_檔案櫃:指定圖片儲放的是FPT的檔案櫃,由指定的目錄,透過FTP上的檔案
16. 資料表_檔案櫃_檔名欄位:指定圖片在FTP檔案中,資料表儲存檔名的欄位名稱
17. 資料表_檔案櫃_記錄:指定圖片在FTP檔案中,資料表指定記錄檔案櫃名稱對應的目的表格欄名稱
18. 資料表_檔案系統:指定圖片儲放的是檔案目錄記錄在資料表裡
19. 資料表_檔案系統_唯一號:指定圖片儲存在資料表裡的唯一號欄位
20. 確認鍵:儲存內容,回到加註畫面
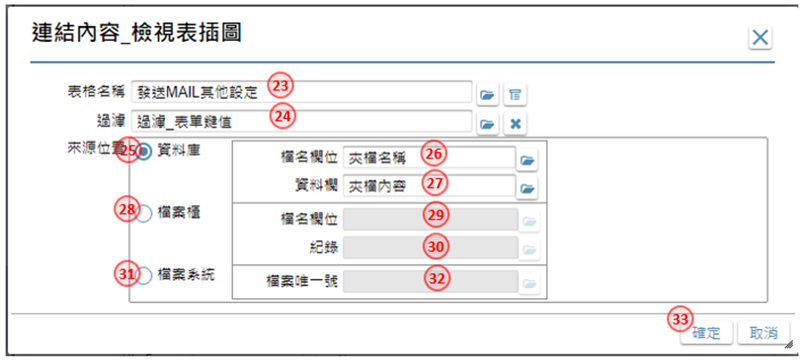
21. 類別:指定連結類別=檢視表插圖
22. 連結內容:點選文字連結開啟設定晝面【連結內容_檢視表插圖】;當有設定內容後即顯示內容的說明
23. 檢視表_表格名稱:開窗挑選指定檢視表名稱
24. 檢視表_過濾鍵:可利用本鍵, 開啟【條件式】中, 指定表格來源記錄的符合條件內容
25. 檢視表_來源位置:上傳的檔案以二進位的方式,儲放在資料庫
26. 檢視表_資料庫_檔名欄位:指定圖片在檢視表中,儲存檔名的欄位名稱
27. 檢視表_資料庫_資料欄:指定圖片在檢視表中,儲存放置檔案的檢視表欄位
28. 檢視表_檔案櫃:指定圖片儲放的是FPT的檔案櫃,由指定的目錄,透過FTP上的檔案
29. 檢視表_檔案櫃_檔名欄位:指定圖片在FTP檔案中,檢視表儲存檔名的欄位名稱
30. 檢視表_檔案櫃_記錄:指定圖片在FTP檔案中,檢視表指定記錄檔案櫃名稱對應的目的表格欄名稱
31. 檢視表_檔案系統:指定圖片儲放的是檔案目錄記錄在檢視表裡
32. 檢視表_檔案系統_唯一號:指定圖片儲存在檢視表裡的唯一號欄位
33. 確認鍵:儲存內容,回到加註畫面
|
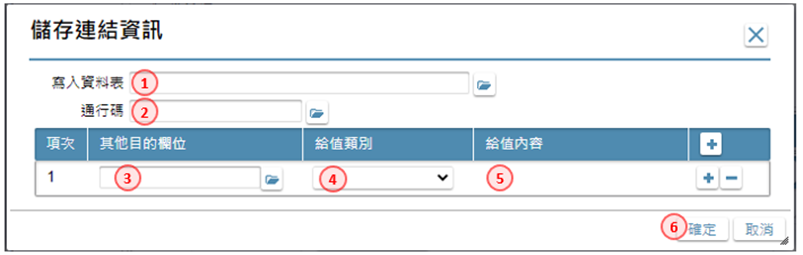
|
|
1. 存入資料表:指定欲將連結資訊存入的資料表名
2. 通行碼:指定記錄通行碼的欄位名
3. 額外寫入欄位:除了通行碼外,另外要寫入的欄位列表
4. 目的欄位:從目的資料表中,指定要寫入的目的欄位,
5. 給值類別:下拉 郵件來源欄位/表單元件/表單參數/全域變數/收件者使用序號/替換字變數
6. 給值內容:依給值類別,挑選對應的內容
7. 確認鍵:儲存內容,回到加註畫面
|
|
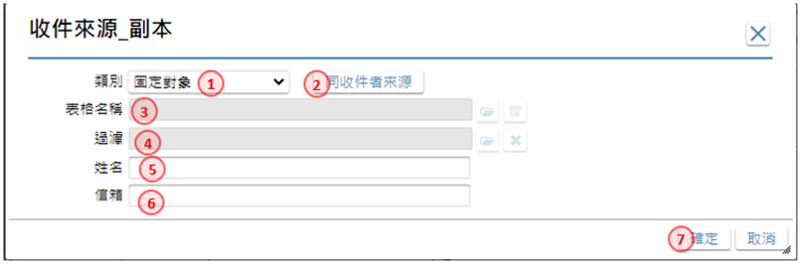
|
|
1. 副本來源類別:下拉 固定對象/表單元件/查表/郵件來源欄位/表單參數/全域變數
2. 同收件者來源鍵:點選本鍵,將同步收件者來源類別與檢視表
3. 表格名稱:指定副本者的來源表格
4. 過濾:可利用本鍵, 開啟【條件式】中, 指定表格來源記錄的符合條件內容
5. 姓名:依來源類別,挑選指定副本者的姓名欄位
6. 信箱:依來源類別,挑選指定副本者的信箱欄位
7. 確認鍵:儲存內容,回到加註畫面
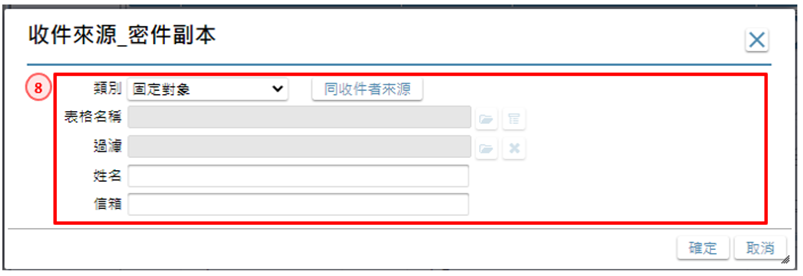
|
8. 密件副本:操作同副本,步驟1~7 內容
11.8.4. 夾檔副件
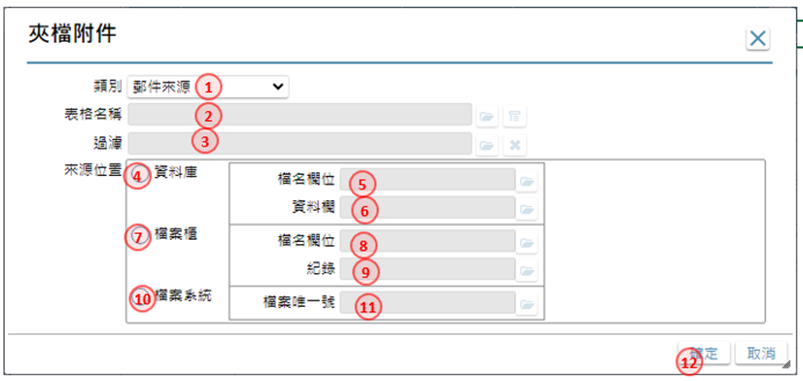
1. 類別:下拉 無/表單元件/查表/郵件來源欄位 預設查表
2. 表格名稱:若類別=查表,則指定檢視表
3. 過濾鍵:可利用本鍵, 開啟【條件式】中, 指定表格來源記錄的符合條件內容
4. 來源位置_資料表:上傳的檔案以二進位的方式,儲放在資料庫
5. 資料庫_檔名欄位:指定圖片在資料表中,儲存檔名的欄位名稱
6. 資料庫_資料欄:指定圖片在資料表中,儲存放置檔案的資料表欄位
7. 來源位置_檔案櫃:指定圖片儲放的是FPT的檔案櫃,由指定的目錄,透過FTP上的檔案
8. 檔案櫃_檔名欄位:指定圖片在FTP檔案中,資料表儲存檔名的欄位名稱
9. 檔案櫃_記錄:指定圖片在FTP檔案中,資料表指定記錄檔案櫃名稱對應的目的表格欄名稱
10. 來源位置_檔案系統:指定圖片儲放的是檔案目錄記錄在資料表裡
11. 檔案系統_唯一號:指定圖片儲存在資料表裡的唯一號欄位
12. 確認鍵:儲存內容,回到加註畫面
作業目的:有時需讓使用者將符合一定條件的資料載入到表單畫面中,再讓使用者繼續進行作業,以節省逐筆輸入資料的時間
參考資料:影音說明
|
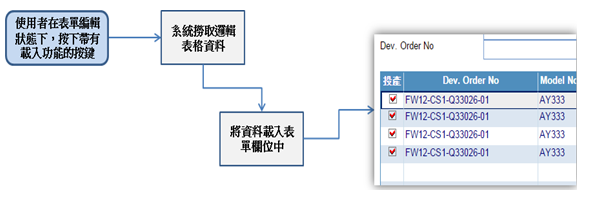
|
|
作業限制:
1. 資料載入功能需在表單為編輯狀態時執行。
2. 載入的資料來源僅限於檢視表。
3. 載入表身檔區之多筆表格時,可以載入多筆資料。
4. 載入表頭檔區時,只能載入一筆資料。
|
|
|
|
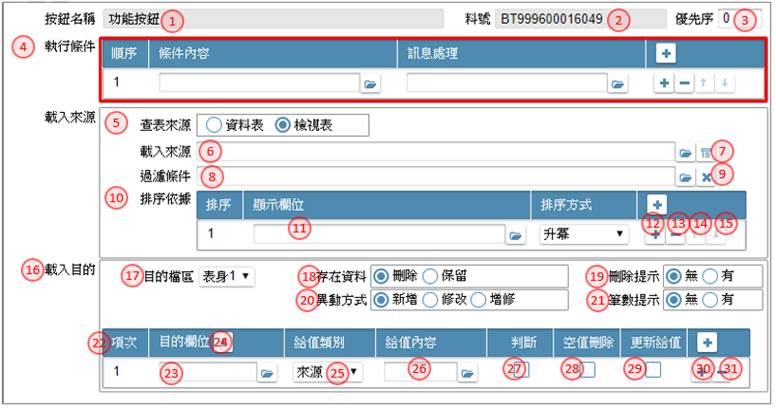
|
|
1. 按鈕名稱:顯示按鈕的名稱
2. 料號:顯示按鍵的料號
3. 優先序:同一按鍵下的執行項目有多筆時,可利用本欄位,排定執行的順序,輸入1~99,同一按鍵內,優先順不允重複
4. 執行條件:設定功能鍵執行前的條件設定開啟【執行條件】,操作說明請參考[11.A]
5. 查表來源:指定載入資料的來源表格類別,下拉:資料表/檢視表
6. 載入來源:依查表來源,開窗挑選指定表格名稱
7. 參數鍵:依該檢視表是否有定義接收參數,而點選本鍵開啟【傳遞參數】,操作說明請參考[附錄A4]
8. 過濾鍵:可利用本鍵, 開啟【條件式】中, 指定表格來源記錄的符合條件內容
9. 清除鍵:利用本鍵清除原指定的條件式
10. 顯示欄位:開窗挑選指定的來源表格的欄位清單
11. 排序方式:下拉挑選升冪(由小到大排)/降冪(由大到小排列)
12. 排序增加鍵:增加排序的項目
13. 排序刪除鍵:刪除排序的項目
14. 排序移動鍵:移動資料列的順序
15. 載入目的:定義目的端的記錄的判定方式
16. 資料檔區:載入目的資料區域
17. 資料檔區:載入目的資料區域
18. 存在資料:對目的區存在資料處理方式,選項: 刪除/保留
19. 刪除提示:要刪除記錄前是否須要提示,選項: 無/有
20. 異動方式:對目的區存在資料處理方式,選項: 新增/修改/增修
新增:無條件新增資料。
修改:依據指定的判斷欄位比對資料,符合條件的資料就進行修改。
增修:依據指定的判斷欄位比對資料,符合條件的資料就進行修改,不符合條件的資料就新增。"
21. 筆數提示:載入完成後是否須要提示載入的筆數,選項: 無/有
22. 目的欄位區:定義目的欄位的給值及判定方式
23. 目的欄位:挑選表單目的檔區內的元件
24. 同名對應鍵:同名對應功能可載入目的檔區的所有欄位,並與來源邏輯表格比對,若有相同名稱的欄位,自動將給值方式設為「來源」,並對應到該欄位。
25. 給值類別:選擇要給目的欄位的資料類別, 下拉:來源/固定值/參數
26. 給值內容:依據給值類別,挑選不同的元件及內容
27. 判斷鍵:當異動方式為修改或增修,勾選本項,表示以本欄位做為鍵值判斷的依據
28. 空值刪除鍵:勾選本項,表示在資料載入後,該欄位為空白的資料會被刪除。
29. 更新帶值:勾選本項,表示在資料載入後,會執行本欄位在元件加註上更新帶值部份的功能。
30. 欄位增加鍵:增加欄位的項目
31. 欄位刪除鍵:刪除欄位的項目
|
|
|
作業目的:一個系統中常有查訊類型的表單,此時就需使用過濾功能,挑出符合作業 條件的資料。 資料過濾功能通常用在條件多筆表單,使用者按下包含過濾功能的按鍵後,依過濾設定的條件濾出表身的資料。
參考資料:影音說明
|
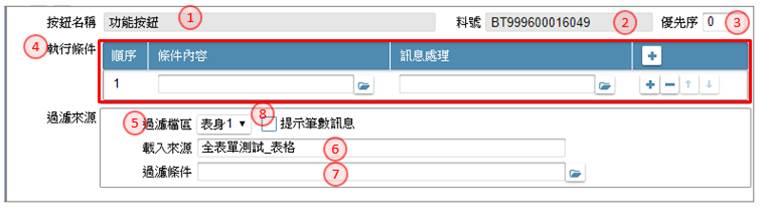
|
|
1. 按鈕名稱:顯示按鈕的名稱
2. 料號:顯示按鍵的料號
3. 優先序:同一按鍵下的執行項目有多筆時,可利用本欄位,排定執行的順序,輸入1~99,同一按鍵內,優先順不允重複
4. 執行條件:設定功能鍵執行前的條件設定開啟【執行條件】,操作說明請參考[11.A]
5. 過濾檔區:指定要重新過濾資料的區域
6. 載入來源:依檔區顯示在表單上設定對應的檢視表名稱
7. 過濾鍵:可利用本鍵, 開啟【條件式】中, 指定表格來源記錄的符合條件內容
8. 提示筆數訊息:勾選在載入資料後,是否提示筆數訊息。
|
|
|
作業目的:為了與其他系統交換資料,或是執行一些外部的程式,需使用此功能。
參考資料:影音集 FAQ相關
傳統/RWD表單
|
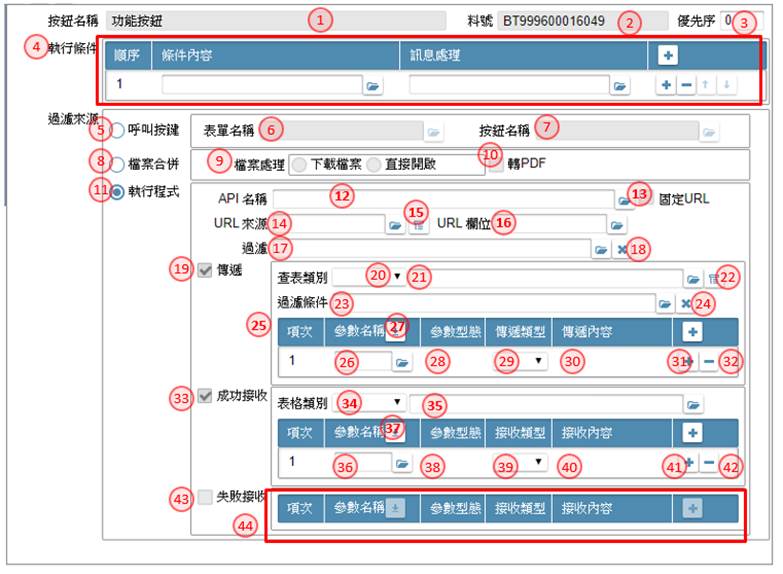
|
|
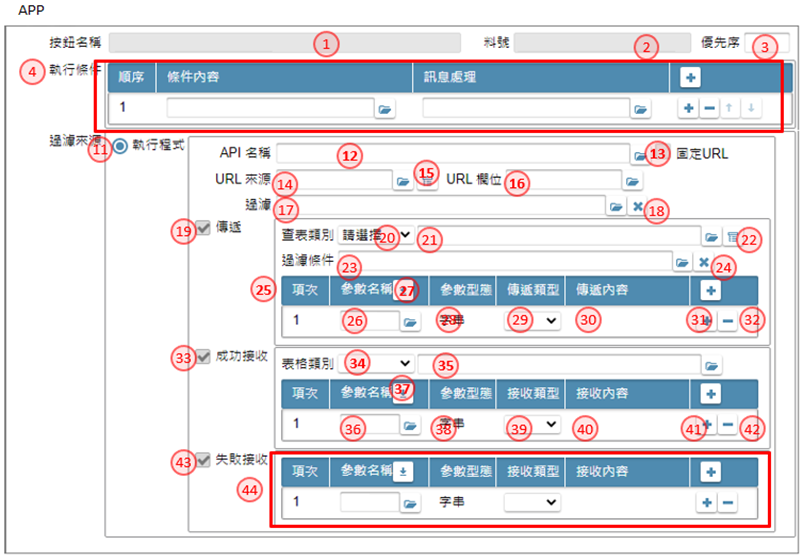
|
|
1. 按鈕名稱:顯示按鈕的名稱
2. 料號:顯示按鍵的料號
3. 優先序:同一按鍵下的執行項目有多筆時,可利用本欄位,排定執行的順序,輸入1~99,同一按鍵內,優先順不允重複
4. 執行條件:設定功能鍵執行前的條件設定開啟【執行條件】,操作說明請參考[11.A]
5. 執行內容_呼叫按鈕:選擇本項,表示要利用按鍵去啟動其它表單的按鍵功能
6. 表單名稱:挑選要呼叫的按鈕所在的表單名稱
7. 按鍵名稱:挑選要呼叫的按鈕名稱
8. 執行內容_檔案合併:選擇本項,表示在同一個功能鍵執行時,有產生多個檔案,利用本設定將檔案合併
9. 檔案處理:指在對已合併後的檔案處理方式,選項:下載檔案/直接開啟
10. 轉PDF:勾選本項,表示要把合併後的檔案,先轉成PDF格式
11. 執行內容_執行程式:可利用本鍵,把所有的規格項目全數勾選,或全數取消
12. API名稱:挑選已設定好基本資料的API
13. 固定URL:顯示挑選的API是否為固定位置,或必須查表參照
14. URL來源:開窗挑選檢視表名稱
15. URL來源參數鍵:依該檢視表是否有定義接收參數,而點選本鍵開啟【傳遞參數】,操作說明請參考[附錄A4]
16. URL欄位:挑選記載URL位置的檢視表欄位
17. URL來源過濾條件鍵:可利用本鍵, 開啟【條件式】中, 指定表格來源記錄的符合條件內容,操作說明請參考[附錄A1]
18. 清除鍵:利用本鍵清除原指定的條件式
19. 傳遞參數:顯示本API是否有傳遞參數的內容
20. 查表類別:API傳遞參數來源表格類別,下拉:資料表/檢視表
21. 查表來源:依查表來源,開窗挑選指定表格名稱
22. 參數鍵:依該檢視表是否有定義接收參數,而點選本鍵開啟【傳遞參數】,操作說明請參考[附錄A4]
23. 過濾鍵:可利用本鍵, 開啟【條件式】中, 指定表格來源記錄的符合條件內容,操作說明請參考[附錄A1]
24. 清除鍵:利用本鍵清除原指定的條件式
25. 傳遞參數資料鍵:本表格在記錄傳遞參數的各項對應
26. 參數名:執行API時的傳遞參數
27. 載入鍵:可利用本鍵,把API所有傳遞參數載入表格中
28. 參數型態:顯示參數的類型
29. 接收類別:參數類別,下拉: 表單元件/查表欄位/固定值/函數
30. 傳遞內容:依指定的參數類別,經由不同清單介面內容值
31. 新增參數項目鍵:點選本鍵增加參數的項目
32. 刪除參數項目鍵:點選本鍵刪除參數的項目
33. 接收成功參數資料鍵:本表格在記錄接收成功參數的各項對應
34. 表格類別:API接收參數儲存的表格類別,下拉:實體表格/實體暫存/暫存表格
35. 表格名稱:依表格類別,開窗挑選指定表格名稱
36. 參數名:執行API時的接收成功參數
37. 載入鍵:可利用本鍵,把API所有接收成功參數載入表格中
38. 參數型態:顯示參數的類型
39. 接收類別:參數類別,下拉: 表單暫存區/實表欄位
40. 接收成功內容:依指定的參數類別,經由不同清單介面內容值
41. 新增參數項目鍵:點選本鍵增加參數的項目
42. 刪除參數項目鍵:點選本鍵刪除參數的項目
43. 接收失敗參數資料鍵:本表格在記錄接收失敗參數的各項對應
44. 接收失敗參數資料鍵:操作動作同36~42
|
|
|
作業目的:遇到A單開B單的狀況時,有時需要在兩張表單間互相傳遞訊息,讓B表的 資料變更時,能夠有影響A表單的效果。
參考資料:影音說明
傳統/RWD表單(APP表單無此行為選項)
|
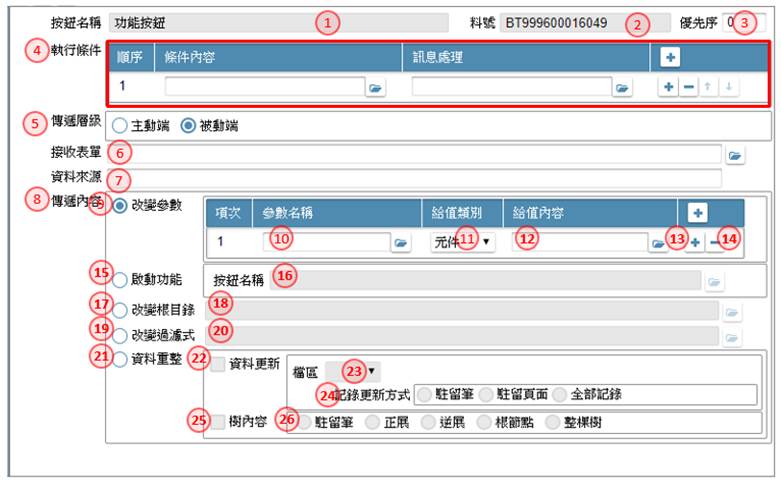
|
|
1. 按鈕名稱:顯示按鈕的名稱
2. 料號:顯示按鍵的料號
3. 優先序:同一按鍵下的執行項目有多筆時,可利用本欄位,排定執行的順序,輸入1~999,同一按鍵內,優先順不允重複
4. 執行條件:設定功能鍵執行前的條件設定開啟【執行條件】操作說明請參考[11.A]
5. 傳遞層級:指定本表單對指定表單是異動層級
選項:主動端/被動端
主動端:A單開B單,由A單去改變B單的內容,稱為主動
被動端:A單開B單,由B單去影響A單的內容,稱為被動
6. 接收名稱:指定要被影響的表單,開窗挑選表單名稱
7. 資料來源:顯示表單對的的資料來源檢視表
8. 傳遞內容_改變參數:選擇本項,表示要影響表單的接收參數
9. 傳遞改變參數:若影響的表單有接收參數的設定,必須在本表格填入參數內容
10. 參數名:開窗勾選表單的接收參數,並指定回傳到欄位上
11. 給值類別:給值類別: 元件/固定值/參數
12. 給值內容:依指定的參數類別,經由不同清單介面內容值
13. 新增參數項目鍵:點選本鍵增加參數的項目
14. 刪除參數項目鍵:點選本鍵刪除參數的項目
15. 傳遞內容_啟動功能:選擇本項,表示要啟動影響表單的指定功能鍵
16. 按鈕名稱:挑選要呼叫的按鈕名稱
17. 傳遞內容_改變根目錄:選擇本項,適用於樹狀表單,改變根目錄內容值
18. 根目錄給值內容:可利用開窗鍵, 開啟【運算式】設定組合運算式, 作為欄位給值的依據,操作說明請參考[附錄A2]
19. 傳遞內容_改變過濾式:選擇本項,表示要影響表單的過濾式,並重新載入內容
20. 過濾式給值內容:可利用開窗鍵, 開啟【運算式】設定組合運算式, 作為欄位給值的依據,操作說明請參考[附錄A2]
21. 傳遞內容_資料重整:選擇本項,表示要重新顯示影響表單的內容
22. 資料更新:勾選本項,表示要進行資料區的更新
23. 檔區:指定更新的資料區
24. 記錄更新方式:指定要更新的方式,選項:駐留筆/駐留頁面/全部記錄
駐留筆:只更新畫面駐留檔區的內容
駐留頁面:更新畫面上所有檔區的記錄
全部紀錄:更新指定檔區的所有記錄
25. 樹內容更新鍵:勾選本項,表示要進行樹元件清單的更新
26. 樹內容更新方式:指定更新的方式,選項:駐留筆/正展/逆展/根節點/整顆樹
正展:駐留筆以下, 全展
逆展:駐留筆以上, 全展
根節點:駐留筆的根目錄, 全展
整棵樹:全部更新
|
|
|
作業目的:一些控管表單上的特殊效果功能,集中在此處設定。
參考資料:影音集 FAQ相關
傳統/RWD表單(APP表單無此行為選項)
|
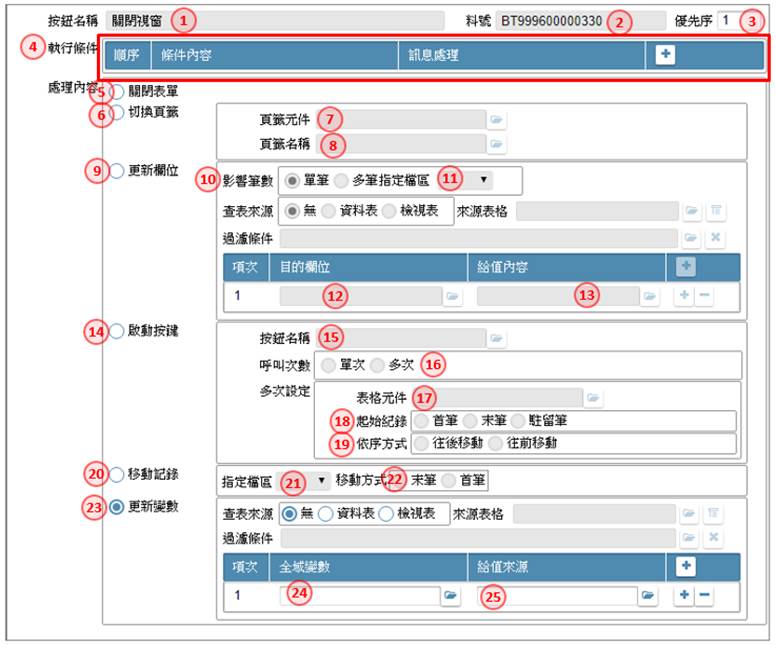
|
|
1. 按鈕名稱:顯示按鈕的名稱
2. 料號:顯示按鍵的料號
3. 優先序:同一按鍵下的執行項目有多筆時,可利用本欄位,排定執行的順序,輸入1~99,同一按鍵內,優先順不允重複
4. 執行條件:設定功能鍵執行前的條件設定開啟【執行條件】,操作說明請參考[11.A]
5. 處理內容_關閉表單:選擇本項,表示強制關閉表單
6. 處理內容_切換頁籤:選擇本項,表示當條件符合時,切換頁籤到指定的頁面
7. 頁籤元件:挑選要指切換的頁籤元件
8. 頁籤名稱:指定要切換到那一個頁籤的頁面
9. 處理內容_更新欄位:選擇本項,表示在功能鍵執行過程中去異動特定的欄位內容值
10. 影響筆數:選項:單筆/多筆
11. 指定檔區:若影響筆數=多筆,則選擇指定多筆表格的資料區
12. 目的欄位:開窗挑選要異動的欄位元件
當欄位元件是在多筆網格且影響筆數為多筆時,則多筆網格內的資料都會受到異動
13. 給值內容:可利用開窗鍵, 開啟開啟【運算式】設定組合運算式, 作為欄位給值的依據,操作說明請參考[附錄A2]
14. 處理內容_啟動按鍵:選擇本項,表示在功能鍵執行過程中去呼叫另外的功能按鍵
15. 按鈕名稱:挑選被啟動的按鈕名稱
16. 呼叫次數:指定要執行的次數,選項:單次/多次
17. 表格元件:當呼叫次數選項=多次時,須指定多次參考的多筆表格
18. 起始記錄:當呼叫次數選項=多次時,須指定記錄開始的位置,選項:首筆/末筆/駐留筆
19. 依序方式:當呼叫次數選項=多次時,須指定記錄前進的方向,選項:往後移動/往前移動
20. 處理內容_移動記錄:選擇本項,表示在功能鍵執行過程中去改變檔區的駐留記錄
21. 指定檔區:指定要改變駐留記錄的資料區
22. 移動方式:移動的方式,選項: 末筆/首筆
23. 處理內容_更新變數:選擇本項,表示在功能鍵執行過程中去改變全域變數內容
24. 全域變數:挑選全域變數名稱
25. 給值來源:可利用開窗鍵, 開啟開啟【運算式】設定組合運算式, 作為欄位給值的依據,操作說明請參考[附錄A2]
|
作業目的:當使用多筆表格的物件時,需要依據條件動態的決定顯示的欄位內容,可利用本作業進行設定。
參考資料:影音說明
傳統/RWD表單(APP表單無此行為選項)
|
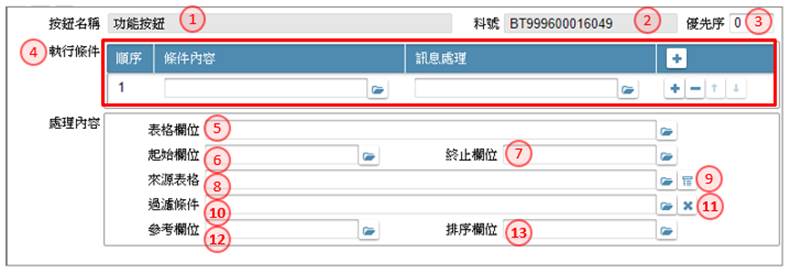
|
|
1. 按鈕名稱:顯示按鈕的名稱
2. 料號:顯示按鍵的料號
3. 優先序:同一按鍵下的執行項目有多筆時,可利用本欄位,排定執行的順序,輸入1~99,同一按鍵內,優先順不允重複
4. 執行條件:設定功能鍵執行前的條件設定開啟【執行條件】,操作說明請參考[11.A]
5. 表格欄位:指定要變動表格欄位的多筆表格元件
6. 起始欄位:挑選多筆表格內可變動範圍的起始欄位
7. 終止欄位:挑選多筆表格內可變動範圍的終止欄位
8. 來源表格:依查表來源,開窗挑選指定檢視表名稱
9. 參數鍵:依該檢視表是否有定義接收參數,而點選本鍵開啟【傳遞參數】,操作說明請參考[附錄A4]
10. 過濾鍵:可利用本鍵, 開啟【條件式】中, 指定表格來源記錄的符合條件內容,操作說明請參考[附錄A1]
11. 清除鍵:利用本鍵清除原指定的條件式
12. 參考欄位:依指定的來源表格,挑選要納入動態表格的元件
13. 排序欄位:依指定的來源表格,挑選要參考的排序元件
|
作業目的:因應作業需求,可於系統內建立或註銷登入系統帳號,以期達到帳號同步的效果。
參考資料:影音說明
傳統/RWD表單(APP表單無此行為選項)
|
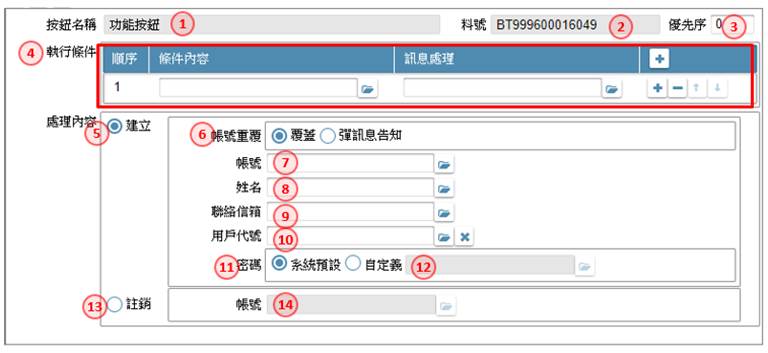
|
|
1. 按鈕名稱:顯示按鈕的名稱
2. 料號:顯示按鍵的料號
3. 優先序:同一按鍵下的執行項目有多筆時,可利用本欄位,排定執行的順序,輸入1~99,同一按鍵內,優先順不允重複
4. 執行條件:設定功能鍵執行前的條件設定開啟【執行條件】,操作說明請參考[11.A]
5. 處理內容_建立:選擇本項,表示要依駐留記錄,建立登入的帳號
6. 帳號重複:當執行建立帳號時,若帳號發生重的狀況,選擇執行的方式,選項: 覆蓋/彈訊息告知
7. 建立帳號:要建立的帳號對應欄位,開窗挑選表單欄位
8. 姓名:要建立的帳號對應姓名欄位,開窗挑選表單欄位
9. 聯絡信箱:要建立的帳號對應聯絡信箱,開窗挑選表單欄位
10. 用戶代號:要建立的帳號對應用戶代號,開窗挑選表單欄位
11. 密碼:要建立的帳號對應密碼,選擇設定的方式
系統預設:系統內定abc123 為預設密碼
自定義:開窗挑選表單欄位
12. 自定義:開窗挑選表單欄位
13. 處理內容_建立:選擇本項,表示要依註銷登入的帳號為失效狀態
14. 註銷帳號:註銷的帳號對應欄位,開窗挑選表單欄位
|
|
1. 按鈕名稱:顯示按鈕的名稱
|
|
2. 料號:顯示按鍵的料號
|
|
3. 優先序:同一按鍵下的執行項目有多筆時,可利用本欄位,排定執行的順序,輸入1~99,同一按鍵內,優先順不允重複
|
|
4. 執行條件:設定功能鍵執行前的條件設定開啟【執行條件】,操作說明請參考[11.A]
|
|
5. 處理內容_建立:選擇本項,表示要依駐留記錄,建立登入的帳號
|
|
6. 帳號重複:當執行建立帳號時,若帳號發生重的狀況,選擇執行的方式,選項: 覆蓋/彈訊息告知
|
|
7. 建立帳號:要建立的帳號對應欄位,開窗挑選表單欄位
|
|
8. 姓名:要建立的帳號對應姓名欄位,開窗挑選表單欄位
|
|
9. 聯絡信箱:要建立的帳號對應聯絡信箱,開窗挑選表單欄位
|
|
10. 用戶代號:要建立的帳號對應用戶代號,開窗挑選表單欄位
|
|
11. 密碼:要建立的帳號對應密碼,選擇設定的方式
系統預設:系統內定abc123 為預設密碼
自定義:開窗挑選表單欄位
|
|
12. 自定義:開窗挑選表單欄位
|
|
13. 處理內容_建立:選擇本項,表示要依註銷登入的帳號為失效狀態
|
|
14. 註銷帳號:註銷的帳號對應欄位,開窗挑選表單欄位
|
|
作業目的:當執行系統複製時,若不宣告時是以全欄位複製的方式產生記錄,但有些情況下對特定欄位不須要複製的,例如單號、製單日期、異動日期時間等。本畫面作用於指定那些欄位不需複製,以避免操作錯誤置入重複無效的記錄。
參考資料:影音說明
傳統/RWD表單(APP表單無此行為選項)
|
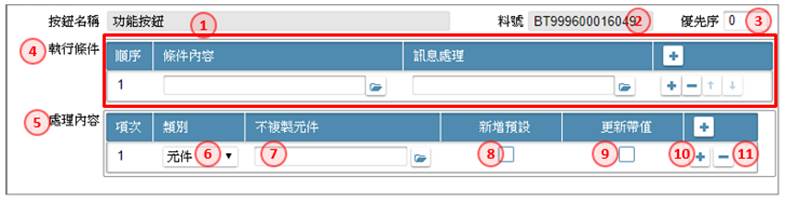
|
|
1. 按鈕名稱:顯示按鈕的名稱
2. 料號:顯示按鍵的料號
3. 優先序:同一按鍵下的執行項目有多筆時,可利用本欄位,排定執行的順序,輸入1~99,同一按鍵內,優先順不允重複
4. 執行條件:設定功能鍵執行前的條件設定開啟【執行條件】,操作說明請參考[11.A]
5. 處理內容:指定那些欄位不需複製的欄位清單
6. 複製類別:選項:元件/檔區
7. 不複製元件:依複製類別挑選檔區或元件
8. 新增預設:勾選本項,表示不複製,但要執行新增初始值的規格定義
9. 更新帶值:勾選本項,表示不複製,但要執行更新帶值的規格定義
10. 資料列增加鍵:增加資料列的項目
11. 資料列刪除鍵:刪除資料列的項目
|
作業目的:對於比較複雜的產業界常用的處理功能,平台上特別開發了一些邏輯函數,讓設計師在按鈕的設計時可以引用,本作業就操作進行說明,詳細的邏輯函數與參數,請參考[19.3] 。
參考資料:影音說明
傳統/RWD表單(APP表單無此行為選項)
|
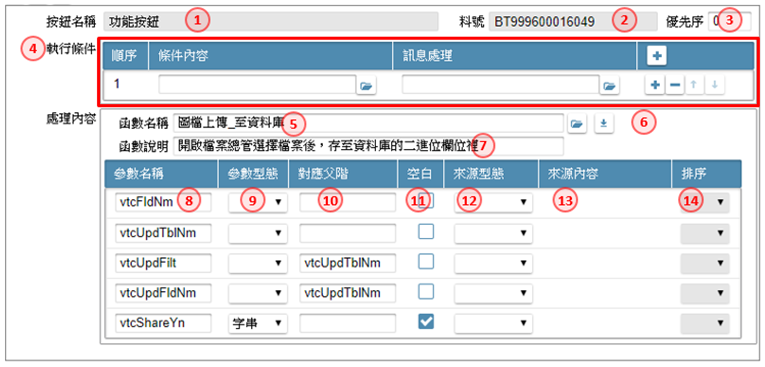
|
|
1. 按鈕名稱:顯示按鈕的名稱
2. 料號:顯示按鍵的料號
3. 優先序:同一按鍵下的執行項目有多筆時,可利用本欄位,排定執行的順序,輸入1~99,同一按鍵內,優先順不允重複
4. 執行條件:設定功能鍵執行前的條件設定開啟【執行條件】,操作說明請參考[11.A]
5. 函數名稱:開窗挑選要使用的函數名稱。各函數的用途及用法,請參考[19.3]
6. 載入鍵:手動載入,函數所需要的參數內容
7. 函數說明:顯示函數的用途
8. 參數名:顯示參數的名稱
9. 參數型態:顯示參數的類型
10. 對應的父階:顯示參數的所沿襲的父階參數
11. 空白:顯示本參數是否可空白,勾選者,代表可空白
12. 來源型態:依據參數指定的型態,下拉挑選
13. 給值內容:依指定的參數類別,經由不同清單介面內容值
14. 排序:若有排序需求時,在本欄位下拉指定
|
|
|
作業目的:連結網頁可設定在瀏覽器中開啟指定的網頁,網址資訊需顯示在表單元件中。或跨專案表單可開啟指定專案中的指定表單。
參考資料:影音說明
傳統/RWD表單
|
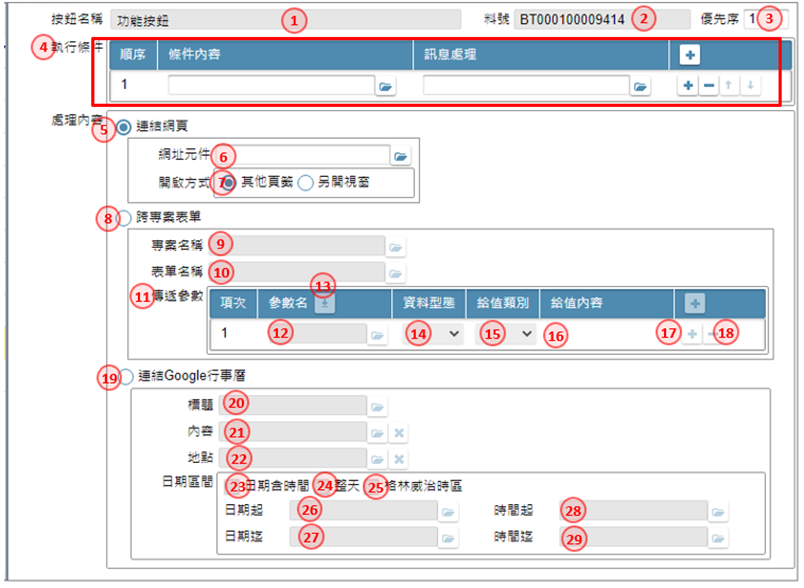
APP 表單
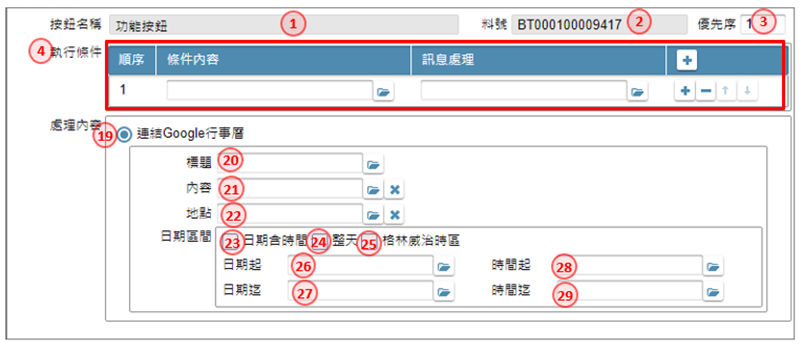
|
|
1. 按鈕名稱:顯示按鈕的名稱
2. 料號:顯示按鍵的料號
3. 優先序:同一按鍵下的執行項目有多筆時,可利用本欄位,排定執行的順序,輸入1~99,同一按鍵內,優先順不允重複
4. 執行條件:設定功能鍵執行前的條件設定開啟【執行條件】,操作說明請參考[11.A]
5. 處理內容_連結網頁:選擇本項,表示要連結網頁
6. 網址元件:指定開始網頁的網址參,挑選表單下的表單元件
7. 開啟方式:選擇開啟網頁的方式,選項:其他頁籤/另開視窗
其他頁籤:在瀏覽器中開啟新頁籤以顯示網頁。
另開視窗:新開一個瀏覽器視窗以顯示網頁
8. 處理內容_跨專案表單:選擇本項,表示要連結網頁
9. 專案名稱:欲開啟表單所在的專案名稱
10. 表單名稱:挑選欲開啟的表單名稱
11. 傳遞參數:若開啟的表單有接收參數的設定,必須在本表格填入參數內容
12. 參數名:開窗勾選表單的接收參數,並指定回傳到欄位上
13. 載入鍵:可利用本鍵,把表單的所有參數載入表格中
14. 參數型態:顯示參數的類型
15. 參數類別:參數類別: 元件/固定值/參數/運算式/變數/全域變數
16. 給值內容:依指定的參數類別,經由不同清單介面內容值
17. 新增參數項目鍵:點選本鍵增加參數的項目
18. 刪除參數項目鍵:點選本鍵刪除參數的項目
19. 處理內容_連結google行事曆:點選本鍵增加參數的項目
20. 標題:指定出現在Google 行事曆的標題,開窗挑選表單欄位
21. 內容:指定出現在Google 行事曆的內容,開窗挑選表單欄位
22. 地點:指定出現在Google 行事曆的地址,開窗挑選表單欄位
23. 日期含時間:指定日期起迄的欄位內容, 是否已包含時間在內;若勾選時,則時間起、迄隱藏不輸入
24. 整天:指定安排行事曆,是否為全天模式;若勾選時,則時間起、迄隱藏不輸入
25. 格林威治時區:指定日期時間是否依據公司所在地區進行時區時間的換算
26. 日期起:指定出現在Google 起始日期,開窗挑選表單欄位
27. 日期迄:指定出現在Google 終止日期,開窗挑選表單欄位
28. 時間起:指定出現在Google 起始時間,開窗挑選表單欄位
29. 時間迄:指定出現在Google 終止時間,開窗挑選表單欄位
|
作業目的:利用檔案框的設定,統一指指定上傳、下載檔案的位置,方便文件的控管。。
參考資料:影音說明
|
傳統/RWD表單
|
|
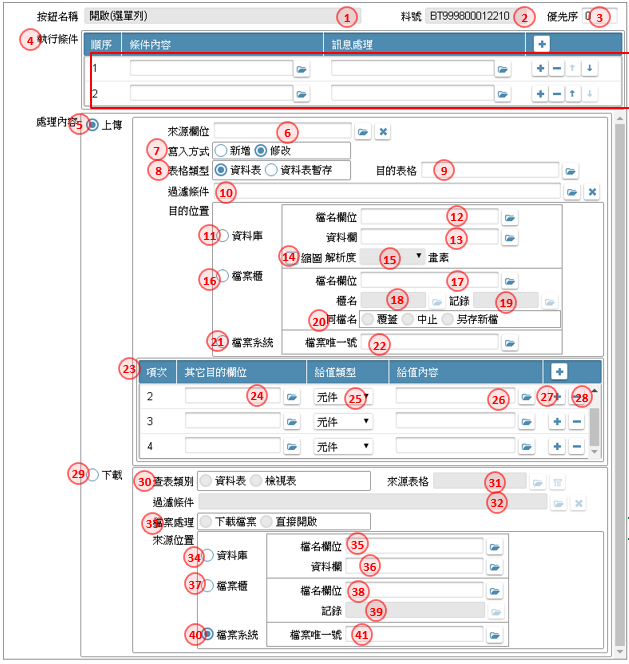
APP 表單
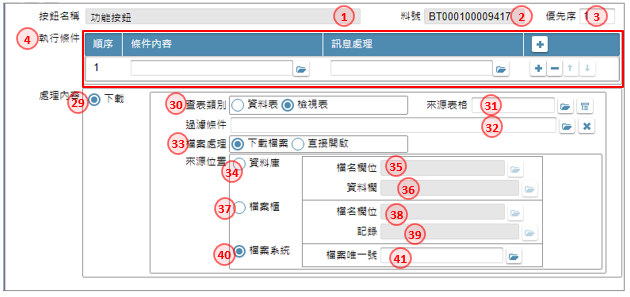
|
|
1. 按鈕名稱:顯示按鈕的名稱
2. 料號:顯示按鍵的料號
3. 優先序:同一按鍵下的執行項目有多筆時,可利用本欄位,排定執行的順序,輸入1~99,同一按鍵內,優先順不允重複
4. 執行條件:設定功能鍵執行前的條件設定開啟【執行條件】,操作說明請參考[11.A]
5. 檔案傳輸類別_上傳:選擇本項,表示要把檔案上傳
6. 來源欄位:指定上傳的檔案名稱的欄位,挑選表單下的表單元件
7. 寫入方式:上傳到目的表格的記錄異動方式,選項:新增/修改
8. 表格類型:指定目的表格的類型:資料表/資料表暫存
9. 目的表格:上傳到目的端的資料表格,挑選資料表名稱
10. 過濾條件:可利用本鍵, 開啟【條件式】中, 指定表格來源記錄的符合條件內容
11. 目的位置_資料庫:上傳的檔案以二進位的方式,儲放在資料庫
12. 資料庫_檔名欄位:指定目的表格下儲存檔名的欄位名稱
13. 資料庫_資料欄:上傳目的位置選項=資料欄 時,指定放置檔案的資料表欄位
14. 資料庫_縮圖否:若上傳為圖片檔,是否需要進行縮圖
15. 資料庫_解析度:在指定縮圖狀況下,選擇縮圖的解析度
16. 目的位置_檔案櫃:上傳檔案儲放的是FPT的檔案櫃,由指定的目錄,透過FTP上下傳的檔案
17. 檔案櫃_檔名欄位:指定目的表格下儲存檔名的欄位名稱
18. 檔案櫃_櫃名:上傳目的位置選項=檔案櫃 時,指定記錄檔案檔案櫃名稱的資料表欄位
19. 檔案櫃_記錄:上傳目的位置選項=檔案櫃 時,指定記錄檔案櫃名稱對應的目的表格欄名稱
20. 檔案櫃_同檔名選項:上傳目的位置選項=檔案櫃 時,選項:覆蓋/中止/另存新檔
21. 目的位置_檔案系統:上傳檔案儲放的是檔案目錄,由系統統一管理
22. 檔案系統_唯一號:指定系統管理檔案的唯一號欄位
23. 其它目的欄位區:若在上傳檔案的部份還有其它目的欄位要同時異動的需求時可在本表格設定
24. 其它目的欄位:指定要同時上傳的其它目的欄位
25. 給值類型:要給目的欄位的來源類別,選項:元件/運算/參數/實際檔名/檔案大小/檔案建立時間/檔案異動時間/檔案類型
26. 給值內容:依給值類型開啟不同選項清單,指定內容;當選項=(實際檔名/檔案大小/檔案建立時間/檔案異動時間/檔案類型)不用輸入
27. 資料列增加鍵:下載檔案櫃記錄:來源位置選項=檔案櫃, 挑選表格元件, 限定同[下載區來源表格]
28. 資料列刪除鍵:刪除資料列的項目
29. 檔案傳輸類別_下傳:選擇本項,表示要把檔案下傳
30. 查表來源:指定載入資料的來源表格類別,下拉:資料表/檢視表
31. 載入來源:依查表來源,開窗挑選指定表格名稱
32. 過濾鍵:可利用本鍵, 開啟【條件式】中, 指定表格來源記錄的符合條件內容
33. 檔案處理:下載檔案儲放的位置,選項:下載檔案/直接開啟
34. 來源位置_資料庫:下載檔案的來源為資料庫
35. 資料庫_檔名欄:下載來源位置選項=資料庫 時,指定放置檔案名稱的資料表欄位
36. 資料庫_資料櫃:下載來源位置選項=資料庫 時,指定放置二進位檔案的資料表欄位
37. 來源位置_檔案櫃:下載檔案的來源為檔案櫃
38. 檔案櫃_檔名欄:下載來源位置選項=檔案櫃 時,指定放置檔案名稱的資料表欄位
39. 檔案櫃_記錄櫃:下載來源位置選項=檔案櫃 時,指定放置檔案記錄的資料表欄位
40. 來源位置_檔案系統:下載檔案的來源為檔案系統
41. 檔案系統_檔案唯一號:下載來源位置選項=檔案系統 時,指定放置檔案記錄的唯一號資料表欄位
|
作業目的:執行預存在資料庫的Stroed
Procedure。
參考資料:影音集
APP表單(傳統/RWD表單無此行為選項)
|
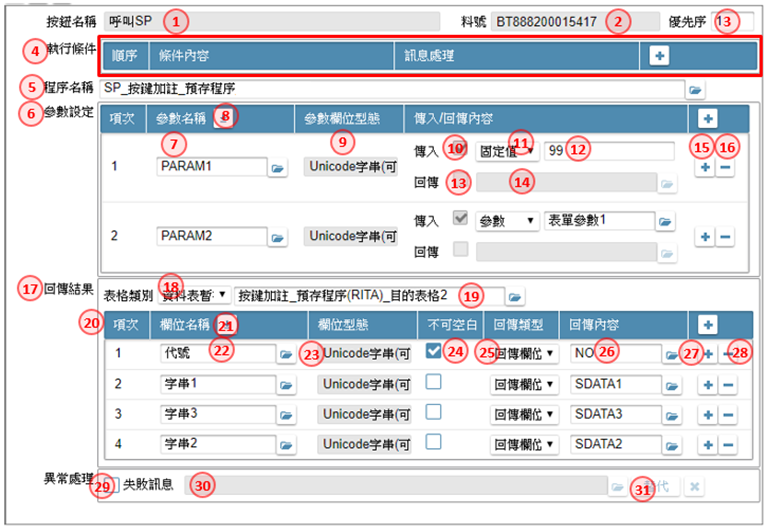
|
|
1. 按鈕名稱:顯示按鈕的名稱
2. 料號:顯示按鍵的料號
3. 優先序:同一按鍵下的執行項目有多筆時,可利用本欄位,排定執行的順序,輸入1~99,同一按鍵內,優先順不允重複
4. 執行條件:設定功能鍵執行前的條件設定開啟【執行條件】,操作說明請參考[11.A]
5. 預存程序名稱:開窗挑選預存程序(預存程序的建置請參考[7.11]
6. 參數設定:若開啟的預存程序有接收參數的設定,必須在本表格填入參數內容
7. 參數名稱:開窗勾選預存程序的接收參數,並指定回傳到欄位上
8. 載入鍵:可利用本鍵,把預存程序的所有接收參數載入表格中
9. 參數欄位型態:顯示參數的類型
10. 傳入內容否:若勾選本項,表示本參數須傳給預存程序
11. 傳入類別:下拉挑選: 元件/固定值/參數/運算值
12. 傳入內容值:依指定的傳入類型輸入
13. 回傳內容否:若勾選本項,表示本參數須同時回傳給呼叫者
14. 回傳內容:依傳入類型給對應的全域變數
15. 插入項目鍵:點選本鍵增加接收參數的項目
16. 刪除項目鍵:點選本鍵刪除接收參數的項目
17. 回傳結果:若開啟的預存程序有回傳參數的設定,必須在本表格指定接收回傳的欄位對應
18. 表格類別:下拉指定: 資料表表格/資料表暫存
19. 表格名稱:依據選擇的表格類別,個別開窗挑選表格名稱
20. 項次:依資料列顯示項次
21. 載入鍵:可利用本鍵,把預存程序的所有回傳參數載入表格中
22. 欄位名稱:依表格名稱挑選儲存結果的表格位
23. 欄位型態:顯示資料欄位的類型
24. 不可空白:可指定本接收欄位是否為不可空白
25. 回傳類型:下拉:(回傳欄位/運算值
26. 回傳內容:依回傳類型輸入
27. 插入項目鍵:點選本鍵插入回傳參數的項目
28. 刪除項目鍵:點選本鍵刪除回傳參數的項目
29. 異常處理:指定當預存程序執行異常時,是否需要提示訊息
30. 失敗訊息:若勾選訊息提示時,必須指定訊息內容,, 開啟【多語詞庫】指定挑選詞庫,操作方法請參考[16.2]
31. 替代訊息鍵:當訊息內容有變數需要替代時,可利本鍵, 開啟【替代訊息】,操作說明,請參考[]
|
作業目的:在APP的表單作業時,可呼叫裝置上的資源,進行資料處理或邏輯判斷等。
參考資料:影音集
APP表單
|
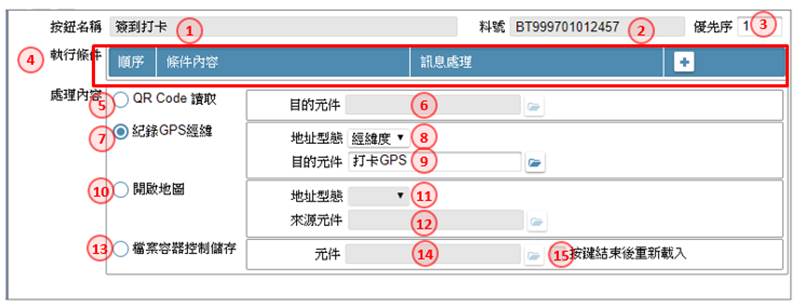
|
|
1. 按鈕名稱:顯示按鈕的名稱
2. 料號:顯示按鍵的料號
3. 優先序:同一按鍵下的執行項目有多筆時,可利用本欄位,排定執行的順序,輸入1~99,同一按鍵內,優先順不允重複
4. 執行條件:設定功能鍵執行前的條件設定開啟【執行條件】,操作說明請參考[11.A]
5. 處理內容_QRCode:選擇本項,表示要啟動裝置上的鏡頭進行QRCode掃描的動作
6. QRCode_目的元件:掃描完條碼,系統會解譯內容成為一串文字,放置到指定的欄位中;在此挑選指定放置內容的表單元件
7. 處理內容_記錄GPS經緯度:選擇本項,表示要啟動裝置上的定位功能,取得相關資料
8. GPS經緯度_地址型態:選擇記錄地址的型態 1.地址 / 2.經緯度
9. GPS經緯度_目的元件:取得的數據資料,放置到指定的欄位中;在此挑選指定放置內容的表單元件,該元件必須為文字型態
10. 處理內容_開啟地圖:選擇本項,表示要利用已知的定位資訊啟動裝置上地圖的功能
11. 開啟地圖_地址型態:說明記錄地址的型態 1.地址 / 2.經緯度
12. 開啟地圖_來源元件:放置定位資訊的欄位元件;系統依據此欄位的內容啟動地圖,並定址的該位置上
13. 檔案容器控制儲存:當表單上有設計檔案容器時,在儲存到資料庫前,必須設定本選項
14. 檔案容器控制儲存_元件:指定檔案容器元件
15. 檔案容器控制儲存_重新載入:勾選儲存後,是否重載畫面上的相關內容
|
作業目的:某些作業主動通知用戶的需求,設定推播通知的功能,可讓系統自動發送訊息通知相關作業人員,以利即時回應完成作業。
參考資料:影音集
|
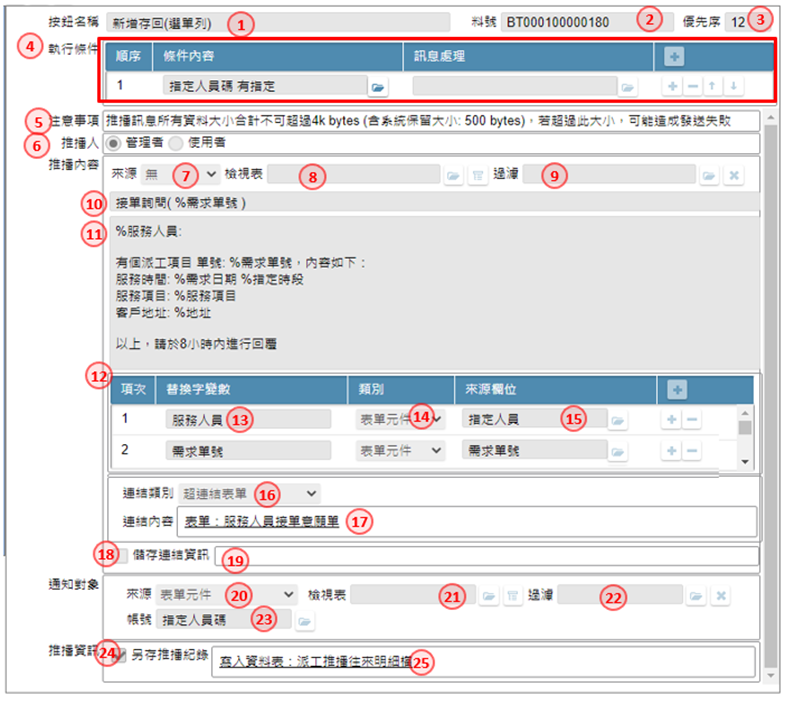
|
|
1. 按鈕名稱:顯示按鈕的名稱
2. 料號:顯示按鍵的料號
3. 優先序:同一按鍵下的執行項目有多筆時,可利用本欄位,排定執行的順序,輸入1~99,同一按鍵內,優先順不允重複
4. 執行條件:設定功能鍵執行前的條件設定開啟【執行條件】,操作說明請參考[11.A]
5. 注意事項:提醒設計者推播訊息的限制
"6. 推播人:指定推播通知時的發送人姓名,選項:管理者/使用者
若為管理者,請在系統工具的參數設定中指定相關資料"
7. 推播內容來源類別:指定推播通知的資料來源,下拉:欄位指定/查表
8. 推播內容來源檢視表:參照類別=查表時,開窗挑選指定檢視表名稱
9. 過濾:可利用本鍵, 開啟【條件式】中, 指定表格來源記錄的符合條件內容
10. 標題:輸入要出現在訊息主旨的內容
11. 內文:輸入的內容資料
12. 替代:當主旨或內文裡有需要替代的字元時(以%帶頭)可在此表格宣告替換的內容及方式
13. 替換字變數:指定替代裡的變數名稱
14. 替代類別:下拉:郵件來源欄位/表單元件/表單參數/全域變數/收件者來源欄位
15. 替代來源欄位:參考來源類別裡的設定,挑選替換字資料來源
16. 連結類別:下拉:超連結表單/超連結按鍵/超連結Google行事曆/連結網址;操作方法可參考[11.22.1]
17. 連結內容鍵:依據指定的連結類別,顯示相關項目
18. 儲存連結資訊:若有設定連結物件時,在本處可特別設定是否另存連結的記錄
19. 儲存連結資訊內容鍵:顯示設定儲存連結內容的資訊;操作方法可參考[11.22.2]
20. 通知對象來源:指定推播通知的對象指定,下拉:固定對象/表單元件/查表/通知來源欄位/表單參數/全域變數 預設:查表
21. 通知對象_檢視表:參照類別=查表時,開窗挑選指定檢視表名稱
22. 過濾鍵:可利用本鍵, 開啟【條件式】中, 指定表格來源記錄的符合條件內容
23. 通知對象帳號:依通知對象類別個別指定件對象者帳號所對應的固定值、欄位或元件
24. 另儲存推播資訊否:指定是否有儲存推播的資訊需求
25. 儲存推播資訊鍵:顯示設定儲存推播內容的資訊;操作方法可參考[11.22.3]
|
11.22.1. 訊息連結
A.
連結表單
|
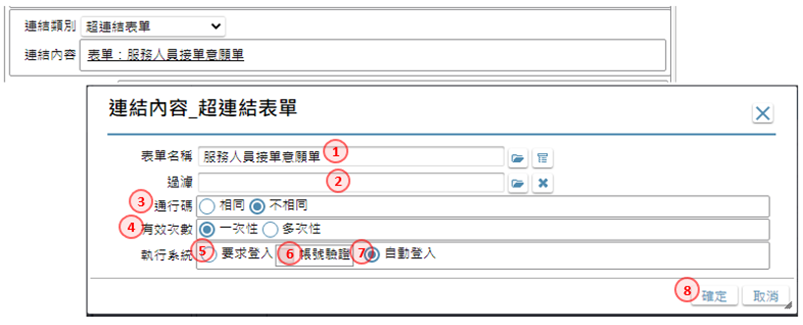
|
|
1. 表單名稱:填入連結的表單名稱
2. 表單過濾:指定開啟表單時,是否有過濾資料的條件式
3. 通行碼:定義每封通知訊息的通行碼是否相同或不同
4. 有效次數:定義每封通知訊息的點擊連結的次數為一次性或可多次
5. 執行系統_要求登入:選擇在通知訊息裡點選連結時,要求登入系統
6. 帳號驗證:若要求登入系統時,是否同時驗證此帳號為通知訊息的通知對象
7. 執行系統_自動登入:選擇在通知訊息裡點選連結時,要求自動登入
8. 確認鍵:儲存內容,回到加註畫面
B.
連結按鍵
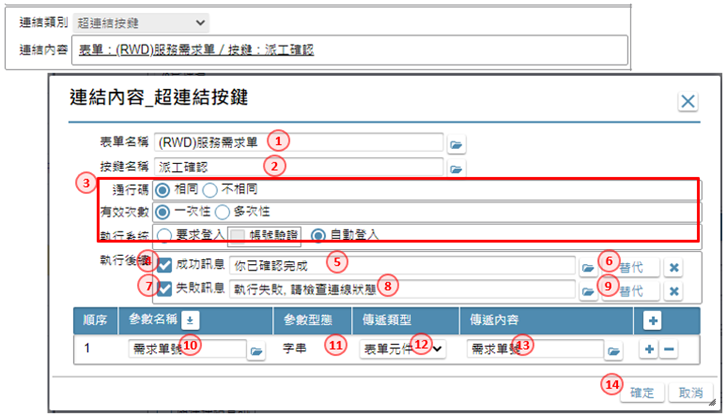
|
|
1. 表單名稱:填入連結按鍵的表單名稱
2. 按鍵名稱:指定連結按鍵的名稱
3. 通行碼:同超連結表單12~16
4. 成功訊息:在成功點選按鍵連結完成後,是否提示訊息
5. 成功訊息_內容:須提示的成功訊息內容為何
6. 成功訊息_替代:若有成功訊息裡有替代字時,設定替代的內容,作法同內文替代
7. 失敗訊息:在點選按鍵連結操作失敗時,是否提示訊息
8. 失敗訊息_內容:須提示的失敗訊息內容為何
9. 失敗訊息_替代:若有失敗訊息裡有替代字時,設定替代的內容,作法同內文替代
10. 參數名:開窗按鍵的接收參數,並指定回傳到欄位上
11. 參數型態:顯示參數的類型
12. 傳遞類別:下拉 郵件來源欄位/表單元件/表單參數/全域變數 預設:表單元件
13. 傳遞內容:依傳遞參數的類別,指定欲傳入的內容
14. 確認鍵:儲存內容,回到加註畫面
|
|
C.
連結網址
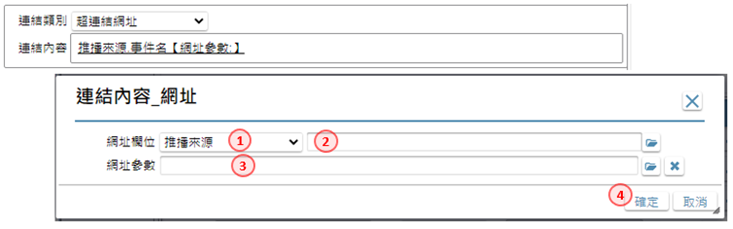
|
1. 網址來源類別:下拉 推播來源欄位 / 表單元件 / 表單參數 / 全域變數
2. 網址來源欄位:依傳遞參數的類別,指定欲傳入的內容
3. 網址參數:可利用開窗鍵, 開啟【運算式】設定組合運算式, 作為欄位給值的依據
4. 確認鍵:儲存內容,回到加註畫面
D.
連結Google
行事曆
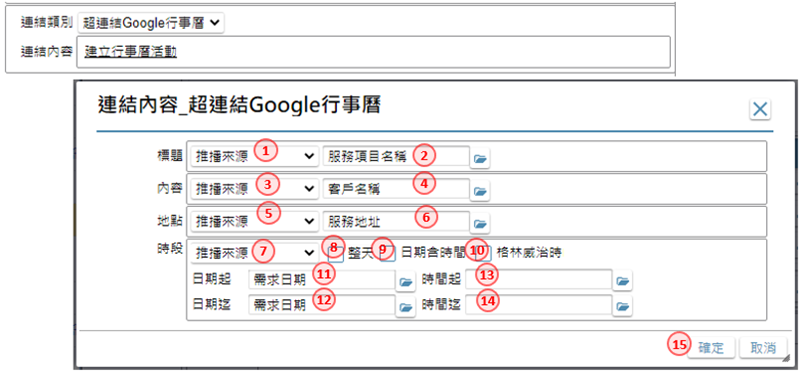
|
1. 標題來源:下拉 推播來源欄位 / 表單元件 / 表單參數 / 全域變數
2. 行事曆標題:依標題來源的的類別,指定欲顯示的內容來源
3. 內容來源:下拉 推播來源欄位 / 表單元件 / 表單參數 / 全域變數
4. 行事曆內容:依內容來源的的類別,指定欲顯示的內容來源
5. 地點來源:下拉 推播來源欄位 / 表單元件 / 表單參數 / 全域變數
6. 行事曆地點:依地點來源的的類別,指定欲顯示的內容來源
7. 日期替代類別:下拉 推播來源欄位 / 表單元件 / 表單參數 / 全域變數
8. 整天:說明連結行事曆時,是否標示整天的狀態
9. 日期含時間:說明勾選的日期起、迄欄位是否含時間
10. 格林威治時間:說明勾選的日期時間起、迄欄位是否以格林威治時間計算
11. 日期起:依日期替代類別,指定欲替代的內容
12. 日期迄:依日期替代類別,指定欲替代的內容
13. 時間起:依日期替代類別,指定欲替代的內容
14. 時間迄:依日期替代類別,指定欲替代的內容
15. 確認鍵:儲存內容,回到加註畫面
|
|
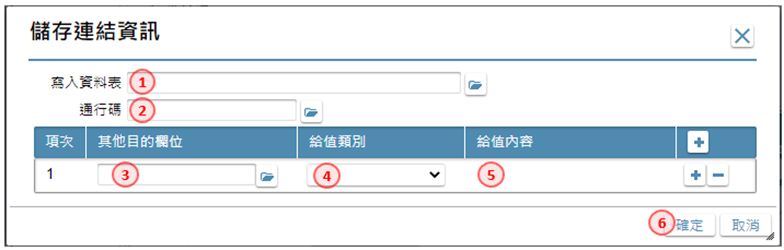
|
|
|
|
1. 存入資料表:指定欲將連結資訊存入的資料表名
2. 通行碼:指定記錄通行碼的欄位名
3. 額外寫入欄位:除了通行碼外,另外要寫入的欄位列表
4. 目的欄位:從目的資料表中,指定要寫入的目的欄位
5. 給值類別:下拉 推播來源欄位 / 表單元件 /表單參數 / 全域變數 / 通知者帳號
6. 給值內容:依給值類別,挑選對應的內容
7. 確認鍵:儲存內容,回到加註畫面
|
11.22.3. 儲存推播資訊
|
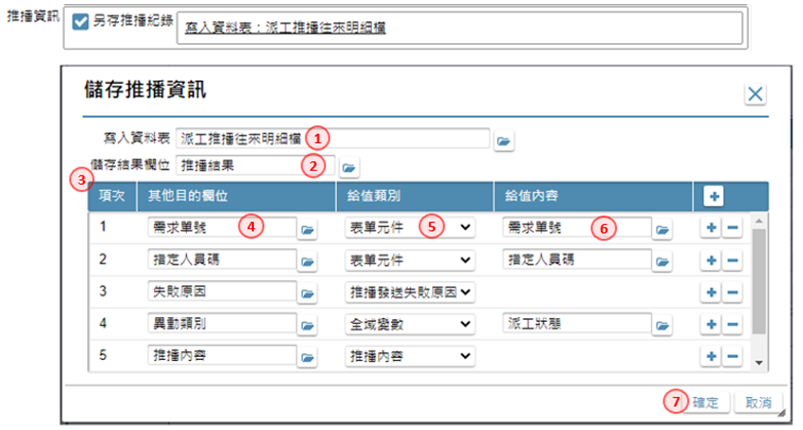
|
|
|
|
1. 存入資料表:指定欲將推播資訊存入的資料表名
2. 儲存結果欄位:指定儲存推播結果的欄位名,寫入推播成功或失敗,該欄位必須為位元型態,以1/0表示
3. 額外寫入欄位:除了推播結果外,另外要寫入的欄位列表
4. 其它目的欄位:從目的資料表中,指定要寫入的目的欄位
5. 給值類別:下拉 推播來源欄位 / 表單元件 / 表單參數 / 全域變數 / 推播發送失敗原因 / 推播內容
6. 給值內容:依給值類別,挑選對應的內容;推播發送失敗原因 / 推播內容的目的欄位,必須為備註型態。
7. 確認鍵:儲存內容,回到加註畫面
|
作業目的:本作業通用於各功能鍵的執行條件,主要的功能在按鈕鍵執行前設定多組條件,每一條件的內容及訊息均可獨立設定,來影響執行按鍵的成效。
|
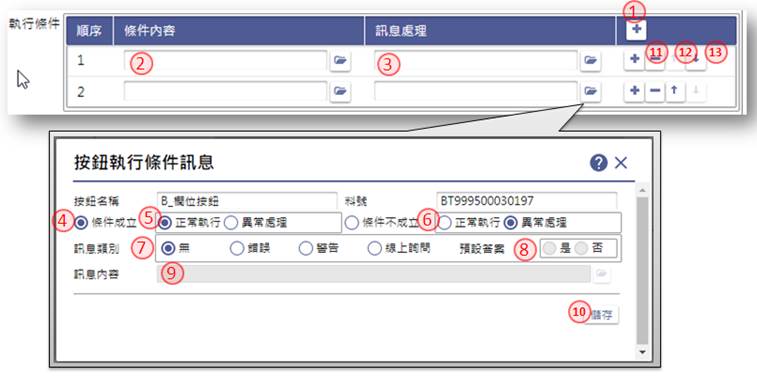
|
|
1. 新增條件列鍵:點選本鍵增加條件列
|
|
2. 條件內容:可利用本鍵, 開啟【條件式】中, 設定判斷按鍵執行的條件內容,操作說明請參考[附錄A1]
|
|
3. 訊息處理:當條件內容的判定有訊息提示時,可利用本鍵開啟訊息設定視窗
|
|
4. 執行時機:依據上列條件及限定的內容,判定可執行按鍵的時機點,選項:條件成立/條件不成立
|
|
5. 條件成立_處理方式:當以上的條件成立時,要進行的動作是:
正常執行:通過驗證,可執行按鍵內容
異常處理:必須彈出訊息提示
|
|
6. 條件不成立_處理方式:當以上的條件不成立時,要進行的動作是:
正常執行:通過驗證,可執行按鍵內容
異常處理:必須彈出訊息提示
|
|
7. 訊息類別:當處理方式中有指定為訊息處理時,必須指定訊息提示的類別:
錯誤:內容有誤,須在訊息提示後,回到原表單修訂後再重新執行
警告:訊息僅提示警告,但還是會執行
線上詢問:訊息僅提示訊息,詢問使用者是否繼續執行
無:沒有訊息
|
|
8. 線上詢問_類別:當訊息類別=線上詢問時,可指定預設的答案:是/否
|
|
9. 訊息處理:當處理方式中有指定為訊息處理時,必須指定訊息內容,, 開啟【多語詞庫】指定挑選詞庫,操作方法請參考[16.2]
|
|
10. 儲存鍵:儲存編修後的內容
|
|
11. 刪除條件列鍵:點選本鍵刪除駐留條件列
|
|
12. 條件上移鍵:點選本鍵將駐留條件列往上移一列
|
|
13. 條件下移鍵:點選本鍵將駐留條件列往下移一列
|
|
|
|
作業目的:不用表單觸發或啟動按鍵,有相同或類似的執行功能時,可利用複製動作, 來產生一樣的規格定義,進而依據差異再行調整,減少輸入及設定的時 間。
傳統/RWD表單

APP 表單
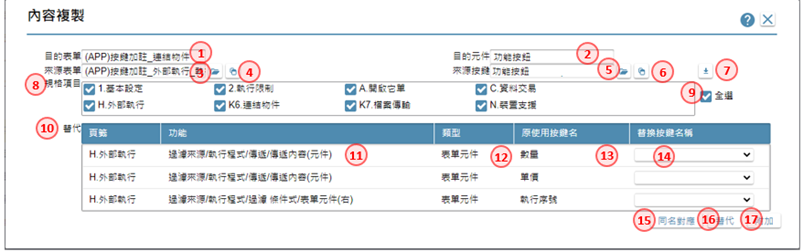
1. 目的表單:顯示啟動本作業的表單名稱
2. 目的元件:顯示啟動本作業的按鈕名稱
3. 來源表單:挑選指定要複製的按鈕所在的表單名稱
4. 表單同名鍵:將來源表單名稱預設與目的表單同名
5. 來源按鈕:挑選指定要複製的按鈕名稱
6. 按鈕同名鍵:將來源表單名稱預設與目的表單同名
7. 載入鍵:點選本鍵時,會把來源按鈕在指定的規格項目裡所勾選的內容
8. 規格項目:表列所有按鍵上可定義的功能項目,依作業需求進行勾選
9. 全選鍵:可利用本鍵,把所有的規格項目全數勾選,或全數取消
10. 替代:來源按鈕在指定的規格項目若有使用到須要替換的項目時,會表列在本表格,供設計者挑選指定
11. 頁籤:顯示應替代內容所在的規格項目
12. 類型:顯示應替代內容使用到的類型
13. 原使用名稱:顯示應替代內容使用到的元件名稱
14. 替換名稱:依應替換元件原先定義的類型,挑選指定要替代的內容
15. 同名對應鍵:利用本按鍵,依替代表格內所出現的原使用名稱,找到本表單內有相同類型、相同名稱者進行對應,減少用戶挑選的時間
16. 替代鍵:點選按鍵,把已指定好的規格項目及替代內容,替換掉原本按鍵的加註定義
17. 附加鍵:點選按鍵,除了原有的規格定義外,把指定好的規格項目及替代內容,附加進來
作業目的:對於較複雜的資料庫更新作業,不是系統的標準新增/新增存回,修改/修改存回所能滿足時,設計者必須另外撰寫資料庫更新的處理條件與邏輯。
流程架構可參考附錄C 過帳架構及案例說明
參考資料:影音集(DataTrans) FAQ相關
|
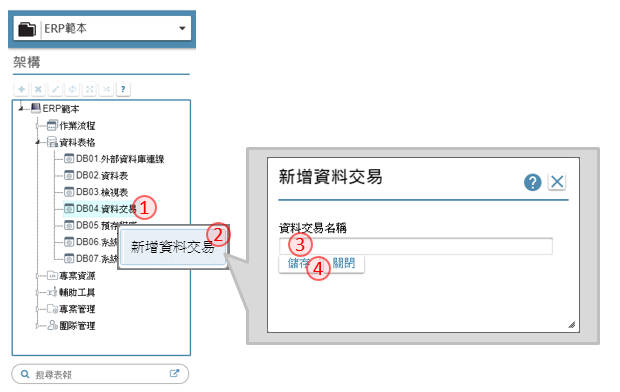
|
|
1. 開啟架構樹下「資料表格」節點,駐留 DB04.資料交易。
2. 滑鼠右鍵,彈出選單,點選「新增資料交易」開啟【新增資料交易】頁面
3. 資料交易名稱:此名稱是SD在專案發展時的資源resource名稱。
4. 設定完畢後,按儲存,則此記錄新增完成。
5. 新增後,系統會開啟明細畫面進行的細部定義工作。,操作說明如下
|
|
|
|
可單擊資料表格節點後彈出【資料交易】頁面
|
|
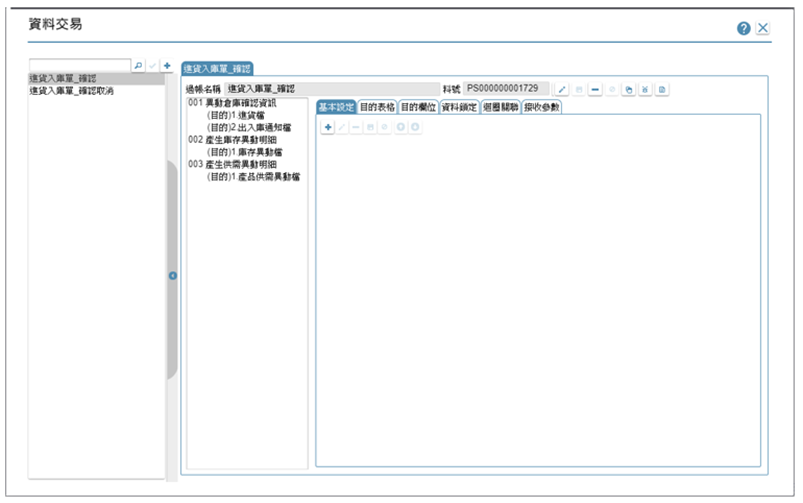
|
|
資料庫資料表的定義包含下列七大項目:
12.2 工具列
12.3 基本設定
12.4 目的表格
12.5 目的欄位
12.6 迴圈關聯
12.7 接收參數
|
|
|
|
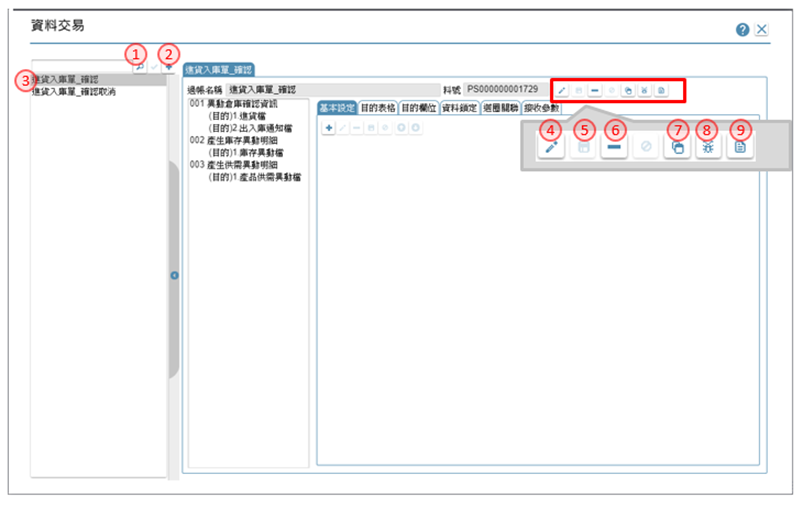
|
|
1. 以輸入關鍵字方式,搜尋內容
2. 新增鍵:新增一個過帳,在編輯區出現新增資料交易項目(同12.1)。
3. 清單:以雙擊方式開啟資料交易內容,並以頁籤方式同時開啟多個交易。
4. 修改鍵:異動資料交易名稱。
5. 儲存鍵:在編修狀態下,把異動後記錄存回
6. 刪除鍵:刪除駐留資料交易。
7. 複製鍵:可利用本按鍵開啟【資料交易加註複製】指定複製的來源段落及替代內容。操作方式請參考[12.A]
8. 檢錯鍵:檢查駐留的資料交易格內容是否符合設定。當有異常時,會提示錯誤內容。
9. 規格描述:開啟【規格描述】說明及述敘此表格的相關事項。操作方式請參考[19.2.4 規格描述]
|
|
|
12.3.
基本設定
作業目的:執行資料交易時,需設定資料從哪裡來、有無參數、以及要寫入哪些資料表。
12.3.1. 新增段落
段落的定義:一個資料交易可以處理多個段落;一個段落是一個來源處理多個目的表格。
|
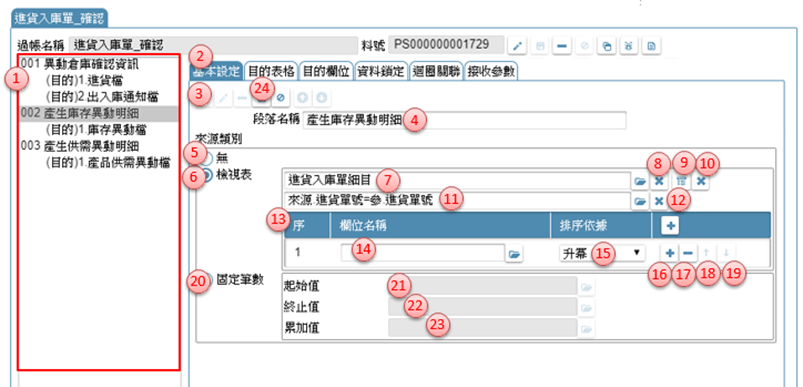
|
|
1. 資料交易處理清單:此處顯示要處理資料異動的段落及目的項目,要設定段落時,必須空白無資料或是駐留段落節點時,才有效
2. 基本設定:駐留在本頁籤下,設定段落的內容
3. 新增鍵:點選本鍵,進入新增狀態
4. 段落名稱:輸入可說明本段落作業目的敍述說明
5. 來源類別_無:選擇本項,表示此段落無資料表格當來源,異動時僅以參數或固定值處理
6. 來源類別_檢視表:選擇本項,表示此段落由指定的檢視表當來源
7. 來源檢視表:依查表來源,開窗挑選指定檢視表格名稱
8. 清除檢視表鍵:利用本鍵清除原指定的檢視表名稱
9. 參數鍵:依該檢視表是否有定義接收參數,而點選本鍵開啟【傳遞參數】,操作說明請參考[附錄A4]
10. 清除參數鍵:利用本鍵清除原指定的檢視表的參數
11. 過濾鍵:可利用本鍵, 開啟【條件式】中, 指定表格來源記錄的符合條件內容
12. 清除鍵:利用本鍵清除原指定的條件式
13. 來源排序:若本要指定來源檢視表依據特定的排序呈現時,在本表格設定相關資訊
14. 欄位名稱:開窗挑選指定的來源檢視表格的欄位清單
15. 排序方式:下拉挑選升冪(由小到大排)/降冪(由大到小排列)
16. 排序增加鍵:增加排序的項目
17. 排序刪除鍵:刪除排序的項目
18. 排序上移鍵:駐留資料列往上移動
19. 排序下移鍵:駐留資料列往下移動
20. 來源類別_固定筆數:選擇本項,表示此段落由指定的筆數當執行的次數
21. 起始值:指定執行次數的起始值,可利用開窗鍵, 開啟【運算式】設定組合運算式, 作為欄位給值的依據
22. 終止值:指定執行次數的結束值,可利用開窗鍵, 開啟【運算式】設定組合運算式, 作為欄位給值的依據
23. 累加值:指定執行次數每次累加的數值,可利用開窗鍵, 開啟【運算式】設定組合運算式, 作為欄位給值的依據
24. 儲存鍵:點選本鍵,把異動後的資料存回資料庫
|
|
|
12.3.2. 段落其它功能
作業目的:本作業介紹如何段落的其它作業項目,包括刪除、移動順序。
|
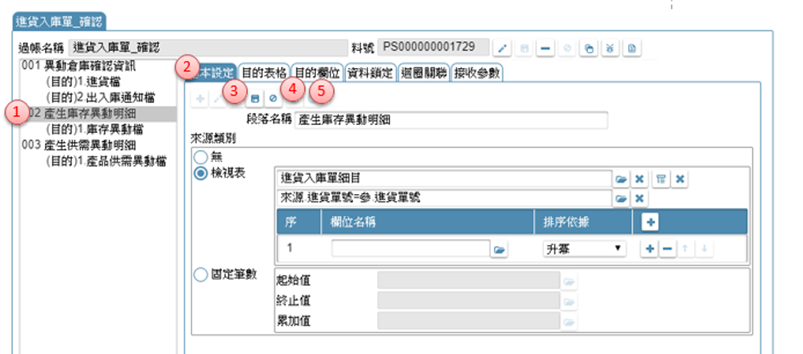
|
|
1. 資料交易處理清單:要刪除段落時,必須駐留該段落節點時,才有效
2. 基本設定:駐留在本頁籤下,設定段落的內容
3. 刪除鍵:點選本鍵,刪除駐留的段落,系統會再次提示訊息要求確認
4. 段落順序上移鍵:段落的執行序號,由系統依建立的順序自動產生,若需要調整時可點選本鍵將順序上移,執行序會重編
5. 段落順序下移鍵:可點選本鍵將順序上移,執行序會重編
|
|
|
12.4. 目的表格
作業目的:執行資料庫資料交易時,需設定寫入哪些資料表、用什麼方式寫入。
異動目的資料表,可依歸屬的段落所指定的資料來源筆數而異動若干筆的目的記錄。本作業介紹如何新增及設定目的資料表。
|
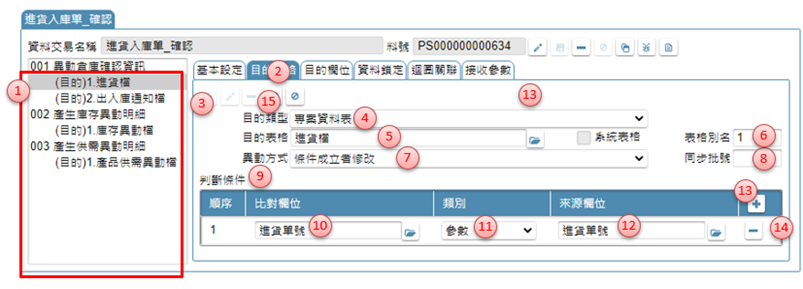
1. 處理清單:此處顯示要處理資料異動的段落及目的項目,要新增目的表格時時,必須是駐留段落節點時,或目的表格才有效果
2. 目的表格:駐留在本頁籤下,設定目的表格的內容
3. 新增鍵:點選本鍵,進入新增狀態
4. 目的類型:下拉: 專案資料表/系統通行碼,預設為專案資料表
5. 目的表格:當目的表格類型=專案資料表時,本欄位開窗挑選指定要異動的資料表格名稱;若為表格類型=系統通行碼,則清空不輸入。
6. 表格別名:同一段落,多個目的表格時以代號區分,同一段落代號不可重複
7. 異動方式:選擇對目的表格記錄的異動方式,下拉:無條件新增/條件成立修改, 不成立新增/修件成立保留, 不成立新增/條件成立刪除;若為表格類型=系統通行碼,則限定為「條件成立刪除」
8. 同步批號:當不同段落間,有需要資料延續使用時,可設定為同一批號
9. 判斷條件:當異動類別中, 有條件者, 必須指定條件項目
10. 比對欄位:開窗挑選來源目的表格的欄位, 作為與來源比對的依據
11. 類別:下拉挑選類別,下拉:參數/來源/系統值/固定值/運算式
12. 來源欄位:類別=參數: 開窗選擇過帳的參數項目
類別=來源: 開窗挑選來源檢視表格的欄位
類別=系統資訊:下拉: 系統日期/系統日期時間/唯一序號碼/使用者姓名/使用者帳號/使用者序號/簽入公司序號
類別=固定值: 由使用者自行輸入
類別=運算式: 開啟【運算式】設定內容"
13. 新增條件項目鍵:新增比對欄位
14. 刪除條件項目鍵:刪除比對條件
15. 儲存鍵:點選本鍵,把異動後的資料存回資料庫
|
|
|
|
|
12.5. 目的欄位
作業目的:執行資料庫資料交易時,要影響那些欄位、給值內容等設定。依資料交易的需求指定要異動目的表格的欄位給值方式及內容。
|
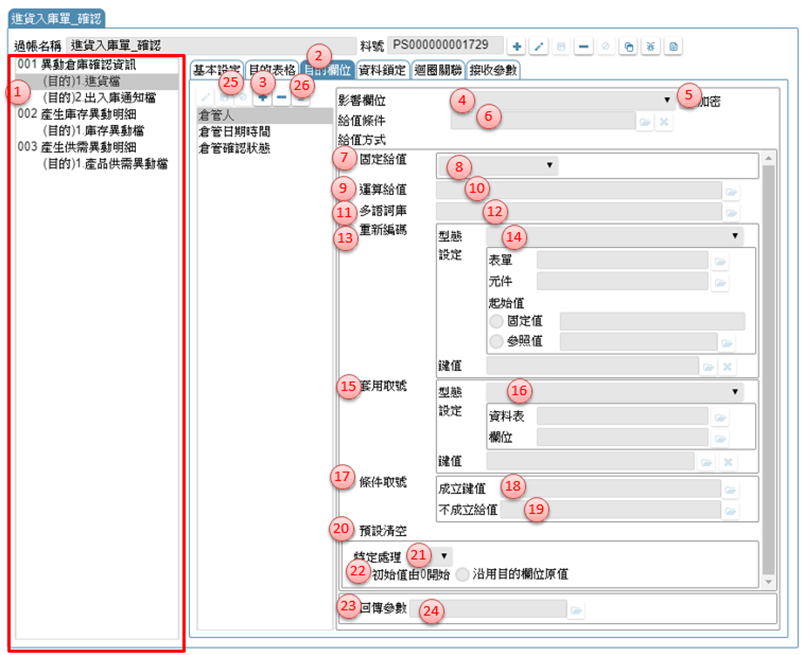
|
|
1. 資料交易處理清單:此處顯示要處理資料異動的段落及目的項目,要異動目的表格時,必須是駐留目的表格才有效果
2. 目的欄位:駐留在本頁籤下,設定目的欄位的內容
3. 新增鍵:點選本鍵,進入新增狀態
4. 影響欄位:要異動的目的欄位,挑選目的表格的目的欄位
5. 加密欄位:顯示本欄位在資料表上是否為資料加密型態的欄位。此勾選影響對應的來源欄位必須是加密或解密型態的資料欄位
6. 給值條件:當給值的內容會因為條件的不同而有異差,可利用開窗鍵, 開啟開啟【運算式】設定組合運算式,作為判斷目的欄位給值的條件,操作說明請參考[附錄A2]
7. 給值方式_固定給值鍵:選擇本項,表示此欄位的給值,有固定的來源對應
8. 固定給值類別:指定給值=取得序號,請參考註解A
9. 給值方式_運算給值:選擇本項,表示此欄位的以運算式給值
10. 運算給值內容:可利用開窗鍵, 開啟【運算式】設定組合運算式, 作為目的欄位給值的內容
11. 給值方式_多語詞庫:選擇本項,表示此欄位的以內容是給一多語詞庫料號
12. 多語詞庫:可利用開窗鍵開啟【多語詞庫】指定挑選詞庫來指定目的欄位的內容,操作方法請參考[16.2]
13. 給值方式_重新編碼:選擇本項,表示此欄位須重新編碼
14. 重新編碼:指定編碼的型態,下拉:單據編碼/流水序號/項目/取得序號, 內容請參考註解B
15. 套用取號:選擇本項,表示套用其它段落或目的欄位取到的欄位值
16. 給值方式_條件取號:指定套用編碼的型態,下拉:單據編碼/流水序號/項目/取得序號,內容參考註解C
17. 條件取號:選擇本項,表示必須在符合條件的情況下,才取編號
18. 條件取號_成立鍵值:選擇本項,表示必須在符合條件的情況下,才取編號
19. 條件取號_不成立給值:可利用開窗鍵, 開啟【運算式】設定組合運算式, 作為判斷條件成立的鍵值
20. 給值方式_預設空值:選擇本項,表示依據目的欄位的型態給空白值或0
21. 特定處理_選項:當以上各給值方式給了目的欄位對應後,配合案例的運作有其它特別處理的應用時,可下拉:無/累加/累減/檔名/檔案/加密
累加:在同一個段落裡,對同一筆記錄的目的欄位進行累加的動作
累減:在同一個段落裡,對同一筆記錄的目的欄位進行累減的動作
檔名:給值的內容是一已上傳的二進位檔案內容,目的欄位要取的是檔案的名稱
檔案:給值的內容是一已上傳的二進位檔案內容,目的欄位要取的是檔案的內容
22. 回傳參數否:當設定特定處理=累加或累減時,必須指定目的欄位的計算方式由初始值開始:表示由0累算對應的欄位給值內容,沿用目的欄位原值:表示由目的欄位一開始取得的原則累算對應的欄位給值內容
23. 回傳參數:勾選者,表示將本目的欄位處理後的內容值,做為回傳參數的一項
24. 回傳參數_傳遞參數:在勾選回傳參數時,指定目的欄位內容值要對應要參數的那一個變數
25. 儲存鍵:點選本鍵,把異動後的資料存回資料庫
26. 自動載入鍵:載入指定的目的表格所有欄位, 並依來源, 參數進行名稱比對, 同名者, 以指定方式自動對應
|
|
註解A
|
|
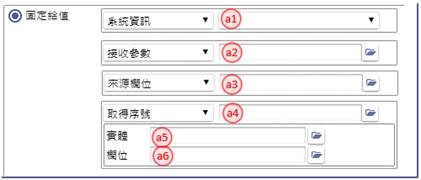
|
|
|
a1. 固定_系統資訊:下拉:系統日期/系統日期時間/唯一序號碼/使用者姓名/使用者帳號/使用者序號/簽入公司序號
a2. 固定_接收參數:選擇來自[接收參數]的參數名稱
a3. 固定_來源欄位:選擇來源表格的欄位清單
a4. 固定_序號欄位:選擇目的序號欄位
a5. 固定_序號表格:選擇來源資料表格
a6. 固定_序號鍵值:選擇來源資料表格的鍵值
|
註解B
|
|
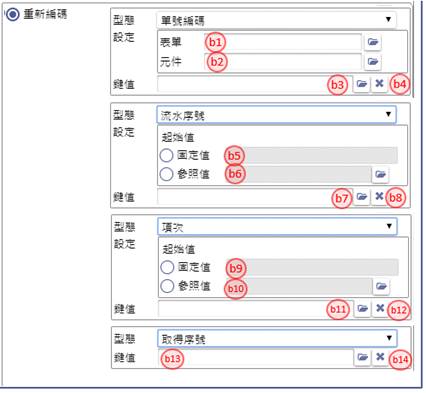
|
|
|
|
b1. 設定_表單名:指定參考套用編碼的表單
b2. 設定_元件名:指定參考套用編碼的元件
b3. 編碼_鍵值:若同時產生多筆記錄, 而有不同編碼產出時, 可利用開窗鍵, 開啟【運算式】設定組合運算式, 作為欄位辨視的條件
b4. 清除編碼鍵值鍵:清除已設定的運算式
b5. 流水號_固定起始值:型態=流水序號,選擇本項,表示由固定號碼開始往下編
b6. 流水號_參照起始值:型態=流水序號, 選擇本項,表示由指定的參照欄位內容往下編,指定的起始的參考欄位
b7. 流水號_鍵值:若同時產生多筆記錄, 而有不的號碼產出時, 可利用開窗鍵, 開啟【運算式】設定組合運算式, 作為欄位辨視的條件
b8. 清除流水號鍵值鍵:清除已設定的運算式
b9. 項次_固定起始值:型態=流水序號,選擇本項,表示由固定號碼開始往下編
b10. 項次_參照值:指定的起始的參考欄位
b11. 項次_鍵值:若同時產生多筆記錄, 而有不的號碼產出時, 可利用開窗鍵, 開啟【運算式】設定組合運算式, 作為欄位辨視的條件
b12. 清除項目鍵值鍵:清除已設定的運算式
b13. 取得序號_鍵值:若同時產生多筆記錄, 而有不的號碼產出時, 可利用開窗鍵, 開啟【運算式】設定組合運算式, 作為欄位辨視的條件
b14. 清除取得序號鍵值鍵:清除已設定的運算式
|
|
註解C
|
|
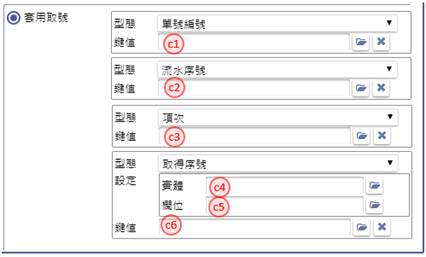
|
|
c1. 套用取號_鍵值:設定組合運算式, 作為目的欄位取號判斷的依據,可利用開窗鍵, 開啟【運算式】設定
c2. 流水序號_鍵值:設定組合運算式, 作為目的欄位取號判斷的依據,可利用開窗鍵, 開啟【運算式】
c3. 項次_鍵值:設定組合運算式, 作為目的欄位取號判斷的依據,可利用開窗鍵, 開啟【運算式】
c4. 取得序號_表格:選擇來源資料表格
c5. 取得序號_欄位:選擇來源資料表格的欄位
c6.
取得序號_鍵值:設定組合運算式, 作為來源資料表格的鍵值依據,開啟【運算式】
|
|
|
作業目的:執行資料庫資料交易時,為避免多人同時存取同一筆記錄,進行資料異動或計算時,發生重疊的狀況,所以必須宣告記錄使用前的鎖定條件及內容。
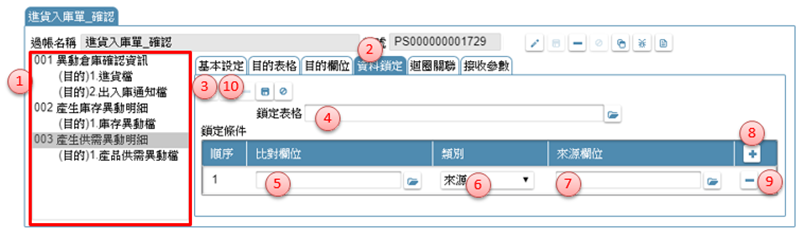
1. 資料交易處理清單:駐留要增加資料鎖定的段落
2. 資料鎖定:駐留在本頁籤下,設定鎖定的內容
3. 新增鍵:點選本鍵,進入新增狀態
4. 鎖定表格:開窗挑選指定要異動的資料表格名稱,同一段落內不允重複
5. 比對欄位:開窗挑選來源目的表格的欄位, 作為與來源比對的依據
6. 類別:下拉挑選類別,下拉:來源/系統值/固定值
7. 來源欄位:類別=來源: 開窗挑選來源檢視表格的欄位
類別=系統資訊:下拉: 使用者姓名/使用者帳號/使用者序號/簽入公司序號
類別=固定值: 由使用者自行輸入
8. 新增條件項目鍵:新增比對欄位
9. 刪除條件項目鍵:刪除比對條件
10. 儲存鍵:點選本鍵,把異動後的資料存回資料庫
12.7. 迴圈關聯
作業目的:有的工作需進行自動的數量分配,以免使用者手工指定數量既耗時又容易出錯,迴圈功能可達到此效果。
|
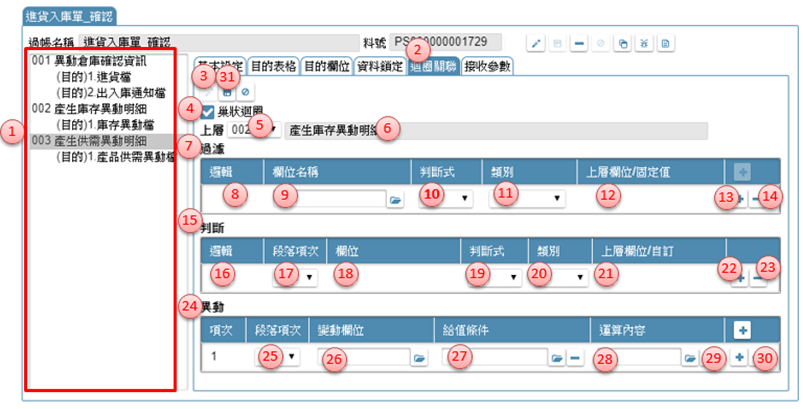
|
|
1. 資料交易處理清單:駐留要增加資料鎖定的段落
2. 資料鎖定:駐留在本頁籤下,設定鎖定的內容
3. 新增鍵:點選本鍵,進入新增狀態
4. 巢狀迴圈:勾選本項,表示另一個段落當外圈進行巢狀的遞迴
5. 巢狀上層:下拉挑選駐留筆以上的段落編號
6. 巢狀上層段落:顯示指定當迴圈的的段落名稱
7. 迴圈過濾:指定上層段落的資料要進入本段落計算的條件邏輯
8. 邏輯:下拉指定,AND/OR
9. 欄位名:挑選本段落欄位
10. 判斷式:下拉指定,大於/小於/等於…等等運算子
11. 類別:下拉指定,來源/固定值
12. 上層欄位/固定值:依指定的類別給值
類別=來源:開窗挑選上層段落的來源表格欄位
類別=固定值:自行輸入
13. 新增過濾項目鍵:新增迴圈過濾的資料列
14. 刪除過濾項目鍵:刪除迴圈過濾的資料列
15. 迴圈判斷:指定本階段落的資料要繼續執行的條件邏輯
16. 邏輯:下拉指定,AND/OR
17. 段落項次:可選擇要設定的段落項次
18. 欄位:開窗段落的來源表格欄位名稱
19. 判斷式:下拉:大於/小於/等於…等等運算子
20. 類別:下拉:來源/固定值
"21. 欄位名/固定值鍵:依指定的類別給值
類別=來源:開窗挑選本層段落的來源表格欄位
類別=固定值:自行輸入"
22. 新增過濾項目鍵:新增迴圈判斷的資料列
23. 刪除過濾項目鍵:刪除迴圈判斷的資料列
24. 迴圈條件異動:指定本階段落的對記錄欄位要異動的內容
25. 段落項次:挑選段落項次
26. 變動欄位:開窗挑選段落中的來源欄位
27. 給值條件:可利用開窗鍵, 開啟【運算式】設定組合運算式, 作為關聯欄位給值條件的依據
28. 運算內容:可利用開窗鍵, 開啟【運算式】設定組合運算式, 作為關聯欄位給值的內容
29. 新增異動項目鍵:新增迴圈判斷的資料列
30. 刪除異動項目鍵:刪除迴圈判斷的資料列
31. 儲存鍵:點選本鍵,把異動後的資料存回資料庫
|
|
|
作業目的:設定執行本資料交易時,必須傳入的參數內容
|
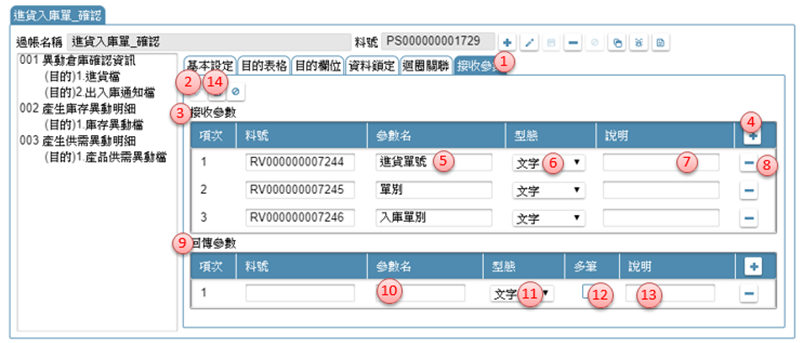
|
|
1. 接收參數:駐留在本頁籤下,設定參數的內容
2. 修改鍵:點選本鍵,進入編修模式
3. 接收參數表格:用於記錄由前單傳入的參數
4. 新增鍵:點選 + 新增鍵新增檢視表的初始記錄。
5. 參數名:輸入本筆資料欄位要接收的變數名。
6. 型態:下拉挑選, 型態:文字/數字/日期
7. 說明:輸入參數用途
8. 刪除參數項目鍵:刪除參數資料列
9. 回傳參數表格:用於表列由本單產生的資料要回應給呼叫端
10. 參數名:輸入本筆資料欄位要回傳的變數名。
11. 型態:下拉挑選, 型態:文字/數字/日期
12. 多筆否:勾選時,表示回傳的資料是多筆。這部份用於外部呼叫按鍵者才有效用。
13. 說明:輸入參數用途
14. 儲存鍵:將異動的參數內容進行儲存。
|
|
|
作業目的:利用本功能複製已存在的其它交易的段落
|
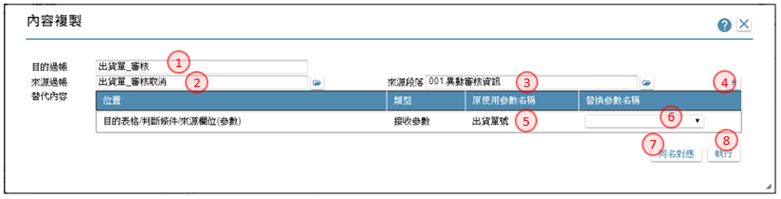
|
|
1. 目的過帳:顯示啟動本作業的過帳名名稱
2. 來源過帳:挑選指定要複製的段落所在的過帳名稱
3. 來源段落:挑選指定要複製的段落名稱
4. 載入鍵:點選本鍵時,會把來源段落內容的變數項目載入替代內容表格中
5. 原使用參數名稱:顯示應來源的內容使用到的相關單元名稱
6. 替換參數名稱:依應來源參數原先定義的類型,挑選指定要替代的內容
7. 同名對應鍵:利用本按鍵,依替代表格內所出現的原使用名稱,找到本表單內有相同類型、相同名稱者進行對應,減少用戶挑選的時間
8. 執行鍵:點選按鍵,把已指定好的規格項目及替代內容,替換掉原本段落定義
|
|
|
作業目的:報表是單筆或是大量資料輸出的一種型態,以滿足作業上的需求。報表的宣告時機適在敘述作業流程時。後續再將其屬性及規格逐一補充完整。
參考資料:影音集(REPORTDEFINE) FAQ相關
作業目的:"報表被宣告(declare) 的方法有二:
1. 由架構樹 的作業流程裡的流程裡, 使用單據, 同時建立作業報表的名稱
2. 直接在架構樹的作業流程上, 新增作業報表。
|
方法一:由作業流程節點,直接新增報表
|
|
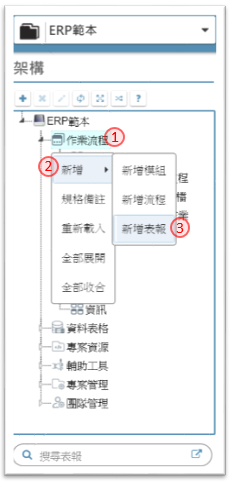
|
|
1. 架構樹上的「作業流程」節點,利用滑鼠右鍵開啟選單後
2. 點選單內的新增項,進入第二層的選單
3. 選擇新增表報,開啟【新增表單/報表】頁面
|
|
|
|
方法二:在流程清單裡,建立新報表
|
|
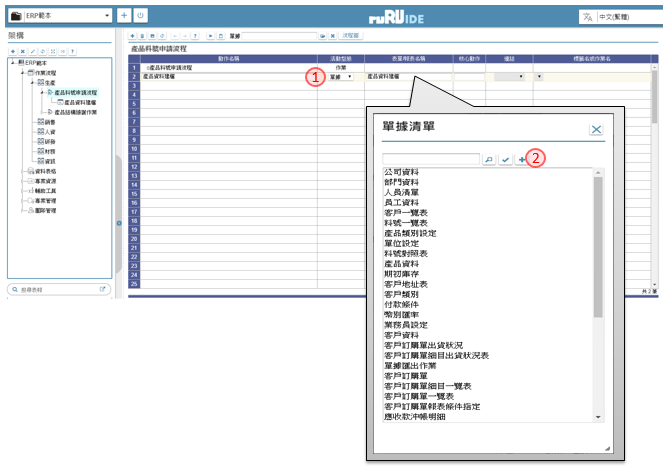
|
|
1. 在流程清單裡的活動類型選擇:報表
2. 駐留表單/報表名稱欄位,會出現【單據清單】,點選其新增鍵,就會開啟【新增表單/報表】的頁面
|
|
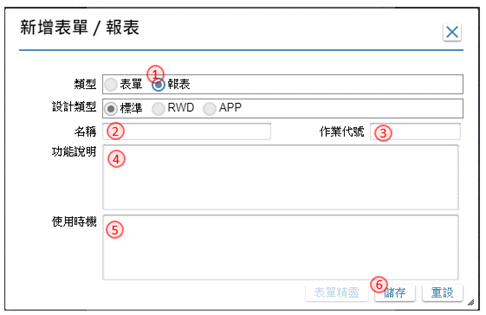
|
|
1. 類型:選擇
報表
2. 名稱:輸入要新增的報表名稱
3. 作業代號:輸入要新增的的作業代號,同一專案下不允重複
4. 功能說明:描述本張報表的作用
5. 使用時機:說明本張報表的操作情況及時機
6. 儲存鍵:系統依報表名稱,產生空白版面
|
作業目的:在不同的版面區域均安排不同用途的操作介面,以方便完成版面的編排。
13.2.1. 工具列
功能說明:在編輯模式及瀏覽模式下的按鈕選項有些差異,
以下說明。
|
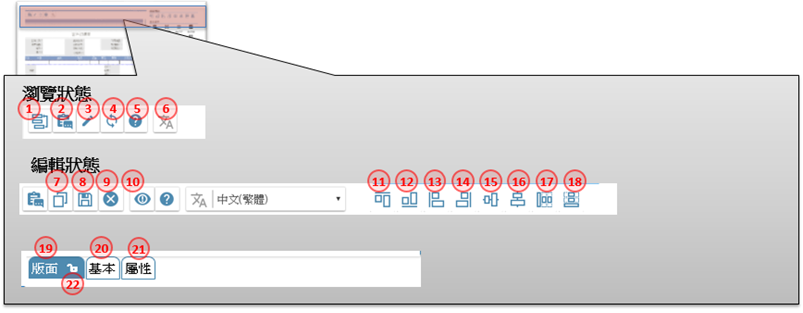
|
|
1. 駐留順序鍵:點選後,開啟【駐留順序】調整各元件駐留順序
|
|
2. 規格描述鍵:點選後,開啟【規格描述】檢視及設定各元件的規格說明。操作方式請參考[6.1.1]
|
|
3. 編輯鍵:進入報表版面編輯模式
|
|
4. 畫面同步鍵:當專案設有多語系時,各版面是獨立設定。可依版面指定的語系為依據,改變其它語系的版面
|
|
5. 線上說明鍵:點選後,開啟【線上說明】駐留在表單版面說明
|
|
6. 語系:依據專案多語的設定,可下拉選擇不同語系的版面內容;選擇後依指定的語系顯示該語系版面內容
|
|
7. 複製鍵:點選後,開啟【複製報表元件】可複製其它單據存在的元件
|
|
6. 報表設定鍵:點選後,在屬性區會出現【報表屬性】的畫面,設定基本資訊
|
|
7. 規格描述鍵:開啟【規格描述】進行規格說明。操作方式請參考[6.1.1]
|
|
8. 儲存鍵:將排版內容記錄儲存
|
|
9. 取消鍵:取消排版的異動, 回復到編輯前狀態
|
|
10. 顯示異動項目鍵:切換是否標示有異動的元件內容
|
|
11. 對齊工具列_置上鍵:在複選多個元件的狀態下, 以標註的元件為基準, 向上對齊
|
|
12. 對齊工具列_置下鍵:在複選多個元件的狀態下, 以標註的元件為基準, 向下對齊
|
|
13. 對齊工具列_置左鍵:在複選多個元件的狀態下, 以標註的元件為基準, 向左對齊
|
|
14. 對齊工具列_置右鍵:在複選多個元件的狀態下, 以標註的元件為基準, 向右對齊
|
|
15. 對齊工具列_垂直置中鍵:在複選多個元件的狀態下, 以標註的元件為基準, 垂直置中對齊
|
|
16. 對齊工具列_水平置中鍵:在複選多個元件的狀態下, 以標註的元件為基準, 水平置中
|
|
17. 對齊工具列_同寬鍵:在複選多個元件的狀態下, 以標註的元件為基準, 將其它元件設為同寬度
|
|
18. 對齊工具列_同高鍵:在複選多個元件的狀態下, 以標註的元件為基準, 將其它元件設為同高度
|
|
19. 屬性區_版面頁:顯示與版面元件類型清單,供拖拉、挑選
|
|
20. 屬性區_報表頁:顯示及設定報表有關的資訊
|
|
21. 屬性區_屬性頁:顯示及設定元件、按鍵有關的資訊
|
|
功能說明:利用拖拉的方式, 在元件清單中,挑選元件到本區域, 移動位置、調整大小, 組成版面所屬的樣式。
|
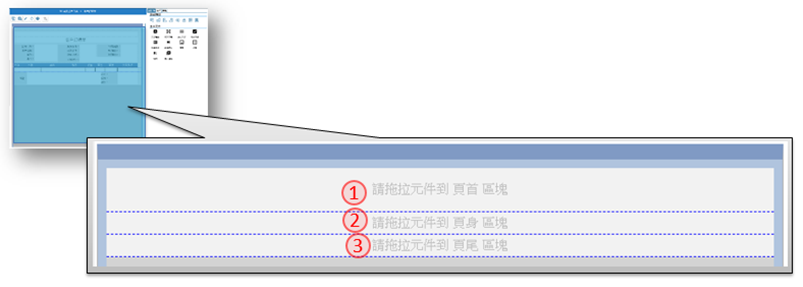
|
|
1. 頁首:顯示報表的主要的資訊區塊
|
|
2. 頁身:呈現報表指定的資料列內容
|
|
3. 頁尾:呈現報表表尾要落的條文
|
|
功能說明:使用於純粹顯示文字,不需要資料輸入;即,不是輸入欄位的文字顯示。
|
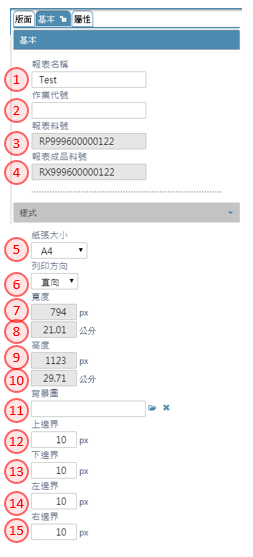
|
|
1. 報表名稱:此報表的命名,使用於規格設定時的資源名稱(resource name)
|
|
2. 作業代號:出現在文件旳作業號
|
|
3. 報表料號:顯示報表的料號
|
|
4. 報表成品料號:顯示報表的成品料號
|
|
5. 紙張大小:挑選紙張大小
|
|
6. 列印方向:下拉挑選直向/橫向
|
|
7. 寛度(pcx):若紙張大小為制式標準時,此處顯示寛度(pcx), 若自訂義時,可依需求自行輸入
|
|
8. 寛度(cm):若紙張大小為制式標準時,此處顯示寛度(pcx), 若為自訂義時,可依需求自行輸入
|
|
9. 高度(pcx):若紙張大小為制式標準時,此處顯示高度(pcx), 若為自訂義時,可依需求自行輸入
|
|
10. 高度(cm):若紙張大小為制式標準時,此處顯示高度(pcx), 若為自訂義時,可依需求自行輸入
|
|
11. 背景圖:可利用底圖做為比對位置之用,報表不輸出此內容。開啟【圖示設定】
|
|
12. 邊界_上:報表保留的上邊界
|
|
13. 邊界_下:報表保留的下邊界
|
|
14. 邊界_左:報表保留的左邊界
|
|
15. 邊界_右:報表保留的右邊界
|
|
作業目的:作業報表的操作畫面是由許多的元件所組成的,基本的元件共14個,包含顯示目的的文字說明與執行時的圖片顯示,以及資料輸入的各類方法元件。
|
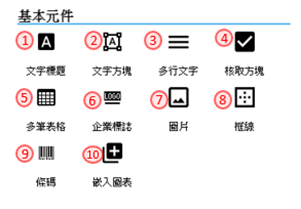
|
|
1. 文字標題(label):顯示標題用
|
|
2. 單行文字(TextEdit):最常使用,顯示有來源資料
|
|
3. 多行文字(MultiEdit):當資料須多行顯示時,可使用
|
|
4. 核取方塊(check box):多項選擇的勾取格
|
|
5. 多筆表格(Table):多欄位且有多筆物件
|
|
6. 企業圖示(logo):目前限定選擇圖示中的公司LOGO
|
|
7. 圖片(image):顯示來源為圖示者
|
|
8. 框線(border):顯示框線用
|
|
9. 條碼(Barcode):條碼格式
|
|
10. 崁入圖表:是要崁入統計圖表
|
|
|
|
13.4.1. 文字標題(label)
功能說明:使用於純粹顯示固定文字,無關資料來源。
|
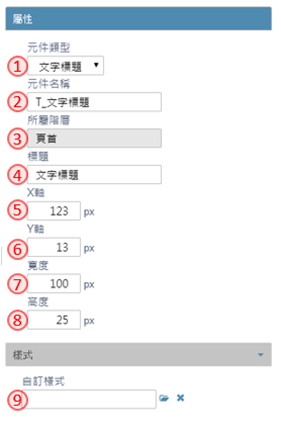
|
|
1. 元件類型:說明本元件的類型名稱
|
|
2. 元件名稱:此元件的命名
|
|
3. 所屬階層:顯示元件的的位階在報表的階層名稱
|
|
4. 標題:此元件的顯示在版面上的文字
|
|
5. X軸座標:相對於編輯區起點的X軸
|
|
6. Y軸座標:相對於編輯區起點的Y軸
|
|
7. 寬度:元件的寬度
|
|
8. 高度:元件的高度
|
|
9. 自訂樣式:此元件的在指定的單元樣式
|
|
|
|
|
|
|
|
|
|
|
|
|
|
13.4.2. 文字方塊(Text)
功能說明:使用於需要一般性文數字資料輸入的元件,可以帶有顯示標題,也可以不要顯示標題。也可以設定是一個純顯示用的欄位。。
|
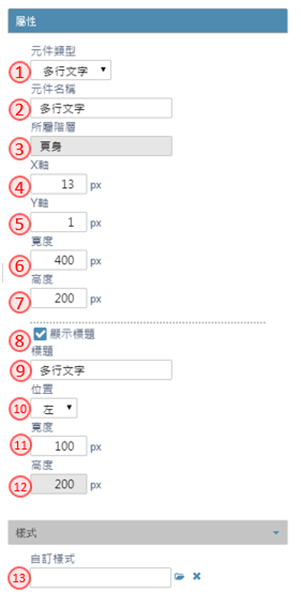
|
|
1. 元件類型:說明本元件的類型名稱
|
|
2. 元件名稱:此元件的命名
|
|
3. 所屬階層:顯示元件的的位階在報表的階層名稱
|
|
4. X軸座標:相對於編輯區起點的X軸
|
|
5. Y軸座標:相對於編輯區起點的Y軸
|
|
6. 寬度:元件的寬度
|
|
7. 高度:元件的高度
|
|
8. 顯示標題:是否有標題的顯示
|
|
9. 標題內容:此元件的顯示在版面上的標題文字
|
|
10. 標題位置:標題顯示在原文件的上、下、左、右
|
|
11. 標題寬度:標題的寬度,若標題位置在上、下時,限定與元件內容同寛度;不允修改
|
|
12. 標題高度:標題的高度,若標題位置在左、右時,限定與元件內容同高度;不允修改
|
|
13. 自訂樣式:此元件的在指定的單元樣式
|
|
|
|
|
|
13.4.3. 多行文字(MultiEdit)
功能說明:使用於文字性資料長資料的欄位,可以使用多行空間來收集或呈現資料。其餘屬性與文字方塊(單行) 相同。可以帶有顯示標題,也可以不要顯示標題;也可以設定是一個純顯示用的欄位,操作者無法鍵入資料。
|
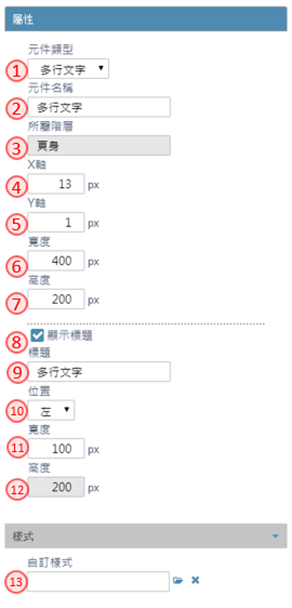
|
|
1. 元件類型:說明本元件的類型名稱
|
|
2. 元件名稱:此元件的命名
|
|
3. 所屬階層:顯示元件的的位階在報表的階層名稱
|
|
4. X軸座標:相對於編輯區起點的X軸
|
|
5. Y軸座標:相對於編輯區起點的Y軸
|
|
6. 寬度:元件的寬度
|
|
7. 高度:元件的高度
|
|
8. 顯示標題:是否有標題的顯示
|
|
9. 標題內容:此元件的顯示在版面上的標題文字
|
|
10. 標題位置:標題顯示在原文件的上、下、左、右
|
|
11. 標題寬度:標題的寬度,若標題位置在上、下時,限定與元件內容同寛度;不允修改
|
|
12. 標題高度:標題的高度,若標題位置在左、右時,限定與元件內容同高度;不允修改
|
|
13. 自訂樣式:此元件的在指定的單元樣式
|
|
|
|
|
|
13.4.4. 核取方塊(check box)
功能說明:使用於文字性資料長資料的欄位,可以使用多行空間來收集或呈現資料。其餘屬性與文字方塊(單行) 相同。可以帶有顯示標題,也可以不要顯示標題;也可以設定是一個純顯示用的欄位,操作者無法鍵入資料。。
|
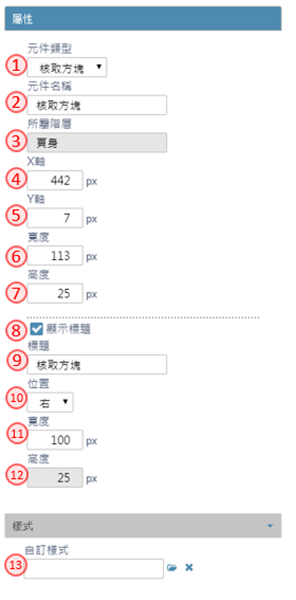
|
|
1. 元件類型:說明本元件的類型名稱
|
|
2. 元件名稱:此元件的命名
|
|
3. 所屬階層:顯示元件的的位階在報表的階層名稱
|
|
4. X軸座標:相對於編輯區起點的X軸
|
|
5. Y軸座標:相對於編輯區起點的Y軸
|
|
6. 寬度:元件的寬度
|
|
7. 高度:元件的高度
|
|
8. 顯示標題:是否有標題的顯示
|
|
9. 標題內容:此元件的顯示在版面上的標題文字
|
|
10. 標題位置:標題顯示在原文件的上、下、左、右
|
|
11. 標題寬度:標題的寬度,若標題位置在上、下時,限定與元件內容同寛度;不允修改
|
|
12. 標題高度:標題的高度,若標題位置在左、右時,限定與元件內容同高度;不允修改
|
|
13. 自訂樣式:此元件的在指定的單元樣式
|
|
|
|
|
|
13.4.5. 多筆表格(Table)
功能說明:使用於在報表上放置圖片,訂出圖片顯示的寬與高。 可以定義圖片標題顯示於此圖片的相對位置,也可以不要顯示標題文字。
|
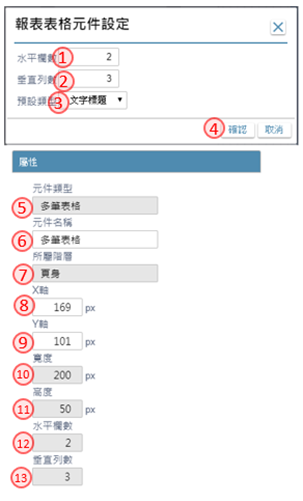
|
|
1. 水平欄數:指要產生表格的欄數
|
|
2. 垂直列數:指要產生表格的列數
|
|
3. 預設類型:指定產生標題類型,下拉:元件類型
|
|
4. 確認鍵:確認產生依指定欄、列數的表格
|
|
5. 元件類型:說明本元件的類型名稱
|
|
6. 元件名稱:此元件的命名
|
|
7. 所屬階層:顯示元件的的位階在報表的階層名稱
|
|
8. X軸座標:相對於編輯區起點的X軸
|
|
9. Y軸座標:相對於編輯區起點的Y軸
|
|
10. 寬度:元件的寬度
|
|
11. 高度:元件的高度
|
|
12. 水平欄數:顯示表格的水平欄數
|
|
13. 垂直列數:顯示表格的垂直列數
|
|
|
|
|
|
13.4.6. 企業圖示(logo)
功能說明:
|
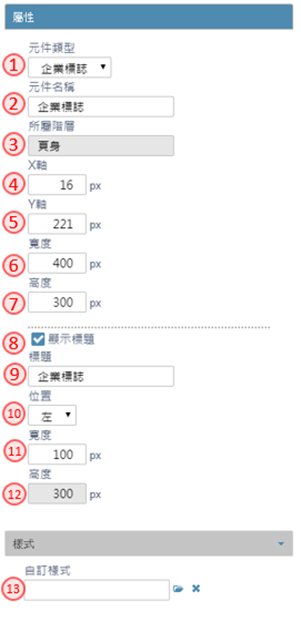
|
|
1. 元件類型:說明本元件的類型名稱
|
|
2. 元件名稱:此元件的命名
|
|
3. 所屬階層:顯示元件的的位階在報表的階層名稱
|
|
4. X軸座標:相對於編輯區起點的X軸
|
|
5. Y軸座標:相對於編輯區起點的Y軸
|
|
6. 寬度:元件的寬度
|
|
7. 高度:元件的高度
|
|
8. 顯示標題:是否有標題的顯示
|
|
9. 標題內容:此元件的顯示在版面上的標題文字
|
|
10. 標題位置:標題顯示在原文件的上、下、左、右
|
|
11. 標題寬度:標題的寬度,若標題位置在上、下時,限定與元件內容同寛度;不允修改
|
|
12. 標題高度:標題的高度,若標題位置在左、右時,限定與元件內容同高度;不允修改
|
|
13. 自訂樣式:此元件的在指定的單元樣式
|
|
|
|
|
|
13.4.7. 圖片(image)
功能說明:使用於在報表上放置圖片,訂出圖片顯示的寬與高。可以定義圖片標題顯示於此圖片的相對位置,也可以不要顯示標題文字。
|
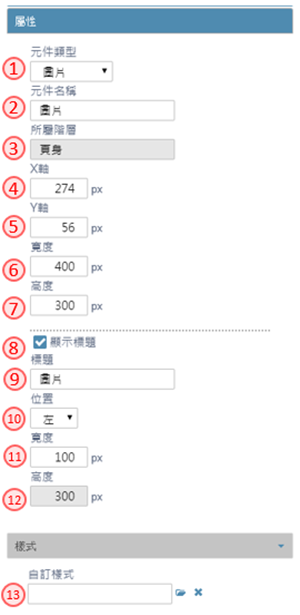
|
|
1. 元件類型:說明本元件的類型名稱
|
|
2. 元件名稱:此元件的命名
|
|
3. 所屬階層:顯示元件的的位階在報表的階層名稱
|
|
4. X軸座標:相對於編輯區起點的X軸
|
|
5. Y軸座標:相對於編輯區起點的Y軸
|
|
6. 寬度:元件的寬度
|
|
7. 高度:元件的高度
|
|
8. 顯示標題:是否有標題的顯示
|
|
9. 標題內容:此元件的顯示在版面上的標題文字
|
|
10. 標題位置:標題顯示在原文件的上、下、左、右
|
|
11. 標題寬度:標題的寬度,若標題位置在上、下時,限定與元件內容同寛度;不允修改
|
|
12. 標題高度:標題的高度,若標題位置在左、右時,限定與元件內容同高度;不允修改
|
|
|
|
|
|
|
|
功能說明:
|
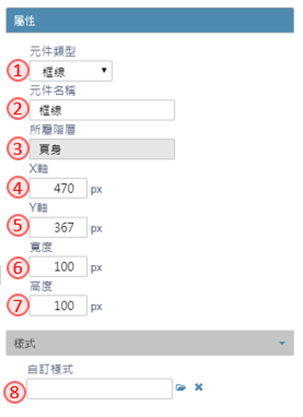
|
|
1. 元件類型:說明本元件的類型名稱
|
|
2. 元件名稱:此元件的命名
|
|
3. 所屬階層:顯示元件的的位階在報表的階層名稱
|
|
4. X軸座標:相對於編輯區起點的X軸
|
|
5. Y軸座標:相對於編輯區起點的Y軸
|
|
6. 寬度:元件的寬度
|
|
7. 高度:元件的高度
|
|
8. 自訂樣式:此元件的在指定的單元樣式
|
|
|
|
|
|
|
|
|
|
|
|
|
|
|
|
13.4.9. 條碼(Barcode)
功能說明:使用於在報表上放置圖片,訂出圖片顯示的寬與高。 可以定義圖片標題顯示於此圖片的相對位置,也可以不要顯示標題文字。
|
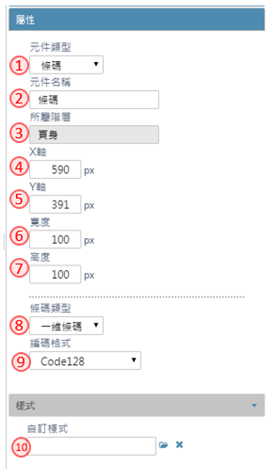
|
|
1. 元件類型:說明本元件的類型名稱
|
|
2. 元件名稱:此元件的命名
|
|
3. 所屬階層:顯示元件的的位階在報表的階層名稱
|
|
4. X軸座標:相對於編輯區起點的X軸
|
|
5. Y軸座標:相對於編輯區起點的Y軸
|
|
6. 寬度:元件的寬度
|
|
7. 高度:元件的高度
|
|
8. 條碼類型:條碼的類型,下拉:一維條碼/二維條碼
|
|
9. 編碼格式:依條碼類型指定格式,當
條碼類型=一維條碼 時, 下拉: Code39 /
Code128, 預設: Code128 當
條碼類型=二維條碼 時, 下拉: QRCode /
PDF417, 預設: QRCode
|
|
10. 自訂樣式:此元件的在指定的單元樣式
|
|
|
|
|
|
|
|
|
|
|
|
功能說明:
|
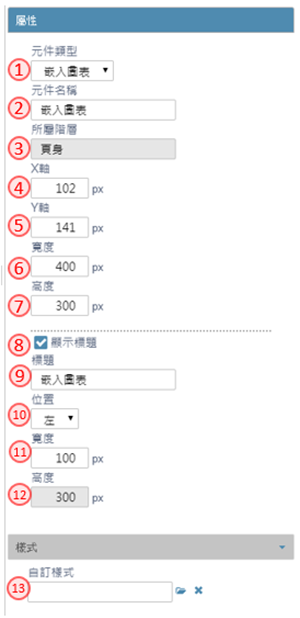
|
|
1. 元件類型:說明本元件的類型名稱
|
|
2. 元件名稱:此元件的命名
|
|
3. 所屬階層:顯示元件的的位階在報表的階層名稱
|
|
4. X軸座標:相對於編輯區起點的X軸
|
|
5. Y軸座標:相對於編輯區起點的Y軸
|
|
6. 寬度:元件的寬度
|
|
7. 高度:元件的高度
|
|
8. 顯示標題:是否有標題的顯示
|
|
9. 標題內容:此元件的顯示在版面上的標題文字
|
|
10. 標題位置:標題顯示在原文件的上、下、左、右
|
|
|
|
|
|
|
|
|
|
|
|
作業目的:使用於報表版面美化,調整報表元件的寬高、位置。
功能說明:可以單個元件處理,也可以以群組處理。
|
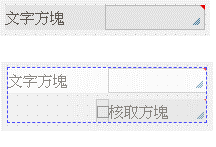
|
一般元件:
1. 移動位置:當元件的外框出現駐留的陰影時, 即對著元件按下滑鼠左鍵不放, 進行移動, 待確定位置後, 放掉滑鼠左鍵
2. 調整寬高:在元件的右下角有一調整的符號, 滑鼠移到該符號上, 按下滑鼠左鍵不放, 進行拖拉動作, 待確定大小後, 放掉滑鼠左鍵
3. 圈選多元件: 同時選擇多個元件(左圖)一併做位置上的調整時, 可將滑鼠移到空白處, 按下滑鼠左鍵進行拖拉動作, 將要選擇的元件, 包含在框框內, 放掉滑鼠左鍵, 即產生右圖的結果
4. 複製:對元件進行圈選的動作後, Ctrl+C 複製
5. 貼上:將已複製的元件貼在目前游標所在位置, Ctrl+V 貼上
6. 刪除:圈選元件後, 鍵盤 Delete鍵
7. 對齊:對多元件進行圈選的動作後, 被圈選的元件中會出現一個紅色框線的元件(圈選的過程中, 第一個被完全包含在框框內的元件), 則是對齊的基準元件,在點選工具列的對齊項目時, 皆以該元件為標準。
|
|
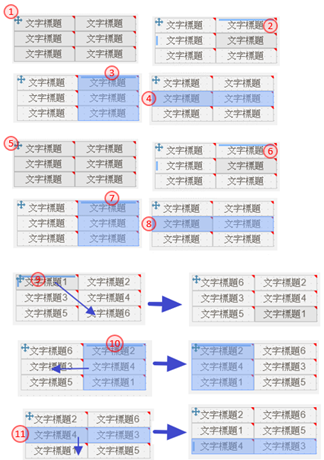
|
多筆表格元件:
1. 定位指標:滑鼠左鍵長按, 點選本符號, 可拖拉多筆表格位置
2. 駐留顯示:當駐留在表格內元件時, 直欄感應條及橫列感應條會駐留在相對位置
3. 直欄感應條 : 點選時,可標註單欄
4. 橫列感應條 : 點選時,可標註單列
5. 定位指標:滑鼠左鍵長按, 點選本符號, 可拖拉多筆表格位置
6. 駐留顯示:當駐留在表格內元件時, 直欄感應條及橫列感應條會駐留在相對位置
7. 直欄感應條 : 點選時,可標註單欄
8. 橫列欄感應條 : 點選時,可標註單列
9.欄位移動:點選單一欄位後,按著滑鼠左鍵拖拉到預定位置後,放開滑鼠後,會把欄位互調
10.整欄移動:點選單一欄後,按著滑鼠左鍵拖拉到預定位置後,放開滑鼠後,會把移動的整欄插在目的欄位之前
|
13.5.2. 編輯狀態的右鍵的操作
功能說明:可以單個元件處理,也可以以群組處理。
|
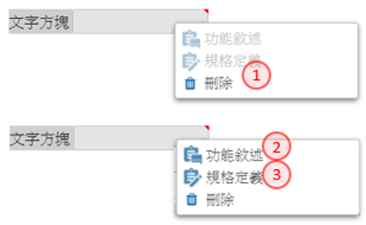
|
新的一般元件:
1. 刪除:刪除本元件
已經過存檔後的元件:
2. 功能敍述鍵:點選後,開啟【規格描述】設定本元件的規格說明。操作方式請參考[6.1.1]
3. 規格定義鍵:點選後,開啟【規格定義】畫面,並駐留在相關元件上,操作方式請參考[6.2]
|
|
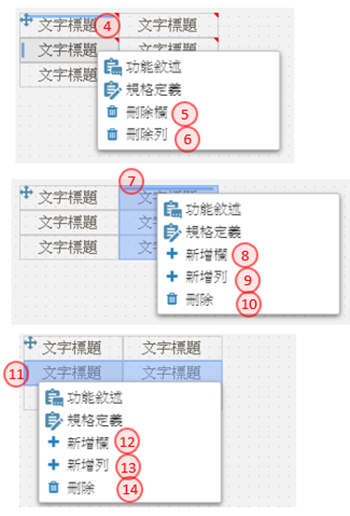
|
多筆表格:
4. 駐留單一欄位
5. 此處的刪除欄,是刪除直欄感應條所在的整欄
6. 此處的刪除欄,是刪除橫列欄感應條所在的整列
7. 標註一整欄
8. 可在駐留欄插入一整欄
9. 可新增一整列
10. 此處的刪除欄,是刪除直欄感應條所在的整欄
11. 標註一整列
12. 可新增一整欄
13. 可在駐留欄插入一整列
14. 此處的刪除,是刪除橫列感應條所在的整列
|
|
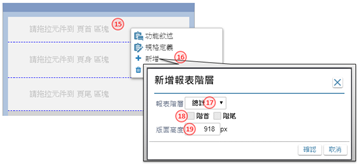
|
階層區塊:
15. 駐留在各階層的版面上
16. 新增鍵:可在版面上新增階層區塊
17. 報表階層:區分為4個固定的階層,頁首/頁身/頁尾/總計,區分為8個變動的階層,由階層一到八
18. 階層位置:可指定分佈在階首或階尾,依勾選的數目產生階層區塊
19. 階層高度:駐留指定在某階區塊時,可設定高度
|
13.5.3. 複製其它報表的元件 copy
component from a form
功能說明:為了加快報表元件的規格定義,如果知道本專案已完成的報表中有相同的規格,或是部分相同的規格可以參考使用,則可以把它的內容複製過來修改使用;分為完全複製及部分複製。
|
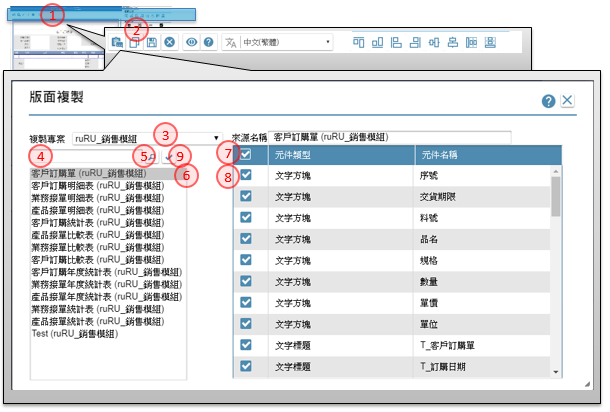
|
|
1. 駐留報表工具列,進入報表編輯狀態
|
|
2. 複製鍵:點選工具列本鍵,開啟【報表版面複製】,操作方式請參考[13.5.3]
|
|
3. 複製專案:挑選欲複製來源報表的專案,必須具該專案的權限可允檢視
|
|
4. 關鍵字:輸入要查詢的報表關鍵字
|
|
5. 搜尋鍵:依據指定的關鍵字,畫面出現符合條件的報表清單
|
|
6. 報表名稱:指定要複製的來源報表
|
|
7. 全選/全不選:利用此核取方塊,決定全選/全不選指定報表的所有元件
|
|
8. 勾選指定:針對報表的元件, 進行勾選/取消的動作
|
|
9. 複製鍵:將指定的報表元件,所勾選的元件複製到目的報表
|
|
功能說明:如果報表操作的欄位順序(按tab 鍵到下一個欄位) 與宣告順序不同,或是經過位置調整過後的順序整理。
|
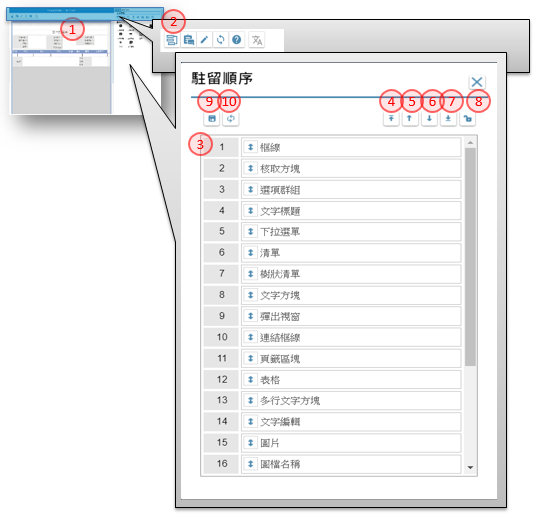
|
|
1. 在報表版面的瀏覽狀態
|
|
2. 駐留順序鍵:點選工具列本鍵,開啟【駐留順序】
,操作方式請參考[5.7]
|
|
3. 移動 : 駐留報表欄位資料列,按住滑鼠往上或往下拖拉到指定的位置,再放掉滑鼠
|
|
4. 解鎖: 解除鎖定的欄位
|
|
5. 頂端:把鎖定的多欄位, 移到是前面
|
|
6. 上移:把駐留的單一欄位或鎖定的多欄位, 往上移
|
|
7. 下移:把駐留的單一欄位或鎖定的多欄位, 往下移
|
|
8. 底端:把駐留的單一欄位或鎖定的多欄位, 移到是後面
|
|
9. 存回: 儲存調整後的駐留順序
|
|
10. 取消: 取消編修後的內容
|
|
作業目的:在完成報表的版面設計,宣告了報表上的資料欄位,接下來就是對各個輸出的資料欄位定義其資料處理規格,以滿足報表的需求。
參考資料:影音集(REPORTDEFINE) FAQ相關
|
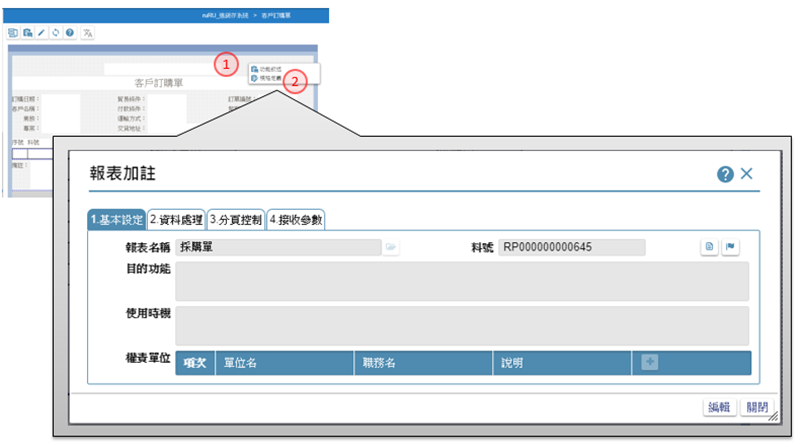
|
|
1.
在表單版面空白處,點選滑鼠右鍵
2.
在選單中,選擇「規格定義」 ,即可開啟【報表加註】
|
|
|
作業目的:報表的基本資料。
|
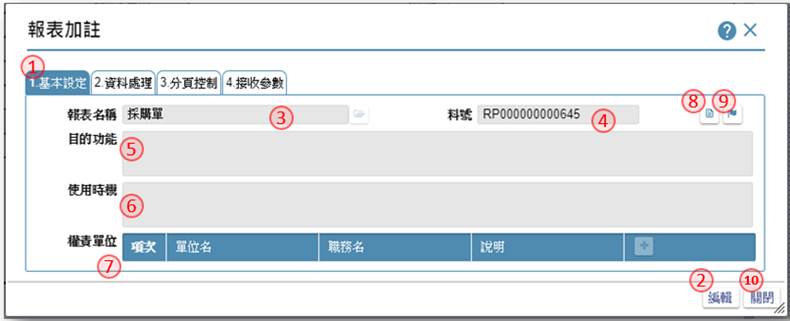
|
|
1. 基本設定:駐留本頁籤進行報表的基本設定
|
|
2. 編輯鍵:點選本鍵,進入編輯狀態
|
|
3. 報表名稱:顯示報表的名稱,可利用開窗鍵, 開啟【多語詞庫】指定挑選詞庫, 請參考[16.2]來變更內容
|
|
4. 料號:顯示報表的料號
|
|
5. 目的功能:顯示已輸入的規格內容
|
|
6. 使用時機:輸入本報表的使用時機
|
|
7. 權責單位:
|
|
8. 規格描述:開啟【規格描述】進行規格說明。操作方式請參考[6.1.1]
|
|
9. 開完工鍵:點選本按鍵決定是否完工,影響【專案統計】內容
|
|
10. 儲存鍵:把內容儲存到資料庫
|
|
作業目的:說明報表主要的資料來源及排序的方式、是否登冊使用記錄等。
|
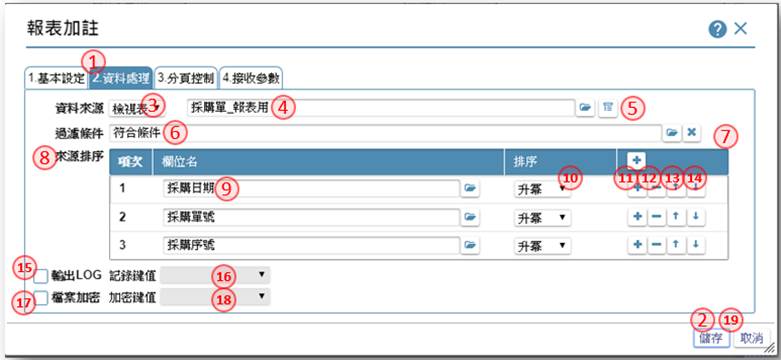
|
|
1. 資料處理:駐留本頁籤進行報表資料來源上的設定
|
|
2. 編輯鍵:點選本鍵,進入編輯狀態
|
|
3. 來源類別:指定報表資料的來源表格類別,下拉:資料表/檢視表
|
|
4. 載入來源:依查表來源,開窗挑選指定表格名稱
|
|
5. 參數鍵:依該檢視表是否有定義接收參數,而點選本鍵開啟【傳遞參數】,操作說明請參考[附錄A3]
|
|
6. 過濾鍵:可利用本鍵, 開啟【條件式】中, 指定表格來源記錄的符合條件內容,操作說明請參考[附錄A1]
|
|
7. 清除鍵:利用本鍵清除原指定的條件式
|
|
8. 來源排序:指定來源表格記錄要求的排序方式出現在報表資料列
|
|
9. 排序欄位:開窗挑選指定的來源表格的欄位清單
|
|
10. 排序方式:下拉挑選升冪(由小到大排)/降冪(由大到小排列)
|
|
11. 排序增加鍵:增加排序的項目
|
|
12. 排序刪除鍵:刪除排序的項目
|
|
13. 排序上移鍵:往上移動資料列的順序
|
|
14. 排序下移鍵:往下移動資料列的順序
|
|
15. 輸出LOG:勾選本項,表示在報表列印或輸出時,會記錄輸出者的相關記錄
|
|
16. 記錄鍵值:輸入可辨視報表差異的鍵值,挑選接收的參數
|
|
17. 檔案加密:勾選本項,表示在報表輸出成excel 及PDF檔時,會進行加密動作
|
|
18. 加密鍵值:指定輸出excel 及PDF檔時, 要加密的鍵值,挑選接收的參數
|
|
19. 儲存鍵:把內容儲存到資料庫
|
|
|
|
作業目的:本作業針對報表階層、分頁上的需求進行指定。
|
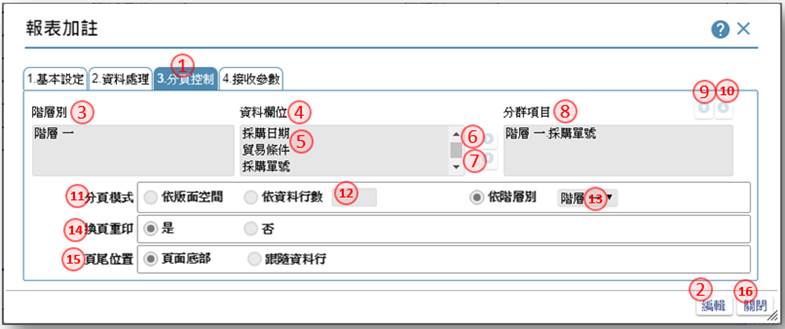
|
|
1. 分頁控制:駐留本頁籤進行報表分頁上的設定
|
|
2. 編輯鍵:點選本鍵,進入編輯狀態
|
|
3. 階層別:本清單顯示版面上區分的報表階層
|
|
4. 資料欄位:本清單顯示歸屬在報表階層別下的元件內容
|
|
5. 駐留資料欄位:駐留要列入分群的欄位項目
|
|
6. 向右加入鍵:將階層群組及搭配的報表元件,加入右側群組依據中
|
|
7. 向左移除鍵:駐留已設定的群組依據,按下後則移除該群組依據
|
|
8. 分群項目鍵:階層名稱+報表元件名稱,若有多筆可設定排序
|
|
9. 向上鍵:把駐留的分群項目往上移動排序
|
|
10. 向下鍵:把駐留的分群項目往下移動排序
|
|
11. 分頁模式:選擇報表分頁的基礎
依版面空間:即版面已滿時才會換頁
依資料行數:限定頁身指定行數
依階層別:挑選依據階層,依上述設定階層群組依據異動而分頁
|
|
12. 資料行數:分頁模式=依資料行數,在本欄位輸入指定行數
|
|
13. 依階層別:分頁模式=依階層別,下拉挑選階層別
|
|
14. 換頁重印:指報表換頁時,頁首內容是否於次頁中顯示
|
|
15. 頁尾位置:指定頁尾的資訊出現的位置,
固定版面底部,即將頁尾內容固定置於報表最下方
跟隨資料列,即將頁尾資料內容,置於頁身或階尾內容的下方顯示
|
|
16. 儲存:把內容儲存到資料庫
|
|
作業目的:當報表接受外部的條件指定時,可利用參數方式接收資訊,做為後續處理的依據。
|
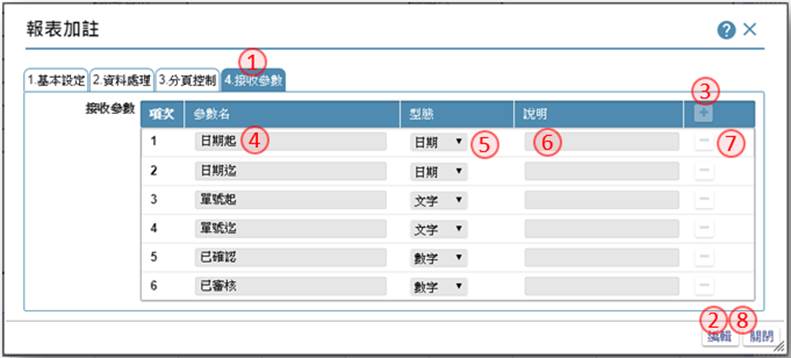
|
|
1. 接收參數:駐留在本頁籤下,設定參數的內容
|
|
2. 編輯鍵:點選本鍵,進入編修模式
|
|
3. 新增鍵:點選 + 新增鍵新增檢視表的初始記錄。
|
|
4. 參數名:輸入本筆資料欄位要預設的內容值。
|
|
5. 型態:下拉挑選, 型態:文字/數字/日期
|
|
6. 說明:輸入參數用途
|
|
7. 新增參數項目鍵:新增參數資料列
|
|
8. 儲存鍵:點選本鍵,把異動後的資料存回資料庫
|
|
作業目的:在完成報表的版面設計,宣告了報表上的資料欄位,接下來就是對各個輸出的資料欄位定義其資料處理規格,以滿足報表的需求。
參考資料:影音集(REPORTFIELD) FAQ相關
作業目的:設定每一個報表元件的資料處理規格。開啟的方式有二:一是自報表版面開啟,二是自報表元件清單中開啟。
|
|
|
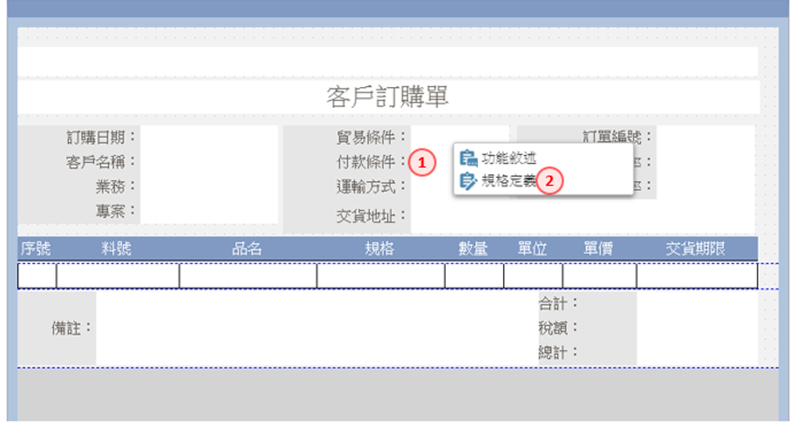
|
|
1. 開啟報表版面,駐留報表元件
2. 點選滑鼠右鍵,選擇「規格定義」
|
作業目的:針對報表元件顯示的基本設定
|
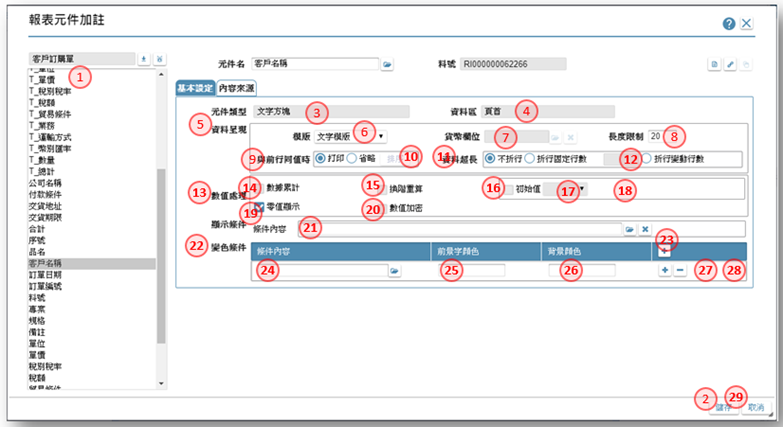
|
|
1. 報表元件清單:駐留要定義規格的報表元件資料列
2. 編修鍵:點選本鍵,進入編修狀態
3. 元件類型:顯示本報表元件的類型
4. 資料區:顯示本欄位所屬的資料區域,由版面的位置決定
5. 資料呈現:本區塊在設定元件的本屬性
6. 模版:挑選指定元件呈現的模版樣式
7. 貨幣欄位:若模版是貨幣屬性,且顯示金錢符號時,必須宣告指定對應的幣別欄位
8. 長度限制:輸入顯示在報表上的最大長度
9. 與前行同值時:即當相同資料區內同一欄位資料內容相同時要處理的方式
打印:表示資料相同也重複列印
空白:表示資料相同時,以空白顯示,而不重複列印"
10. 排序鍵:
11. 資料超長:當儲存在資料庫裡的內容,超出限定的顯示長度時,處理模式
不折行:以限定長度做為顯示的依據
折行固定行高:將超出的部份進行換行的動作,但限定在固定的高度內
折行變動行高:將超出的部份進行換行的動作,但不限定高度,以完整顯示為準
附註:若為頁身元件,則會依版面寬度超過即折行顯示,若非頁身元件,有折行需求時,則須設定多行文字方塊元件。"
12. 折行固定行高數:在資料超長時,處理模式=折行固定行高,則輸人行數
13. 數值處理區:本區塊要處理的是數值計算的相關設定
14. 數據累計:勾選本項時,表示要進行數據的累計
15. 換階重算:勾選本項,表示數據累計是否有須要重置的功能
16. 初始值:在勾選數據累計的狀況下,設定本欄位是否有參考的初始值依據勾選時,表示有
17. 初始值參考類別:指定給初始值類別,下拉:自訂/欄位/元件/參數
18. 初始值參考內容:依 [初始值參考類別] 內容,進行不同介面給值
19. 零值顯示:勾選本項,表示數據是0的欄位,要顯示0;否則顯示空白
20. 數值加密:勾選本項,表示數據內容以*號取代,不直接顯示內容
21. 顯示條件:欄位若在指定的條件下才顯示者,必須在本處
開啟【條件式】中, 指定限定顯示的條件;否則無條件時,代表一律顯示
22. 變色條件區:若欄位的顏色,在不同條件下特別的處理方式,可在本表格中指定內容
24. 變色條件:若在指定的變色的條件,開啟【條件式】中, 設定條件
22. 新增條件項目鍵:新增變色條件資料列
25. 前景字顏色:設定字體顏色,開啟【調色盤】中, 挑選顏色
26. 背景顏色:設定背景顏色,開啟【調色盤】中, 挑選顏色
27. 插入條件項目鍵:在駐留筆插入變色條件資料列
28. 刪除條件項目鍵:刪除變色條件資料列
29. 儲存鍵:編輯模式,本按鍵會變成儲存作用,把異動後的資料存回資料庫
|
15.2.1. 欄位同值不列印排序
作業目的:當報表裡有多個欄位是設定空白不列印時,可指定其空白判定的欄位順序
|
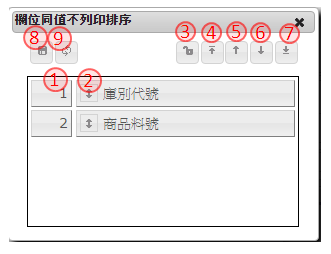
|
|
1. 單筆移動 : 駐留表單欄位資料列,按住滑鼠往上或往下拖拉到指定的位置,再放掉滑鼠
|
|
2. 多筆移動:利用鎖定鍵,挑選多筆欄位組成群組,按住滑鼠往上或往下拖拉到指定的位置,再放掉滑鼠
|
|
3. 解鎖: 解除鎖定的欄位
|
|
4. 頂端:把鎖定的多欄位, 移到是前面
|
|
5. 上移:把駐留的單一欄位或鎖定的多欄位, 往上移
|
|
6. 下移:把駐留的單一欄位或鎖定的多欄位, 往下移
|
|
7. 底端:把駐留的單一欄位或鎖定的多欄位, 移到是後面
|
|
8. 存回: 儲存調整後的駐留順序
|
|
9. 取消: 取消編修後的內容
|
|
作業目的:針對表單元件顯示的特殊規格。
|
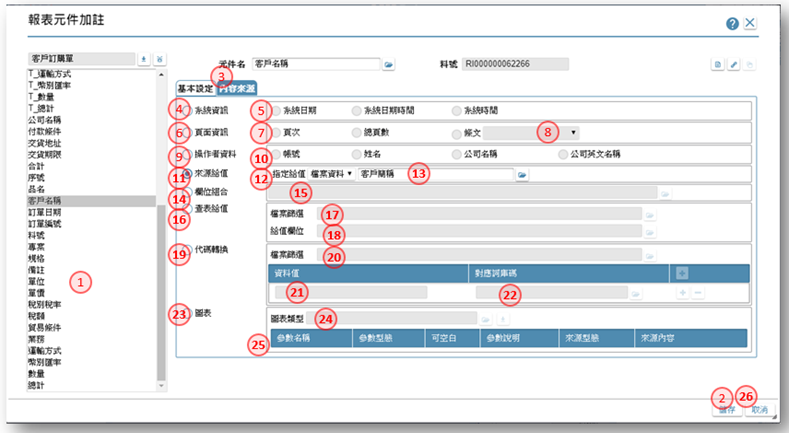
|
|
1. 報表元件清單:駐留要定義規格的報表元件資料列
2. 編修鍵:點選本鍵,進入編修狀態
3. 內容來源:切換到內容來源的頁籤
4. 來源_系統資訊:選擇本項,表示資料來源由系統的資料取值
5. 系統資訊類別:挑選指定系統資訊的類別,選項:系統日期/系統日期時間/系統時間
6. 來源_頁面資訊:選擇本項,表示資料來源由報表執行時的頁面資料取值
7. 頁面資訊類別:挑選指定頁面資訊的類別,選項:頁次/總頁數/系統時間/條文
8. 報表條文:當
頁面資訊類別=條文時,開啟【報表條文】中, 指定要顯示的條文內容。操作說明請參考[16.6]
9. 操作者資料:選擇本項,表示資料來源由登入使用者的資料取值
10. 操作者資料類別:挑選操作者資料的類別,選項:帳號/姓名/公司名稱/公司英文名稱
11. 來源_來源給值:選擇本項,表示資料來源由指定的來源取值
12. 指定給值類別:下拉:檔案資料/傳入參數/報表元件
13. 指定給值內容:依 [指定給值類別] 內容,進行不同介面給值
14. 來源_欄位組合:選擇本項,表示資料來源由指定的來源取值
15. 欄位組合:開啟【運算式】於運算式內容中設定組合欄位,適用於欄位來源非單一欄位者,
EX:元件.品名規格,其來源即可設定欄位組合:欄位.品名+欄位.規格。
16. 來源_查表給值:選擇本項,表示資料來源須另行查表取得
17. 查表給值:開啟【條件式】, 設定查表來源及相關過濾條件內容。
18. 給值欄位:依上述查詢表格過濾,挑選所需欄位
19. 來源_代碼轉換:選擇本項,表示依據某欄位內容值進行輚換給值的動作
20. 檔案篩選:挑選判斷的來源欄位
21. 資料值:指定 [檔案篩選] 判斷的內容值
22. 對應詞庫碼:指定當 [檔案篩選] 的內容值=[資料值]時,應給的詞庫內容,開啟【多語詞庫】指定挑選詞庫,操作方法請參考[16.2]
23. 來源_圖表:勾選本項,表示數據內容以圖表方式呈現
24. 圖表類型:開窗挑選圖表的樣式類型
25. 圖表類型參數:相關參數的填法說明:,請參考[附錄A.圖表]
26. 儲存鍵:編輯模式,本按鍵會變成儲存作用,把異動後的資料存回資料庫
|
|

|
|
1. 自動對應鍵:會出現提示訊息,按下確定後,系統會依報表加註資料來源欄位與報表元件名稱進行比對,將未設定加註內容元件,依相同名稱者執行自動對應。
資料處理:會將相同名稱欄位預設為來源給值。
附註:自動對應執行後,請依實際規格再進入調整模版及長度…等內容。
|
|
2. 欄位說明鍵:開啟【規格描述】進行規格說明,操作方式請參考[6.1.1]
|
|
3. 元件清單鍵:可利用本鍵進入元件查詢的畫面,利用【元件欄位清單】查詢相關內容,請參考[15.4]
|
|
4. 複製鍵:可利用本鍵進入複製的頁面
|
|
5. 駐留報表:顯示啟動本作業的報表名稱
|
|
6. 駐留元件:顯示啟動本作業的元件名稱
|
|
7. 複製報表:挑選指定要複製的元件所在的報表名稱
|
|
8. 複製元件:挑選指定要複製的元件名稱
|
|
9. 載入鍵:點選本鍵時,會把來源元件的內容載入表格中
|
|
10. 替代內容:來源元件在指定的規格項目若有使用到須要替換的項目時,會表列在本表格,供設計者挑選指定
|
|
11. 類型:顯示應替代內容使用到的類型
|
|
12. 原使用名稱:顯示應替代內容使用到的元件名稱
|
|
13. 替換名稱:依應替換元件原先定義的類型,挑選指定要替代的內容
|
|
14. 同名對應鍵:利用本按鍵,依替代表格內所出現的原使用名稱,找到本報表內有相同類型、相同名稱者進行對應,減少用戶挑選的時間
|
|
15. 取代鍵:點選按鍵,把已指定好的規格項目及替代內容,替換掉原本按鍵的加註定義
|
|
作業目的:
作業目的:為了使每個表單元件可以根據資料類型顯示適當的格式,所以需設定整個專案中需要用到的模版,以便在設定元件規格時可以套用。
|
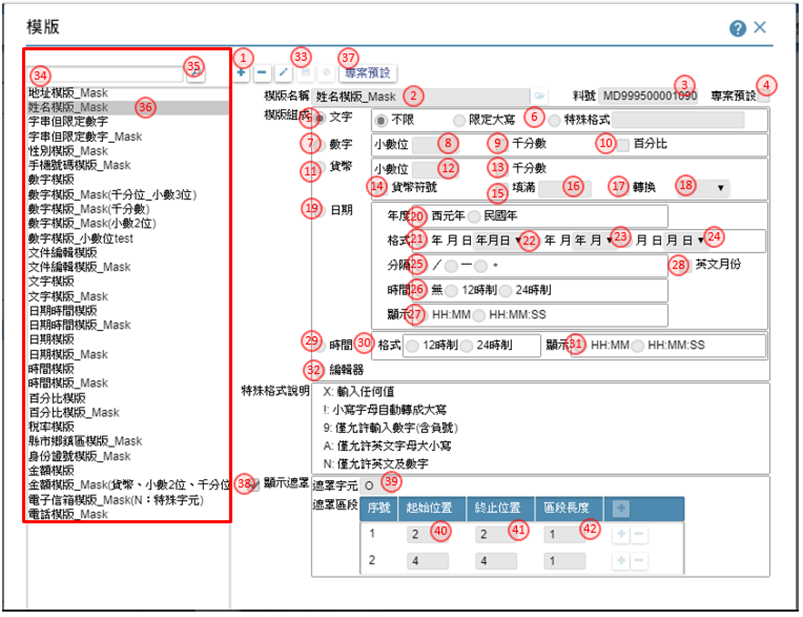
|
|
1.新增鍵:可利用本鍵,進入新增模式
2. 模版名稱:可利用開窗鍵, 開啟【多語詞庫】指定挑選詞庫, 來指定模版的名稱,操作方法請參考[16.2]
3. 料號:顯示模版的料號
4.專案預設:顯示駐留的模版料號, 是否為專案預設
5. 模版組成_文字:選擇本項, 表示欄位內容, 是以文字方式處理
不限:表示不限制文字內容
限定大寫:表示限定文字必須是英文字母必大寫
特殊格式:表示文字套用特殊格式
6. 特殊格式:指定特殊格式的編碼原則:
X:輸入任何值 !:小寫字母自動轉成大寫 9:僅允許輸入數字(含負號) A:僅允許英文字母大小寫 N:僅允許英文及數字
7. 模版組成_數字:選擇本項, 表示欄位內容, 是以數字方式處理
8. 數字_小數位數:在數字模式下, 輸入小數位數
9. 數字_千分比:勾選是否出現千分位符號
10. 百分比:勾選是否為百分比模式, 若勾選者, 會在欄位出現%符號
11. 模版組成_貨幣:選擇本項, 表示欄位內容, 是以貨幣方式處理
12. 貨幣_小數位數:在貨幣模式下, 輸入小數位數
13. 貨幣_千分比:勾選是否為百分比模式, 若勾選者, 會在欄位出現%符號
14. 符號:勾選是否出現貨幣符號
15. 填滿:勾選在不滿欄位長度時, 是否符號填補
16. 填滿符號:勾選在填滿欄位時, 輸入填補的符號
17. 轉換:勾選是否轉換其它表現模式
18. 轉換類別:在指定轉換的狀態下, 下拉選擇:國字金額/英文金額的型態
19. 模版組成_日期:選擇本項, 表示欄位內容, 是以日期方式處理
20. 日期年度:選擇年度的型態=西元年/民國年
21. 日期內容:日期模式下, 選擇日期的出現的內容=年月日/年月/月日
22. 年月日格式:選擇年月日的格式=年月日/月日年/日月年
23. 年月格式:選擇年月格式時,挑選內容=年月/月年
24. 月日:選擇月日格式時,挑選內容=月日/日月
25. 日期分隔符號:日期的分隔符號,挑選內容=/—。
26. 時間內容:選擇是否帶有時間, 選擇內容=無/12時制/24時制
27. 時間格式:若有帶有時間, 選擇格式=HH:MM/HH:MM:SS
28. 英文月份:指定是否帶有英文月份顯示
29. 模版組成_時間:選擇本項, 表示欄位內容, 是以時間方式處理
30. 時間內容:選擇是否帶有時間, 選擇內容=無/12時制/24時制
31. 時間格式:若有帶有時間, 選擇格式=HH:MM/HH:MM:SS
32. 模版組成_編輯器:選擇本項, 表示欄位內容, 是以編輯器的方式處理
33. 儲存鍵:可利用本鍵,儲存內容到資料庫
34. 關鍵字:輸入指定的關鍵字,以方便搜尋查詢
35. 搜尋鍵:濾出符合關鍵字的內容到速查清單
36. 速查清單:經由搜尋鍵查出符合關鍵字的內容清單,可駐留指定記錄,查詢進而編修內容
37.專案預設鍵:指定駐留的模版料號, 專案預設;作用於產生新元件加註時的預設值
38. 顯示遮罩:勾選是否呈現遮罩效果
39. 遮罩字元:輸入要呈現的遮罩樣式
40. 遮罩區段_起始位置:輸入要呈現的遮罩起始位置
41. 遮罩區段_終止位置:輸入要呈現的遮罩終止位置
42. 遮罩區段_區段長度:依照輸入遮罩區段,系統自動計算出長度、碼數
|
|
|
作業目的:當系統的使用者有不同國家的成員時,需使用此功能管理專案的多語言。
|
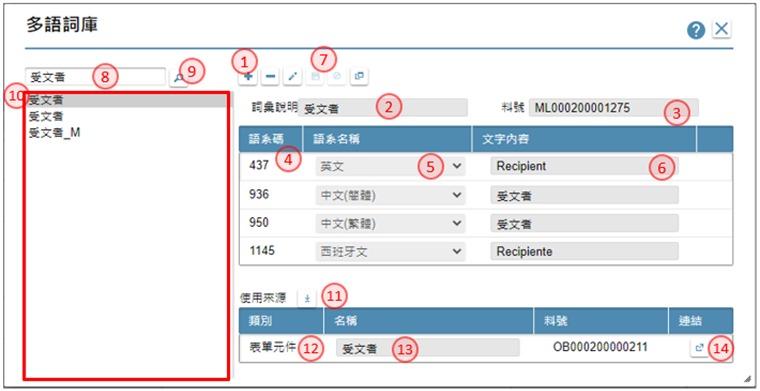
|
|
1. 新增鍵:可利用本鍵,進入新增模式
2. 詞彙說明:輸入本多語庫的用途描述
3. 料號:顯示料號
4. 語系碼:系統依據專案使用的多語內容,載入列表
5. 語系名稱:顯示語系的名稱
6. 文字內容:輸入本詞彙在不同語系的用語,新增時預設為詞彙說明
7. 儲存鍵:儲存鍵:系統檢查以下項目,通過後儲存內容到資料庫。
8. 儲存鍵:可利用本鍵,儲存內容到資料庫
9. 關鍵字:輸入指定的關鍵字,以方便搜尋查詢
10. 速查清單:經由搜尋鍵查出符合關鍵字的內容清單,可駐留指定記錄,查詢進而編修內容
11. 使用來源鍵:利用本按鍵,找出使用本詞彙的相關物件
12. 類別:使用本詞彙的物件的類別
13. 名稱:使用本詞彙的物件的名稱
14. 連結鍵鍵:點選本鍵時,可開啟連結開啟到該物件所設定的操作介面
|
|
|
功能說明:有些客戶需要顯示自己公司的標誌,或是想在系統中顯示指定的圖案,則需使用此功能。
參考資料:影音說明
|
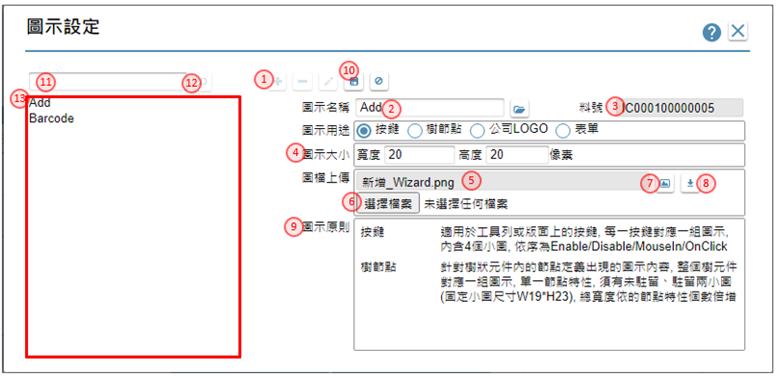
|
|
1. 新增鍵:可利用本鍵,進入新增模式
2. 圖示名稱:可利用開窗鍵, 開啟【多語詞庫】指定挑選詞庫, 來指定圖示的名稱請參考[16.2]
3. 圖示用途:指定本圖示的用途
按鍵:表示圖示的用途在於功能按鈕
樹枝:表示圖示的用途在於樹狀節點
公司LOGO:表示圖示的用途在於公司LOGO
表單:表示圖示的用途在於表單底圖
4. 圖片大小:圖片的寛度及高度,對於用途為樹技或按鍵的圖示,本寛度為單一小圖示的大小。
5. 圖檔名稱:顯示上傳的圖檔名稱
6. 選擇檔案鍵:點選本按鈕, 開啟檔案管, 挑選檔案
7. 檢視鍵:在有上傳圖示的狀態下,可利用本按鍵檢視圖示內容
8. 下載鍵:在有上傳圖示的狀態下,可利用本按鍵下載圖示內容
9. 圖片原則:說明圖片用途及限制
10. 儲存:可利用本鍵,儲存內容到資料庫
11. 關鍵字:濾出符合關鍵字的內容到速查清單
12. 搜尋鍵:經由搜尋鍵查出符合關鍵字的內容清單,可駐留指定記錄,查詢進而編修內容
13. 速查清單:經由搜尋鍵查出符合關鍵字的內容清單,可駐留指定記錄,查詢進而編修內容
|
作業目的:需要將系統的資料以檔案的方式輸出時,此功能可讓系統能依照設定的格式,將資料匯出至txt檔、Excel檔,或是由txt檔、Excel檔匯入資料。
|
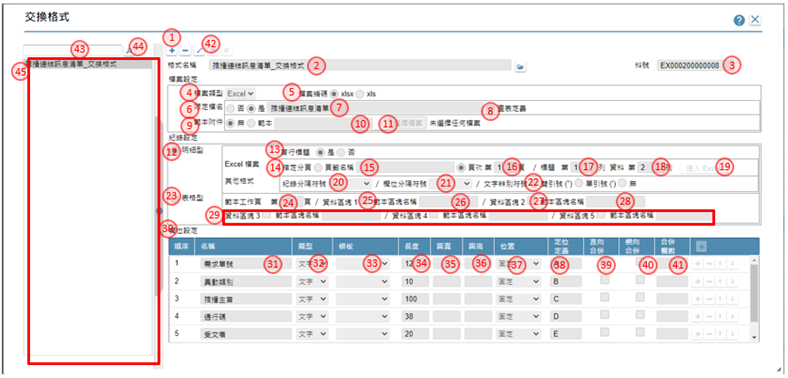
|
|
1. 新增鍵:可利用本鍵,進入新增模式
2. 格式名稱:可利用開窗鍵,
開啟【多語詞庫】指定挑選詞庫, 請參考[16.2]來指定格式的名稱
3. 料號:顯示料號
4. 檔案類型:下拉指定檔案的格式Excel / XML /Text 格式
5. 檔案格式:檔案的格式 xlsx / xls
6. 限定檔名:選擇交換時, 是否指定檔案名稱, 選擇:否/是
7. 限定檔案名稱:在限定檔名的狀態下, 輸入檔案名稱
8. 查表定義:勾選本項者,表示在執行資料交換時,再由介面決定檔名
9. 範本附件:指定本格式是否有範本上傳, 選擇:否/是
10. 範本附件名稱:在指定範本附件的狀態下, 上傳檔案,經由選擇檔案, 開檔案總管, 挑選檔案
11. 下載範本鍵:經由本按鈕, 將範本檔案下載
12. 記錄_明細型:指定交換內容的格式類型, 選擇本項表示為明細型
13. 首行標題:明細型格式, 不為excel格式時, 指定首行是否為標題, 選擇:否/是
14. 指定分頁:指定分頁方式, 選擇:頁籤名籤/頁次
15. 頁籤名籤:在指定分頁=頁籤名籤的狀態下, 輸入頁籤名籤
16. 頁次:在指定分頁=頁次的狀態下, 輸入頁次序號
17. 標題_第N列:明細型格式, 指定格式參考標題的列次
18. 資料_第N列:明細型格式, 指定格式資料起始的列次
19. 匯入Excel鍵:可利用本鍵將上述指定的excel格式匯入欄位設定, 減少輸入時間
20. 紀錄分隔符號:明細型格式, 不為excel格式時, 指定記錄分隔的符號
21. 欄位分隔符號:格式excel格式時, 指定資料分隔的符號
22. 文字辨視符號:格式excel格式時, 指定文字辨視的符號, 選擇:雙引號/單引號/無
23. 表格型:指定交換內容的格式類型, 選擇本項表示=表格型
24. 範本工作頁:表格型格式, 指定範本參考的頁次_第N頁
25. 資料區塊1:勾選是否有區塊1
26. 資料區塊1_範本區塊名稱:在指定區塊1的狀態下, 輸入資料區塊1的名稱
27. 資料區塊2:勾選是否有區塊2
28. 資料區塊2_範本區塊名稱:在指定區塊2的狀態下, 輸入資料區塊2的名稱
29. 資料區塊3~5:同資料區塊1、2的作法
30. 欄位設定:指定各進行資料交換的各欄位內容
31. 名稱:輸入格式的欄位名稱
32. 類型:輸入格式的資料型態,文字/數字/日期/圖片
33. 模版:輸入格式的資料模版
34. 長度:輸入格式的資料長度
35. 圖寬:若格式為一圖片, 輸入圖片的寬度
36. 圖高:若格式為一圖片, 輸入圖片的高度
37. 位置:指定格式裡的欄位放置的區域
明細型:限定固定,不異動
表格型:可指定欄位是固定/變動/區塊1/區塊2/區塊3/區塊4//區塊1/區塊5
變動: 表示本欄位的顯示位置, 會因為資料區塊內的筆數而異動
38. 定位/定義:指定格式裡的欄位, 放置的位置,
明細型_固定:輸入欄位的順序, 1, 2,3...
表格型_固定:輸入excel的儲存位置, A1, B2..
表格型_區塊1~5:輸入excel的欄數, B,C,D..
表格型_變動:輸入excel的儲存位置, A18, B25..
39. 直向合併:若格式上有直向合併的狀況或需求時,必須勾選本項
40. 橫向合併:若格式上有橫向合併的狀況或需求時,必須勾選本項
41. 合併欄位數:說明選合併儲存格的欄位或列數
42. 儲存鍵:可利用本鍵,儲存內容到資料庫
43. 關鍵字:輸入指定的關鍵字,以方便搜尋查詢
44. 搜尋鍵:濾出符合關鍵字的內容到速查清單
44. 速查清單:經由搜尋鍵查出符合關鍵字的內容清單,可駐留指定記錄,查詢進而編修內容
|
|
|
作業目的:為了讓某些表單的功能,由系統自己定時處理,免去使用者的操作。
參考資料:影音說明
|
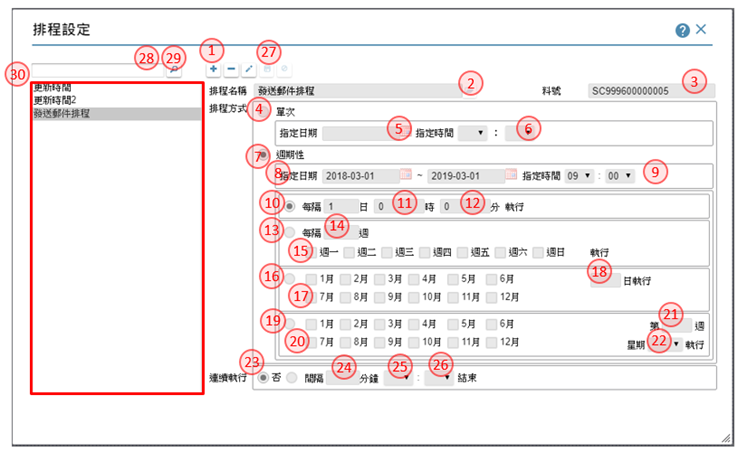
|
|
1. 新增鍵:可利用本鍵,進入新增模式
2. 排程名稱:可利用開窗鍵,
開啟【多語詞庫】指定挑選詞庫, 請參考[16.2]來指定排程的名稱
3. 料號:顯示料號
4. 排程方式_單次:選擇執行的次數,
選擇本項, 表示僅執行一次
5. 單次_指定日期:在執行單次的狀態下, 輸入執行的日期
6. 單次_指定時間_時:在執行單次的狀態下, 輸入執行的起始時間及終止時間
7. 排程方式_週期性:選擇執行的次數, 選擇本項, 表示依週期指定執行
8. 指定日期_起迄:指定週期的起始日期、結束日期
9. 週期性_指定時間_時迄:在執行週期的日期期間內, 輸入執行的起始時間、終止時間
10. 每隔N日:選擇週期的類別, 選擇本項表示隔日執行
11. 每隔N日_指定時:在指定每隔N日後的執行時間
12. 每隔N日_指定分:在指定每隔N日後的執行時間
13. 每隔N週:選擇週期的類別, 選擇本項表示隔週執行
14. 每隔N週_週數:指定間隔的週數
15. 每隔N週_星期:在隔週執行的狀態下,
指定當週的執行的星期數
16. 週期性_指定月份日期:選擇週期的類別, 選擇本項表示指定月份的當日執行
17. 週期性_指定月份:勾選要指定的月份
18. 週期性_指定月份日期_執行日:指定月份的執行的日期
19. 週期性_指定月份星期:選擇週期的類別, 選擇本項表示指定月份的某週某日執行
20. 週期性_指定月份:勾選要指定的月份
21. 週期性_指定月份星期_週次:指定月份的執行的當月的第N週
22. 週期性_指定月份星期_星期:指定月份的執行的當月的第N週
23. 連續執行:本排程是否指定時間內,連續執行
24. 連續執行_間隔時間:設定為連續執行者,指定間隔的分鐘數
25. 連續執行_結束時:設定為連續執行者,指定結束的時間(時)
26. 連續執行_結束分:設定為連續執行者,指定結束的時間(分)
27. 儲存鍵:可利用本鍵,儲存內容到資料庫
28. 關鍵字:輸入指定的關鍵字,以方便搜尋查詢
29. 搜尋鍵:濾出符合關鍵字的內容到速查清單
30. 速查清單:經由搜尋鍵查出符合關鍵字的內容清單,可駐留指定記錄,查詢進而編修內容
|
|
|
作業目的:為了讓使用者自行設定報表表尾的格式。
|
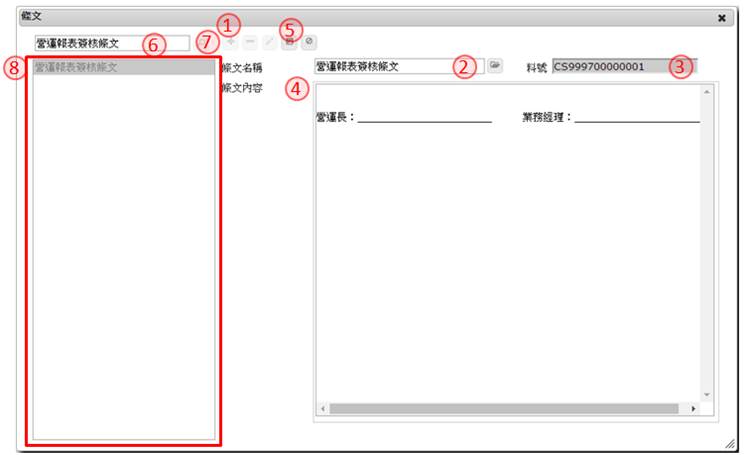
|
|
1. 新增鍵:可利用本鍵,進入新增模式
2. 條文名稱:可利用開窗鍵,
開啟【多語詞庫】指定挑選詞庫, 請參考[16.2]來指定條文的名稱
3. 料號:顯示料號
4. 條文內容:輸入運用在報表上的條件文內容
5. 儲存鍵:可利用本鍵,儲存內容到資料庫
6. 關鍵字:輸入指定的關鍵字,以方便搜尋查詢
7. 搜尋鍵:濾出符合關鍵字的內容到速查清單
8. 速查清單:經由搜尋鍵查出符合關鍵字的內容清單,可駐留指定記錄,查詢進而編修內容
|
|
|
作業目的:讓使用者登入時,自動執行某些特定功能。
參考資料:影音說明
|
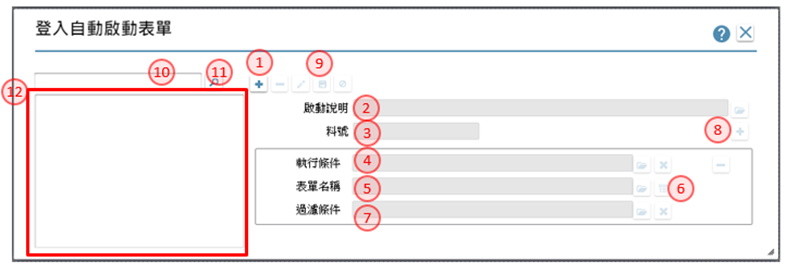
|
|
1. 新增鍵:可利用本鍵,進入新增模式
2. 啟動說明:可利用開窗鍵, 開啟【多語詞庫】】指定挑選詞庫, 請參考[16.2]來指定啟動說明
3. 料號:顯示料號
4. 執行條件:可利用本鍵, 開啟【條件式】中, 指定執行的條件內容,操作說明請參考[附錄A1]
5. 表單名稱:指定在符合條件下,啟動的表單名稱
6. 參數:可利用本鍵, 開啟【表單傳遞參數】中, 指定表單的要傳遞的參數內容
7. 過濾條件:可利用本鍵, 開啟【條件式】中, 指定表單的過濾條件,操作說明請參考[附錄A1]
9. 新增條件鍵:可利用本鍵,增加條件的項目
9. 儲存鍵:可利用本鍵,儲存內容到資料庫
10. 關鍵字:輸入指定的關鍵字,以方便搜尋查詢
11. 搜尋鍵:濾出符合關鍵字的內容到速查清單
12. 速查清單:經由搜尋鍵查出符合關鍵字的內容清單,可駐留指定記錄,查詢進而編修內容
|
|
|
作業目的:為了與外部系統做資料的交換,或是執行非ruRU
IDE建立的程式。
參考資料:影音說明
|
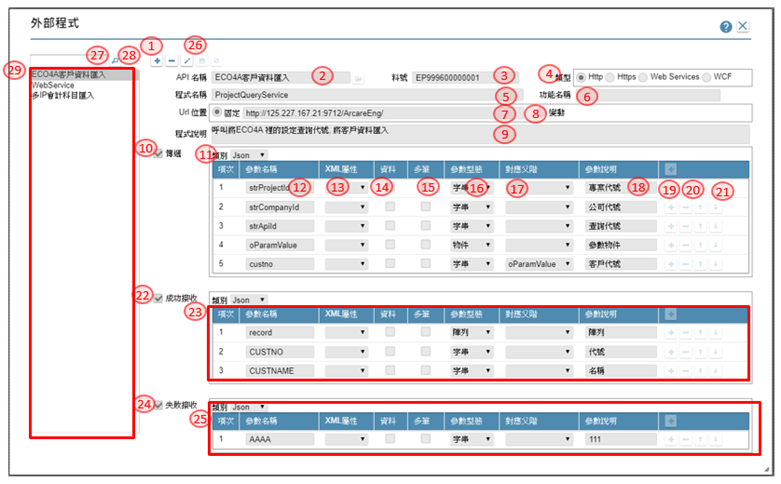
|
|
1. 新增鍵:可利用本鍵,進入新增模式
2. API名稱:可利用開窗鍵, 開啟【多語詞庫】指定挑選詞庫, 請參考[16.2]來指定名稱
3. 料號:顯示料號
4. API類型:指定API的類型,可挑選:Http /Https /Web Service / WCF
5. 程式名稱:輸入API程式的名稱
6. 功能名稱:若程式有分段指定功能時,在此處輸入功能的名稱
7. Url位置類別:指定外部程式的位址,是固定位置或變動指定
8. Url位置:若位置為固定時,指定IP路徑,例:「http://123.456.789.123:80/」
9. 程式說明:描述程式的用途及用法說明
10. 傳遞參數:勾選者,表示有傳遞參數內容
11. 傳遞參數欄位:當傳遞參數被勾選者,在此指定參數的內容
12. 參數類別:指定類別,下拉挑選:Json/XML/Param 預設值為Json
13. 參數名稱:輸入參數的名稱,API的參數要區分大小寫
14. XML屬性:參數類別=XML者,須設定屬性:節點/屬性
15. 資料:參數類別=XML者,指定本參數是否有資料的對應;勾選者表示有
16. 多筆:參數類別=XML且屬性=節點者,指定本節點是否有多筆的狀況;勾選者表示有
17. 參數型態:下拉挑選參數的類別
18. 對應父階:挑定本參數是否歸屬在指定的父階
19. 參數說明:說明參數的用法
20. 增加項目鍵:可利用本鍵,新增參數項目
21. 排序移動鍵:可利用上、下鍵移動駐留的列數順序
22. 成功接收參數:勾選者,表示在執行API成功後回傳的參數內容
23. 成功接收參數內容:操作及定義方式
同步驟 12~21
24. 失敗接收參數:勾選者,表示在執行API失敗後回傳的參數內容
25. 失敗接收參數內容:操作及定義方式
同步驟 12~21
26. 儲存鍵:可利用本鍵,儲存內容到資料庫
27. 關鍵字:輸入指定的關鍵字,以方便搜尋查詢
28. 搜尋鍵:濾出符合關鍵字的內容到速查清單
29. 速查清單:經由搜尋鍵查出符合關鍵字的內容清單,可駐留指定記錄,查詢進而編修內容
|
|
|
作業目的:允許外部程式來呼叫此按鈕,執行其功能。
參考資料:影音說明
|
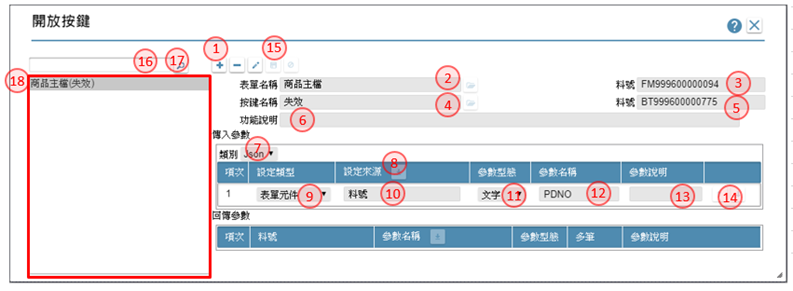
|
|
1. 新增鍵:可利用本鍵,進入新增模式
2. 表單名稱:可利用開窗鍵, 開啟【表單清單】指定要開放按鍵的表單
3. 表單料號:顯示表單的料號
4. 按鍵名稱:可利用開窗鍵, 開啟【按鍵清單】指定要開放表單下的按鍵
5. 按鍵料號:顯示按鍵的料號
6. 功能說明:描述開放按鍵的的用途說明
7. 參數類別:指定類別,下拉挑選:Json/XML/Param 預設值為Json
8. 載入鍵:當開放的表單有接收參數的設定時,利用本按鍵載入參數的內容
9. 設定類型:顯示參數的來源類型
10. 設定來源:參數來源的名稱
11. 參數類型:顯示參數的型態:文字/數字/日期
12. 參數名稱:輸入參數的名稱,API的參數要區分大小寫
13. 參數說明:說明參數的用法
14. 排序移動鍵:可利用上、下鍵移動駐留的列數順序
15. 儲存鍵:可利用本鍵,儲存內容到資料庫
16. 關鍵字:輸入指定的關鍵字,以方便搜尋查詢
17. 搜尋鍵:濾出符合關鍵字的內容到速查清單
18. 速查清單:經由搜尋鍵查出符合關鍵字的內容清單,可駐留指定記錄,查詢進而編修內容
|
|
|
16.10. 檔案櫃
作業目的:。
|
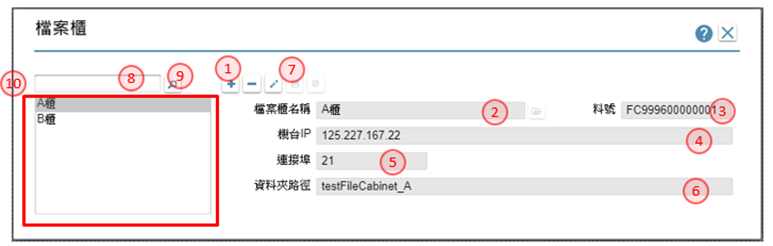
|
|
1. 新增鍵:可利用本鍵,進入新增模式
2. 檔案櫃名稱:可利用開窗鍵, 開啟【多語詞庫】指定挑選詞庫, 請參考[16.2]來指定檔案櫃的名稱
3. 料號:顯示模版的料號
4. 機台IP:指定FTP所在的IP
5. 連接埠:指定FTP的Port
6. 資料夾路徑:指定FTP的存放的目錄
7. 儲存鍵:可利用本鍵,儲存內容到資料庫
8. 關鍵字:輸入指定的關鍵字,以方便搜尋查詢
9. 搜尋鍵:濾出符合關鍵字的內容到速查清單
10. 速查清單:經由搜尋鍵查出符合關鍵字的內容清單,可駐留指定記錄,查詢進而編修內容
|
|
|
作業目的:。
|
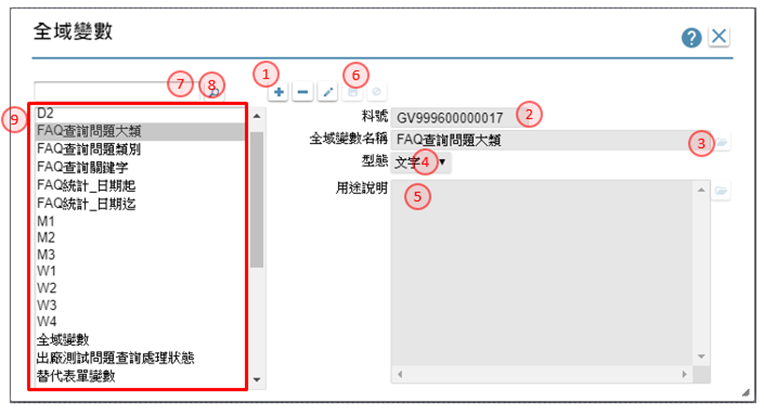
|
|
1. 新增鍵:可利用本鍵,進入新增模式
2. 料號:顯示模版的料號
3. 全域變數名稱:可利用開窗鍵, 開啟【多語詞庫】指定挑選詞庫, 請參考[16.2]來指定全域變數的名稱
4. 類型:下拉變數的型態:文字/數字/日期
5. 用途說明:可利用開窗鍵, 開啟【多語詞庫】指定挑選詞庫, 請參考[16.2]來指定全域變數的用途
6. 儲存鍵:可利用本鍵,儲存內容到資料庫
7. 關鍵字:輸入指定的關鍵字,以方便搜尋查詢
8. 搜尋鍵:濾出符合關鍵字的內容到速查清單
9. 速查清單:經由搜尋鍵查出符合關鍵字的內容清單,可駐留指定記錄,查詢進而編修內容
|
|
|
作業目的:
|
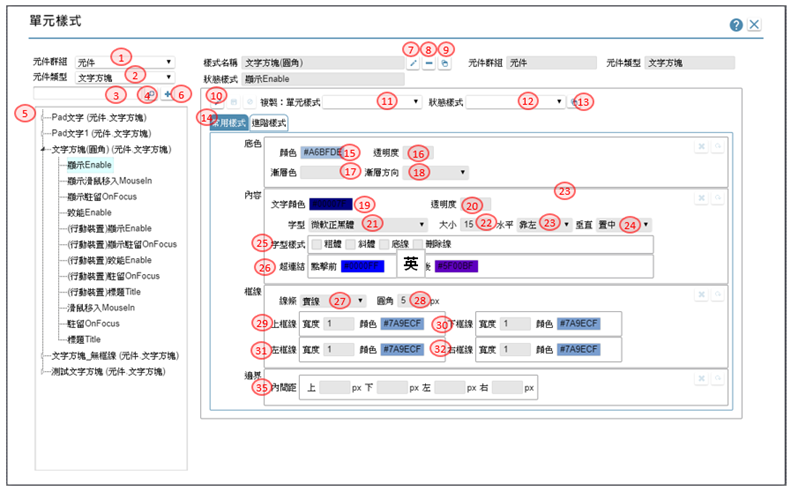
|
|
1.元件群組:下拉:元件/按鍵/表單/首頁
2.元件類型:依據元件群組,下拉挑選要設定樣式的類型
3. 關鍵字:輸入指定的關鍵字,以方便搜尋查詢
4. 搜尋鍵:濾出符合關鍵字的內容到速查清單
5. 單元樣式清單:經由搜尋鍵查出符合關鍵字的內容清單,可駐留指定記錄,查詢進而編修內容
6. 新增鍵:可利用本鍵,開啟【新增單元樣式】新增一筆指定的元件群組、元件類型的樣式名稱
7. 樣式名稱修改鍵:進入樣式的名稱修改,可利用開窗鍵, 開啟【多語詞庫】指定挑選詞庫指定挑選詞庫, 來修改名稱,操作方法請參考[16.2]
8. 樣式刪除鍵:刪除駐留的單元樣式
9. 樣式複製鍵:依駐留的單元樣式,複製出新的樣式
10. 修改鍵:可利用本鍵,將駐留筆的元件類型、狀態的單元樣式,進入修改
11.複製單元樣式選項:下拉來源為同元件類型的其它單元樣式
12.複製狀態樣式選項:下拉來源為同複製單元樣式選項的狀態樣式
13.複製內容複製鍵:依指定的複製單元樣式選項、複製狀態樣式選項,複製其設定的內容
14.駐留常用樣式頁籤:設定基本的樣式
15.底色_顏色:設定顏色,開啟【調色盤】指定色碼
16.底色_透明度:數字0是全透明,數字愈大愈不透明
17.底色_漸層色:設定要做漸層顏色,開啟【調色盤】指定色碼
18.底色_漸層方向:下拉:無/上/下/左/右/垂直/水平/向內/向外
19.內容_文字顏色:設定文字顏色,開啟【調色盤】指定色碼
20.內容_透明:設定透明度,數字0是全透明,數字愈大愈不透明
21.內容_字型:字型的選擇
22.內容_大小:字體的大小
23.內容_水平:字體水平對齊的方式
24.內容_垂直:字體垂直對齊的方式
25.字型樣式:設定字型的相關資料粗體、斜體、底線、刪除線
26.超連結:針對具超連結的文字,點擊前及點擊後顯示的顏色,開啟【調色盤】指定色碼
27.框線_線條:指定框線的樣式,下拉:無/實線/虛線/嵌入線/浮出線
28.框線_線條弧度:指定框線的四個個角度,0代表直角,最大50
29.上框線:指定上邊框線的寛度,數字愈大愈粗及框線的顏色,開啟【調色盤】指定色碼
30.下框線:指定下邊框線的寛度,數字愈大愈粗及框線的顏色,開啟【調色盤】指定色碼
31.左框線:指定左邊框線的寛度,數字愈大愈粗及框線的顏色,開啟【調色盤】指定色碼
32.右框線:指定右邊框線的寛度,數字愈大愈粗及框線的顏色,開啟【調色盤】指定色碼
33.邊界內間距:指定元件在顯示時,與邊框之間的內間距
|
|
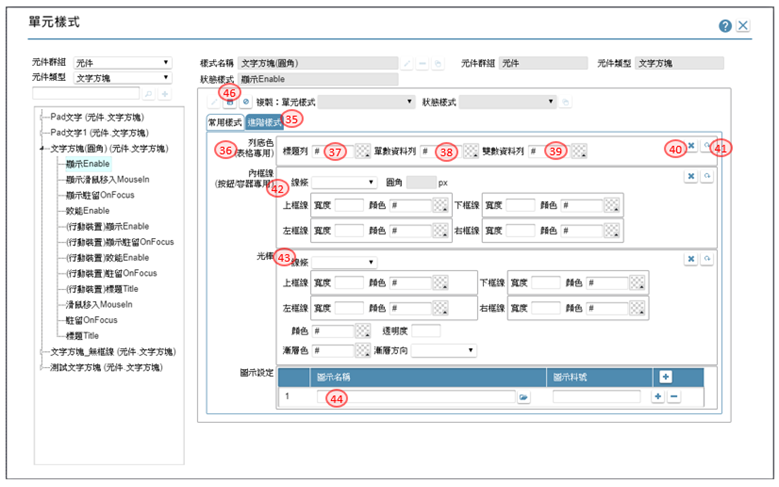
|
|
36. 列底色區塊:元件類型為多筆表格者,設定才有效用
37. 表格_標題列:設定標題列的底色,開啟【調色盤】指定色碼
38. 表格_單數資料列:設定單數列的底色,開啟【調色盤】指定色碼
39. 表格_雙數資料列:設定雙數列的底色,開啟【調色盤】指定色碼
40. 表格_清除設定鍵:清除所有欄位設定
41. 表格_還原設定鍵:還原至最後一次存回內容
42. 按鈕/容器專用_框線:各欄位的設定操作同 27~32
43. 按鈕/容器專用_光棒:各欄位的設定操作同 27~32
44. 圖示名稱:當元件類型有圖示可替代時,可在此處設定圖示,開啟【圖示設定】挑選圖示
|
16.12.1. 樣式狀態對照
作業目的:各類元件可使用的樣式狀態, 打V者 表示可設定有作用。
|
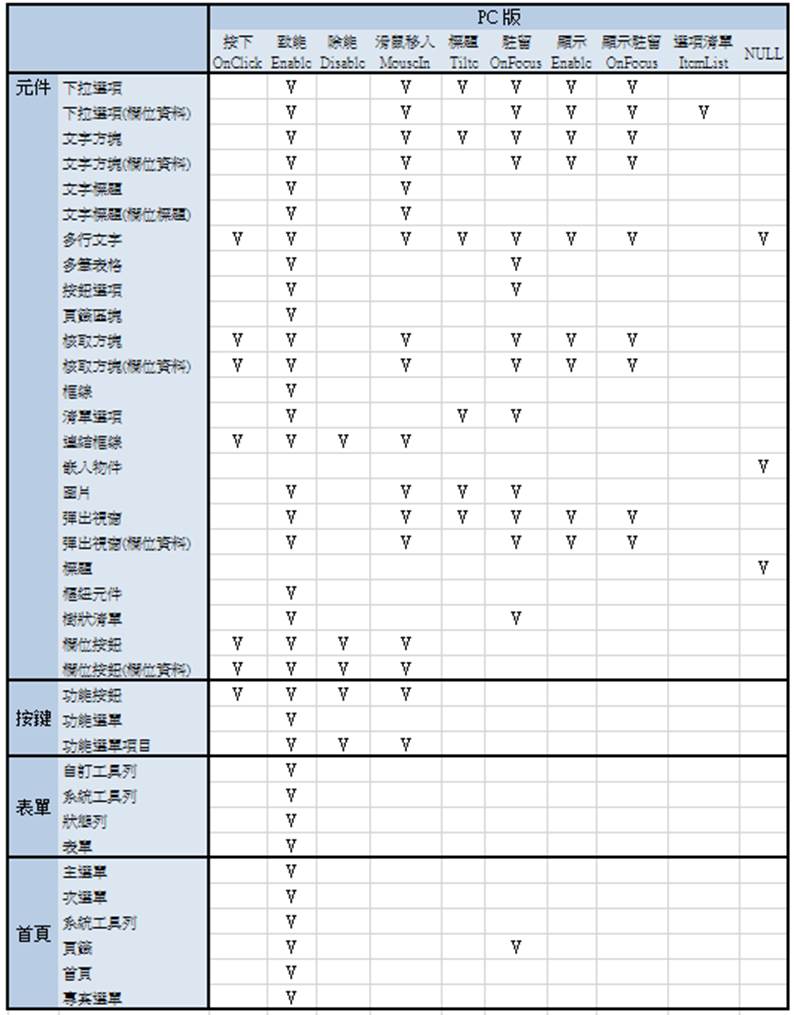
|
|
各類樣式狀態的使用時機
|
|
1. 按下OnClick:當元件被滑鼠或利用熱鍵按下時
|
|
2. 除能Disable:當元件設定為除能狀態時
|
|
3. 致能Enable:當元件設定為致能狀態時
|
|
4. 滑鼠移入MouseIn:滑鼠移到元件位置上方,但未駐留OnFocus
|
|
5. 駐留OnFocus:游標停留在元件上
|
|
6. 標題Tilte:元件的標題文字
|
|
7. 顯示Enable:當元件設定僅供顯示的狀態
|
|
8. 顯示駐留OnFocus:當元件設定僅供顯示的狀態,但游標停留該元件上
|
|
9. 選項清單ItemList:下拉元件的清單
|
|
|
行動裝置上的元件類型也可以有樣式的設定, 打V者 表示可設定有作用
|
|
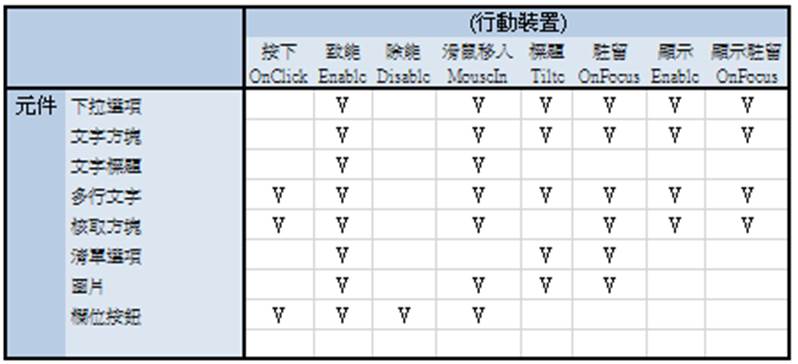
|
16.13. 自訂函數
|
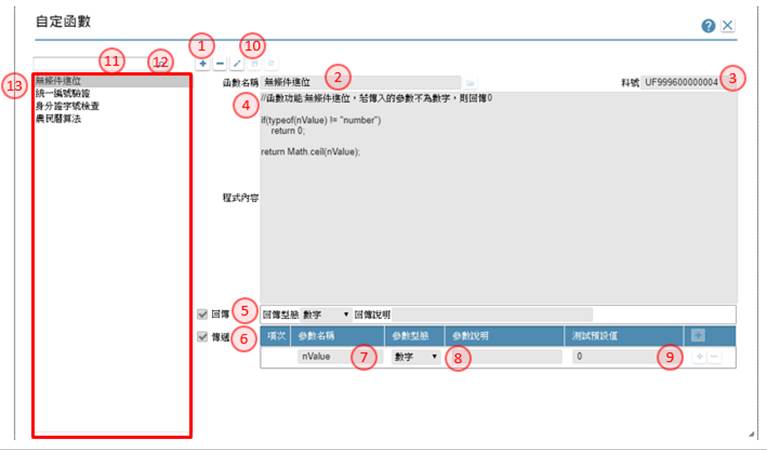
|
|
1. 新增鍵:可利用本鍵,進入新增模式
2. 函數名稱:可利用開窗鍵, 開啟【多語詞庫】指定挑選詞庫, 來指定函數的名稱
3. 料號:顯示料號
4. 程式內容:自行輸入
5. 回傳參數型態:下拉:字串/數字/陣列/日期/布林,預設 字串
6. 回傳參數:勺選本項,表示呼叫本函數時,必須有傳遞內容
7. 參數名稱:自行輸入,不允空值;區分大小寫,函數儲存前會判定是否存程式內容。系統提供最多七筆參數
8. 參數型態:本函數回傳的內容型態,下拉:字串/數字/陣列/日期/布林。
預設 字串
9. 測試預設值:針對傳遞的參數,可設定一測試用的內容值,系統在儲存時會驗證合理性
10. 儲存鍵:儲存鍵:系統檢查以下項目,通過後儲存內容到資料庫。
10.1 變數是否存在
10.2 程式是否符合JavaScript
10.3 回傳的參數型態是否符合畫面設定
10.4 不允空值
10.5 不需再定義Function
10.6 禁用訊息盒
10.7 驗證傳遞參數的測試預設值是否符合程式邏輯
11. 關鍵字:輸入指定的關鍵字,以方便搜尋查詢
12. 搜尋鍵:濾出符合關鍵字的內容到速查清單
13. 速查清單:經由搜尋鍵查出符合關鍵字的內容清單,可駐留指定記錄,查詢進而編修內容
|
作業目的:以料號來查詢其本質,包含名稱及類別,也可以連結到該元件的規格定義畫面,進行進一步的規格維護。如果是以名稱來載入,會將所有符合條件的元件全部載入,以供後續處理,包含對特定標的直接進行規格設定(連結操作),或是加入代辦事項中,以利工作管理。
參考資料:影音說明
|
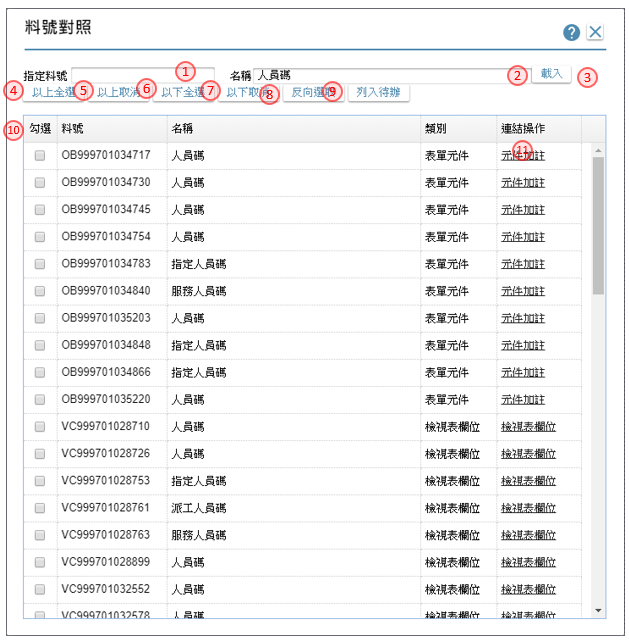
|
|
1. 指定料號:輸入要查詢的料號
2. 指定名稱:輸入要查詢的元件名稱
3. 載入鍵:利用本鍵,把符合指定料號或名稱的內容,表列在清單上
4. 以上全選鍵:以指定的記錄為準,將駐留以上資料勾選全部勾選
5. 以上取消鍵:以指定的記錄為準,將駐留以上資料勾選取消勾選
6. 以下全選鍵:以指定的記錄為準,將駐留以下資料勾選全部勾選
7. 以下取消鍵:以指定的記錄為準,將駐留以下資料勾選取消勾選
8. 反向選取鍵:利用本鍵,將清單內原勾選者改為取消勾選狀態,原無勾選者進行勾選狀態
9. 列入代辦鍵:利用本鍵,將開啟【列入待辦】視窗,將勾選的記錄,列入待辦清單中,操作說明請參考[17.7.1 列入待辦]
10. 勾選:針對單筆記錄行行勾選或取消的動作
11. 連結操作鍵:依駐留記錄的類型,開啟個別的規格定義註解視窗,方便檢視及異動內容
|
|
|
作業目的:檢視專案下規格結構化的內容,方便展開或追溯各元件間的關係
參考資料:影音說明
|
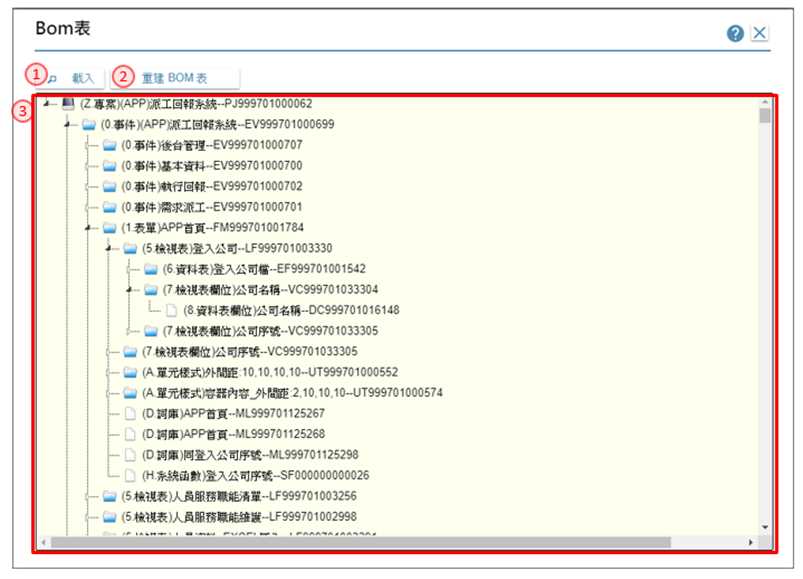
|
|
1. 載入鍵:將專案內目前編輯區規格元件BOM表進行全展的動作
2. 重建BOM表鍵:將專案內的BOM表重整
3. BOM清單:呈現專案下的材料結構內容,可利用各階節點的開合按鍵進行檢視
|
|
|
作業目的:為了追蹤某個元件被哪些元件用到,或是將某個元件下的所有原件展開。在修改某個元件的規格時,可以了解影響的範圍,評估是否適合修改。ruRU IDE可查詢某個元件被哪些元件用到,或是某個元件下有用到哪些元件。
參考資料:影音說明
|
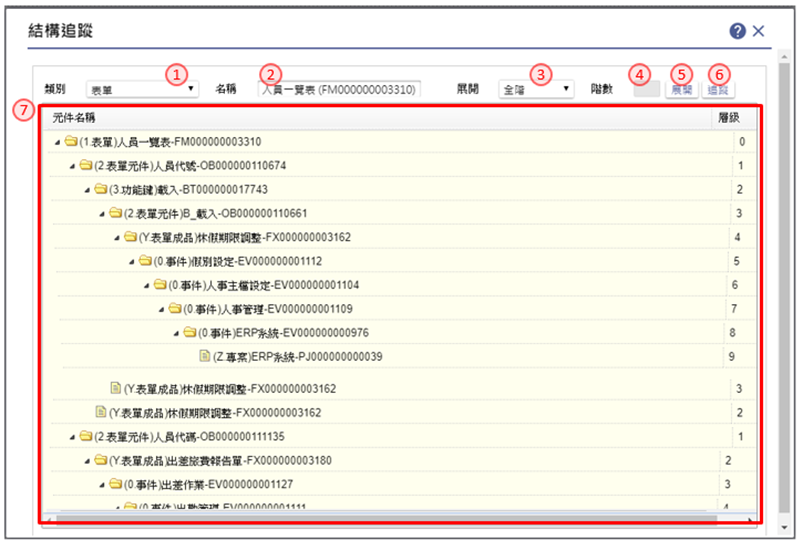
|
|
1. 類別:挑選指定查詢的類別,下拉清單顯示所有的元件類別
2. 名稱:依據指定的類別,開啟不同的內容的清單,供挑選指定
3. 展開方式:選擇展開階層的方式,選擇:全階/單階/指定
4. 階數:選擇展開方式=指定時,在本欄位輸入展開的階數
5. 展開鍵:依指定的條件,以正展的方式將規格結構以BOM表階層展開,顯示在BOM清單中
6. 追踨鍵:依指定的條件,以逆展的方式將規格結構以BOM表階層展開,顯示在BOM清單中
7. BOM清單:呈現展開後的結果, 可利用各階節點的開合按鍵進行檢視
|
|
|
參考資料:影音說明
|
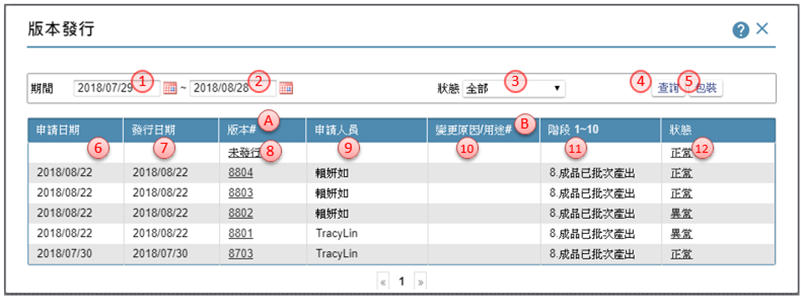
|
|
1. 日期起:輸入所要查詢的起始日期,預設為系統日期前一個月。
2. 日期迄:輸入所要查詢截止日期,預設為系統日期前一個月。
3. 狀態:選擇查詢的版本狀態,選項:全部/未發行/發行中/己發行/處理完成
全部:所有的狀態
未發行:已有異動但尚未發行的狀態
發行中:已按下發行動作,但尚未完成動作者
已發行:已發行完成,但尚未收到工廠段的回覆者
處理完成:已收到工廠段的回覆狀態"
4. 查詢鍵:濾出符合關鍵字的內容到版本清單
5. 包裝鍵:把發行完成的系統程式打包成安裝檔,可點擊開啟【改版安裝檔指定作業】操作說明請參考[17.4.5
改版安裝檔指定作業]
6. 申請日期:顯示進行版本發行的日期,未發行者不顯示
7. 版本日期:顯示完成版本發行的日期,未發行者不顯示
8. 版本#:顯示發行後的版本號;未發行者顯示"未發行”
版本號的編碼原則=西元年的最後2碼+月份1碼+流水號3碼
未發行的內容可點擊連結,進行發行的動作,操作說明請參考[17.4.1 發行新版本]
版本號可點擊開啟【17.4.1 發行新版本】,檢視發行內容,操作說明請參考[17.4.2 檢視已發行版本]
9. 申請人員:顯示執行版本發行的人員姓名
10. 變更原因/用途:顯示駐留版本發行的說明
11. 階段:顯示駐留版本的執行階段
12. 狀態:顯示駐留版本的發行狀態,可點選開啟明細
A. 全版發行:將全版的規格重新產生異動記錄,重新改版產出。
B. 全版檢錯:不限定檢查本次版有異動的記錄,而是將全版的規格重新檢查。
|
|
|
作業目的:將已定義完成的規格,發行到工廠,以自動產出到測試環境,以利測試驗證功能完整及品質保證針對狀態為未發行狀態的記錄,連結本動作
|
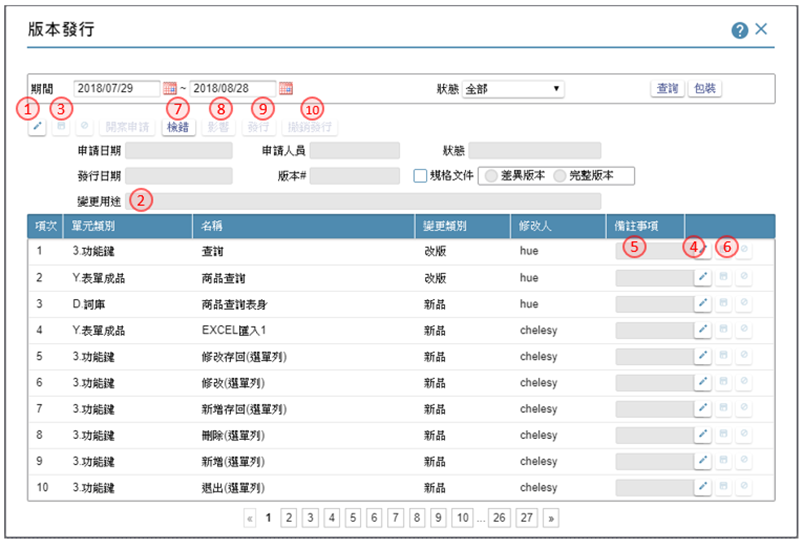
|
|
1. 編修鍵:點選本鍵,進入編修狀態
2. 變更用途:輸入此次異動版本的用途及說明內容
3. 儲存鍵:點選本鍵,將異動內容儲存資料庫
4. 異動記錄鍵:點選本鍵,進入編修指定異動單元的編修狀態
5. 備註事項:輸入此元件的異動原因及說明內容
6. 異動儲存鍵:點選本鍵,將異動內容儲存資料庫
7. 檢錯鍵:點選本鍵,將異動的所有內容進行語法檢查及相關驗證,當有錯誤時,會開啟【發行檢錯訊息】,表列錯誤內容,操作說明請參考[17.4.3 發行檢錯訊息]
8. 影響鍵:當通過除錯鍵後,便可利用本鍵開啟【版本發行影響】,顯示因本次異動所牽動連帶的影響內容,操作說明請參考[17.4.4 版本發行影響]
9. 發行鍵:當通過除錯鍵後,便可利用本鍵開始發行的動作
10. 撤銷發行鍵:當前一版本已發行但未到處理完成的階段時,可利用本鍵撤回前一版本的發行記錄,併入未發行狀態
|
|
|
作業目的:對已發行到工廠的版本,檢視其發行的內容及異動的說明,或者進行撤銷的動作針對狀態為有版本號的記錄,開啟本單
|
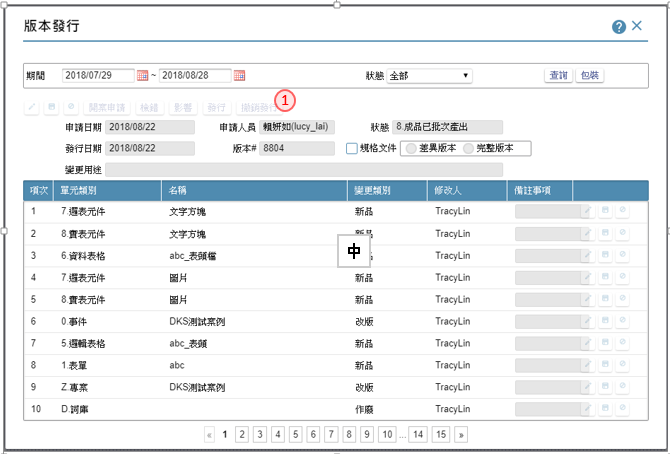
|
|
1. 撤銷發行鍵:當本版本已發行但未到處理完成的階段時,可利用本鍵撤回發行記錄,併入未發行狀態
|
|
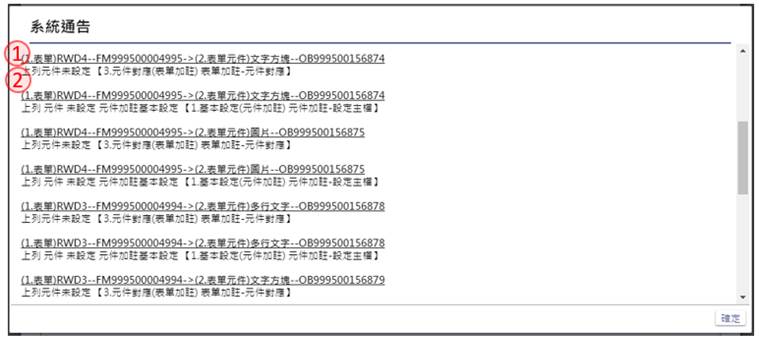
|
|
1. 錯誤來源:顯示錯誤來源的相關資訊,可利用連結開啟原設定規格的操作畫面
2. 錯誤內容:提示錯誤的原因
|
|
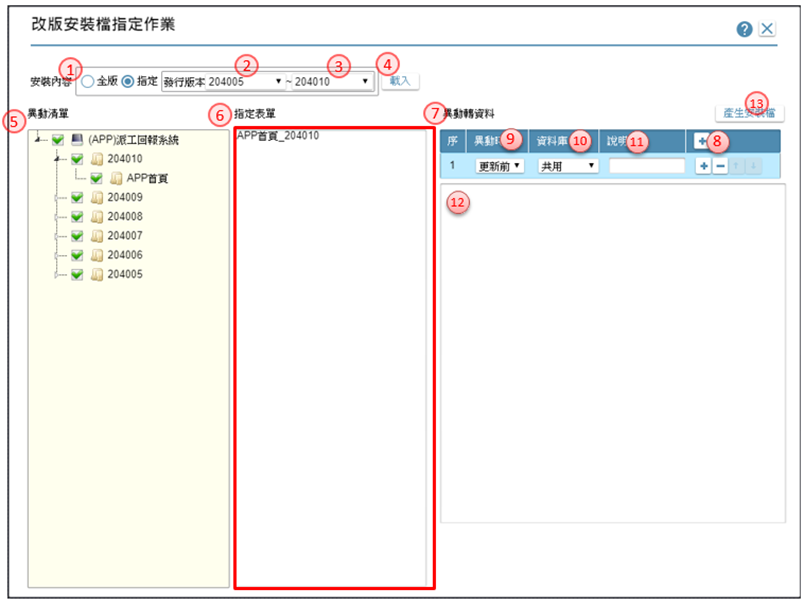
|
|
1. 安裝內容:指定要包裝的內容來源類別,選擇:全版/指定版本
2. 指定版本起:當安裝內容類別=指定版本時,指定載入的起始版本
3. 指定版本迄:當安裝內容類別=指定版本時,指定載入的終止版本
4. 載入鍵:濾出符合指定版本內有異動的表報表單到[異動清單]內
5. 異動清單:進行勾選的動作,當勾選父節點時,子節點也同時隨之異動
6. 指定表單鍵:顯示有勾選的表單內容,當同時載入多版本時,若發生有相同的表單存在,則顯示最大版的的記錄
7. 異動轉資料:設定本次改版安裝的封包裡,若需要轉檔或更新資料庫的異動,可利用本表格內容進行資料庫指令的描述
8. 新增鍵:利用本鍵新增異動的項目
9. 異動時機:設定 [異動描述] 執行的時機,選擇:改版異動前/改版異動後
10. 資料庫:指定影響的資料庫類別,選擇:共用/分公司
11. 說明:輸入說明內容
12. 異動描述:輸入要異動的資料庫指令
13. 產生包裝檔鍵:點選本鍵,把 [指定表單]內的內容進行安裝檔的打包動作
|
|
|
作業目的:為了比對不同表格中,相同名稱的欄位的資料屬性是否一致,並且可做管理。
|
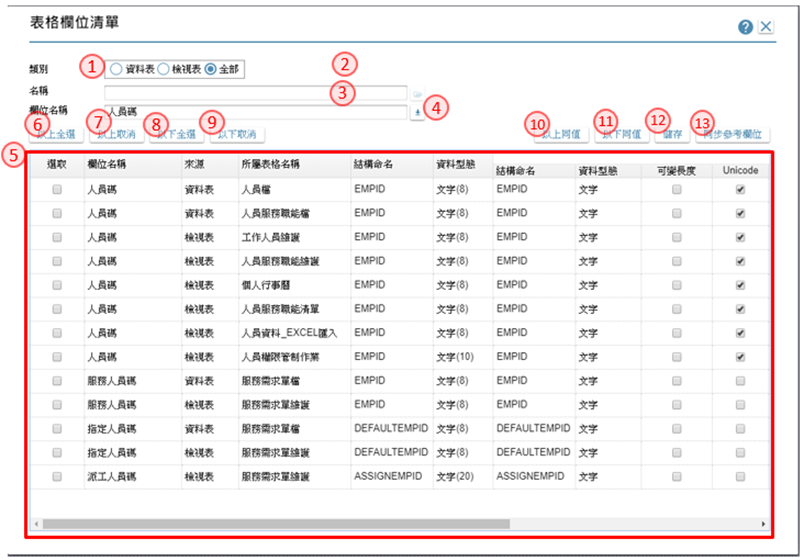
|
|
1. 表格類別:指定要查詢的表格類別,選擇:資料表/來視表/全部
2. 表格名稱:依據表格類別選擇,開啟表格清單進行挑選
3. 欄位名稱:輸入指定的關鍵字,以方便搜尋查詢
4. 搜尋鍵:濾出符合關鍵字的內容到 [欄位清單]
5. 欄位清單:顯示符合條件的欄位明細,可駐留單筆勾選、修改內容
6. 以上全選鍵:以指定的記錄為準,將駐留以上資料勾選全部勾選
7. 以下取消鍵:以指定的記錄為準,將駐留以上資料勾選取消勾選
8. 以下全選鍵:以指定的記錄為準,將駐留以下資料勾選全部勾選
9. 以下取消鍵:以指定的記錄為準,將駐留以下資料勾選取消勾選
10. 以上同值鍵:以指定的記錄為準,將駐留以上資料內容,同駐留筆異動後的資料
11. 以下同值鍵:以指定的記錄為準,將駐留以下資料內容,同駐留筆異動後的資料
12. 儲存鍵:針對有勾選的內容,把異動後的資料存回資料庫
13. 同步參考欄位鍵:當欄位為資料表的欄位時,可利用本鍵, 開啟【同步參考欄位】,操作說明請參考[17.5.1]
|
|
|
作業目的:當表格的欄位有異動時,必須連帶影響有引用到上階物件。本功能鍵利用追蹤的功能查詢相關的內容,並經由指定的進行同步動作
|
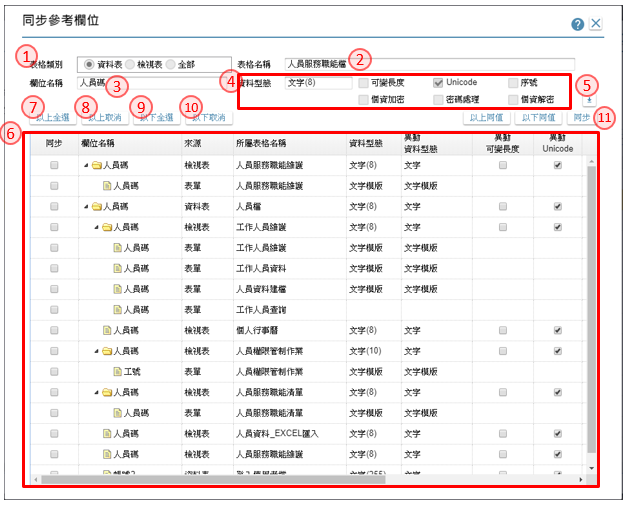
|
|
1. 表格類別:指定要查詢的表格類別,選擇:資料表/來視表/全部
2. 表格名稱:依據表格類別選擇,開啟表格清單進行挑選
3. 欄位名稱:依據表格名稱,開啟元件清單進行挑選
4. 資料內容:顯示指定欄位的資料相關內容
5. 搜尋鍵:濾出符合關鍵字的內容到 [同步清單]
6. 同步清單:顯示符合條件的元件明細,可駐留單筆勾選、修改內容
7. 以上全選鍵:以指定的記錄為準,將駐留以上資料同步全部勾選
8. 以下取消鍵:以指定的記錄為準,將駐留以上資料同步取消勾選
9. 以下全選鍵:以指定的記錄為準,將駐留以下資料同步全部勾選
10. 以下取消鍵:以指定的記錄為準,將駐留以下資料同步取消勾選
11. 同步鍵:針對同步有勾選的內容,把異動後的資料存回資料庫
|
|
|
|
|
作業目的:輔助工作管理,提供專案內的元件清單查詢,並可標註待處理的元件,列入待辦事項,或是指派給其他專案成員。
|
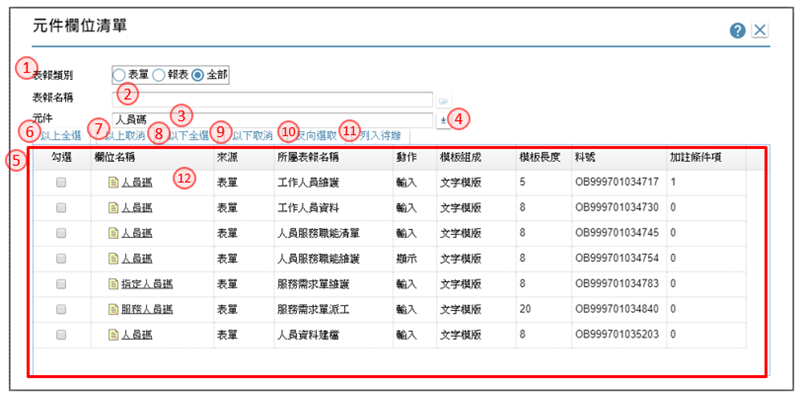
|
|
1. 表報類別:指定要查詢的表格類別,選擇:表單/報表/全部
2. 表報名稱:依據表報類別選擇,開啟表報清單進行挑選
3. 元件名稱:依據表報名稱,開啟元件清單進行挑選
5. 搜尋鍵:濾出符合元件名稱的內容到 [勾選清單]
6. 勾選清單:顯示符合條件的元件明細,可駐留單筆勾選
7. 以上全選鍵:以指定的記錄為準,將駐留以上資料同步全部勾選
8. 以下取消鍵:以指定的記錄為準,將駐留以上資料同步取消勾選
9. 以下全選鍵:以指定的記錄為準,將駐留以下資料同步全部勾選
10. 以下取消鍵:以指定的記錄為準,將駐留以下資料同步取消勾選
11. 反向選取鍵:利用本鍵,將清單內原勾選者改為取消勾選狀態,原無勾選者進行勾選狀態
12. 列入代辦鍵:利用本鍵,將開啟【列入待辦】視窗,將勾選的記錄,列入待辦清單中,操作說明請參考[17.7.1 列入待辦]
13. 連結操作鍵:依駐留記錄的類型,開啟個別的規格定義註解視窗,方便檢視及異動內容
|
|
|
作業目的:將已標註待辦的內容,進行檢視及處理
|
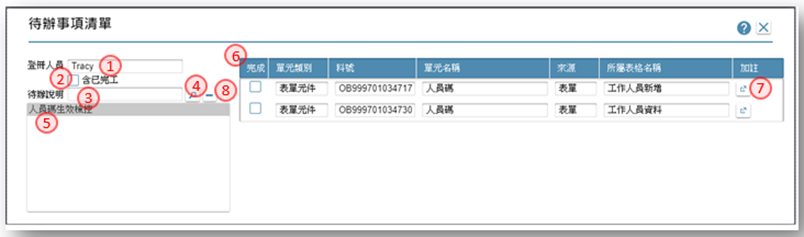
|
|
1. 登錄人員:輸入當初列入代辦事項的指定的負責人員
2. 包含完工:勾選者,表示連同標註已完工的記錄一併顯示
3. 待辦說明:輸入指定的關鍵字,以方便搜尋查詢
4. 搜尋鍵:濾出符合條件的內容到 [待辦清單]
5. 待辦清單:顯示符合條件的待辦清單,可駐留記錄,影響 [待辦元件清單] 內容
6. 待辦元件清單:依駐留的待辦清單,顯示明細。可勾選異動完工狀態
7. 加註連結鍵:依駐留記錄的類型,開啟個別的規格定義註解視窗,方便檢視及異動內容
8. 刪除鍵:將駐留在 [待辦清單]的相關資料刪除
|
|
|
作業目的:在相關的作業項目,操作時有需要元件標註為待處理的項目,可開啟本單列入待辦事項,或是指派給其他專案成員。
|
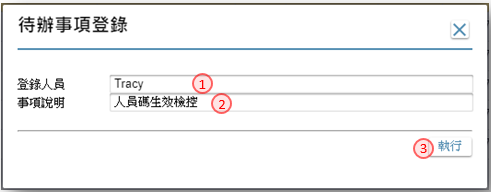
|
|
1. 登錄人員:輸入當初列入代辦事項的指定的負責人員
2. 事項說明:輸入要指派列入待辦的說明項目
3. 執行鍵:可利用本鍵,儲存內容到資料庫。可在【待辦事項清單】備查
|
|
|
作業目的:在一個專案之內,常會有相似的表單或檢視表,可利用複製功能先行複製,再做修改,以加快專案的開發。
複製類別:專案結構中的六大類內容都可以複製,包含:作業流程、表單、報表、資料表、檢視表及資料交易
|
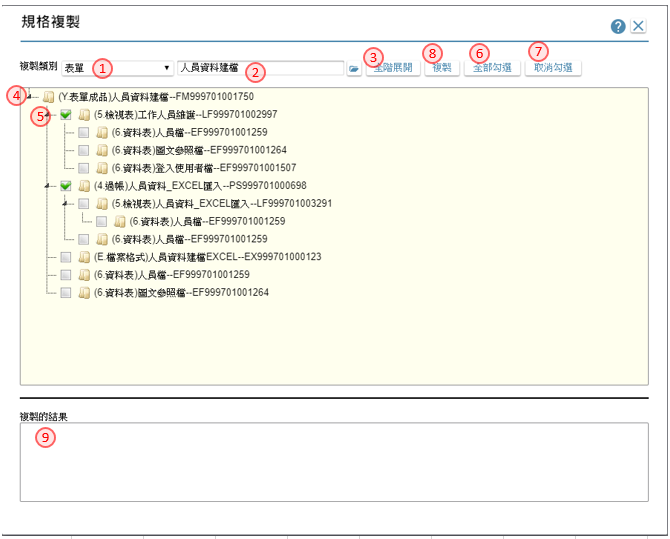
|
|
1. 複製類別:指定要複製的物件類別
2. 複製元件:依據類別選擇,開啟清單進行挑選。
3. 全階展開鍵:依挑選的複製元件,展開相關的結構明細,呈現在 [複製清單]
4. 複製清單:顯示複製元件下的相關內容,可單一勾選指定
5. 勾選選擇:把 [複製清單] 內的項目,單一的進行勾選或取消;勾選的用意在於複製後的結果,不單是複製的主角產生獨立物件,連同勾選的項目都產生新的物件。
6. 全部勾選鍵:把 [複製清單] 內的項目,全部打勾
7. 全部取消鍵:把 [複製清單] 內的項目,全部取消打勾
8. 複製鍵:依據勾選的項目,複製成新的元件
系統會依原元件名稱加_2 為命名
9. 複製結果:顯示複製後的狀態訊息
|
|
|
作業目的:同時擁有多個專案的設計者,可能需要在不同專案間複製相同的表單規格,或是不同的專案設計者,彼此間可交流設計的規格。
|
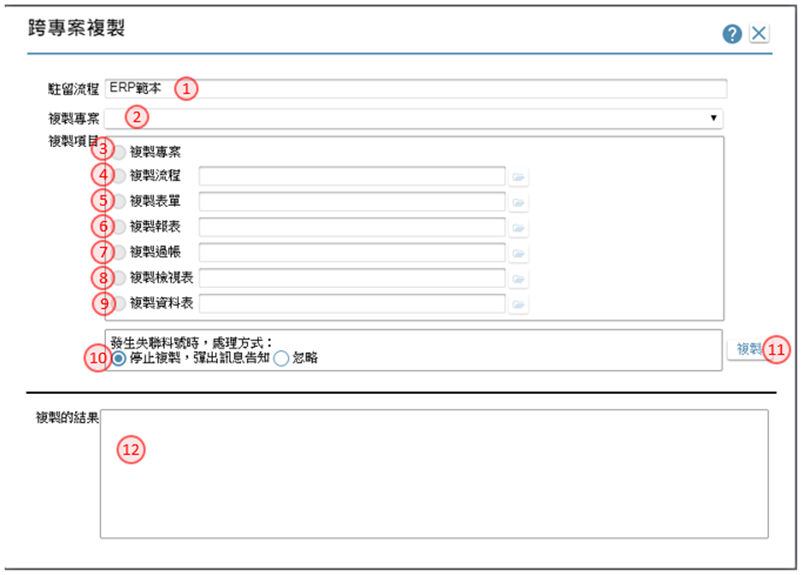
|
|
1. 駐留事件:顯示開啟本單時,在業務模組事件駐留的事件名稱
2. 來源專案:指定要複製的專案來源,開啟有權限的專案清單進行挑選。
3. 複製專案:選擇本項,表示全專案複製
4. 複製事件:選擇本項,表示將挑選的來源事件,複製的駐留事件歸屬為該事件的下階
5. 複製表單:選擇本項,表示將挑選的來源表單,複製到本專案。
6. 複製報表:選擇本項,表示將挑選的來源報表,複製到本專案。
7. 複製過帳:選擇本項,表示將挑選的來源過帳,複製到本專案。
8. 複製檢視表:選擇本項,表示將挑選的來源檢視表,複製到本專案。
9. 複製資料表:選擇本項,表示將挑選的來源資料表,複製到本專案。
10. 處理方式:當複製來源的內容有異或失聯無法繼續複製時,指定後續處理的方式
停止複製:中斷複製的動作
彈出訊息告知:回覆錯誤訊息逐一詢問
忽略:不理會異常,繼續往下執行
11. 複製鍵:依據勾選的項目,複製內容;若名稱有相同存在者,不執行複製"
12. 複製結果:顯示複製後的狀態訊息
|
|
|
作業目的:產出各類規格書及本應用系統操作手冊,供業主簽核或供使用者參考。
|
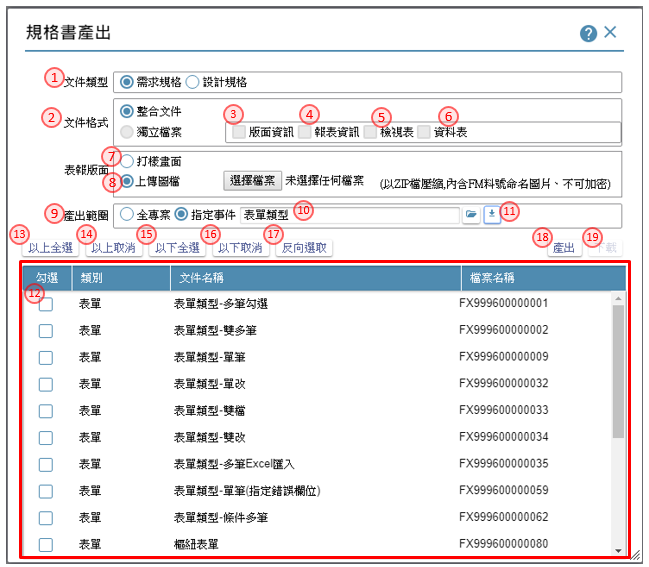
|
|
1. 文件內容:指定要輸出文件的類別,選項:需求規格/設計規格
需求規格:呈現SA階段的功能說明內容,沒有表格資訊
設計規格:表現SD階階段的設計規格,完整表達
2. 文件格式:指定要輸出文件的格式,選項:整合文件/獨立檔案
整合文件:以專案的完整度為考量,匯集所有內容在一個檔案裡
獨立檔案:依選擇的類別,將不同屬性的規格,個自獨立檔案。例:所有資料表存成PJXXXX_9701_EF.Docx,所有版面貟訊存成PJXXXX_9701_FM.Docx
3. 獨立檔案_版面資訊:文件內包含:表單清單、表單資訊、版面樣張、欄位說明
4. 獨立檔案_報表資訊:文件內包含:報表清單、報表資訊、報表樣張、欄位說明
5. 獨立檔案_檢視表:文件內包含:檢視表清單、檢視表資訊、欄位結構、群組、參數設定
6. 獨立檔案_資料表:文件內包含:表清單、資料表資訊、欄位結構、索引設定
7. 表報版面_打樣畫面:以規格段打樣呈現的畫面為輸出依據
8. 表報版面_上傳圖檔:選擇本項,表示已事先把畫面準備好, 並以FM料號為檔案名, 以ZIP壓縮檔上傳到伺服器端,由文件引用
9. 產出範圍:選擇全專案/指定事件
10. 指定事件:指定要選擇的事件,可開窗選擇
11. 載入鍵:依據指定的事件,相關的內容載入到 [勾選清單]
12. 勾選清單:呈現要產出文件的內容清單,可單一勾選指定
13. 以上全選鍵:以指定的記錄為準,將駐留以上資料勾選全部勾選
14. 以下取消鍵:以指定的記錄為準,將駐留以上資料勾選取消勾選
15. 以下全選鍵:以指定的記錄為準,將駐留以下資料勾選全部勾選
16. 以下取消鍵:以指定的記錄為準,將駐留以下資料勾選取消勾選
17. 反向選取鍵:利用本鍵,將清單內原勾選者改為取消勾選狀態,原無勾選者進行勾選狀態
18. 產出鍵:依據產出文件的條件及指定的內容,產出相關的文件,並打包成壓縮檔
19. 下載鍵:把已產出完成的文件壓縮檔,下載存檔
|
|
|
|
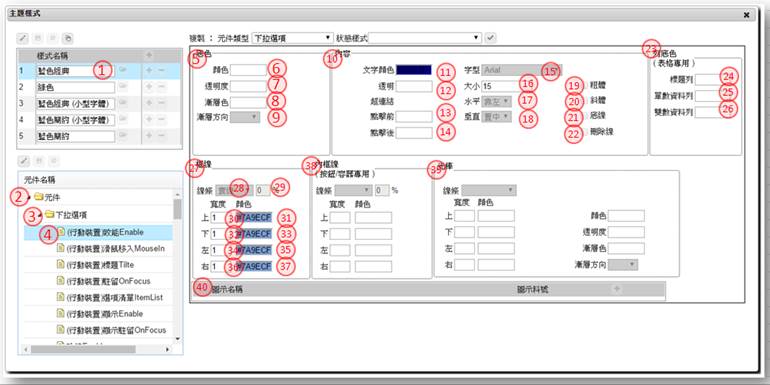
|
|
1. [樣式名稱]:樣式的名稱,可利用開窗鍵, 開啟【多語詞庫】指定挑選詞庫, 請參考[16.2]來指定啟動說明
|
|
2. [元件群組]:下拉:元件/按鍵/表單/首頁
|
|
3. [元件類型]:依據元件群組,下拉挑選要設定樣式的類型
|
|
4. [狀態樣式]:各元件類型有可適用的狀態樣式,請參考[19.1.1]
|
|
5. [底色]:設定該狀態下的背景色
|
|
6. [底色_顏色]:設定顏色,開啟【調色盤】指定色碼,操作說明請參考[附錄A3]
|
|
7. [底色_透明度]:數字0是全透明,數字愈大愈不透明
|
|
8. [底色_漸層色]:設定要做漸層顏色,開啟【調色盤】指定色碼,操作說明請參考[附錄A3]
|
|
9. [底色_漸層方向]:下拉:無/上/下/左/右/垂直/水平/向內/向外
|
|
10. [內容]:設定該狀態下的前景字體的內容
|
|
11. [內容_文字顏色]:設定文字顏色,開啟【調色盤】指定色碼,操作說明請參考[附錄A3]
|
|
12. [內容_透明]:設定透明度,數字0是全透明,數字愈大愈不透明
|
|
13. [內容_超連結點擊前]:具超連結的文字,點擊前顯示的顏色,開啟【調色盤】指定色碼,操作說明請參考[附錄A3]
|
|
14. [內容_超連結點擊後]:具超連結的文字,點擊後顯示的顏色,開啟【調色盤】指定色碼,操作說明請參考[附錄A3]
|
|
15. [內容_字型]:字型的選擇
|
|
16. [內容_大小]:字體的大小
|
|
17. [內容_水平]:字體水平對齊的方式
|
|
18. [內容_垂直]:字體垂直對齊的方式
|
|
19. [內容_粗體]:勾選本項,表示字體變粗
|
|
20. [內容_斜體]:勾選本項,表示字體變斜
|
|
21. [內容_底線]:勾選本項,表示字體加底線
|
|
22. [內容_刪除線]:勾選本項,表示字體加刪除線
|
|
23. [列底色]:設定表格資料列的數據
|
|
24. [列底色_標題列]:表格的標題列顏色,開啟【調色盤】指定色碼,操作說明請參考[附錄A3]
|
|
25. [列底色_單數資料列]:表格的資料列位於單數時的列顏色,開啟【調色盤】指定色碼,操作說明請參考[附錄A3]
|
|
26. [列底色_雙數資料列]:表格的資料列位於雙數時的列顏色,開啟【調色盤】指定色碼,操作說明請參考[附錄A3]
|
|
27. [框線]:設定元件的框線屬性
|
|
28. [框線_線條]:指定框線的樣式,下拉:無/實線/虛線/嵌入線/浮出線
|
|
29. [框線_線條弧度]:指定框線的四個角的手戈廿水,0代表直角,最大50
|
|
30. [框線_上邊寛度]:指定上邊框線的寛度,數字愈大愈粗
|
|
31. [框線_上邊顏色]:指定上邊框線的顏色,開啟【調色盤】指定色碼,操作說明請參考[附錄A3]
|
|
32. [框線_下邊寛度]:指定下邊框線的寛度,數字愈大愈粗
|
|
33. [框線_下邊顏色]:指定下邊框線的顏色,開啟【調色盤】指定色碼,操作說明請參考[附錄A3]
|
|
34. [框線_左邊寛度]:指定左邊框線的寛度,數字愈大愈粗
|
|
35. [框線_左邊顏色]:指定左邊框線的顏色,開啟【調色盤】指定色碼,操作說明請參考[附錄A3]
|
|
36. [框線_右邊寛度]:指定右邊框線的寛度,數字愈大愈粗
|
|
37. [框線_右邊顏色]:指定右邊框線的顏色,開啟【調色盤】指定色碼,操作說明請參考[附錄A3]
|
|
38. [內框線]:按鈕及容器元件有內框的設定,各欄位的設定操作同28~37
|
|
39. [光棒]:表格元件及選項清單有設定光棒的顏色,各欄位的設定操作同28~37,6~8
|
|
39. [光棒]:表格元件及選項清單有設定光棒的顏色,各欄位的設定操作同28~37,6~8
|
|
40. [圖示]:當元件類型有圖示可替代時,可在此處設定圖示,開啟【圖示設定】挑選圖示,請參考[16.3]
|
|
19.1.1. 樣式狀態對照
作業目的:各類元件可使用的樣式狀態, 打V者 表示可設定有作用。
|
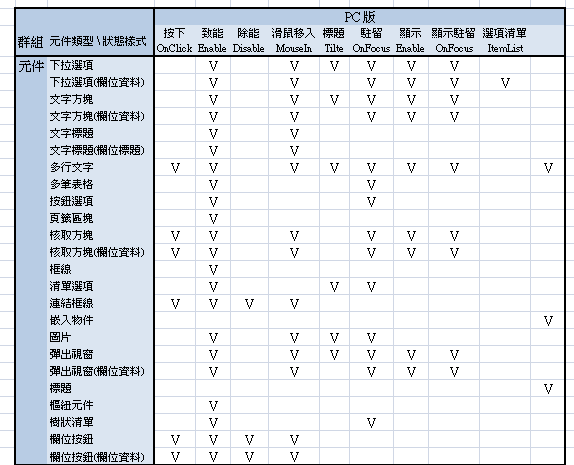
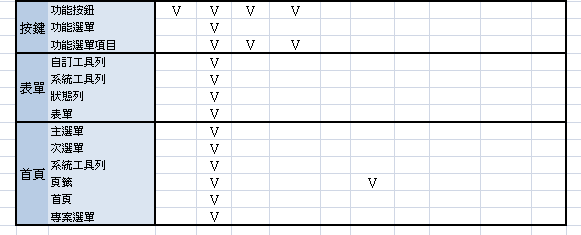
|
|
各類樣式狀態的使用時機
|
|
1. 按下OnClick:當元件被滑鼠或利用熱鍵按下時
|
|
2. 除能Disable:當元件設定為除能狀態時
|
|
3. 致能Enable:當元件設定為致能狀態時
|
|
4. 滑鼠移入MouseIn:滑鼠移到元件位置上方,但未駐留OnFocus
|
|
5. 駐留OnFocus:游標停留在元件上
|
|
6. 標題Tilte:元件的標題文字
|
|
7. 顯示Enable:當元件設定僅供顯示的狀態
|
|
8. 顯示駐留OnFocus:當元件設定僅供顯示的狀態,但游標停留該元件上
|
|
9. 選項清單ItemList:下拉元件的清單
|
|
|
對於行動裝置下, 狀態樣式可也獨立設定
|
|

|
作業目的:對已定義好的規格,進行語法及完成度的檢查。
|
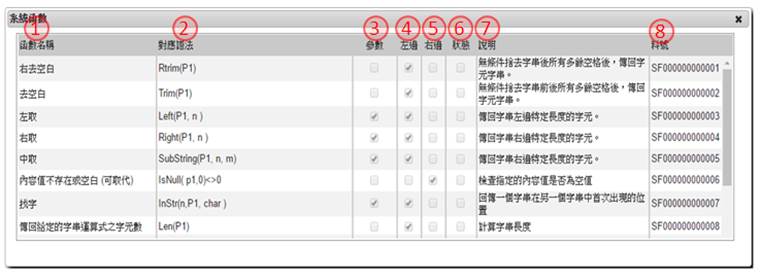
|
|
1. 函數名稱:顯示函數的名稱
|
|
2. 對應語法:顯示在系統執行時的語法
|
|
3. 參數:勾選時,表示在條件時的左運算式出現時,必須指定參數
|
|
4. 左邊:勾選時,表示本函數可以出現在條件式左側
|
|
5. 右邊:勾選時,表示本函數可以出現在條件式右側
|
|
6. 狀態:勾選時,表示本函數回傳值為一判斷邏輯
|
|
7. 說明:顯示函數的說明文字
|
|
8. 料號:顯示函數的料號
|
|
|
料
號
|
函數名稱(參數)
|
說明
|
參
數
|
左
邊
|
右
邊
|
狀
態
|
回傳值
|
語法1(參數)
|
語法2(參數)
|
|
01
|
右去空白(字串)
|
無條件捨去字串後所有多餘空格後,傳回字元字串。
|
|
V
|
|
|
文字
|
Rtrim(P1)
|
RTrim
|
|
02
|
去空白(字串)
|
無條件捨去字串前後所有多餘空格後,傳回字元字串。
|
|
V
|
|
|
文字
|
Trim(P1)
|
LTrim(RTrim
|
|
03
|
左取(字串,長度)
|
傳回字串左邊特定長度的字元。
|
V
|
V
|
|
|
文字
|
Left(P1, n )
|
Left
|
|
04
|
右取(字串,長度)
|
傳回字串右邊特定長度的字元。
|
V
|
V
|
|
|
文字
|
Right(P1, n )
|
Right
|
|
05
|
中取(字串,起始位置,長度)
|
傳回字串右邊特定長度的字元。
|
V
|
V
|
|
|
文字
|
SubString(P1, n, m)
|
SubString
|
|
06
|
內容值不存在或空白(檢查變數,取代結果)
|
檢查指定的內容值是否為空值
|
|
|
V
|
|
布林
|
Is( p1,0)<>0
|
Is
|
|
07
|
找字(搜尋起始位置,目標字串,搜尋字串)
|
回傳一個字串在另一個字串中首次出現的位置
|
V
|
V
|
|
|
數字
|
InStr(n,P1, char )
|
CHARINDEX
|
|
08
|
算長度(字串)
|
計算字串長度
|
|
V
|
|
|
數字
|
Len(P1)
|
Len
|
|
09
|
算長度(右去空白)(字串)
|
將字串右去空白後計算長度
|
|
V
|
|
|
數字
|
Len(Rtrim(P1))
|
Len(RTrim
|
|
10
|
轉文字(變數)
|
將指定變數轉換為文字
|
|
V
|
|
|
文字
|
toString(P1)
|
Cast
|
|
11
|
轉數字(變數)
|
將指定變數轉換為數字
|
|
V
|
|
|
數字
|
Cast(P1 AS INT)
|
Cast
|
|
12
|
日期轉文字(有斜線)(指定日期)
|
日期轉文字(有斜線)
|
|
V
|
|
|
文字
|
Convert(Char(10),P1,111)
|
Convert
|
|
13
|
日期轉文字(無斜線)(指定日期)
|
日期轉文字(無斜線)
|
|
V
|
|
|
文字
|
Convert(Char(10),P1,112)
|
Convert
|
|
14
|
日期差(計算類型,起始日期,終止日期)
|
計算兩日期之間的差。
|
V
|
V
|
|
|
數字
|
DateDiff("d",P1,P2)
|
DateDiff
|
|
15
|
數字二對數字一取餘數
|
數字二對數字一取餘數
|
V
|
V
|
|
|
數字
|
Mod(P1,P2)
|
|
|
16
|
使用者代號(數字型態)()
|
取得使用者代號(數字型態)
|
|
|
V
|
|
數字
|
GetUserId()
|
RT[GetUserId()]
|
|
17
|
使用者代號(文字型態)()
|
取得使用者代號(文字型態)
|
|
|
V
|
|
文字
|
ToString(GetUserId())
|
RT[ToString(GetUserId())]
|
|
18
|
使用者帳號()
|
取得使用者帳號
|
|
|
V
|
|
文字
|
GetAccount()
|
RT[GetAccount()]
|
|
19
|
使用者姓名()
|
取得使用者姓名
|
|
|
V
|
|
文字
|
GetUserName()
|
RT[GetUserName()]
|
|
20
|
簽入語系(數字型態)()
|
簽入語系(數字型態)
|
|
|
V
|
|
數字
|
GetLanguageId()
|
RT[GetLanguageId()]
|
|
21
|
簽入語系(文字型態)()
|
簽入語系(文字型態)
|
|
|
V
|
|
文字
|
ToString(GetLanguageId())
|
RT[ToString(GetLanguageId())]
|
|
22
|
根目錄()
|
根目錄
|
|
|
|
V
|
文字
|
cId_IsGetRootNodeing()
|
RT[cId_IsGetRootNodeing()]
|
|
23
|
大寫字母(字串)
|
判斷字串開頭是否為大寫字母
|
|
|
V
|
|
布林
|
asc(LEFT(P1,1))>=65 AND
asc(LEFT(P1,1))<=90
|
|
|
24
|
取得系統日期()
|
取得系統日期
|
|
|
V
|
|
日期
|
GetSystemDate(), GetDate()
|
GetDate()
|
|
25
|
取得執行唯一號()
|
取得執行唯一號
|
|
|
V
|
|
文字
|
取得執行唯一號()
|
RT[取得執行唯一號()]
|
|
26
|
登入公司序號()
|
取得登入公司序號
|
|
|
V
|
|
數字
|
GetCorpId()
|
RT[GetCorpId()]
|
|
27
|
取日期欄位年度值()
|
取日期欄位年度值
|
|
V
|
|
|
數字
|
Year()
|
Year
|
|
28
|
取日期欄位月份值()
|
取日期欄位月份值
|
|
V
|
|
|
數字
|
Month()
|
Month
|
|
29
|
取日期欄位日值()
|
取日期欄位日值
|
|
V
|
|
|
數字
|
Day()
|
Day
|
|
30
|
取得週次(日期)
|
取得週次
|
|
V
|
|
|
數字
|
WeekOfYear(vtdDate)
|
|
|
31
|
取得表格駐留欄次()
|
取得表格駐留欄次
|
V
|
V
|
|
|
數字
|
ColPos(Offset)
|
|
|
32
|
取得登入使用者用戶代號()
|
取得登入使用者用戶代號
|
|
|
V
|
|
文字
|
GetUserNo()
|
RT[GetUserNo()]
|
|
33
|
日期計算(計算類型,日期一,日期二)
|
在指定日期新增一個時間間隔,並傳回新的 datetime 值。
|
V
|
V
|
|
|
日期
|
DateAdd( datepart, number, date )
|
DateAdd
|
|
34
|
取得萬年曆週次(指定起始星期)(日期,起始星期)
|
取得萬年曆週次(指定起始星期)
|
V
|
V
|
|
|
數字
|
WeekOfYear2(vtdDate, vtnFirstdayofweek)
|
|
|
35
|
數字加總(數字一,數字二)
|
將函數內的參數進行加總。
|
V
|
V
|
|
|
數字
|
Sum(P1,P2)
|
|
|
36
|
文字函數(字串)
|
可任意輸入一段文字
|
|
|
|
|
文字
|
|
|
|
37
|
文字轉日期(字串)
|
輸入一個長度為8碼(YYYYMMDD)或14碼(YYYYMMDDhhmmss)的字串,轉換為對應的日期或日期時間
|
|
V
|
|
|
日期
|
STOD( sDate )
|
Convert
|
|
38
|
文字轉日期(有斜線)(字串)
|
輸入一個完整的日期字串(YYYY/MM/DD)或日期時間字串(YYYY/MM/DD hh:mm:ss),轉換為對應的日期或日期時間
|
|
V
|
|
|
日期
|
CDate( sDate )
|
Convert
|
|
39
|
左補字元
|
檢查指定的字串(參數一),若長度小於指定的長度(參數二)則靠左補足指定字元(參數三)
|
V
|
V
|
|
|
文字
|
PADL(eExpression, nResultSize ,
cPadCharacter)
|
REPLACE
|
|
40
|
日期時間轉文字(有斜線)
|
將一個日期時間型態的變數轉為字串(YYYY/MM/DD hh:mm:ss)
|
|
V
|
|
|
文字
|
Convert(Char(19),P1,111)
|
Convert
|
|
41
|
取空格(長度)
|
取得指定長度的空白字串
|
|
|
|
|
文字
|
Space(P1)
|
Space
|
|
42
|
取整數(數字)
|
將指定數字無條件捨去至整數
|
|
V
|
|
|
數字
|
Fix(P1)
|
Floor
|
|
43
|
數字函數(數字)
|
可任意輸入串數字
|
|
|
|
|
數字
|
|
|
|
44
|
左去空白(字串)
|
除去前導空格後,傳回字元運算式。
|
|
V
|
|
|
文字
|
LTrim(P1)
|
LTrim
|
|
45
|
登入人員聯絡信箱
|
登入人員聯絡信箱
|
|
|
V
|
|
文字
|
GetUserMail()
|
|
|
46
|
內容值不存在
|
內容值不存在
|
|
|
V
|
|
布林
|
IS
|
|
|
47
|
取得外部程式狀態
|
取得外部程式狀態
|
|
V
|
|
V
|
布林
|
FunctionApi_IsSuccess()
|
|
|
48
|
取得外部程式暫存區資料
|
取得外部程式暫存區資料
|
V
|
V
|
|
|
文字
|
FunctionApi_GetReturnVal("暫存區名稱",預設值)
|
|
|
49
|
新增模式
|
新增模式
|
|
V
|
|
V
|
布林
|
|
|
|
50
|
修改模式
|
修改模式
|
|
V
|
|
V
|
布林
|
|
|
|
51
|
刪除模式
|
刪除模式
|
|
V
|
|
V
|
布林
|
|
|
|
52
|
取得表單成品料號
|
|
|
V
|
V
|
|
文字
|
GetFormFinishPdno()
|
RT[GetFormFinishPdno()]
|
|
53
|
取得指定日期當月首日( 日期 )
|
|
|
V
|
|
|
日期
|
GetMonthFirstDay(P1)
|
dbo.fn_GetMonthFirstDay
|
|
54
|
取得指定日期當月末日( 日期 )
|
|
|
V
|
|
|
日期
|
GetMonthLastDay(P1)
|
dbo.fn_GetMonthLastDay
|
|
55
|
判斷日期是否相等
|
判斷日期是否相等
|
|
|
|
|
數字
|
ValueCompare(P1,P2)
|
|
|
56
|
取得伺服器IP
|
取得伺服器IP
|
|
|
|
|
文字
|
GetServerIpAddress()
|
|
|
57
|
取得伺服器Port
|
取得伺服器Port
|
|
|
|
|
文字
|
GetServerPort()
|
|
|
58
|
數值四捨五入(銀行型)
|
數值四捨五入(銀行型)
|
V
|
V
|
|
|
數字
|
Round(%左元件,n)
|
|
|
59
|
數值四捨五入(一般型)
|
數值四捨五入(一般型)
|
V
|
V
|
|
|
數字
|
FormatNumber(%左元件,n)
|
Round
|
|
60
|
邏表輸出欄位給值判斷
|
邏表輸出欄位給值判斷
|
|
V
|
|
|
數字
|
Is(%左元件,%左元件_預設值)
|
Is
|
|
61
|
指定檔區是否為駐留元件檔區
|
需求說明 : 右邊判斷式, 寫(固定值)表頭檔區/表身檔區
|
V
|
V
|
|
V
|
布林
|
ControlIsAttachAlias_ByIdName(ViewId(),%左元件_物件.IdName())
|
|
|
64
|
取得點擊多筆表格元件代號
|
取得點擊多筆表格元件代號
|
|
V
|
|
|
布林
|
%左元件_物件.GetPreClickColId()
|
|
|
65
|
判斷點擊多筆表格空白欄位
|
判斷點擊多筆表格空白欄位
|
|
V
|
|
|
布林
|
%左元件_物件.ClickOnEmptyRow()
|
|
|
66
|
判斷元件駐留狀態
|
判斷元件駐留狀態
|
|
V
|
|
|
布林
|
%左元件_物件.IsFocused()
|
|
|
67
|
數值四捨五入(銀行型)
|
日期時間取日期
|
|
V
|
|
|
日期
|
CDate(Left(ToString(%左元件),10))
|
cast
|
|
68
|
取得指定段落產生變數值
|
取得指定段落產生變數值
|
V
|
|
|
|
數字
|
GetNowDSValue(段落項次)
|
|
|
69
|
取得暫存鍵值
|
取得暫存鍵值
|
|
V
|
|
|
文字
|
取得暫存鍵值(別名.欄位料號)
|
|
|
70
|
取得登入企業代號
|
取得登入企業代號
|
|
|
V
|
|
文字
|
取得登入企業代號()
|
|
|
71
|
取得登入企業名稱
|
取得登入企業名稱
|
|
|
V
|
|
文字
|
取得登入企業名稱()
|
|
|
72
|
取得行動裝置尺寸
|
取得行動裝置尺寸
|
|
|
V
|
|
數字
|
取得行動裝置尺寸()
|
|
|
73
|
裝置解析度尺寸(5吋)
|
裝置解析度尺寸(5吋)
|
V
|
V
|
|
V
|
布林
|
裝置解析度尺寸(5吋)
|
|
|
74
|
裝置解析度尺寸(7吋)
|
裝置解析度尺寸(7吋)
|
V
|
V
|
|
V
|
布林
|
裝置解析度尺寸(7吋)
|
|
|
75
|
裝置解析度尺寸(9吋)
|
裝置解析度尺寸(9吋)
|
V
|
V
|
|
V
|
布林
|
裝置解析度尺寸(9吋)
|
|
|
76
|
次序函數
|
次序函數
|
|
|
|
|
數字
|
ROW_NUMBER() OVER ( PARTITION BY 欄位1 order by 欄位2,欄位3 )
|
ROW_NUMBER() OVER
|
|
77
|
次序函數(無群組欄位)
|
次序函數(無群組欄位)
|
|
|
|
|
數字
|
ROW_NUMBER() OVER ( order by 欄位2,欄位3 )
|
ROW_NUMBER() OVER
|
|
78
|
排序函數
|
排序函數
|
|
|
|
|
數字
|
RANK() OVER ( PARTITION BY 欄位1 order by 欄位2,欄位3 )
|
RANK() OVER
|
|
79
|
排序函數(無群組欄位)
|
排序函數(無群組欄位)
|
|
|
|
|
數字
|
RANK() OVER ( order by 欄位2,欄位3 )
|
RANK() OVER
|
|
80
|
取得目前輸入值
|
取得目前輸入值
|
|
V
|
|
|
文字
|
GetZnSelfVal()()()
|
|
|
81
|
陣列函數
|
陣列函數
|
|
|
|
|
陣列
|
Array
|
|
|
82
|
開單參數轉換
|
開單參數轉換
|
|
|
|
|
文字
|
TransParam
|
|
|
83
|
系統日期時間
|
取得系統日期時間
|
|
|
V
|
|
日期
|
GetSysDateTime()
|
|
|
84
|
時間差
|
計算兩時間之間的差(計算類型,起始時間,終止時間)
|
V
|
V
|
|
|
數字
|
TimeDiff
|
|
`
作業目的:為特定邏輯所撰寫的函數,稱之為邏輯函數。對於比較複雜的產業界常用的 處理功能,平台上特別開發了一些邏輯函數,讓設計師在按鈕的公格設計時可以引用,以簡化設計工程。本章節針對邏輯函數的各項用途及參數進行說 明。
19.3.1 表單暫存區設定
|
#
|
參數名稱
|
參數說明
|
對應內容
|
|
1
|
vtcName
|
名稱
|
NULL
|
|
2
|
vtxVal
|
欲儲存的值
|
NULL
|
19.3.2 圖檔上傳_至資料庫
|
#
|
參數名稱
|
參數說明
|
對應內容
|
|
1
|
vtcFldNm
|
圖片元件
|
類別:/元件
|
|
2
|
vtcUpdTblNm
|
存入實體表格的名稱
|
類別:/實體表格
|
|
3
|
vtcUpdFilt
|
存入實體表格的過濾式
|
類別:/條件式
|
|
4
|
vtcUpdFldNm
|
存入實體表格的欄位名稱
|
類別:/查表欄位
|
|
5
|
vtcShareYn
|
寫入的實體是否在共用資料庫 (1.是/2.否)
|
選項:/是/否
|
19.3.3 多筆元件_執行勾選
|
#
|
參數名稱
|
參數說明
|
對應內容
|
|
1
|
vtcBrwId
|
多筆元件
|
類別:/元件
|
|
2
|
vtcNextSkip
|
1:往下移動/2:往上移動
|
選項:/往下移動/往上移動
|
|
3
|
vtnChoose
|
0:取消勾選 1:勾選
|
選項:/取消勾選/勾選
|
|
4
|
vtcMsg
|
執行完成後,欲顯示的訊息盒
|
類別:/多語詞庫
|
|
5
|
vtnCountType
|
勾選類型=1.本頁/2.全部記錄/3.指定筆數(未設時,預設為1.本頁)
|
選項:/本頁/全部記錄/指定筆數
|
|
6
|
vtnCount
|
指定筆數(當干涉.vtnCountType=3.指定筆數時)
|
類別:/固定值/元件/參數
|
19.3.4 執行系統功能鍵_新增
19.3.5 檔區_駐留指定記錄
|
#
|
參數名稱
|
參數說明
|
對應內容
|
|
1
|
vtoAls
|
檔區
|
類別:/檔區
|
|
|
2
|
vtcKeyValExpr
|
檔區排序欄位值條件式(例:元件1+元件2)
|
類別:/運算式
|
|
|
|
|
|
|
|
19.3.6 主檔區_移動記錄除能
19.3.7 BOM正展_用量計算
|
#
|
參數名稱
|
參數說明
|
對應內容
|
|
1
|
vtcSelect
|
來源SELECT子句
|
類別:/邏輯表格
|
|
2
|
vtcFldNm
|
來源本階KEY欄位名
|
類別:/查表欄位
|
|
3
|
vtcFFldNm
|
來源父階KEY欄位名
|
類別:/查表欄位
|
|
4
|
vtcRootSelect
|
ROOT節點來源
|
類別:/邏輯表格
|
|
5
|
vtcRootFilter
|
ROOT過濾式
|
類別:/條件式
|
|
6
|
vtcRootPKNO
|
ROOT本階PKEY
|
類別:/查表欄位
|
|
7
|
vtcRootQTY
|
計算用量
|
類別:/查表欄位
|
|
8
|
vtcRootTreeKey
|
ROOT節點KEY
|
類別:/查表欄位
|
|
9
|
vtcDesTblNm
|
目的實體
|
類別:/實體表格
|
|
10
|
vtcDesSrlidFldNm
|
唯一號欄位
|
類別:/查表欄位
|
|
11
|
vtcSrlid
|
唯一號
|
類別:/函數
|
|
12
|
vtcDesFldNm
|
目的本階KEY欄位
|
類別:/查表欄位
|
|
13
|
vtcDesFFldNm
|
目的父階KEY欄位
|
類別:/查表欄位
|
|
14
|
vtcDesLevelFldNm
|
目的階層欄位(系統用)
|
類別:/查表欄位
|
|
15
|
vtcDesSeqFldNm
|
目的順序欄位(系統用)
|
類別:/查表欄位
|
|
16
|
vtcDesChildQtyFldNm
|
目的子階數量(系統用)
|
類別:/查表欄位
|
|
17
|
vtcDesRootIdFldNm
|
目的ROOT欄位(系統用)
|
類別:/查表欄位
|
|
18
|
vtcDesTreeKey
|
TREE-KEY
|
類別:/查表欄位
|
|
19
|
vtcUseQty
|
標準用量欄位
|
類別:/查表欄位
|
|
20
|
vtcType
|
1.無秏損率/2.有秏損率
|
選項:/無耗損率/有耗損率
|
|
20
|
vtcType
|
1.無秏損率/2.有秏損率
|
類別:/元件/參數/選項
|
|
21
|
vtcLoss
|
秏損率欄位
|
類別:/查表欄位
|
|
22
|
vtcUsage
|
展開用量目的欄位
|
類別:/查表欄位
|
|
23
|
vtcRelation
|
目的.PKNO=來源.PKNO
|
類別:/固定值
|
|
24
|
vtcDesFSeqFldNm
|
目的父階的順序欄位(系統用)
|
類別:/查表欄位
|
|
25
|
來源排序欄位1
|
|
類別:/欄位排序
|
|
26
|
來源排序欄位2
|
|
類別:/欄位排序
|
|
27
|
來源排序欄位3
|
|
類別:/欄位排序
|
|
28
|
來源排序欄位4
|
|
類別:/欄位排序
|
|
29
|
來源排序欄位5
|
|
類別:/欄位排序
|
|
30
|
來源排序欄位6
|
|
類別:/欄位排序
|
|
31
|
來源排序欄位7
|
|
類別:/欄位排序
|
|
32
|
來源排序欄位8
|
|
類別:/欄位排序
|
|
33
|
來源排序欄位9
|
|
類別:/欄位排序
|
|
34
|
來源排序欄位10
|
|
類別:/欄位排序
|
|
35
|
來源排序欄位11
|
|
類別:/欄位排序
|
|
36
|
來源排序欄位12
|
|
類別:/欄位排序
|
19.3.8 BOM逆展_料工費計算
|
#
|
參數名稱
|
參數說明
|
對應內容
|
|
1
|
vtcFeed_Semi
|
目的欄位:本料件的料錢(所有子階總合)
|
類別:/查表欄位
|
|
2
|
vtcCost
|
目的欄位:本料件成本(料工費總合)
|
類別:/查表欄位
|
|
3
|
vtcRelation
|
目的.PKNO=來源.PKNO
|
類別:/固定值
|
|
4
|
vtcSelect
|
來源SELECT子句
|
類別:/邏輯表格
|
|
5
|
vtcFldNm
|
來源本階KEY欄位名
|
類別:/查表欄位
|
|
6
|
vtcFFldNm
|
來源父階KEY欄位名
|
類別:/查表欄位
|
|
7
|
vtcRootSelect
|
ROOT節點來源
|
類別:/邏輯表格
|
|
8
|
vtcRootFilter
|
ROOT過濾式
|
類別:/條件式
|
|
9
|
vtcRootPKNO
|
ROOT本階PKEY
|
類別:/查表欄位
|
|
10
|
vtcRootTreeKey
|
ROOT節點KEY
|
類別:/查表欄位
|
|
11
|
vtcDesTblNm
|
目的實體
|
類別:/實體表格
|
|
12
|
vtcDesSrlidFldNm
|
唯一號欄位
|
類別:/查表欄位
|
|
13
|
vtcSrlid
|
唯一號
|
類別:/函數
|
|
14
|
vtcDesFldNm
|
目的本階KEY欄位
|
類別:/查表欄位
|
|
15
|
vtcDesFFldNm
|
目的父階KEY欄位
|
類別:/查表欄位
|
|
16
|
vtcDesLevelFldNm
|
目的階層欄位(系統用)
|
類別:/查表欄位
|
|
17
|
vtcDesSeqFldNm
|
目的順序欄位(系統用)
|
類別:/查表欄位
|
|
18
|
vtcDesChildQtyFldNm
|
目的子階數量(系統用)
|
類別:/查表欄位
|
|
19
|
vtcDesRootIdFldNm
|
目的ROOT欄位(系統用)
|
類別:/查表欄位
|
|
20
|
vtcDesTreeKey
|
TREE-KEY
|
類別:/查表欄位
|
|
21
|
vtcType
|
1.無秏損率/2.有秏損率
|
選項:/無耗損率/有耗損率
|
|
21
|
vtcType
|
1.無秏損率/2.有秏損率
|
類別:/元件/參數/選項
|
|
22
|
vtcLoss
|
秏損率欄位
|
類別:/查表欄位
|
|
23
|
vtcUseQty
|
標準用量欄位
|
類別:/查表欄位
|
|
24
|
vtcFeed
|
料錢欄位
|
類別:/查表欄位
|
|
25
|
vtcWork
|
工錢欄位
|
類別:/查表欄位
|
|
26
|
vtcFee
|
費用欄位
|
類別:/查表欄位
|
|
27
|
來源排序欄位1
|
|
類別:/欄位排序
|
|
28
|
來源排序欄位2
|
|
類別:/欄位排序
|
|
29
|
來源排序欄位3
|
|
類別:/欄位排序
|
|
30
|
來源排序欄位4
|
|
類別:/欄位排序
|
|
31
|
來源排序欄位5
|
|
類別:/欄位排序
|
|
32
|
來源排序欄位6
|
|
類別:/欄位排序
|
|
33
|
來源排序欄位7
|
|
類別:/欄位排序
|
|
34
|
來源排序欄位8
|
|
類別:/欄位排序
|
|
35
|
來源排序欄位9
|
|
類別:/欄位排序
|
|
36
|
來源排序欄位10
|
|
類別:/欄位排序
|
|
37
|
來源排序欄位11
|
|
類別:/欄位排序
|
|
38
|
來源排序欄位12
|
|
類別:/欄位排序
|
19.3.9 BOM正逆展_MRP日期計算
|
#
|
參數名稱
|
參數說明
|
對應內容
|
|
1
|
vtcMODE
|
1:正排/2:逆排
|
選項:/正排/逆排
|
|
2
|
vtcDATE
|
計算基準日期 例如:2013-09-01 或 date()
|
類別:/元件/參數/函數/固定值
|
|
3
|
vtcOFFVIEW
|
放假日參數1:來源VIEW
|
類別:/邏輯表格
|
|
4
|
vtcYEAR
|
放假日參數2:年欄位名
|
類別:/查表欄位
|
|
5
|
vtcMONTH
|
放假日參數3:月欄位名
|
類別:/查表欄位
|
|
6
|
vtcDAY
|
放假日參數4:日欄位名
|
類別:/查表欄位
|
|
7
|
vtcHRS
|
放假日參數5:工廠生產時數欄位名
|
類別:/查表欄位
|
|
8
|
vtcPRODVIEW
|
產品資料來源參數1:來源VIEW
|
類別:/邏輯表格
|
|
9
|
vtcSOURCTYPE
|
產品資料來源參數3:主要來源別欄位名(內容為:1.採購/2.製造/3.委外/4.其它)
|
類別:/查表欄位
|
|
10
|
vtcLTTDAYS
|
產品資料來源參數4:前置天數欄位名(採購件的購買天數)
|
類別:/查表欄位
|
|
11
|
vtcLEADTIME
|
產品資料來源參數5:標準工時欄位名
|
類別:/查表欄位
|
|
12
|
vtcLTUNIT
|
產品資料來源參數6:工期單位欄位名(內容為D.天/H.時/M.分)
|
類別:/查表欄位
|
|
13
|
vtcBOMFilter
|
本次執行的過濾式。
|
類別:/條件式
|
|
14
|
vtcBOMKey
|
產品資料來源參數7:BOM
ROOT欄位名
|
類別:/查表欄位
|
|
15
|
vtcBOMFSEQ
|
產品資料來源參數8:BOM父階順序欄位
|
類別:/查表欄位
|
|
16
|
vtcBOMSEQ
|
產品資料來源參數9:BOM本階順序欄位
|
類別:/查表欄位
|
|
17
|
vtcBOMQTY
|
產品資料來源參數10:BOM用量欄位
|
類別:/查表欄位
|
|
18
|
vtcBOMLevel
|
產品資料來源參數11:BOM階層欄位
|
類別:/查表欄位
|
|
19
|
vtcBOMNextQTY
|
產品資料來源參數12:BOM子階數量欄位
|
類別:/查表欄位
|
|
20
|
vtcMRPTable
|
目的寫入參數1:實體英文名
|
類別:/實體表格
|
|
21
|
vtcBookStartDay
|
目的寫入參數2:預定開工日欄位
|
類別:/查表欄位
|
|
22
|
vtcBookCompletionDay
|
目的寫入參數3:預定完工日欄位
|
類別:/查表欄位
|
|
23
|
vtcBookDuration
|
目的寫入參數4:預定工期欄位(內容值:單位(分))
|
類別:/查表欄位
|
19.3.10 BOM正展_用量計算_支援重複料號
|
#
|
參數名稱
|
參數說明
|
對應內容
|
|
1
|
vtcSelect
|
來源SELECT子句
|
類別:/邏輯表格
|
|
2
|
vtcFldNm
|
來源本階KEY欄位名
|
類別:/查表欄位
|
|
3
|
vtcFFldNm
|
來源父階KEY欄位名
|
類別:/查表欄位
|
|
4
|
vtcRootSelect
|
ROOT節點來源
|
類別:/邏輯表格
|
|
5
|
vtcRootFilter
|
ROOT過濾式
|
類別:/條件式
|
|
6
|
vtcRootPKNO
|
ROOT本階PKEY
|
類別:/查表欄位
|
|
7
|
vtcRootQTY
|
計算用量
|
類別:/查表欄位
|
|
8
|
vtcRootTreeKey
|
ROOT節點KEY
|
類別:/查表欄位
|
|
9
|
vtcDesTblNm
|
目的實體
|
類別:/實體表格
|
|
10
|
vtcDesSrlidFldNm
|
唯一號欄位
|
類別:/查表欄位
|
|
11
|
vtcSrlid
|
唯一號
|
類別:/函數
|
|
12
|
vtcDesFldNm
|
目的本階KEY欄位
|
類別:/查表欄位
|
|
13
|
vtcDesFFldNm
|
目的父階KEY欄位
|
類別:/查表欄位
|
|
14
|
vtcDesLevelFldNm
|
目的階層欄位(系統用)
|
類別:/查表欄位
|
|
15
|
vtcDesSeqFldNm
|
目的順序欄位(系統用)
|
類別:/查表欄位
|
|
16
|
vtcDesChildQtyFldNm
|
目的子階數量(系統用)
|
類別:/查表欄位
|
|
17
|
vtcDesRootIdFldNm
|
目的ROOT欄位(系統用)
|
類別:/查表欄位
|
|
18
|
vtcDesTreeKey
|
TREE-KEY
|
類別:/查表欄位
|
|
19
|
vtcUseQty
|
標準用量欄位
|
類別:/查表欄位
|
|
20
|
vtcType
|
1.無秏損率/2.有秏損率
|
選項:/無秏損率/有秏損率
|
|
20
|
vtcType
|
1.無秏損率/2.有秏損率
|
類別:/元件/參數/選項
|
|
21
|
vtcLoss
|
秏損率欄位
|
類別:/查表欄位
|
|
22
|
vtcDesUsage
|
展開用量目的欄位
|
類別:/查表欄位
|
|
23
|
vtcRelation
|
目的.PKNO=來源.PKNO
|
類別:/固定值
|
|
24
|
vtcDesFSeqFldNm
|
目的父階的順序欄位(系統用)
|
類別:/查表欄位
|
|
25
|
來源排序欄位1
|
|
類別:/欄位排序
|
|
26
|
來源排序欄位2
|
|
類別:/欄位排序
|
|
27
|
來源排序欄位3
|
|
類別:/欄位排序
|
|
28
|
來源排序欄位4
|
|
類別:/欄位排序
|
|
29
|
來源排序欄位5
|
|
類別:/欄位排序
|
|
30
|
來源排序欄位6
|
|
類別:/欄位排序
|
|
31
|
來源排序欄位7
|
|
類別:/欄位排序
|
|
32
|
來源排序欄位8
|
|
類別:/欄位排序
|
|
33
|
來源排序欄位9
|
|
類別:/欄位排序
|
|
34
|
來源排序欄位10
|
|
類別:/欄位排序
|
|
35
|
來源排序欄位11
|
|
類別:/欄位排序
|
|
36
|
來源排序欄位12
|
|
類別:/欄位排序
|
19.3.11 異動公司資料
|
#
|
參數名稱
|
參數說明
|
對應內容
|
|
1
|
分公司序號
|
|
類別:/元件/參數/固定值
|
|
2
|
公司名稱
|
|
類別:/元件/參數/固定值
|
|
3
|
公司英文名稱
|
|
類別:/元件/參數/固定值
|
19.3.12 外包單料錢計算_需求展開
|
#
|
參數名稱
|
參數說明
|
對應內容
|
|
1
|
vtcSelect
|
來源
|
類別:/邏輯表格
|
|
2
|
vtcDesTblNm
|
目的實體
|
類別:/實體表格
|
|
3
|
vtcSrlid
|
執行唯一號
|
類別:/函數
|
19.3.13 外包單料工費分開計算
|
#
|
參數名稱
|
參數說明
|
對應內容
|
|
1
|
vtcSelect1
|
來源1-料品BOM
|
類別:/邏輯表格
|
|
2
|
vtcSelect2
|
來源2-外包入庫資訊
|
類別:/邏輯表格
|
|
3
|
vtcSelect3
|
來源3-外包發料資訊
|
類別:/邏輯表格
|
|
4
|
vtcSelect4
|
來源4-料號資訊
|
類別:/邏輯表格
|
|
5
|
vtcSrlid
|
執行唯一號
|
類別:/函數
|
19.3.14 申請執行唯一號
19.3.15 樹元件_編輯功能
|
#
|
參數名稱
|
參數說明
|
對應內容
|
|
1
|
vtcId
|
樹元件
|
類別:/元件
|
|
2
|
vtnType
|
1.新增子階/2.插入同階/3.刪除/4.複製/5.剪下/6.貼上/7.同階上移/8.同階下移
|
選項:/新增子階/插入同階/刪除/複製/剪下/貼上/同階上移/同階下移
|
19.3.16 呼叫其它專案表單
|
#
|
參數名稱
|
參數說明
|
對應內容
|
|
1
|
vtbHttps
|
連線型態是否為HTTPS
|
選項:/true/false
|
|
2
|
vtcParam4_Nm
|
參數4的名稱
|
類別:/固定值
|
|
3
|
vtxParam4_Val
|
參數4的值
|
類別:/元件/參數/函數/固定值
|
|
4
|
vtcParam5_Nm
|
參數5的名稱
|
類別:/固定值
|
|
5
|
vtxParam5_Val
|
參數5的值
|
類別:/元件/參數/函數/固定值
|
|
6
|
vtcParam6_Nm
|
參數6的名稱
|
類別:/固定值
|
|
7
|
vtxParam6_Val
|
參數6的值
|
類別:/元件/參數/函數/固定值
|
|
8
|
vtcParam7_Nm
|
參數7的名稱
|
類別:/固定值
|
|
9
|
vtxParam7_Val
|
參數7的值
|
類別:/元件/參數/函數/固定值
|
|
10
|
vtcParam8_Nm
|
參數8的名稱
|
類別:/固定值
|
|
11
|
vtxParam8_Val
|
參數8的值
|
類別:/元件/參數/函數/固定值
|
|
12
|
vtcParam9_Nm
|
參數9的名稱
|
類別:/固定值
|
|
13
|
vtxParam9_Val
|
參數9的值
|
類別:/元件/參數/函數/固定值
|
|
14
|
vtcParam10_Nm
|
參數10的名稱
|
類別:/固定值
|
|
15
|
vtxParam10_Val
|
參數10的值
|
類別:/元件/參數/函數/固定值
|
|
16
|
vtcParam11_Nm
|
參數11的名稱
|
類別:/固定值
|
|
17
|
vtxParam11_Val
|
參數11的值
|
類別:/元件/參數/函數/固定值
|
|
18
|
vtcParam12_Nm
|
參數12的名稱
|
類別:/固定值
|
|
19
|
vtxParam12_Val
|
參數12的值
|
類別:/元件/參數/函數/固定值
|
|
20
|
vtcKey
|
若為空白,會再開新單,若Key有值時,會判斷是否已開啟,若已開啟,會切至該單上,否則開新單
|
類別:/元件/參數/函數/固定值
|
|
21
|
vtcServer
|
伺服器名稱
|
類別:/元件/參數/固定值
|
|
22
|
vtcPort
|
伺服器的連接埠
|
類別:/元件/參數/固定值
|
|
23
|
vtcProjectId
|
專案代號
|
類別:/元件/參數/固定值
|
|
24
|
vtnCmpId
|
公司序號
|
類別:/元件/參數/固定值
|
|
25
|
vtnLanguageId
|
語言代號
|
類別:/函數
|
|
26
|
vtcLoginName
|
登入帳號
|
類別:/元件/參數/固定值
|
|
27
|
vtcPassword
|
登入密碼
|
類別:/元件/參數/固定值
|
|
28
|
vtcFormObjectId
|
表單的OBJECTID(ex.FMD:FMD.成品料號)
|
類別:/固定值
|
|
29
|
vtcParam1_Nm
|
參數1的名稱
|
類別:/固定值
|
|
30
|
vtxParam1_Val
|
參數1的值
|
類別:/元件/參數/函數/固定值
|
|
31
|
vtcParam2_Nm
|
參數2的名稱
|
類別:/固定值
|
|
32
|
vtxParam2_Val
|
參數2的值
|
類別:/元件/參數/函數/固定值
|
|
33
|
vtcParam3_Nm
|
參數3的名稱
|
類別:/固定值
|
|
34
|
vtxParam3_Val
|
參數3的值
|
類別:/元件/參數/函數/固定值
|
|
35
|
vtcFiltExpr
|
過濾條件式
|
類別:/運算式
|
|
39
|
vtcParam13_Nm
|
參數13的名稱
|
類別:/固定值
|
|
40
|
vtxParam13_Val
|
參數13的值
|
類別:/元件/參數/函數/固定值
|
|
41
|
vtcParam14_Nm
|
參數14的名稱
|
類別:/固定值
|
|
42
|
vtxParam14_Val
|
參數14的值
|
類別:/元件/參數/函數/固定值
|
|
43
|
vtcParam15_Nm
|
參數15的名稱
|
類別:/固定值
|
|
44
|
vtxParam15_Val
|
參數15的值
|
類別:/元件/參數/函數/固定值
|
|
45
|
vtcParam16_Nm
|
參數16的名稱
|
類別:/固定值
|
|
46
|
vtxParam16_Val
|
參數16的值
|
類別:/元件/參數/函數/固定值
|
|
47
|
vtcParam17_Nm
|
參數17的名稱
|
類別:/固定值
|
|
48
|
vtxParam17_Val
|
參數17的值
|
類別:/元件/參數/函數/固定值
|
|
49
|
vtcParam18_Nm
|
參數18的名稱
|
類別:/固定值
|
|
50
|
vtxParam18_Val
|
參數18的值
|
類別:/元件/參數/函數/固定值
|
|
51
|
vtcParam19_Nm
|
參數19的名稱
|
類別:/固定值
|
|
52
|
vtxParam19_Val
|
參數19的值
|
類別:/元件/參數/函數/固定值
|
|
53
|
vtcParam20_Nm
|
參數20的名稱
|
類別:/固定值
|
|
54
|
vtxParam20_Val
|
參數20的值
|
類別:/元件/參數/函數/固定值
|
19.3.17 從資料庫_至伺服端
|
#
|
參數名稱
|
參數說明
|
對應內容
|
|
1
|
vtcParamNm
|
儲存的表單暫存區的名稱
|
類別:/固定值
|
|
2
|
vtcTable
|
Table名稱
|
類別:/實體表格
|
|
3
|
vtcShareYn
|
1:共用資料庫 2:分公司資料庫
|
選項:/共用資料庫/分公司資料庫
|
|
3
|
vtcShareYn
|
1:共用資料庫 2:分公司資料庫
|
類別:/選項
|
|
4
|
vtcFldNm
|
欄位名稱
|
類別:/查表欄位
|
|
5
|
vtcFiltExpr
|
過濾條件式
|
類別:/條件式
|
|
6
|
vtcExtrFileNm
|
下載檔案的副檔名
|
類別:/查表欄位/固定值
|
19.3.18 執行表單更新鍵
|
#
|
參數名稱
|
參數說明
|
對應內容
|
|
1
|
vtoAls
|
更新檔區
|
類別:/檔區
|
|
2
|
vtcType
|
檔區更新方式(1.駐留筆/2.駐留筆及子檔區/3.整個檔區)
|
選項:/駐留筆/駐留頁面/全部
|
|
3
|
vtcTreeType
|
樹元件更新方式(1.本節點/2.父節點/3.正展/4.逆展/5.根節點/6.重顯更新)
|
選項:/駐留筆/正展/逆展/根節點/整棵樹
|
19.3.19 BOM樹狀展開
|
#
|
參數名稱
|
參數說明
|
對應內容
|
|
1
|
鍵值
|
來源鍵值
|
類別:/元件/參數/函數/固定值
|
|
2
|
查詢邏輯表格
|
來源VIEW
|
類別:/邏輯表格
|
|
3
|
ROOT節點過濾式
|
ROOT節點過濾式
|
類別:/條件式
|
|
4
|
父階欄位名稱
|
父階欄位名稱
|
類別:/查表欄位
|
|
5
|
本階欄位名稱
|
本階欄位名稱
|
類別:/查表欄位
|
|
6
|
排序類別
|
排序類別(1.每個ROOT個別排序的順序/2.所有ROOT統一排序的順序)
|
選項:/個別排序/統一排序
|
|
7
|
展開類型
|
展開類型(1.正展/2.逆展/3.正展(展過不寫)/4.逆展後正展/5.正展(展過不展))
|
選項:/正展/逆展/正展(展過不寫)/逆展後正展/正展(展過不展)
|
|
8
|
查詢排序欄位1
|
|
類別:/欄位排序
|
|
9
|
查詢排序欄位2
|
|
類別:/欄位排序
|
|
10
|
查詢排序欄位3
|
|
類別:/欄位排序
|
|
11
|
查詢排序欄位4
|
|
類別:/欄位排序
|
|
12
|
查詢排序欄位5
|
|
類別:/欄位排序
|
|
13
|
查詢排序欄位6
|
|
類別:/欄位排序
|
|
14
|
查詢排序欄位7
|
|
類別:/欄位排序
|
|
15
|
查詢排序欄位8
|
|
類別:/欄位排序
|
|
16
|
查詢排序欄位9
|
|
類別:/欄位排序
|
|
17
|
查詢排序欄位10
|
|
類別:/欄位排序
|
|
18
|
查詢排序欄位11
|
|
類別:/欄位排序
|
|
19
|
查詢排序欄位12
|
|
類別:/欄位排序
|
19.3.20 執行系統登出
19.3.21 表身記錄_插入單筆
|
#
|
參數名稱
|
參數說明
|
對應內容
|
|
|
1
|
插入資料元件
|
多筆元件/樹元件
|
類別:/元件/元件
|
|
|
|
|
|
|
19.3.22 表身記錄_刪除全部
|
#
|
參數名稱
|
參數說明
|
對應內容
|
|
1
|
刪除資料元件
|
多筆元件/樹元件
|
類別:/元件/元件
|
19.3.23 表身記錄_移動位置
|
#
|
參數名稱
|
參數說明
|
對應內容
|
|
1
|
多筆元件
|
多筆元件
|
類別:/元件
|
|
|
2
|
搜尋運算式
|
|
類別:/運算式
|
|
|
|
|
|
|
|
19.3.24 檔區_改變資料排序
|
#
|
參數名稱
|
參數說明
|
對應內容
|
|
1
|
元件1
|
|
類別:/元件
|
|
2
|
元件2
|
|
類別:/元件
|
|
3
|
元件3
|
|
類別:/元件
|
|
4
|
元件4
|
|
類別:/元件
|
|
5
|
元件5
|
|
類別:/元件
|
|
6
|
元件排序方式1
|
1:升冪/"2":降冪
|
選項:/升冪/降冪
|
|
7
|
元件排序方式2
|
1:升冪/"2":降冪
|
選項:/升冪/降冪
|
|
8
|
元件排序方式3
|
1:升冪/"2":降冪
|
選項:/升冪/降冪
|
|
9
|
元件排序方式4
|
1:升冪/"2":降冪
|
選項:/升冪/降冪
|
|
10
|
元件排序方式5
|
1:升冪/"2":降冪
|
選項:/升冪/降冪
|
19.3.25 表身記錄_插入多筆
|
#
|
參數名稱
|
參數說明
|
對應內容
|
|
1
|
流水編碼元件
|
|
類別:/元件
|
|
2
|
指定起始號
|
當未設定時,表示最大流水號加1
|
類別:/元件/參數/固定值
|
|
3
|
產生筆數
|
|
類別:/元件/參數/固定值
|
|
4
|
編碼模版
|
ex:'999','Z999' (9:0~9 Z:0~9 A~Z A:A~Z)
|
類別:/元件/參數/固定值
|
19.3.26 產生QRCODE
|
#
|
參數名稱
|
參數說明
|
對應內容
|
|
1
|
vtcData
|
產生QRCODE的文字
|
類別:/固定值/元件/參數/運算式
|
|
2
|
vtcTable
|
儲存的Table名
|
類別:/實體表格
|
|
3
|
vtcFldNm
|
儲存的欄位名稱
|
類別:/查表欄位
|
|
4
|
vtnUpdType
|
更新資料庫方式 1.新增/2.修改
|
選項:/新增/修改
|
|
4
|
vtnUpdType
|
更新資料庫方式 1.新增/2.修改
|
類別:/選項
|
|
5
|
vtcFilter
|
過濾式
|
類別:/條件式
|
|
6
|
vtcExtrFld1_Nm
|
額外儲存的欄位1_欄位名稱
|
類別:/查表欄位
|
|
7
|
vtxExtrFld1_Val
|
額外儲存的欄位1_寫入值
|
類別:/固定值/元件/參數
|
|
8
|
vtcExtrFld2_Nm
|
額外儲存的欄位2_欄位名稱
|
類別:/查表欄位
|
|
9
|
vtxExtrFld2_Val
|
額外儲存的欄位2_寫入值
|
類別:/固定值/元件/參數
|
|
10
|
vtcExtrFld3_Nm
|
額外儲存的欄位3_欄位名稱
|
類別:/查表欄位
|
|
11
|
vtxExtrFld3_Val
|
額外儲存的欄位3_寫入值
|
類別:/固定值/元件/參數
|
19.3.27 動態面版_切換頁籤
|
#
|
參數名稱
|
參數說明
|
對應內容
|
|
|
1
|
動態面版元件
|
|
類別:/元件
|
|
2
|
頁籤ID
|
切換至哪個頁籤ID
|
類別:/面版名稱
|
|
|
|
|
|
|
19.3.28 畫布上傳_至伺服端
|
#
|
參數名稱
|
參數說明
|
對應內容
|
|
1
|
畫布元件
|
|
類別:/元件
|
|
|
|
|
|
|
|
19.3.29 駐留指定元件
|
#
|
參數名稱
|
參數說明
|
對應內容
|
|
1
|
vtcFocusNo
|
指定要駐留的元件
|
類別:/元件
|
19.3.30 行動裝置_挑選檔案上傳
|
#
|
參數名稱
|
參數說明
|
對應內容
|
|
1
|
vtcSrlId
|
執行唯一號
|
類別:/函數
|
|
2
|
vtcTable
|
儲存的Table名
|
類別:/實體表格
|
|
3
|
vtnUpdType
|
更新資料庫方式 1.新增/2.修改
|
選項:/新增/修改
|
|
3
|
vtnUpdType
|
更新資料庫方式 1.新增/2.修改
|
類別:/選項
|
|
4
|
vtcFilter
|
過濾式
|
類別:/條件式
|
|
5
|
vtcExtrFld1_Nm
|
額外儲存的欄位1_欄位名稱
|
類別:/查表欄位
|
|
6
|
vtxExtrFld1_Val
|
額外儲存的欄位1_寫入值
|
類別:/元件/參數/固定值
|
|
7
|
vtcExtrFld2_Nm
|
額外儲存的欄位2_欄位名稱
|
類別:/查表欄位
|
|
8
|
vtxExtrFld2_Val
|
額外儲存的欄位2_寫入值
|
類別:/元件/參數/固定值
|
|
9
|
vtcExtrFld3_Nm
|
額外儲存的欄位3_欄位名稱
|
類別:/查表欄位
|
|
10
|
vtxExtrFld3_Val
|
額外儲存的欄位3_寫入值
|
類別:/元件/參數/固定值
|
|
11
|
vtcFileCttFld
|
儲存的欄位名稱
|
類別:/查表欄位
|
|
12
|
vtcFileNameFld
|
紀錄檔名的實體欄位名稱
|
類別:/查表欄位
|
19.3.31 定時翻頁
|
#
|
參數名稱
|
參數說明
|
對應內容
|
|
1
|
vtnTimer
|
翻頁時間(單位:秒),若小於等於0代表執行一次就停止
|
類別:/元件/參數/固定值
|
|
2
|
vtnLastPageStep
|
最後一筆時的處理方式 1.回第一筆 / 2.停在目前駐留筆
|
選項:/回第一筆/停在目前駐留筆
|
19.3.32 產生檔案並回傳URL
|
#
|
參數名稱
|
參數說明
|
對應內容
|
|
1
|
vtcTable
|
Table名稱
|
類別:/實體表格
|
|
|
2
|
vtcUrlFldName
|
儲存超連結位置的欄位
|
類別:/查表欄位
|
|
|
3
|
vtnUpdType
|
更新資料庫方式 1.新增/2.修改
|
選項:/新增/修改
|
|
|
3
|
vtnUpdType
|
更新資料庫方式 1.新增/2.修改
|
類別:/選項
|
|
|
4
|
vtcFilter
|
過濾式
|
類別:/條件式
|
|
|
5
|
vtcIPPort
|
指定的超連結IP位置 ex:
https://192.168.20.1:8080/ 若不指定
|
類別:/元件/參數/固定值
|
|
|
6
|
vtcBinaryFldName
|
檔案儲存的欄位,若有設定,則會在指定的資料實體中儲存
|
類別:/查表欄位
|
|
|
7
|
vtcFileNameFld
|
儲存檔案名稱的欄位,若有指定干涉.vtcBinaryFldName則有效
|
類別:/查表欄位
|
|
|
|
|
|
|
|
19.3.33 產生IRIS報告書
|
#
|
參數名稱
|
參數說明
|
對應內容
|
|
1
|
CORPDBNAME
|
CorpDBName
|
類別:/元件/參數/固定值
|
|
2
|
CASENO
|
CaseNo
|
類別:/元件/參數/固定值
|
|
3
|
REVISION
|
Revision
|
類別:/元件/參數/固定值
|
|
4
|
FILENAME
|
FileName
|
類別:/元件/參數/固定值
|
|
5
|
FTPURL
|
FtpUrl
|
類別:/元件/參數/固定值
|
|
6
|
|
錯誤寫入實體表格
|
類別:/實體表格
|
|
7
|
|
錯誤寫入CASENO欄位名
|
類別:/查表欄位
|
|
8
|
|
錯誤寫入錯誤訊息欄位名
|
類別:/查表欄位
|
|
9
|
|
進度尺標題
|
類別:/多語詞庫
|
|
10
|
|
外部程式料號
|
類別:/固定值
|
|
11
|
|
來源邏輯表格
|
類別:/固定值
|
|
12
|
DOCSERIAL
|
|
類別:/元件/參數/固定值
|
附錄 A. 共通性操作
A1. 條件式 condition
statement
作業目的:任何需要過濾、比對、檢查資料的地方,都需設定條件式,才可濾出正確的資料。
|
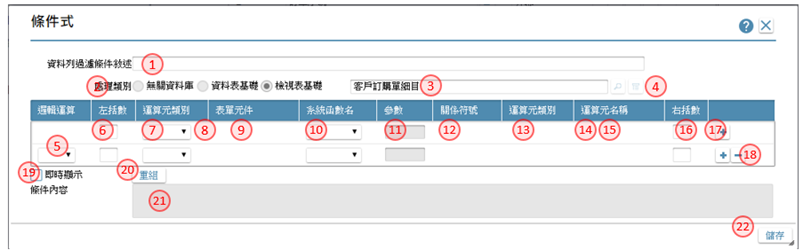
|
|
1. 條件說明:以敍述方式說明條件內容
2. 處理類別:選擇是否有指定查表的來源
無:表示查詢比對的來源只有表單元件
資料表:表示查詢比對的來源為資料表
檢視表:表示查詢比對的來源為檢視表
|
3. 查表來源:處理類別<>無時,開窗挑選指表格名稱
|
|
4. 參數鍵:處理類別=檢視表,且該檢視表是否有定義接收參數,而點選本鍵開啟【傳遞參數】,操作說明請參考[附錄A3]
|
|
5. 運算:下拉指定,AND/OR
|
|
6. 左括:輸入左括弧的數量
|
|
7. 類別_左:下拉選項,元件/來源/參數/自訂/狀態/全域變數
|
|
8. 檔區_左:當 [類別_左] =檔區時,下拉選項,挑選檔區名稱
|
|
9. 元件名_左:依當 [類別_左] 指定,挑選不同欄位或輸入內容
|
|
10. 函數名:對左元件附加函數時,下拉挑選函數
|
|
11. 參數:針對指定的函數有參數指定時,在本欄位輸入
|
|
12. 判斷式:下拉運算子,大於/等於/小於……
|
|
13. 類別_右:下拉選項,元件/來源/參數/函數/運算式/全域變數
|
|
14. 檔區_右:當 [類別_右] =檔區時,下拉選項,挑選檔區名稱
|
|
15. 運算元名稱_右:依當 [類別_右] 指定,挑選不同欄位或輸入內容
|
|
16. 右括:輸入右括弧的數量
|
|
17. +鍵:新增條件式
|
|
18. -鍵:刪除條件式
|
|
19. 即時顯示:勾選本項,表示任何條件項目的異動,均同步異動條件內容
|
|
20. 重組鍵:點選本鍵,依條件項目重新組合條件內容
|
|
21. 條件內容:依條件項目顯示內容,可編輯
|
|
|
案例一:不同型態元件的比對判斷
(元件.文字A=元件.文字B) 或 (元件.日期E>元件.日期F) 或 (元件.數字X <> 元件.數字Y)
|
|
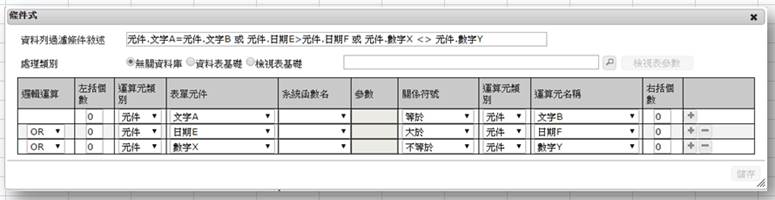
|
|
案例二:不同型態元件的對函數的比對判斷
(元件.文字A="") 或 (元件.日期E>函數.系統日期) 或 (元件.數字X=函數.登入語系(數字型態))
|
|
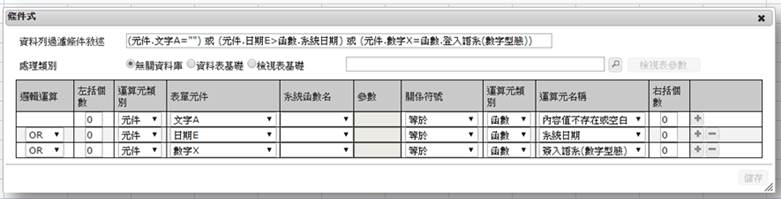
|
|
案例三:不同型態元件的經函數處理後的比對判斷
算長度(元件.文字A)>5 或 取年度(元件.日期E)=2017 或 取整數(元件.數字X)<>10
|
|
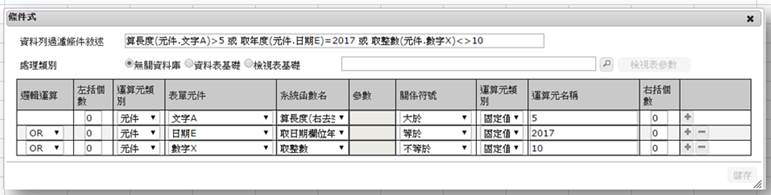
|
|
案例四:判斷某種情境下的狀態,僅以右邊運算元判定是否符合條件
新增狀態 或 修改狀態
|
|
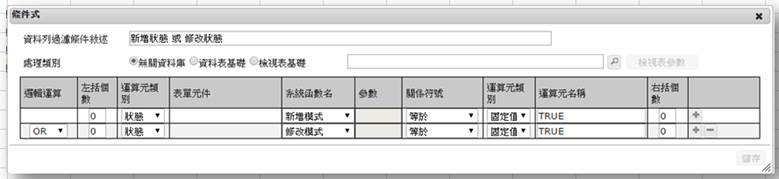
|
|
案例五:多重的判斷式, 以括號數做為區隔
(文字A="A") 且 (日期E=日期F 或 取週次(日期E)=25) 且 ((數字X=1 且 數字Y=2) 或 數字Z=3))
|
|
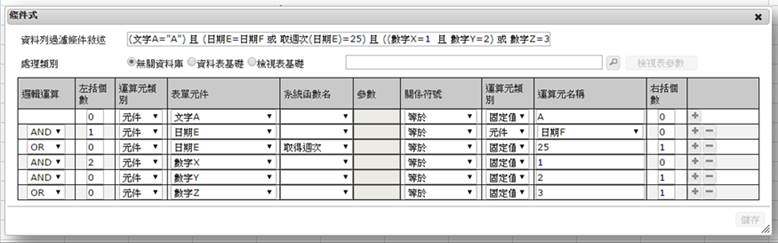
|
A2. 運算式 expression statement
作業目的:將欄位與其他欄位組合或運算使用。
|
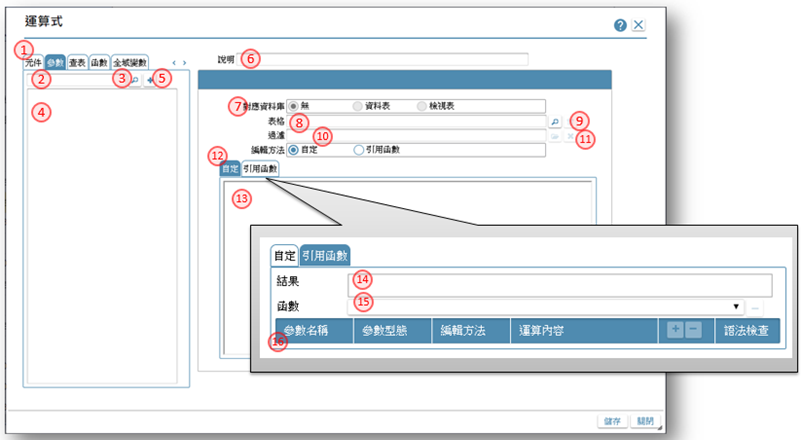
|
|
1. 來源類別頁籤:可切換不同的來源,挑選要納入運算類別元件
元件:駐留表單、報表、檢視表、過帳的元件清單
參數:駐留表單、報表、檢視表、過帳的接收參數清單
查表:有指定查表時,該表格的元件清單
函數:系統提供的系統函數清單
全域變數:專案下設定的全域變數清單
附註:在過帳時,會增加一為段落的頁籤,作用於挑選段落下的元件清單
|
|
2. 關鍵字:可輸入關鍵字,以利查詢接近的內容
|
|
3. 搜尋鍵:把駐留的頁籤下,搜尋符合關鍵字的欄位,列入 [元件清單] 中
|
|
4. 元件清單:依駐留的頁籤,顯示個別的內容
|
|
5. 加入鍵:把駐留在元件清單的記錄,納入[自訂運算式] 或 [函數運算式] 中
|
|
6. 說明:以敍述方式說明運算式內容
|
|
7. 對應資料庫:選擇是否有指定查表的來源
無:表示沒有用到查表功能
資料表:表示以資料表做為查表來源
檢視表:表示以檢視表做為查表來源
|
|
8. 表格:處理類別<>無時,開窗挑選指表格名稱
|
|
9. 參數鍵:處理類別=檢視表,且該檢視表是否有定義接收參數,而點選本鍵開啟【傳遞參數】,操作說明請參考[附錄A3]
|
|
10. 過濾:可利用本鍵, 開啟【條件式】中, 設定查表的條件內容,操作說明請參考[附錄A1]
|
|
11. 過濾條件清除鍵鍵:清除過濾條件
|
|
12. 編輯方式:編輯運算式的方式有二
自定:在[自訂運算式] 編輯區塊裡自行輸入內容
引用函數:利用 [函數運算式] 中的操作,完成運算式的設定
|
|
13. 自訂運算式:在編輯方式=自定時,設定運算式的區塊
|
|
14. 函數運算式_結果:在編輯方式=引用函數時,操作設定的結果
|
|
15. 函數運算式_函數:顯示所有在 [函數運算式] 中有引用到的函數清單,可下拉切換
|
|
16. 函數運算式_參數區:依駐留的函數,顯示該函數所引用的參數及對應、運算的設定
|
|
|
|
案例一.數字元件運算:駐留小計欄位,做金額與稅額兩欄位的相加
|
|
自定運算式的操作方法
|
|
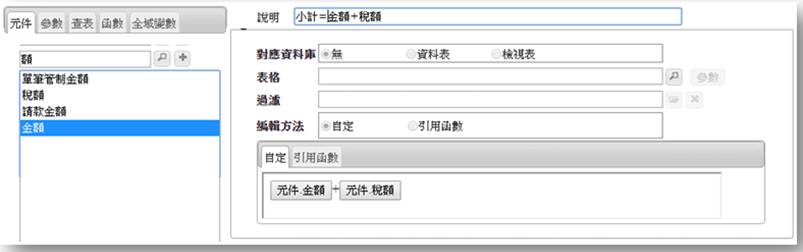
|
|
步驟:
|
|
1. 駐留清單下的 金額欄位, 點選按鈕 加入 鍵, [自定運算式] 會出現一有框線的元件,標示 元件.金額
|
|
2. 在 [自定運算式] 元件.金額後一格的位置 輸入 + 鍵 , [自定運算式] 內容: 元件.金 額 +
|
|
3. 駐留清單下的 稅額欄位, 點選按鈕 加入 鍵, [自定運算式] 內容: 元件.金額 + 元件.稅額
|
|
|
引用函數的操作方法
|
|
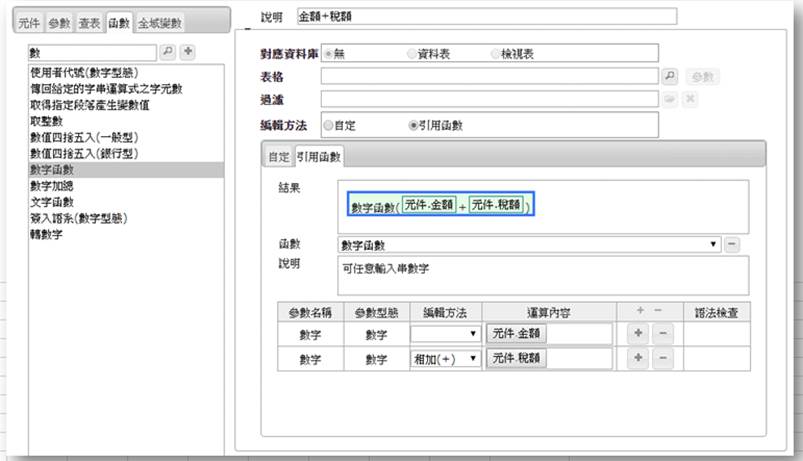
|
|
步驟:
|
|
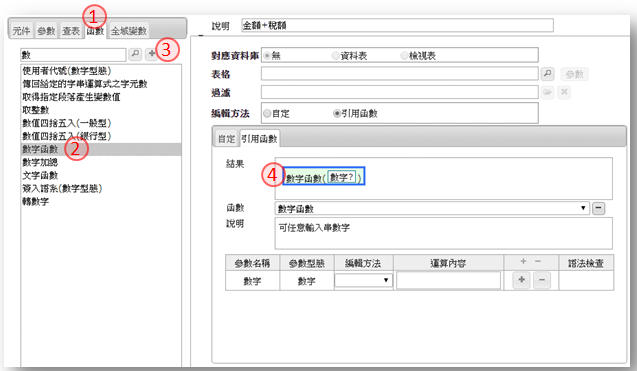
|
|
1. 駐留函數頁籤下
|
|
2. 找到數字函數, 並駐留在該記錄上
|
|
3. 點選按鈕 加入 鍵
|
|
4. [結果] 會出現函數名及所需參數
|
|
|
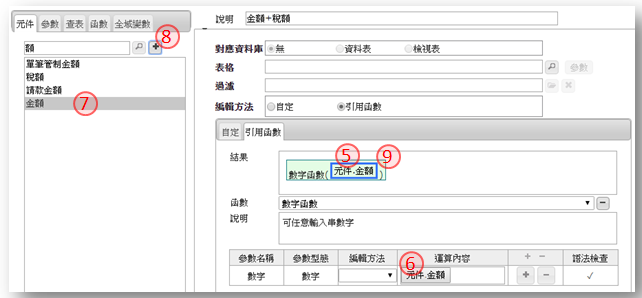
|
|
5. 點選函數裡的參數名
|
|
6. 駐留在運算內容欄位
|
|
7. 切換頁籤到元件, 找到金額欄, 並駐留它
|
|
8. 點選按鈕 加入 鍵
|
|
9. [結果] 函數的參數會被取代成元件名
|
|
|
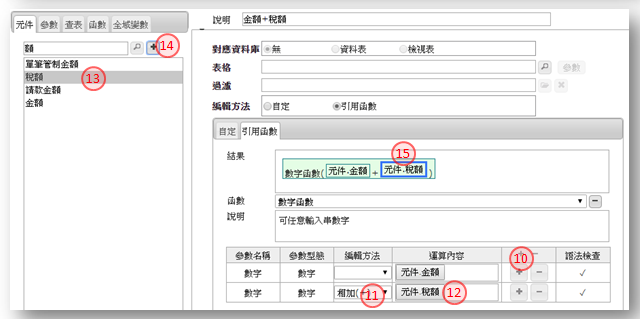
|
|
10. 點選增加參數列的+鍵
|
|
11. 下拉編輯方法,選定 相加
|
|
12. 駐留在運算內容欄位
|
|
13. 切換頁籤到元件, 找到稅額欄, 並駐留它
|
|
14. 點選按鈕 加入 鍵
|
|
15. [結果] 函數的參數多出了計算的內容
|
|
|
案例二.文字元件運算:駐留文字C欄位, 取文字A的前三碼, 中間有-符號 , 接文字B 第5碼取2碼
|
|
自定運算式的操作方法
|
|
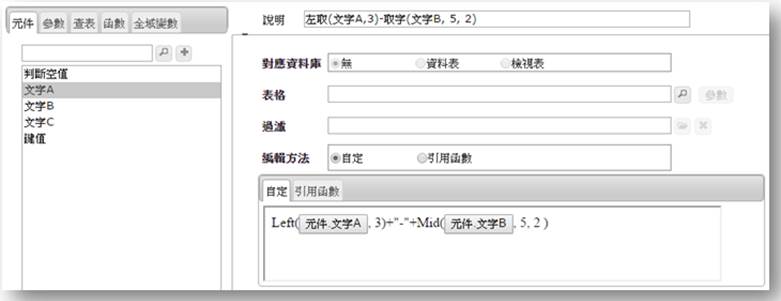
|
|
步驟:
|
|
1. 在 [自定運算式] 輸入左取的函數名Left( ) , [自定運算式] 內容: Left( )
|
|
2. 駐留清單下的 文字A欄位, 點選按鈕 加入 鍵,置入括號中, [自定運算式] : Left( 元件. 金額 )
|
|
3. 在函數裡補上取3位的參數 , [自定運算式] : Left( 元件.金額, 3 )
|
|
4. 加上中間的間隔符號 - , 以加號串接 , [自定運算式] : Left( 元件.金額, 3 )+"-"
|
|
5. 接著是取字函數 , 以加號串接 , [自定運算式] : Left( 元件.金額, 4
)+"-"+Mid( )
|
|
6. 駐留清單下的 文字B欄位, 點選按鈕 加入 鍵,置入Mid括號中 , [自定運算式] : Left( 元件.金額, 5
)+"-"+Mid( 元件.文字B )
|
|
7. 在函數裡補上從第5起, 取2位的參數 , [自定運算式] : Left( 元件.金額, 5
)+"-"+Mid( 元 件.文字B, 5, 2 )
|
|
|
引用函數的操作方法
|
|
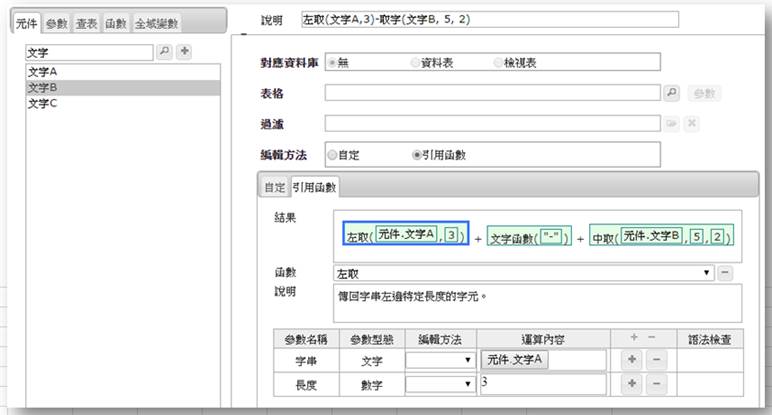
|
|
步驟:
|
|
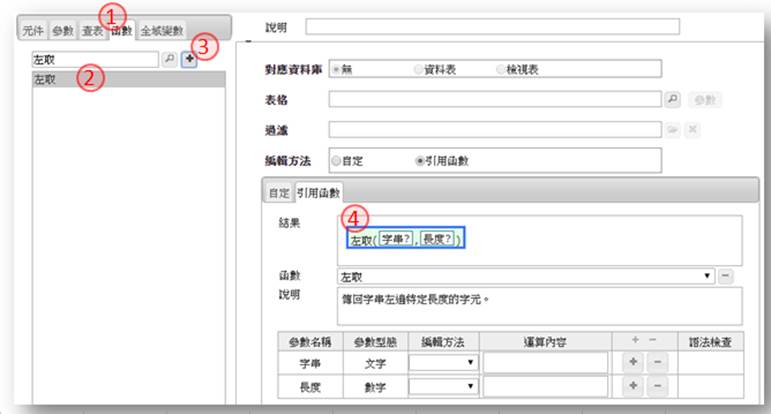
|
|
1. 駐留函數頁籤下
|
|
2. 找到左取函數, 並駐留在該記錄上
|
|
3. 點選按鈕 加入 鍵
|
|
4. [結果] 會出現函數名及所需參數
|
|
|
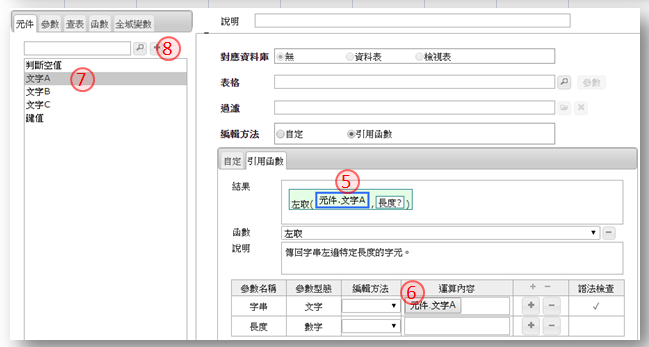
|
|
5. 點選函數裡的參數名
|
|
6. 駐留在參數.文字的運算內容欄位
|
|
7. 切換頁籤到元件, 找到文字A欄, 並駐留它
|
|
8. 點選按鈕 加入 鍵
|
|
|
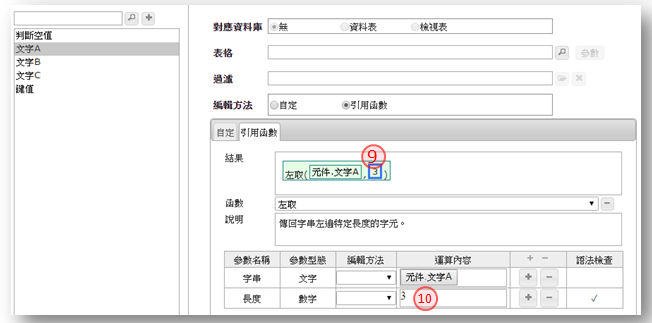
|
|
9. 點選函數裡的長度的參數
|
|
10. 駐留在參數.長度的運算內容欄位, 輸入長度 3
|
|
|
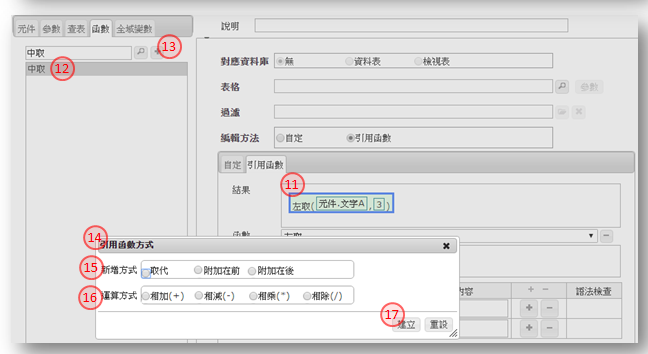
|
|
11. 駐留第一個函數的外框
|
|
12. 駐留函數頁籤下, 找到中取函數, 並駐留在該記錄上,
|
|
13. 點選按鈕 加入 鍵
|
|
14. 附加函數時, 會出現【引用函數方式】的視窗, 詢問附加的方式
|
|
15. 新增的方式有三:
取代:表示以新函數取代駐留函數
附加在前:表示以新函數於駐留數之前
附加在後:表示以新函數於駐留數之後
|
|
16. 運算方式,選擇兩個函數之間的運算子
|
|
17. 確認選項後,點選本鍵存回
|
|
|
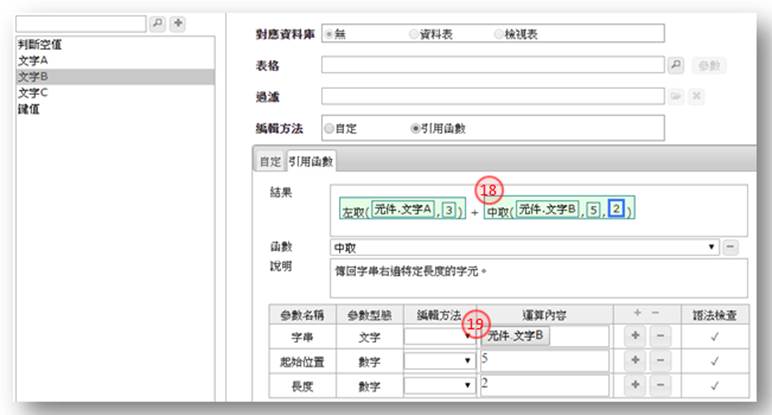
|
|
18. 建立後的函數結果
|
|
19. 對附加的函數,進行參數內容的指定
|
|
A3. 調色盤 Palette
作業目的:規格需設定顏色,利用本作業挑選指定色碼。
|
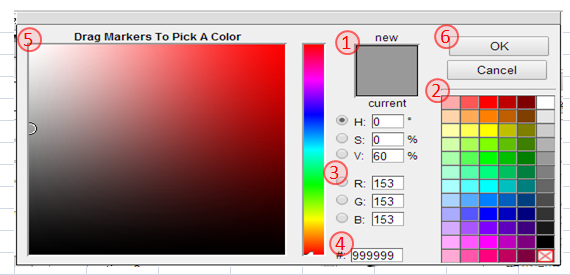
|
|
1. 調整後的顏色顯示
|
|
2. 色盤區:直接點選常用的顏色
|
|
3. RGB色碼:直接輸入紅綠藍的數字
|
|
4. 色號:可輸入16進位的色號
|
|
5. 色階盤;點選較微小色差的顏色
|
|
6. OK鍵:把確定的顏色回傳給呼叫端
|
|
A4. 傳遞參數 pass
parameters
作業目的:當各規格定義時使用的檢視表有定義接收參數時,必須通過本界面指定傳入對應參數的內容值。
|
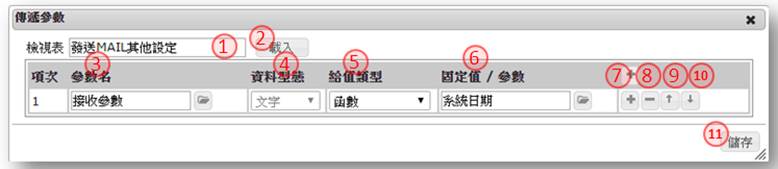
|
|
1. 檢視表:顯示設定參數的檢視表名
|
|
2. 載入鍵:可利用本鍵,把檢視表的所有參數載入表格中
|
|
3. 參數名:開窗勾選檢視表的接收參數,並指定回傳到欄位上
|
|
4. 資料類型:顯示參數的類型
|
|
5. 給值類別:參數類別: 固定值/參數/表單元件/隱藏元件/函數
|
|
6. 給值內容:依指定的參數類別,經由不同清單介面內容值
|
|
7. 新增條件列鍵:點選本鍵增加條件列
|
|
8. 刪除條件列鍵:點選本鍵刪除駐留條件列
|
|
9. 條件上移鍵:點選本鍵將駐留條件列往上移一列
|
|
10. 條件下移鍵:點選本鍵將駐留條件列往下移一列
|
|
11. 儲存鍵:儲存編修後的內容
|
|
A5. 圖表參數 chart
parameters
功能說明:以下以案例介紹各項圖表的參數設定說明。
|
檢視表:圖表_資料來源
|
|
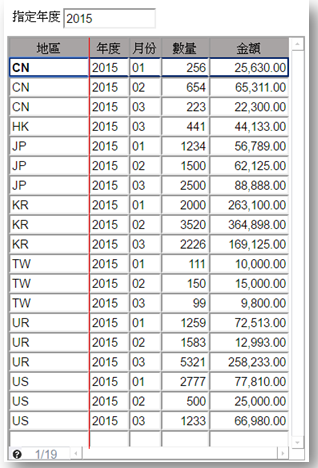
|
|
長條圖
|
|
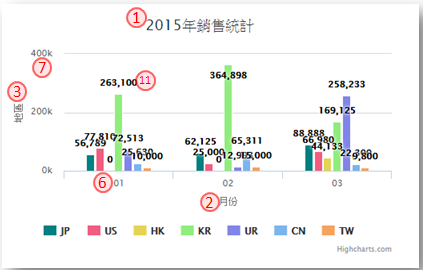
|
|
折線圖
|
|
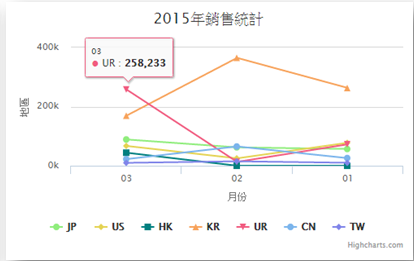
|
|
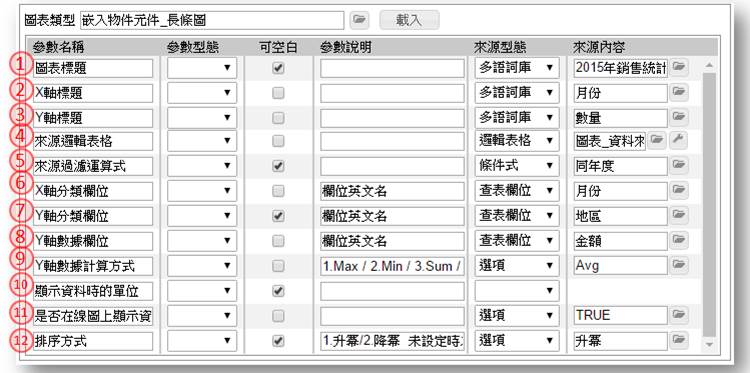
|
|
1. 圖表標題:設定標題的內容,開啟【多語詞庫】挑選指定,可空白表示無標題,操作方法請參考[16.2]
|
|
2. X軸標題:設定X軸標題的內容,開啟【多語詞庫】挑選指定,不可空白,操作方法請參考[16.2]
|
|
3. Y軸標題:設定X軸標題的內容,開啟【多語詞庫】挑選指定,不可空白,操作方法請參考[16.2]
|
|
4. 來源邏輯表格:指定圖表的資料來源,選擇檢視表格名稱
|
|
5. 來源過濾運算式:設定資料來源的過濾條件,開啟【條件式】中設定符合條件內容,空白代表不過濾,操作說明請參考[附錄A1]
|
|
6. X軸分類欄位:設定X軸分類的依據,指定檢視表中的欄位
|
|
7. Y軸分類欄位:設定Y軸分類的依據,指定檢視表中的欄位
|
|
8. Y軸數據欄位:呈現在圖表中的數據基礎,指定檢視表中的欄位
|
|
9. Y軸數據計算方式:指定數據欄位的計算方式,Max / Min / Sum /
Avg / Count,擇一
|
|
10. 顯示資料時的單位,開啟【多語詞庫】挑選指定,可空白表示無標題,操作方法請參考[16.2]
|
|
11. 是否在線圖上顯示資料:指定是否在圖示上顯示數據
|
|
12. 排序方式:Y軸數據分類的排序方式,預設:升冪
|
|
|
圓餅圖
|
|

|
|
1. 圖表標題:設定標題的內容,開啟【多語詞庫】挑選指定,可空白表示無標題,操作方法請參考[16.2]
|
|
2. 來源邏輯表格:指定圖表的資料來源,選擇檢視表格名稱
|
|
3. 來源過濾運算式:設定資料來源的過濾條件,開啟【條件式】中設定符合條件內容,空白代表不過濾,操作說明請參考[附錄A1]
|
|
4. Y軸分類欄位:設定Y軸分類的依據,指定檢視表中的欄位
|
|
5. Y軸數據欄位:呈現在圖表中的數據基礎,指定檢視表中的欄位
|
|
6. Y軸數據計算方式:指定數據欄位的計算方式,Max / Min / Sum /
Avg / Count,擇一
|
|
7. 是否在線圖上顯示資料:指定是否在圖示上顯示數據
|
|
|
雙軸圖
|
|
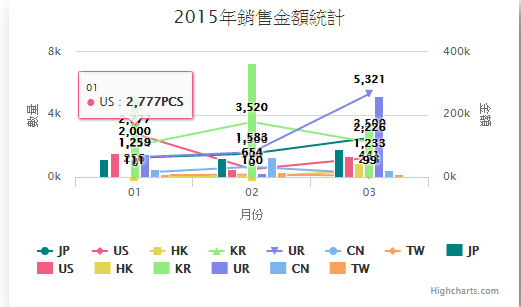
|
|
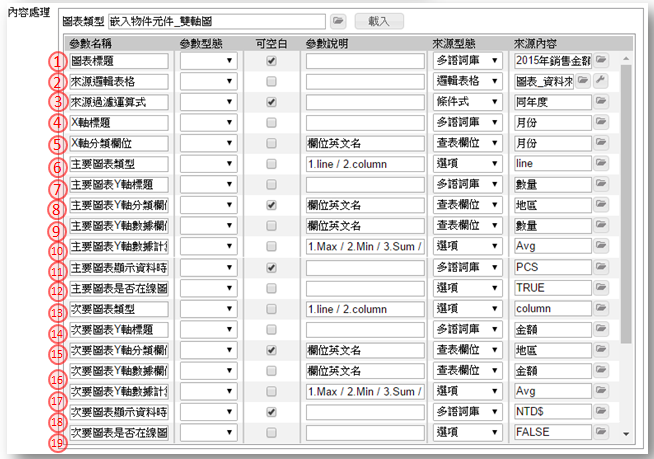
|
|
1. 圖表標題:設定標題的內容,開啟【多語詞庫】挑選指定,可空白表示無標題,操作方法請參考[16.2]
|
|
2. 來源邏輯表格:指定圖表的資料來源,選擇檢視表格名稱
|
|
3. 來源過濾運算式:設定資料來源的過濾條件,開啟【條件式】中設定符合條件內容,空白 代表不過濾,操作說明請參考[附錄A1]
|
|
4. X軸標題:設定X軸標題的內容,開啟【多語詞庫】挑選指定,不可空白,操作方法請參考[16.2]
|
|
5. X軸分類欄位:設定X軸分類的依據,指定檢視表中的欄位
|
|
6. 主要圖表類型:line(折線圖) / column(長條圖)
|
|
7. 主要圖表Y軸標題:設定主要圖表Y軸標題的內容,開啟【多語詞庫】挑選指定,不可空白,操作方法請參考[16.2]
|
|
8. 主要圖表Y軸分類欄位:設定主要圖表Y軸分類的依據,指定檢視表中的欄位
|
|
9. 主要圖表Y軸數據欄位:主要圖表呈現在圖表中的數據基礎,指定檢視表中的欄位
|
|
10. 主要圖表數據計算方式:指定數據欄位的計算方式,Max / Min / Sum /
Avg / Count,擇一
|
|
11. 主要圖表顯示資料時的單位,開啟【多語詞庫】挑選指定,可空白表示無標題,操作方法請參考[16.2]
|
|
12. 主要圖表是否在線圖上顯示資料:指定是否在圖示上顯示數據
|
|
13. 次要圖表類型:line(折線圖) / column(長條圖)
|
|
14. 次要圖表Y軸標題:設定次要圖表Y軸標題的內容,開啟【多語詞庫】挑選指定,不可 空白,操作方法請參考[16.2]
|
|
15. 次要圖表Y軸分類欄位:設定次要圖表Y軸分類的依據,指定檢視表中的欄位
|
|
16. 次要圖表Y軸數據欄位:次要圖表呈現在圖表中的數據基礎,指定檢視表中的欄位
|
|
17. 次要圖表數據計算方式:指定數據欄位的計算方式,Max / Min / Sum /
Avg / Count,擇一
|
|
18. 次要圖表顯示資料時的單位,開啟【多語詞庫】挑選指定,可空白表示無標題,操作方法請參考[16.2]
|
|
19. 次要圖表是否在線圖上顯示資料:指定是否在圖示上顯示數據
|
|
|
|
|
流量圖
|
|
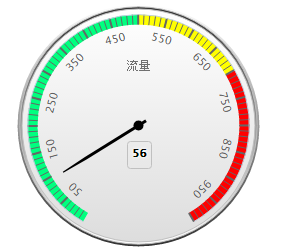
|
|
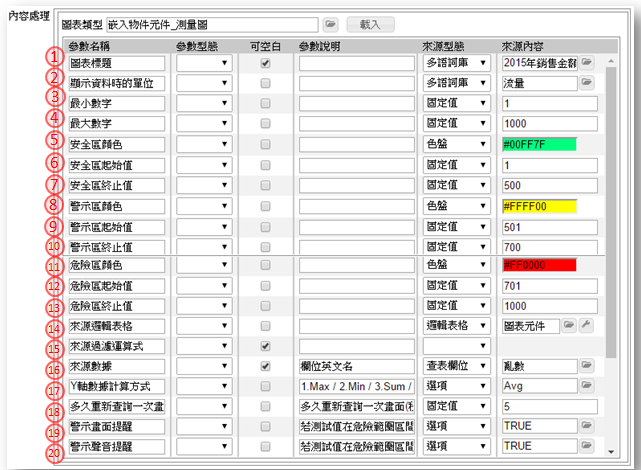
|
|
1. 圖表標題:設定標題的內容,開啟【多語詞庫】挑選指定,可空白表示無標題,操作方法請參考[16.2]
|
|
2. 顯示資料時的單位,開啟【多語詞庫】挑選指定,可空白表示無標題,操作方法請參考[16.2]
|
|
3. 最小數字:設定流量表上的最小數字
|
|
4. 最大數字:設定流量表上的最大數字
|
|
5. 安全區顏色:顯示安全區的顏色,開啟【調色盤】挑選色碼,操作說明請參考[附錄A3]
|
|
6. 安全區起始值:設定流量表上安全區的最小數字
|
|
7. 安全區終止值:設定流量表上安全區的最大數字
|
|
8. 警告區顏色:顯示警告區的顏色,開啟【調色盤】挑選色碼,操作說明請參考[附錄A3]
|
|
9. 警告區起始值:設定流量表上警告區的最小數字
|
|
10. 警告區終止值:設定流量表上警告區的最大數字
|
|
11. 危險區顏色:顯示危險區的顏色,開啟【調色盤】挑選色碼,操作說明請參考[附錄A3]
|
|
12. 危險區起始值:設定流量表上危險區的最小數字
|
|
13. 危險區終止值:設定流量表上危險區的最大數字
|
|
14. 來源邏輯表格:指定圖表的資料來源,選擇檢視表格名稱
|
|
15. 來源過濾運算式:設定資料來源的過濾條件,開啟【條件式】中設定符合條件內容,空 白代表不過濾,操作說明請參考[附錄A1]
|
|
16. 來源數據欄:圖表的數據基礎,指定檢視表中的欄位
|
|
17. Y軸數據計算方式:指定數據欄位的計算方式,Max / Min / Sum /
Avg / Count,擇一
|
|
18. 多久重新查詢一次畫面:設定秒數
|
|
19. 警告畫面提醒:當測試值在危險範圍區時,是否顯示警告畫面
|
|
20. 警告聲音提醒:當測試值在危險範圍區時,是否顯示警告音訊
|
|
A6. 單元檢錯 Unit error detection
作業目的:對已定義好的規格,進行語法及完成度的檢查。
|
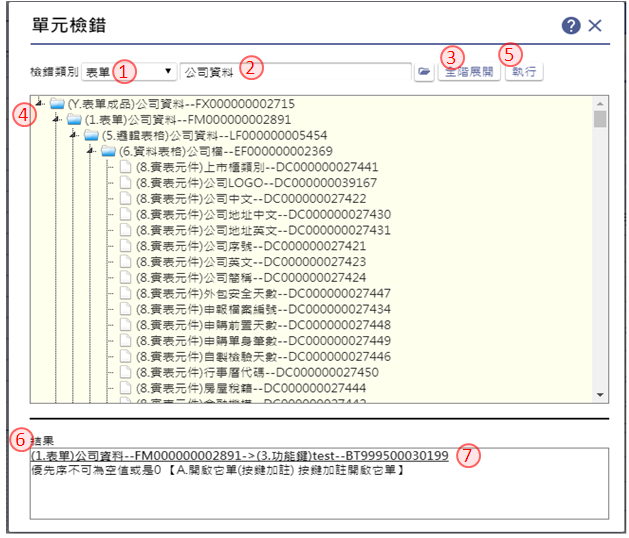
|
|
1. 檢錯類別:選擇有5,表單/報表/檢視表/資料表/過帳
|
|
2. 檢錯標的:依檢錯類別,開窗挑選
|
|
3. 全階展開:點選本鍵後會展開以標的為準往下展開的所有物件
|
|
4. 展開清單:顯示所有的下階物件,以樹狀階層呈現
|
|
5. 執行鍵;點選本鍵進行語法的檢錯查
|
|
6. 結果清單:若檢查的過程發現錯誤點時,會以條列的方式表示,並可超連結到錯誤的註解 介面
|
|
7. 單元連結:當檢查到規格有誤時,可利用文字上的連結,開啟對應設定規格的介面
|
|
A7 打樣狀態查詢
作業目的:在表單設計的工具列上,可以找到 打樣狀態 鍵,查詢因打樣而延續的查詢、除錯等動作。
|
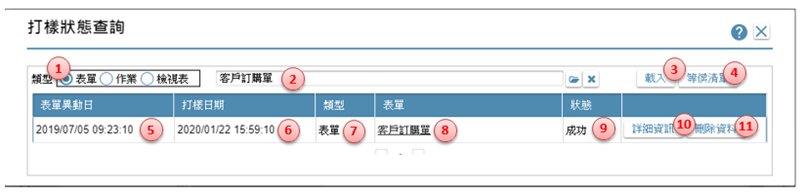
|
|
1. 打樣類別:打樣的類別有三
表單:單一表單
作業:單一流程模組下的所有表單
檢視表:單一的檢視表格
2. 打樣名稱:依打樣類別,顯示或挑選指表單/作業名稱/檢視表格名稱
3. 載入鍵:載入與打樣來源有關的清單
4. 等待清單:當打樣台已有打樣作業處理中時,會依序排隊,點選本鍵開啟【打樣等候清單】查詢內容
5. 表單異動日:顯示表單最後異動的日期
6. 打樣日期:顯示表單最後打樣的日期
7. 表單:顯示表單/流程/檢視表名稱
8. 狀態:顯示表單最後打樣的狀態
9. 詳細資料鍵:點選本鍵開啟【打樣狀態備註】檢視打樣產生的訊息
11. 刪除資料鍵:點選本鍵開啟【打樣資料刪除】清除打樣測試階段的測試資料
|
作業目的:當多張表單同行打樣時,系統會以按下打樣的時間為排序,本作業呈現等待的內容。
|
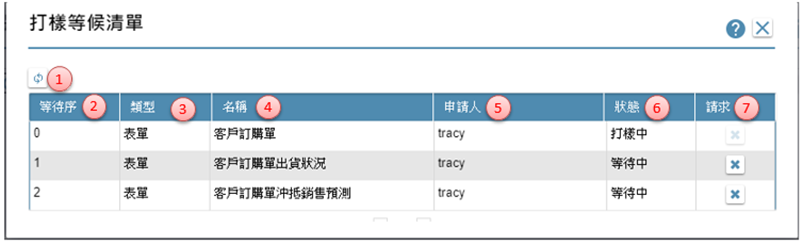
|
|
1. 重顯鍵:重新顯示目前的等待狀況
2. 等待序:顯示排隊的順序,0表示執行中
3. 類型:打樣的類別,表單/作業/檢視表
4. 名稱:依打樣類別,顯示表單/作業/檢視表名稱
5. 申請人:顯示執行打樣的使用者姓名
6. 狀態:僅等待序=0者為打樣中,其餘為等待中
7. 請求鍵:點選本鍵,即表示放棄打樣,會被踼出等待清單
|
作業目的:清除打樣測試階段的測試資料。
|
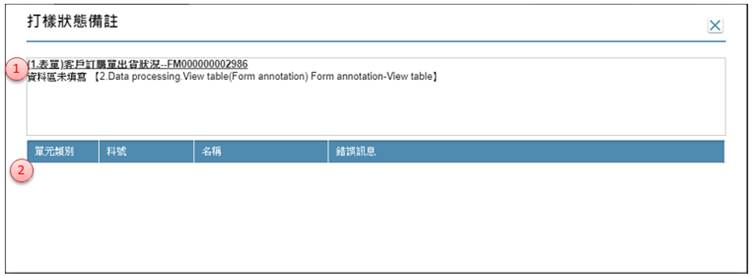
|
|
1. 訊息清單鍵:顯示打樣檢錯的訊息
2. 單元清單:顯示錯誤的單元內容
|
作業目的:當資料表的結構異動到無法利用系統對應,或者欲清空特定資料表格時,可以用此作業將內容資料表的內容清除。
|
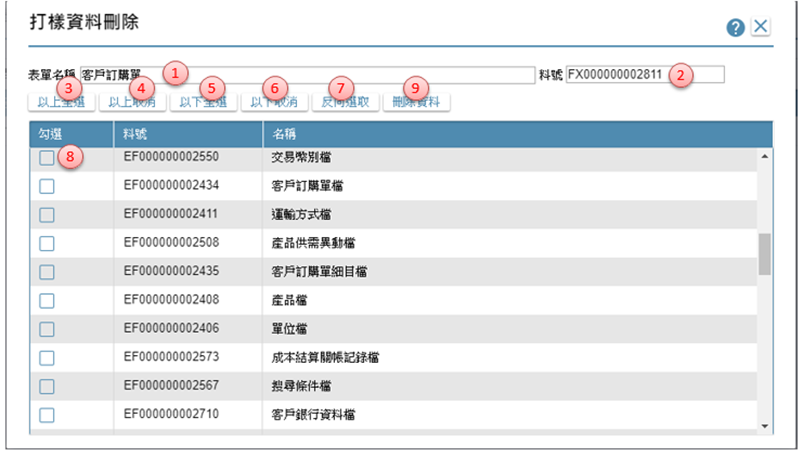
|
|
1. 表單名稱:顯示打樣的表單名稱
2. 料號:顯示打樣的表單料號
3. 以上全選鍵:以指定的記錄為準,將駐留以上資料勾選全部勾選
4. 以下取消鍵:以指定的記錄為準,將駐留以上資料勾選取消勾選
5. 以下全選鍵:以指定的記錄為準,將駐留以下資料勾選全部勾選
6. 以下取消鍵:以指定的記錄為準,將駐留以下資料勾選取消勾選
7. 反向選取鍵:利用本鍵,將清單內原勾選者改為取消勾選狀態,原無勾選者進行勾選狀 態
8. 勾選鍵:勾選或取消單一表格
9. 刪除資料鍵:執行本鍵,將勾選清單裡有勾選的表格,清除記錄
|
Appendix B 過帳架構及案例說明
過帳架構

案例說明