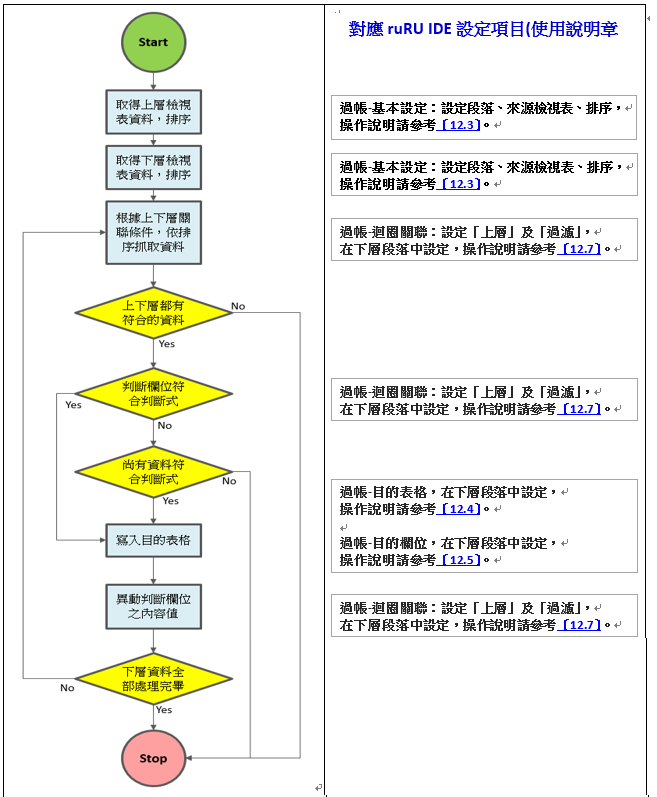IDE操作手冊 附錄
A. 共通性操作
A1. 條件式 condition statement
作業目的:任何需要過濾、比對、檢查資料的地方,都需設定條件式,才可濾出正確的資料。 參考資料:
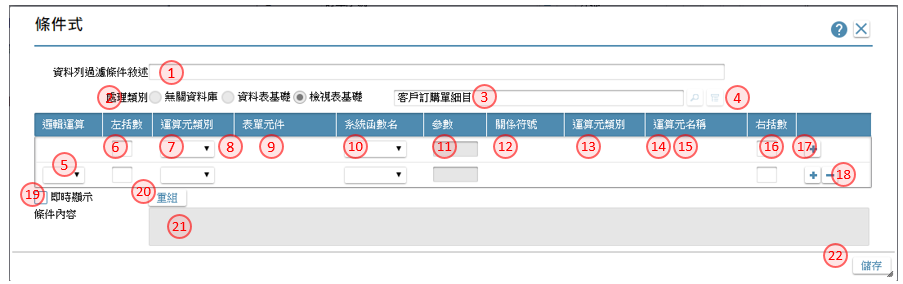
- 條件說明:以敍述方式說明條件內容
- 處理類別:選擇是否有指定查表的來源
無:表示查詢比對的來源只有表單元件
資料表:表示查詢比對的來源為資料表
檢視表:表示查詢比對的來源為檢視表 - 查表來源:處理類別<>無時,開窗挑選指表格名稱
- 參數鍵:處理類別=檢視表,且該檢視表是否有定義接收參數,而點選本鍵開啟【傳遞參數】,操作說明請參考[附錄A3]
- 運算:下拉指定,AND/OR
- 左括:輸入左括弧的數量
- 類別_左:下拉選項,元件/來源/參數/自訂/狀態/全域變數
- 檔區_左:當 [類別_左] =檔區時,下拉選項,挑選檔區名稱
- 元件名_左:依當 [類別_左] 指定,挑選不同欄位或輸入內容
- 函數名:對左元件附加函數時,下拉挑選函數
- 參數:針對指定的函數有參數指定時,在本欄位輸入
- 判斷式:下拉運算子,大於/等於/小於……
- 類別_右:下拉選項,元件/來源/參數/函數/運算式/全域變數
- 檔區_右:當 [類別_右] =檔區時,下拉選項,挑選檔區名稱
- 運算元名稱_右:依當 [類別_右] 指定,挑選不同欄位或輸入內容
- 右括:輸入右括弧的數量
- +鍵:新增條件式
- -鍵:刪除條件式
- 即時顯示:勾選本項,表示任何條件項目的異動,均同步異動條件內容
- 重組鍵:點選本鍵,依條件項目重新組合條件內容
- 條件內容:依條件項目顯示內容,可編輯
案例一:不同型態元件的比對判斷
(元件.文字A=元件.文字B) 或 (元件.日期E>元件.日期F) 或 (元件.數字X <> 元件.數字Y)
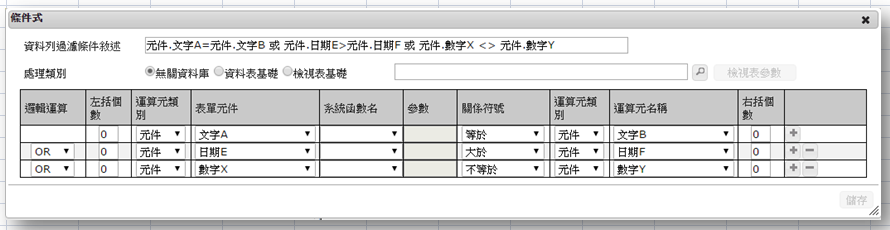
案例二:不同型態元件的對函數的比對判斷
(元件.文字A=””) 或 (元件.日期E>函數.系統日期) 或 (元件.數字X=函數.登入語系(數字型態))
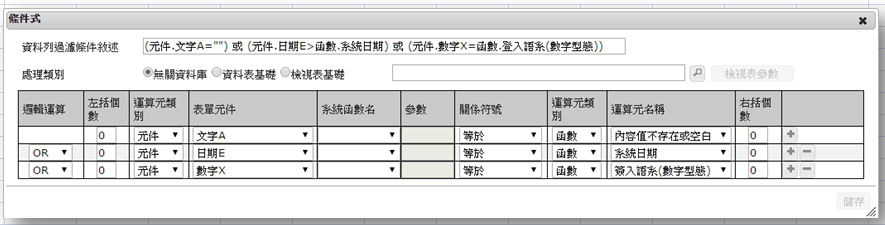
案例三:不同型態元件的經函數處理後的比對判斷
算長度(元件.文字A)>5 或 取年度(元件.日期E)=2017 或 取整數(元件.數字X)<>10
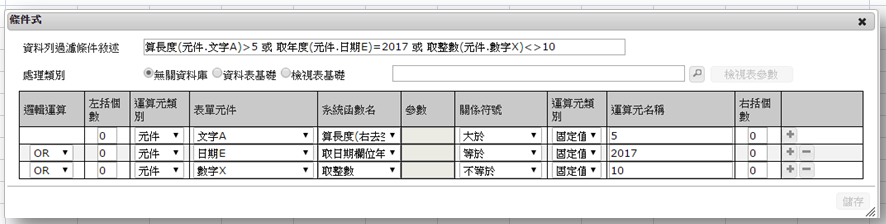
案例四:判斷某種情境下的狀態,僅以右邊運算元判定是否符合條
新增狀態 或 修改狀態

案例五:多重的判斷式, 以括號數做為區隔
(文字A=”A”) 且 (日期E=日期F 或 取週次(日期E)=25) 且 ((數字X=1 且 數字Y=2) 或 數字Z=3))
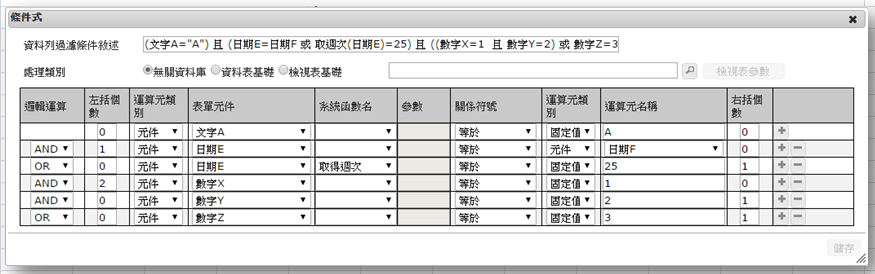
A2. 運算式 expression statement
作業目的:將欄位與其他欄位組合或運算使用。 參考資料:
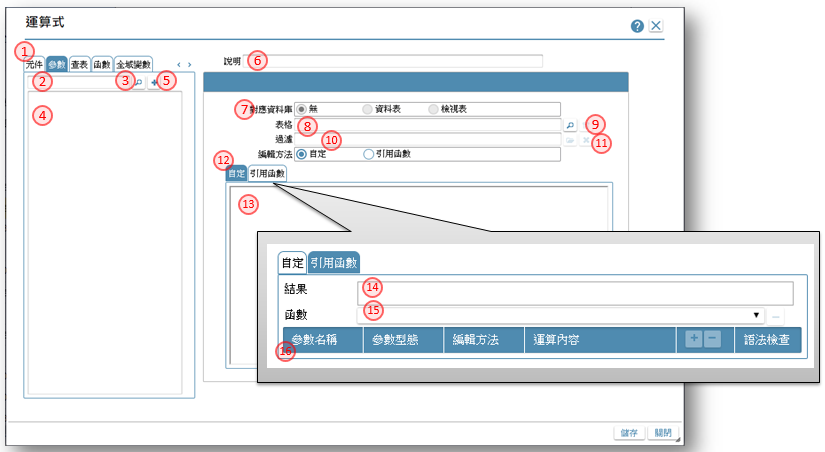
- 來源類別頁籤:可切換不同的來源,挑選要納入運算類別元件
元件:駐留表單、報表、檢視表、過帳的元件清單
參數:駐留表單、報表、檢視表、過帳的接收參數清單
查表:有指定查表時,該表格的元件清單
函數:系統提供的系統函數清單
全域變數:專案下設定的全域變數清單
附註:在過帳時,會增加一為段落的頁籤,作用於挑選段落下的元件清單 - 關鍵字:可輸入關鍵字,以利查詢接近的內容
- 搜尋鍵:把駐留的頁籤下,搜尋符合關鍵字的欄位,列入 [元件清單] 中
- 元件清單:依駐留的頁籤,顯示個別的內容
- 加入鍵:把駐留在元件清單的記錄,納入[自訂運算式] 或 [函數運算式] 中
- 說明:以敍述方式說明運算式內容
- 對應資料庫:選擇是否有指定查表的來源
無:表示沒有用到查表功能
資料表:表示以資料表做為查表來源
檢視表:表示以檢視表做為查表來源 - 表格:處理類別<>無時,開窗挑選指表格名稱
- 參數鍵:處理類別=檢視表,且該檢視表是否有定義接收參數,而點選本鍵開啟【傳遞參數】,操作說明請參考[附錄A3]
- 過濾:可利用本鍵, 開啟【條件式】中, 設定查表的條件內容,操作說明請參考[附錄A1]
- 過濾條件清除鍵鍵:清除過濾條件
- 編輯方式:編輯運算式的方式有二
自定:在[自訂運算式] 編輯區塊裡自行輸入內容
引用函數:利用 [函數運算式] 中的操作,完成運算式的設定 - 自訂運算式:在編輯方式=自定時,設定運算式的區塊
- 函數運算式_結果:在編輯方式=引用函數時,操作設定的結果
- 函數運算式_函數:顯示所有在 [函數運算式] 中有引用到的函數清單,可下拉切換
- 函數運算式_參數區:依駐留的函數,顯示該函數所引用的參數及對應、運算的設定
案例一:數字元件運算:
駐留小計欄位,做金額與稅額兩欄位的相加
自定運算式的操作方法
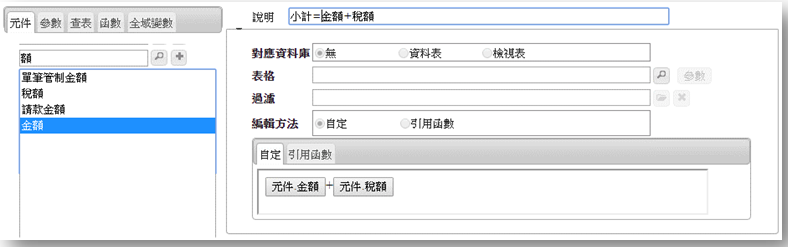
步驟:
- 駐留清單下的 金額欄位, 點選按鈕 加入 鍵, [自定運算式] 會出現一有框線的元件,標示 元件.金額
- 在 [自定運算式] 元件.金額後一格的位置 輸入 + 鍵 , [自定運算式] 內容: 元件.金 額 +
- 駐留清單下的 稅額欄位, 點選按鈕 加入 鍵, [自定運算式] 內容: 元件.金額 + 元件.稅額
引用函數的操作方法
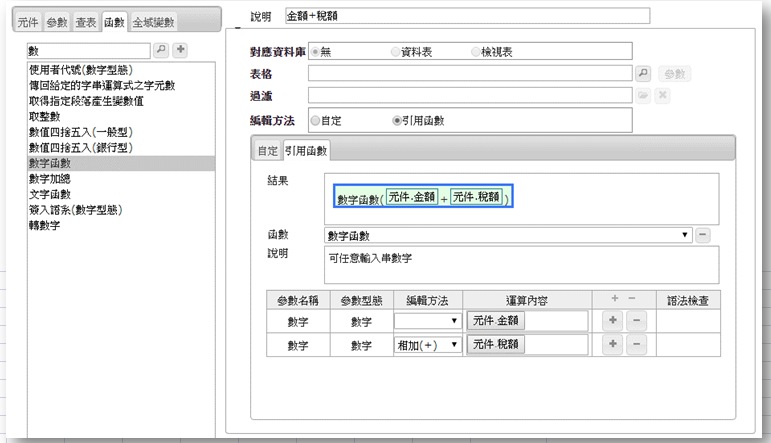
步驟:
- 駐留函數頁籤下
- 找到數字函數, 並駐留在該記錄上
- 點選按鈕 加入 鍵
- [結果] 會出現函數名及所需參數
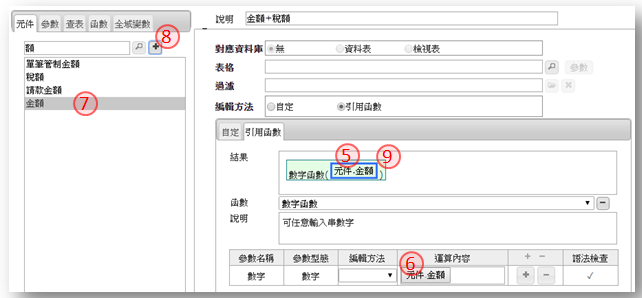
步驟:
- 點選函數裡的參數名
- 駐留在運算內容欄位
- 切換頁籤到元件, 找到金額欄, 並駐留它
- 點選按鈕 加入 鍵
- [結果] 函數的參數會被取代成元件名
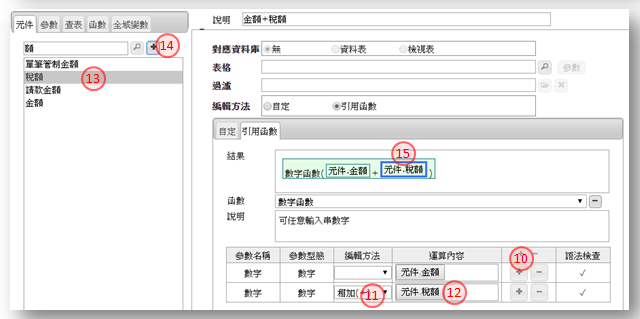
步驟:
- 點選增加參數列的+鍵
- 下拉編輯方法,選定 相加
- 駐留在運算內容欄位
- 切換頁籤到元件, 找到稅額欄, 並駐留它
- 點選按鈕 加入 鍵
- [結果] 函數的參數多出了計算的內容
案例二.文字元件運算:
駐留文字C欄位, 取文字A的前三碼, 中間有-符號 , 接文字B 第5碼取2碼
自定運算式的操作方法
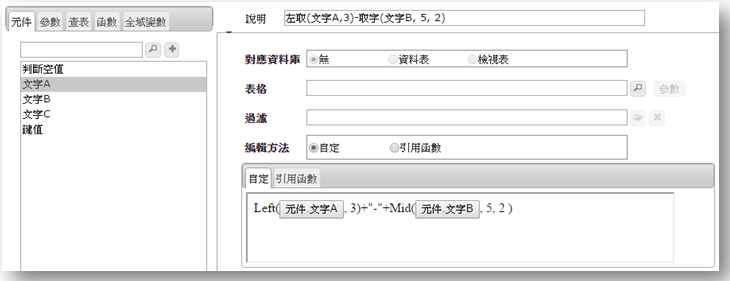
步驟:
- 在 [自定運算式] 輸入左取的函數名Left( ) , [自定運算式] 內容: Left( )
- 駐留清單下的 文字A欄位, 點選按鈕 加入 鍵,置入括號中, [自定運算式] : Left( 元件. 金額 )
- 在函數裡補上取3位的參數 , [自定運算式] : Left( 元件.金額, 3 )
- 加上中間的間隔符號 - , 以加號串接 , [自定運算式] : Left( 元件.金額, 3 )+”-“
- 接著是取字函數 , 以加號串接 , [自定運算式] : Left( 元件.金額, 4 )+”-“+Mid( )
- 駐留清單下的 文字B欄位, 點選按鈕 加入 鍵,置入Mid括號中 , [自定運算式] : Left( 元件.金額, 5 )+”-“+Mid( 元件.文字B )
- 在函數裡補上從第5起, 取2位的參數 , [自定運算式] : Left( 元件.金額, 5 )+”-“+Mid( 元 件.文字B, 5, 2 )
引用函數的操作方法
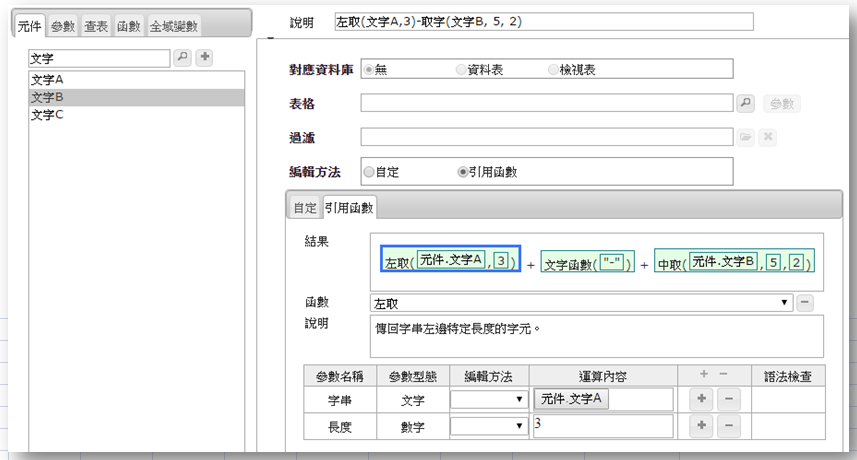
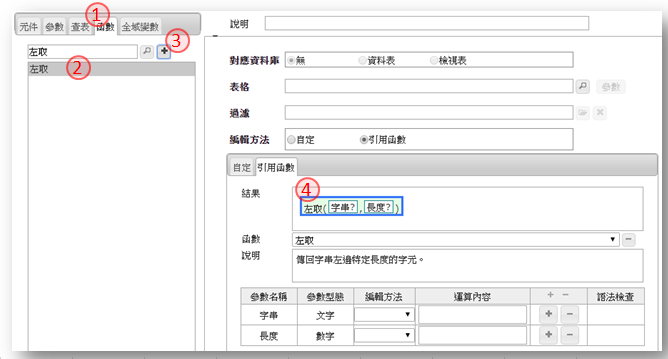
步驟:
- 駐留函數頁籤下
- 找到左取函數, 並駐留在該記錄上
- 點選按鈕 加入 鍵
- [結果] 會出現函數名及所需參數
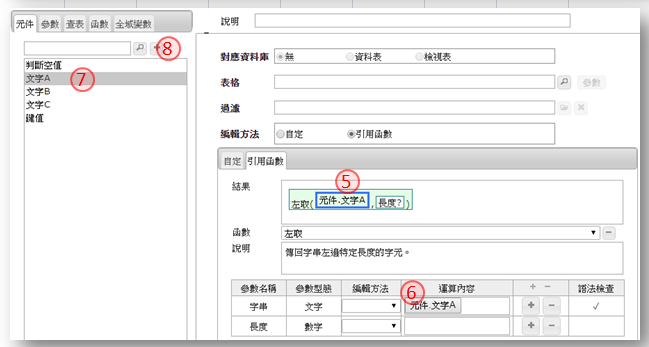
- 點選函數裡的參數名
- 駐留在參數.文字的運算內容欄位
- 切換頁籤到元件, 找到文字A欄, 並駐留它
- 點選按鈕 加入 鍵
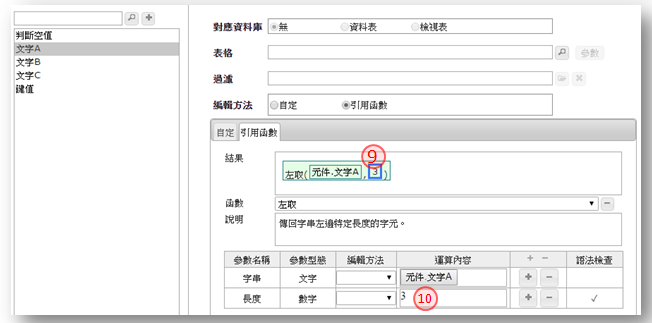
- 點選函數裡的長度的參數
- 駐留在參數.長度的運算內容欄位, 輸入長度 3
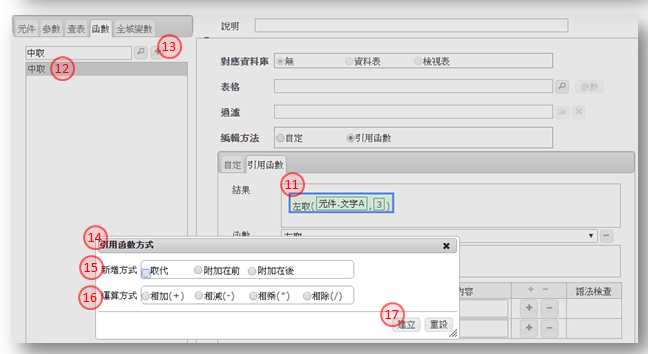
- 駐留第一個函數的外框
- 駐留函數頁籤下, 找到中取函數, 並駐留在該記錄上,
- 點選按鈕 加入 鍵
- 附加函數時, 會出現【引用函數方式】的視窗, 詢問附加的方式
- 新增的方式有三:
取代:表示以新函數取代駐留函數
附加在前:表示以新函數於駐留數之前
附加在後:表示以新函數於駐留數之後 - 運算方式,選擇兩個函數之間的運算子
- 確認選項後,點選本鍵存回
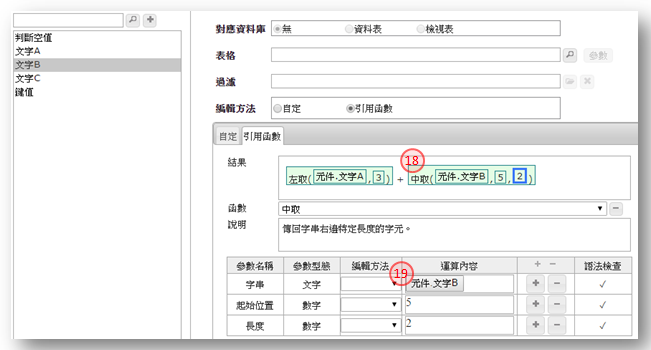
- 建立後的函數結果
- 對附加的函數,進行參數內容的指定
A3. 調色盤 Palette
作業目的:規格需設定顏色,利用本作業挑選指定色碼。
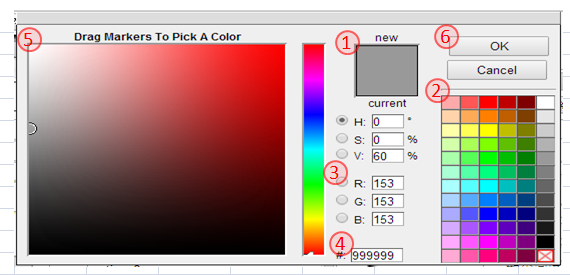
- 調整後的顏色顯示
- 色盤區:直接點選常用的顏色
- RGB色碼:直接輸入紅綠藍的數字
- 色號:可輸入16進位的色號
- 色階盤;點選較微小色差的顏色
- OK鍵:把確定的顏色回傳給呼叫端
A4. 傳遞參數 pass parameters
作業目的:當各規格定義時使用的檢視表有定義接收參數時,必須通過本界面指定傳入對應參數的內容值。
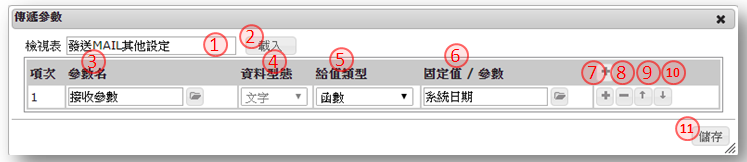
- 檢視表:顯示設定參數的檢視表名
- 載入鍵:可利用本鍵,把檢視表的所有參數載入表格中
- 參數名:開窗勾選檢視表的接收參數,並指定回傳到欄位上
- 資料類型:顯示參數的類型
- 給值類別:參數類別: 固定值/參數/表單元件/隱藏元件/函數
- 給值內容:依指定的參數類別,經由不同清單介面內容值
- 新增條件列鍵:點選本鍵增加條件列
- 刪除條件列鍵:點選本鍵刪除駐留條件列
- 條件上移鍵:點選本鍵將駐留條件列往上移一列
- 條件下移鍵:點選本鍵將駐留條件列往下移一列
- 儲存鍵:儲存編修後的內容
A5. 圖表參數 chart parameters
檢視表:圖表_資料來源:
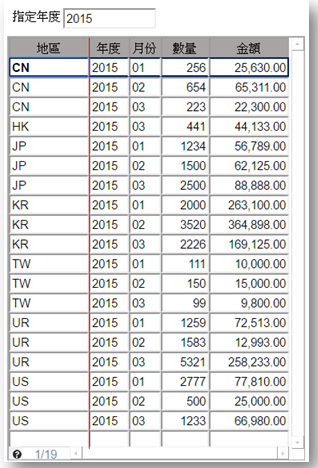
長條圖
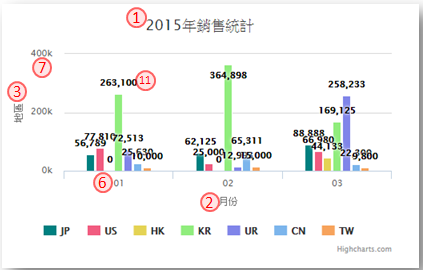
折線圖
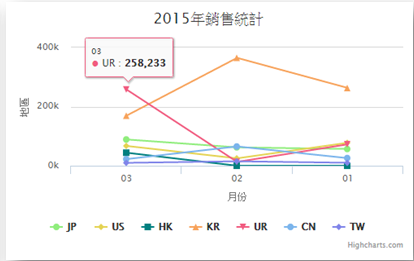
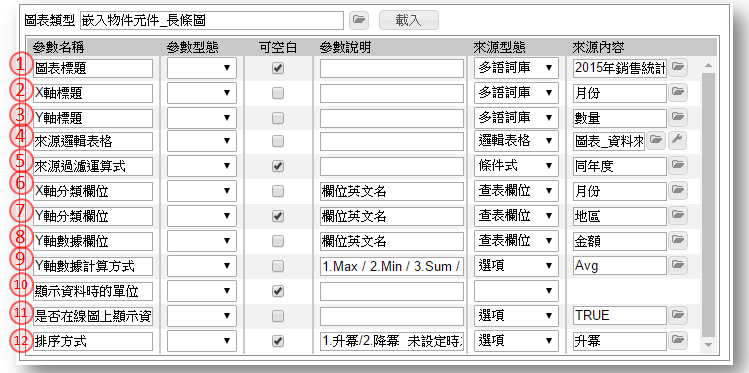
- 圖表標題:設定標題的內容,開啟【多語詞庫】挑選指定,可空白表示無標題,操作方法請參考[16.2]
- X軸標題:設定X軸標題的內容,開啟【多語詞庫】挑選指定,不可空白,操作方法請參考[16.2]
- Y軸標題:設定X軸標題的內容,開啟【多語詞庫】挑選指定,不可空白,操作方法請參考[16.2]
- 來源邏輯表格:指定圖表的資料來源,選擇檢視表格名稱
- 來源過濾運算式:設定資料來源的過濾條件,開啟【條件式】中設定符合條件內容,空白代表不過濾,操作說明請參考[附錄A1]
- X軸分類欄位:設定X軸分類的依據,指定檢視表中的欄位
- Y軸分類欄位:設定Y軸分類的依據,指定檢視表中的欄位
- Y軸數據欄位:呈現在圖表中的數據基礎,指定檢視表中的欄位
- Y軸數據計算方式:指定數據欄位的計算方式,Max / Min / Sum / Avg / Count,擇一
- 顯示資料時的單位,開啟【多語詞庫】挑選指定,可空白表示無標題,操作方法請參考[16.2]
- 是否在線圖上顯示資料:指定是否在圖示上顯示數據
- 排序方式:Y軸數據分類的排序方式,預設:升冪
圓餅圖
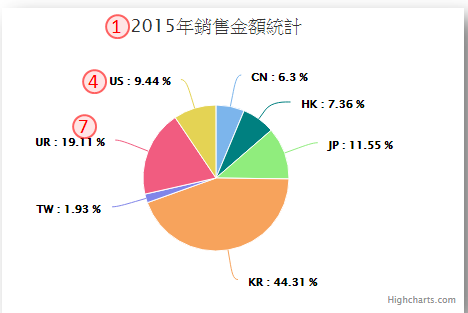
- 圖表標題:設定標題的內容,開啟【多語詞庫】挑選指定,可空白表示無標題,操作方法請參考[16.2]
- 來源邏輯表格:指定圖表的資料來源,選擇檢視表格名稱
- 來源過濾運算式:設定資料來源的過濾條件,開啟【條件式】中設定符合條件內容,空白代表不過濾,操作說明請參考[附錄A1]
- Y軸分類欄位:設定Y軸分類的依據,指定檢視表中的欄位
- Y軸數據欄位:呈現在圖表中的數據基礎,指定檢視表中的欄位
- Y軸數據計算方式:指定數據欄位的計算方式,Max / Min / Sum / Avg / Count,擇一
- 是否在線圖上顯示資料:指定是否在圖示上顯示數據
雙軸圖
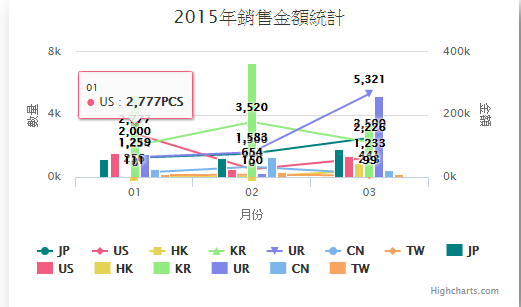
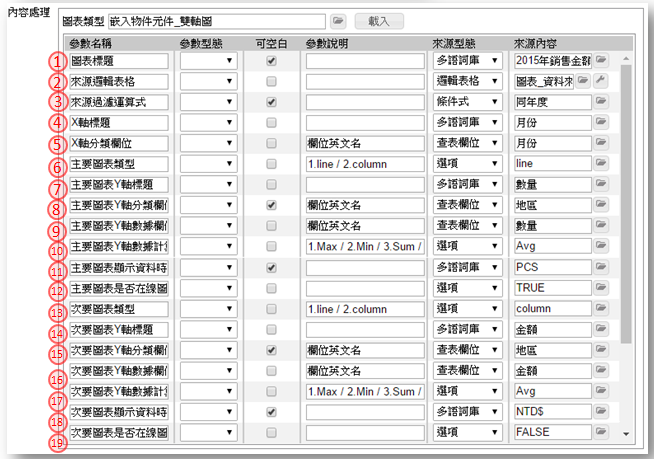
- 圖表標題:設定標題的內容,開啟【多語詞庫】挑選指定,可空白表示無標題,操作方法請參考[16.2]
- 來源邏輯表格:指定圖表的資料來源,選擇檢視表格名稱
- 來源過濾運算式:設定資料來源的過濾條件,開啟【條件式】中設定符合條件內容,空白 代表不過濾,操作說明請參考[附錄A1]
- X軸標題:設定X軸標題的內容,開啟【多語詞庫】挑選指定,不可空白,操作方法請參考[16.2]
- X軸分類欄位:設定X軸分類的依據,指定檢視表中的欄位
- 主要圖表類型:line(折線圖) / column(長條圖)
- 主要圖表Y軸標題:設定主要圖表Y軸標題的內容,開啟【多語詞庫】挑選指定,不可空白,操作方法請參考[16.2]
- 主要圖表Y軸分類欄位:設定主要圖表Y軸分類的依據,指定檢視表中的欄位
- 主要圖表Y軸數據欄位:主要圖表呈現在圖表中的數據基礎,指定檢視表中的欄位
- 主要圖表數據計算方式:指定數據欄位的計算方式,Max / Min / Sum / Avg / Count,擇一
- 主要圖表顯示資料時的單位,開啟【多語詞庫】挑選指定,可空白表示無標題,操作方法請參考[16.2]
- 主要圖表是否在線圖上顯示資料:指定是否在圖示上顯示數據
- 次要圖表類型:line(折線圖) / column(長條圖)
- 次要圖表Y軸標題:設定次要圖表Y軸標題的內容,開啟【多語詞庫】挑選指定,不可 空白,操作方法請參考[16.2]
- 次要圖表Y軸分類欄位:設定次要圖表Y軸分類的依據,指定檢視表中的欄位
- 次要圖表Y軸數據欄位:次要圖表呈現在圖表中的數據基礎,指定檢視表中的欄位
- 次要圖表數據計算方式:指定數據欄位的計算方式,Max / Min / Sum / Avg / Count,擇一
- 次要圖表顯示資料時的單位,開啟【多語詞庫】挑選指定,可空白表示無標題,操作方法請參考[16.2]
- 次要圖表是否在線圖上顯示資料:指定是否在圖示上顯示數據
流量圖
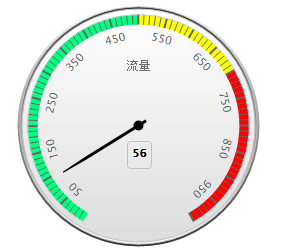
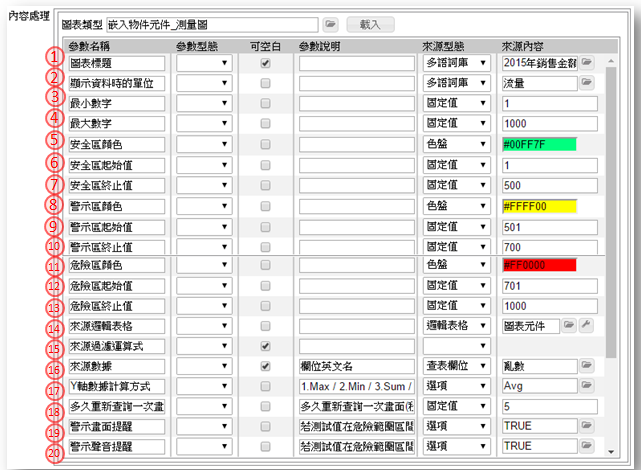
- 圖表標題:設定標題的內容,開啟【多語詞庫】挑選指定,可空白表示無標題,操作方法請參考[16.2]
- 顯示資料時的單位,開啟【多語詞庫】挑選指定,可空白表示無標題,操作方法請參考[16.2]
- 最小數字:設定流量表上的最小數字
- 最大數字:設定流量表上的最大數字
- 安全區顏色:顯示安全區的顏色,開啟【調色盤】挑選色碼,操作說明請參考[附錄A3]
- 安全區起始值:設定流量表上安全區的最小數字
- 安全區終止值:設定流量表上安全區的最大數字
- 警告區顏色:顯示警告區的顏色,開啟【調色盤】挑選色碼,操作說明請參考[附錄A3]
- 警告區起始值:設定流量表上警告區的最小數字
- 警告區終止值:設定流量表上警告區的最大數字
- 危險區顏色:顯示危險區的顏色,開啟【調色盤】挑選色碼,操作說明請參考[附錄A3]
- 危險區起始值:設定流量表上危險區的最小數字
- 危險區終止值:設定流量表上危險區的最大數字
- 來源邏輯表格:指定圖表的資料來源,選擇檢視表格名稱
- 來源過濾運算式:設定資料來源的過濾條件,開啟【條件式】中設定符合條件內容,空 白代表不過濾,操作說明請參考[附錄A1]
- 來源數據欄:圖表的數據基礎,指定檢視表中的欄位
- Y軸數據計算方式:指定數據欄位的計算方式,Max / Min / Sum / Avg / Count,擇一
- 多久重新查詢一次畫面:設定秒數
- 警告畫面提醒:當測試值在危險範圍區時,是否顯示警告畫面
- 警告聲音提醒:當測試值在危險範圍區時,是否顯示警告音訊
A6. 單元檢錯 Unit error detection
作業目的:對已定義好的規格,進行語法及完成度的檢查。
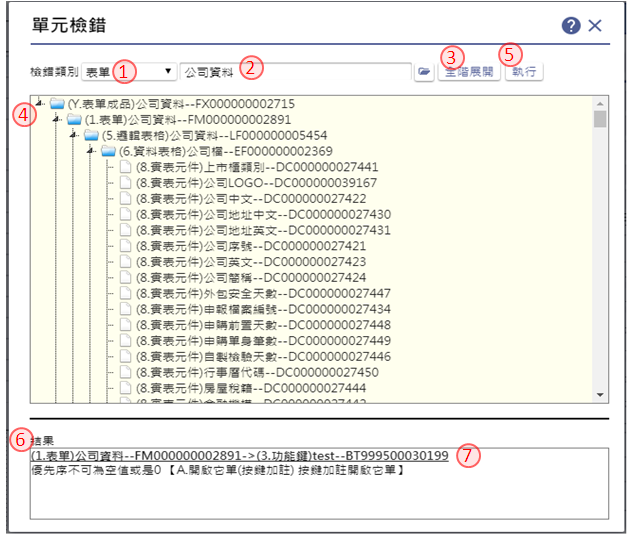
- 檢錯類別:選擇有5,表單/報表/檢視表/資料表/過帳
- 檢錯標的:依檢錯類別,開窗挑選
- 全階展開:點選本鍵後會展開以標的為準往下展開的所有物件
- 展開清單:顯示所有的下階物件,以樹狀階層呈現
- 執行鍵;點選本鍵進行語法的檢錯查
- 結果清單:若檢查的過程發現錯誤點時,會以條列的方式表示,並可超連結到錯誤的註解 介面
- 單元連結:當檢查到規格有誤時,可利用文字上的連結,開啟對應設定規格的介面
A7 打樣狀態查詢
作業目的:在表單設計的工具列上,可以找到 打樣狀態 鍵,查詢因打樣而延續的查詢、除錯等動作。
A7.1 打樣狀態查詢
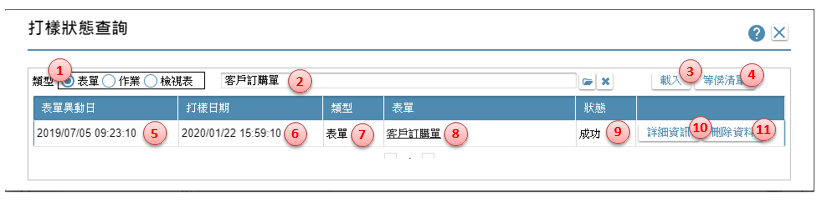
- 打樣類別:打樣的類別有三
表單:單一表單
作業:單一流程模組下的所有表單
檢視表:單一的檢視表格 - 打樣名稱:依打樣類別,顯示或挑選指表單/作業名稱/檢視表格名稱
- 載入鍵:載入與打樣來源有關的清單
- 等待清單:當打樣台已有打樣作業處理中時,會依序排隊,點選本鍵開啟【打樣等候清單】查詢內容
- 表單異動日:顯示表單最後異動的日期
- 打樣日期:顯示表單最後打樣的日期
- 表單:顯示表單/流程/檢視表名稱
- 狀態:顯示表單最後打樣的狀態
- 詳細資料鍵:點選本鍵開啟【打樣狀態備註】檢視打樣產生的訊息
- 刪除資料鍵:點選本鍵開啟【打樣資料刪除】清除打樣測試階段的測試資料
A7.2 等待清單(#FormPrototypeing_WaitList)
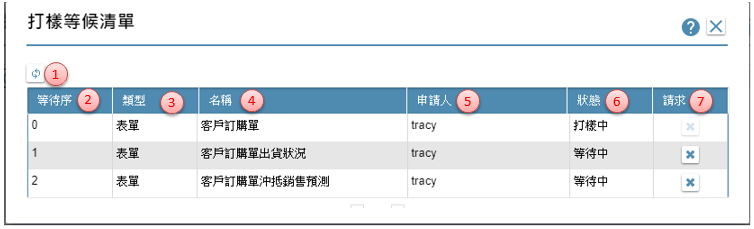
- 重顯鍵:重新顯示目前的等待狀況
- 等待序:顯示排隊的順序,0表示執行中
- 類型:打樣的類別,表單/作業/檢視表
- 名稱:依打樣類別,顯示表單/作業/檢視表名稱
- 申請人:顯示執行打樣的使用者姓名
- 狀態:僅等待序=0者為打樣中,其餘為等待中
- 請求鍵:點選本鍵,即表示放棄打樣,會被踼出等待清單
A7.3 打樣狀態備註
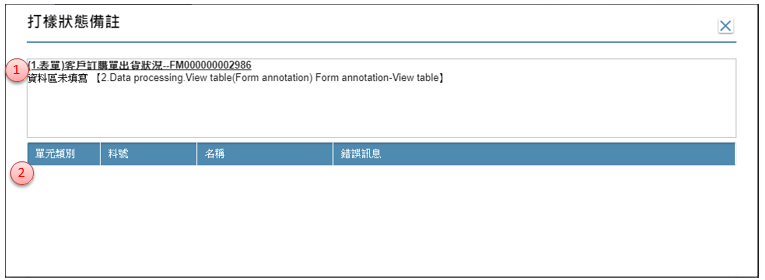
- 訊息清單鍵:顯示打樣檢錯的訊息
- 單元清單:顯示錯誤的單元內容
A7.4 打樣資料刪除
作業目的:當資料表的結構異動到無法利用系統對應,或者欲清空特定資料表格時,可以用此作業將內容資料表的內容清除。 參考資料:☢影片 ℗文件
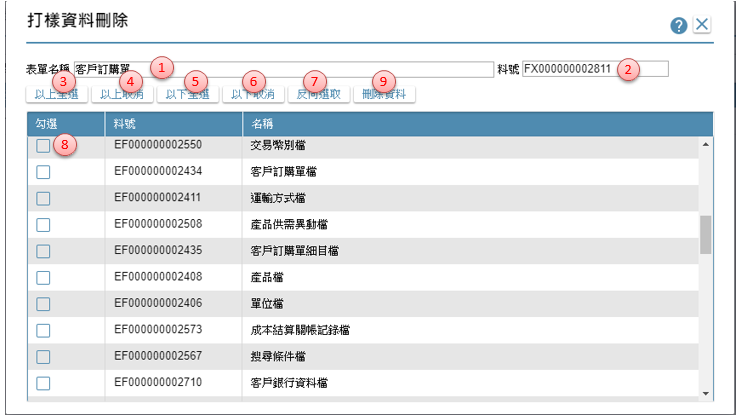
- 表單名稱:顯示打樣的表單名稱
- 料號:顯示打樣的表單料號
- 以上全選鍵:以指定的記錄為準,將駐留以上資料勾選全部勾選
- 以下取消鍵:以指定的記錄為準,將駐留以上資料勾選取消勾選
- 以下全選鍵:以指定的記錄為準,將駐留以下資料勾選全部勾選
- 以下取消鍵:以指定的記錄為準,將駐留以下資料勾選取消勾選
- 反向選取鍵:利用本鍵,將清單內原勾選者改為取消勾選狀態,原無勾選者進行勾選狀 態
- 勾選鍵:勾選或取消單一表格
- 刪除資料鍵:執行本鍵,將勾選清單裡有勾選的表格,清除記錄
A8. 訊息替代
作業目的:在訊息提示時,依操作需求將固定字串換成有義意的資訊。
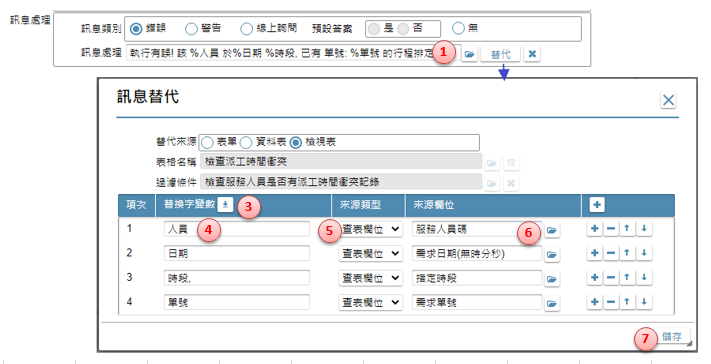
- 訊息內容:當元件或按鍵在執行時,需在訊息內利用替代方式,將固定字串換成有義意的資訊時,可在訊息文字中以%帶頭定義變數
- 替代鍵:當訊息內有(以%帶頭)可此按鍵開啟【訊息替代】表格宣告替換的內容及方式
- 載入鍵:系統自動載入有%符號的變數名稱
- 替換字變數:指定替代裡的變數名稱
- 替代類別:依替代的來源決定下拉的類型
- 替代來源欄位:參考來源類別裡的設定,挑選替換字資料來源
- 儲存鍵:確認並存回表格內容後,關閉表單
B 過帳架構及案例說明
過帳架構
案例說明
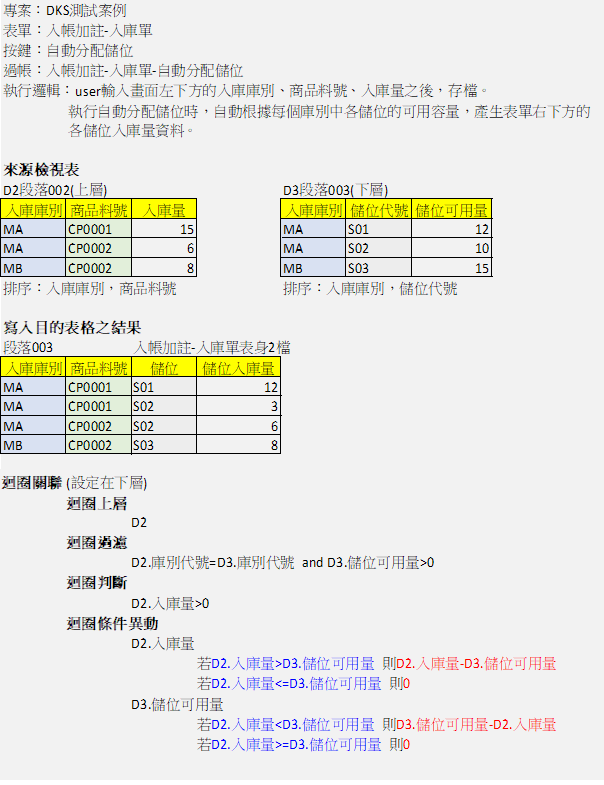
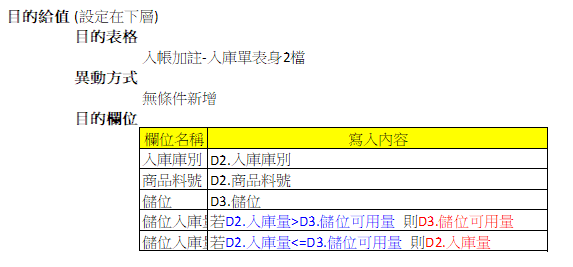
 如如研創-智慧軟體機器人
如如研創-智慧軟體機器人