IDE操作手冊 15 報表元件的處理規格
#作業目的: 在完成報表的版面設計,宣告了報表上的資料欄位,接下來就是對各個輸出的資料欄位定義其資料處理規格,以滿足報表的需求。
15.1 開啟報表元件加註
作業目的:設定每一個報表元件的資料處理規格。開啟的方式有二:一是自報表版面開啟,二是自報表元件清單中開啟。
參考資料:℗文件
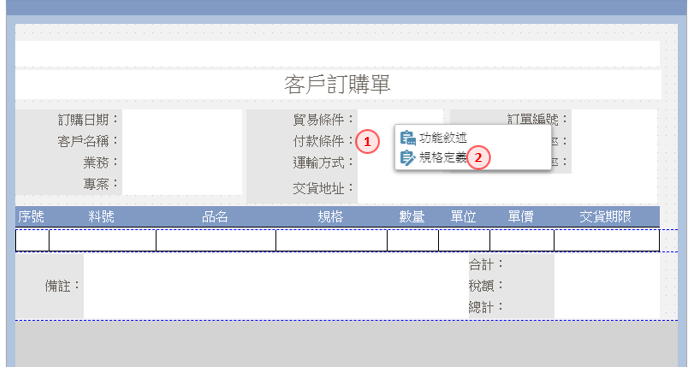
- 開啟報表版面,駐留報表元件
- 點選滑鼠右鍵,選擇「規格定義」
15.2 基本設定
作業目的:針對報表元件顯示的基本設定
參考資料:℗文件

- 報表元件清單:駐留要定義規格的報表元件資料列
- 編修鍵:點選本鍵,進入編修狀態
- 元件類型:顯示本報表元件的類型
- 資料區:顯示本欄位所屬的資料區域,由版面的位置決定
- 資料呈現:本區塊在設定元件的本屬性
- 模版:挑選指定元件呈現的模版樣式
- 貨幣欄位:若模版是貨幣屬性,且顯示金錢符號時,必須宣告指定對應的幣別欄位
- 長度限制:輸入顯示在報表上的最大長度
- 與前行同值時:即當相同資料區內同一欄位資料內容相同時要處理的方式
打印:表示資料相同也重複列印
空白:表示資料相同時,以空白顯示,而不重複列印 - 排序鍵:
- 資料超長:當儲存在資料庫裡的內容,超出限定的顯示長度時,處理模式
不折行:以限定長度做為顯示的依據
折行固定行高:將超出的部份進行換行的動作,但限定在固定的高度內
折行變動行高:將超出的部份進行換行的動作,但不限定高度,以完整顯示為準
附註:若為頁身元件,則會依版面寬度超過即折行顯示,若非頁身元件,有折行需求時,則須設定多行文字方塊元件。 - 折行固定行高數:在資料超長時,處理模式=折行固定行高,則輸人行數
- 數值處理區:本區塊要處理的是數值計算的相關設定
- 數據累計:勾選本項時,表示要進行數據的累計
- 換階重算:勾選本項,表示數據累計是否有須要重置的功能
- 初始值:在勾選數據累計的狀況下,設定本欄位是否有參考的初始值依據勾選時,表示有
- 初始值參考類別:指定給初始值類別,下拉:自訂/欄位/元件/參數
- 初始值參考內容:依 [初始值參考類別] 內容,進行不同介面給值
- 零值顯示:勾選本項,表示數據是0的欄位,要顯示0;否則顯示空白
- 數值加密:勾選本項,表示數據內容以*號取代,不直接顯示內容
- 顯示條件:欄位若在指定的條件下才顯示者,必須在本處 開啟【條件式】中, 指定限定顯示的條件;否則無條件時,代表一律顯示
- 變色條件區:若欄位的顏色,在不同條件下特別的處理方式,可在本表格中指定內容
- 變色條件:若在指定的變色的條件,開啟【條件式】中, 設定條件
- 新增條件項目鍵:新增變色條件資料列
- 前景字顏色:設定字體顏色,開啟【調色盤】中, 挑選顏色
- 背景顏色:設定背景顏色,開啟【調色盤】中, 挑選顏色
- 插入條件項目鍵:在駐留筆插入變色條件資料列
- 刪除條件項目鍵:刪除變色條件資料列
- 儲存鍵:編輯模式,本按鍵會變成儲存作用,把異動後的資料存回資料庫
15.2.1 欄位同值不列印排序
作業目的:當報表裡有多個欄位是設定空白不列印時,可指定其空白判定的欄位順序
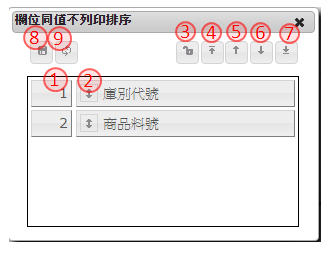
- 單筆移動 : 駐留表單欄位資料列,按住滑鼠往上或往下拖拉到指定的位置,再放掉滑鼠
- 多筆移動:利用鎖定鍵,挑選多筆欄位組成群組,按住滑鼠往上或往下拖拉到指定的位置,再放掉滑鼠
- 解鎖: 解除鎖定的欄位
- 頂端:把鎖定的多欄位, 移到是前面
- 上移:把駐留的單一欄位或鎖定的多欄位, 往上移
- 下移:把駐留的單一欄位或鎖定的多欄位, 往下移
- 底端:把駐留的單一欄位或鎖定的多欄位, 移到是後面
- 存回: 儲存調整後的駐留順序
- 取消: 取消編修後的內容
15.3 資料處理
作業目的:針對表單元件顯示的特殊規格。
參考資料: ℗文件
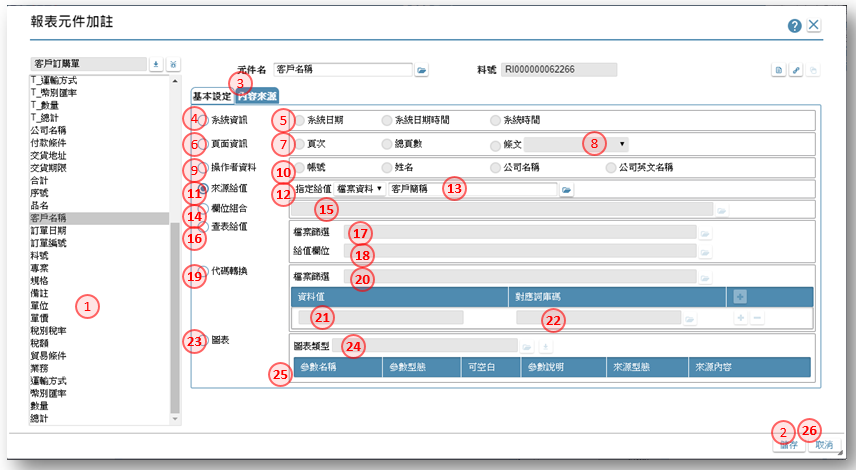
- 報表元件清單:駐留要定義規格的報表元件資料列
- 編修鍵:點選本鍵,進入編修狀態
- 內容來源:切換到內容來源的頁籤
- 來源_系統資訊:選擇本項,表示資料來源由系統的資料取值
- 系統資訊類別:挑選指定系統資訊的類別,選項:系統日期/系統日期時間/系統時間
- 來源_頁面資訊:選擇本項,表示資料來源由報表執行時的頁面資料取值
- 頁面資訊類別:挑選指定頁面資訊的類別,選項:頁次/總頁數/系統時間/條文
- 報表條文:當 頁面資訊類別=條文時,開啟【報表條文】中, 指定要顯示的條文內容。操作說明請參考[16.6]
- 操作者資料:選擇本項,表示資料來源由登入使用者的資料取值
- 操作者資料類別:挑選操作者資料的類別,選項:帳號/姓名/公司名稱/公司英文名稱
- 來源_來源給值:選擇本項,表示資料來源由指定的來源取值
- 指定給值類別:下拉:檔案資料/傳入參數/報表元件
- 指定給值內容:依 [指定給值類別] 內容,進行不同介面給值
- 來源_欄位組合:選擇本項,表示資料來源由指定的來源取值
- 欄位組合:開啟【運算式】於運算式內容中設定組合欄位,適用於欄位來源非單一欄位者,
EX:元件.品名規格,其來源即可設定欄位組合:欄位.品名+欄位.規格。 - 來源_查表給值:選擇本項,表示資料來源須另行查表取得
- 查表給值:開啟【條件式】, 設定查表來源及相關過濾條件內容。
- 給值欄位:依上述查詢表格過濾,挑選所需欄位
- 來源_代碼轉換:選擇本項,表示依據某欄位內容值進行輚換給值的動作
- 檔案篩選:挑選判斷的來源欄位
- 資料值:指定 [檔案篩選] 判斷的內容值
- 對應詞庫碼:指定當 [檔案篩選] 的內容值=[資料值]時,應給的詞庫內容,開啟【多語詞庫】指定挑選詞庫,操作方法請參考[16.2]
- 來源_圖表:勾選本項,表示數據內容以圖表方式呈現
- 圖表類型:開窗挑選圖表的樣式類型
- 圖表類型參數:相關參數的填法說明:,請參考[附錄A.圖表]
- 儲存鍵:編輯模式,本按鍵會變成儲存作用,把異動後的資料存回資料庫
15.4 其它功能
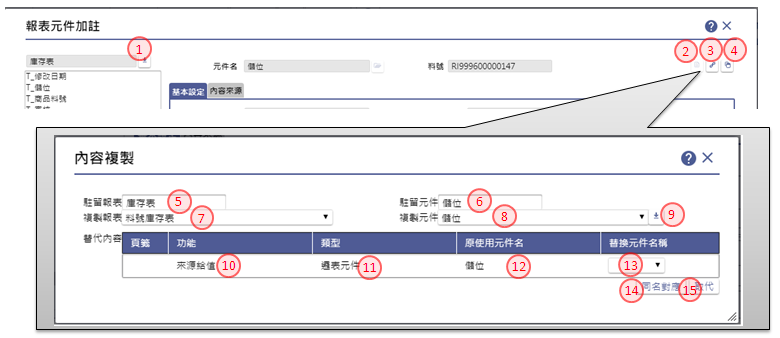
- 自動對應鍵:會出現提示訊息,按下確定後,系統會依報表加註資料來源欄位與報表元件名稱進行比對,將未設定加註內容元件,依相同名稱者執行自動對應。 資料處理:會將相同名稱欄位預設為來源給值。 附註:自動對應執行後,請依實際規格再進入調整模版及長度…等內容。
- 欄位說明鍵:開啟【規格描述】進行規格說明,操作方式請參考[6.1.1]
- 元件清單鍵:可利用本鍵進入元件查詢的畫面,利用【元件欄位清單】查詢相關內容,請參考[15.4]
- 複製鍵:可利用本鍵進入複製的頁面
- 駐留報表:顯示啟動本作業的報表名稱
- 駐留元件:顯示啟動本作業的元件名稱
- 複製報表:挑選指定要複製的元件所在的報表名稱
- 複製元件:挑選指定要複製的元件名稱
- 載入鍵:點選本鍵時,會把來源元件的內容載入表格中
- 替代內容:來源元件在指定的規格項目若有使用到須要替換的項目時,會表列在本表格,供設計者挑選指定
- 類型:顯示應替代內容使用到的類型
- 原使用名稱:顯示應替代內容使用到的元件名稱
- 替換名稱:依應替換元件原先定義的類型,挑選指定要替代的內容
- 同名對應鍵:利用本按鍵,依替代表格內所出現的原使用名稱,找到本報表內有相同類型、相同名稱者進行對應,減少用戶挑選的時間
- 取代鍵:點選按鍵,把已指定好的規格項目及替代內容,替換掉原本按鍵的加註定義
 如如研創-智慧軟體機器人
如如研創-智慧軟體機器人